Comment démarrer un ordinateur macOS en mode sans échec
Lisez cet article pour savoir comment démarrer un ordinateur macOS en mode sans échec. Nous allons explorer le mode sans échec, apprendre comment l’activer, quand il peut être utilisé et quelles particularités doivent être prises en compte.

- Qu'est-ce que le mode sans échec dans macOS
- Comment démarrer un Mac en mode sans échec
- Mode sans échec sur les Mac équipés d'une puce M
- Quand et pourquoi vous avez besoin du mode sans échec
- Comment quitter le mode sans échec
- Comment démarrer un Mac en mode sans échec sans clavier
- Conclusion
- Questions et réponses
- Commentaires
Mode sans échec si l’une des fonctionnalités importantes de votre PC. Il vous permet de démarrer un ordinateur avec un ensemble minimal d’applications et de pilotes pour identifier et résoudre divers problèmes système.
Dans cet article, nous allons explorer le mode sans échec, apprendre comment l’activer, quand il peut être utilisé et quelles particularités doivent être gardées à l’esprit.

How to Recover Mac from Time Machine Backup / MacOS Recovery Mode
Qu’est-ce que le mode sans échec dans macOS
Le mode sans échec est un mode de démarrage spécial dans macOS qui vous permet de démarrer un ordinateur avec un ensemble minimal de pilotes, d’extensions de noyau et d’applications tierces. In this mode, only essential software is used, which allows to identify and eliminate system issues caused by software conflicts, damaged files or other problems.
L’objectif principal du Mode sans échec est de garantir un démarrage stable et fiable du système, tout en réduisant au minimum les problèmes éventuels liés aux logiciels. Dans ce mode, l’ordinateur fonctionne avec un ensemble limité de fonctions qui permettent d’isoler et d’éliminer un problème sans aucune interférence supplémentaire.
Le mode sans échec est souvent utilisé pour dépanner divers problèmes macOS tels que le gel, le plantage d’une application, un fonctionnement incorrect du système, etc. Il peut également être utile lors de l’installation ou de la suppression de logiciels, ou lors de la mise à jour du système d’exploitation.
| Fonction | Description | Comment activer | Ce qu’il fait |
|---|---|---|---|
| Qu’est-ce que le mode sans échec ? | Le mode sans échec est un mode de démarrage spécial de macOS qui vous permet de démarrer votre ordinateur avec des fonctions limitées pour résoudre les problèmes. | Éteignez votre Mac, puis rallumez-le et maintenez la touche Maj enfoncée jusqu’à ce que l’écran de connexion apparaisse. | Charge le système avec un ensemble minimal de pilotes et d’extensions, ce qui peut aider à résoudre les problèmes logiciels. |
| Vérification du disque | En mode sans échec, macOS recherche automatiquement les problèmes sur le disque et les corrige si nécessaire. | Entrez en mode sans échec. | Aide à résoudre les problèmes liés au système de fichiers et au disque. |
| Mise à jour du système | En mode sans échec, le système peut mettre à jour automatiquement les composants ou applications importants susceptibles de causer des problèmes. | Entrez en mode sans échec. | Facilite les mises à jour du système sans interférence d’extensions ou d’applications tierces. |
| Suppression du cache | Le mode sans échec efface les caches système, ce qui peut aider à résoudre les problèmes liés à une application ou à un comportement incorrect du système. | Entrez en mode sans échec. | Aide à résoudre les problèmes liés aux données mises en cache qui peuvent provoquer des erreurs. |
| Diagnostic du problème | Le mode sans échec permet de diagnostiquer les problèmes, notamment les problèmes de logiciels et de pilotes, en commençant par les composants minimaux nécessaires. | Entrez en mode sans échec. | Offre la possibilité de vérifier et de résoudre les problèmes pouvant être causés par des composants tiers. |
| Désactiver les extensions tierces | En mode sans échec, les extensions tierces et les éléments de démarrage ne se chargent pas, ce qui vous permet de résoudre les problèmes causés par ces éléments. | Entrez en mode sans échec. | Aide à déterminer si le problème provient d’extensions ou d’applications tierces. |
Découvrons maintenant comment activer le mode sans échec sur un ordinateur Mac.
Comment démarrer un Mac en mode sans échec
La séquence d’étapes pour démarrer un Mac en mode sans échec diffère légèrement pour les ordinateurs basés sur Intel et les ordinateurs équipés de Apple Silicon (M1, M2, M3). Nous examinerons les deux options.
Pour démarrer un Mac basé sur Intel en mode sans échec, procédez comme suit:
-
Si l’ordinateur est en cours d’exécution, redémarrez-le en appuyant sur le bouton d’alimentation et en choisissant l’option Redémarrer dans le menu. Dès que l’ordinateur commence à redémarrer, maintenez la touche Maj enfoncée.
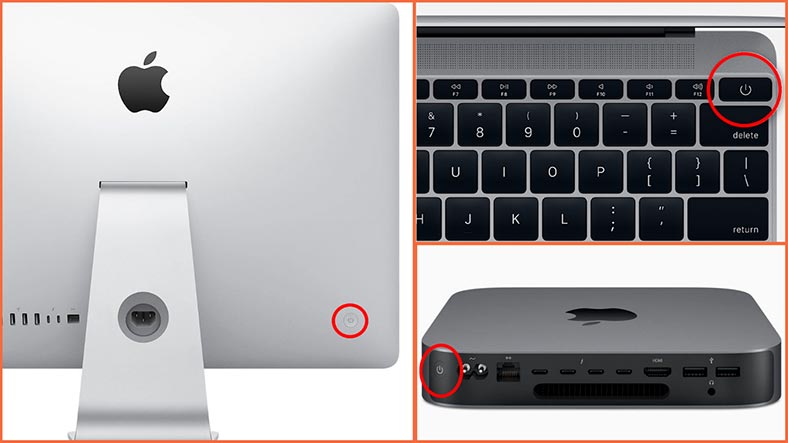
-
Pour un ordinateur éteint : maintenez la touche Maj enfoncée avant de l’allumer. Maintenez la touche Maj enfoncée jusqu’à ce que le logo Apple s’affiche à l’écran et que la barre de progression du démarrage s’affiche.
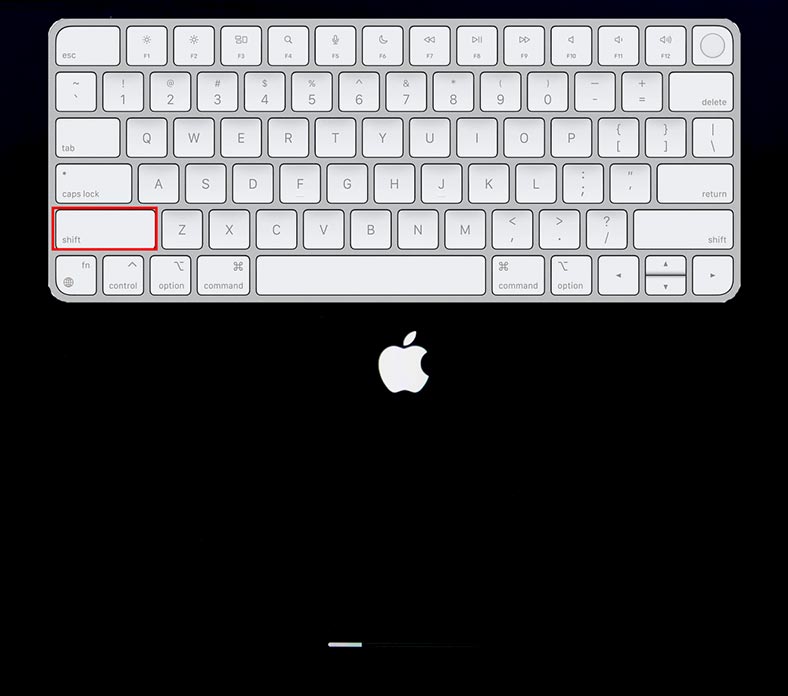
-
Ensuite, l’écran de connexion apparaît et vous verrez la ligne Démarrage sécurisé en haut. Saisissez le mot de passe de votre compte.
-
Vous pouvez voir que c’est le mode sans échec car le bureau est blanc.
-
Pour vous assurer que votre Mac a démarré en mode sans échec, ouvrez un rapport système.
-
Pour ce faire, allez dans Paramètres – Général – À propos, et ouvrez Rapport système ci-dessous.
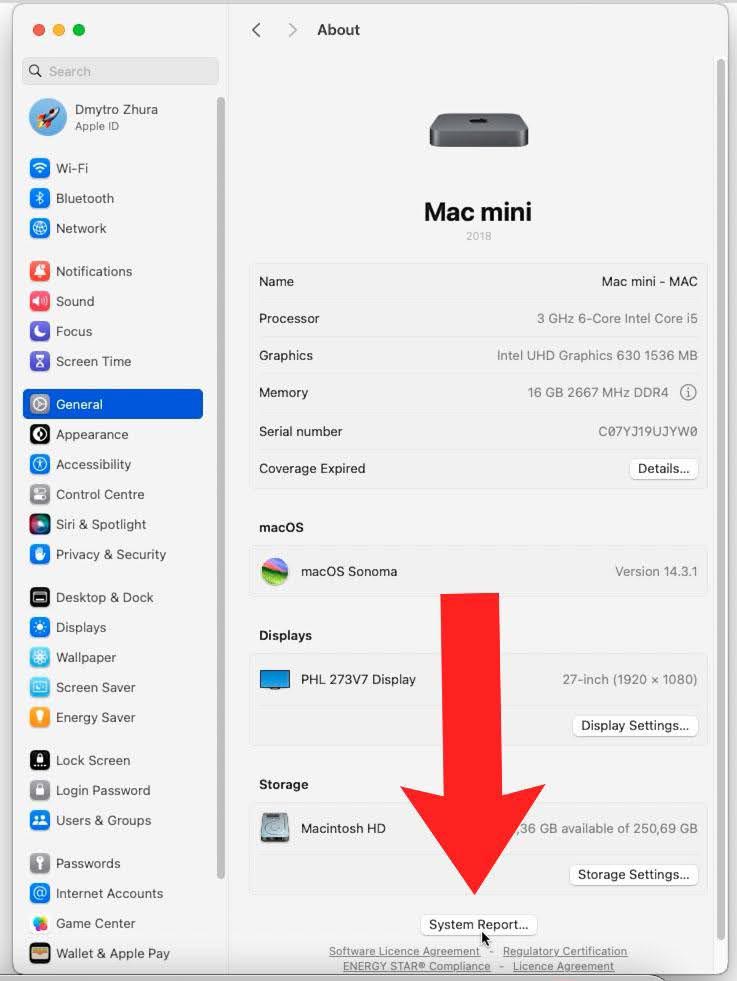
-
Ici, allez dans Logiciel – et vous pouvez voir que son Mode de démarrage est Sécurisé..
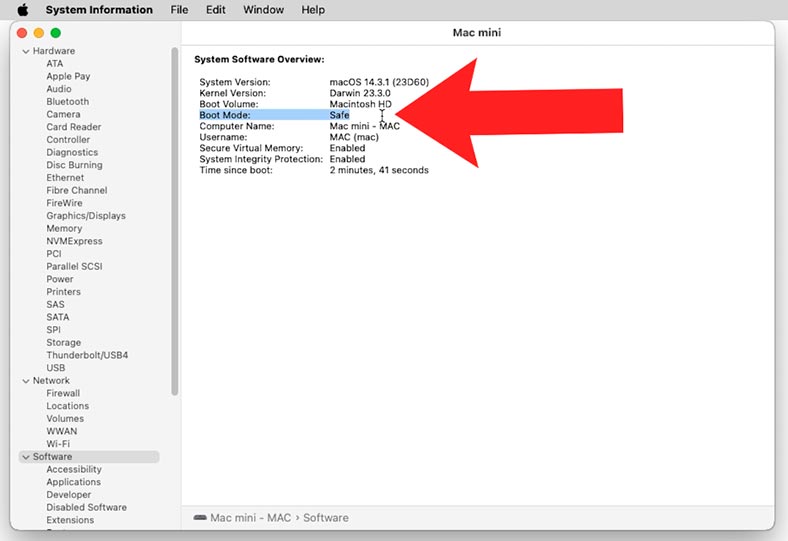
Mode sans échec sur les Mac équipés d’une puce M
Pour démarrer macOS avec la puce M en mode sans échec, procédez comme suit:
-
Appuyez et maintenez enfoncé le bouton d’alimentation jusqu’à ce que le menu des options de démarrage s’affiche..
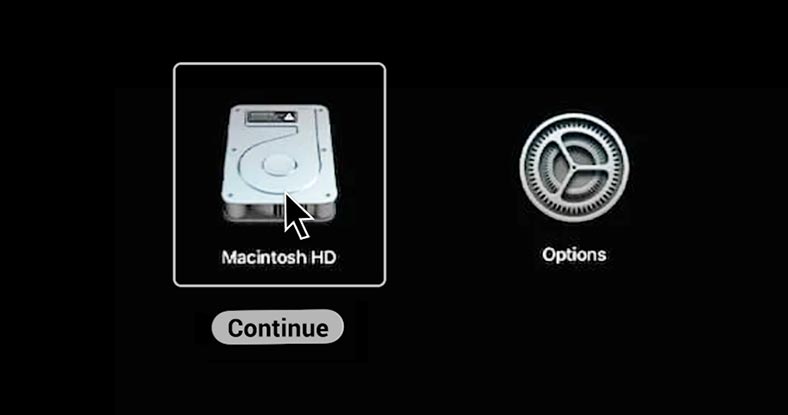
-
macOS: menu des options de démarrage
-
Maintenez la touche Maj enfoncée. La ligne Continuer devient Continuer en mode sans échec.
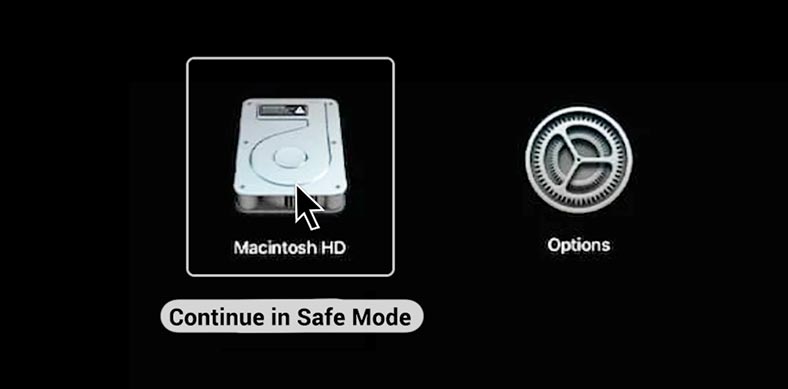
-
Cliquez sur Continuer en mode sans échec.
-
Relâchez la touche Maj.
Vous pouvez maintenant voir que votre Mac a démarré en mode sans échec.
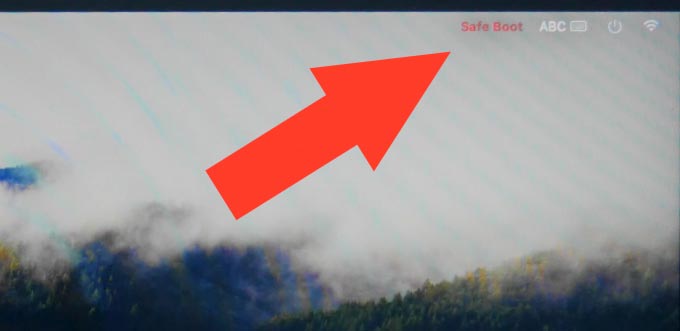
Quand et pourquoi vous avez besoin du mode sans échec
Le mode sans échec peut s’avérer utile dans de tels cas:
- Résolution des problèmes de démarrage. Si votre ordinateur Mac rencontre certains problèmes de démarrage tels qu’un gel lors de l’affichage d’un logo Apple ou un écran de démarrage bloqué, le mode sans échec peut vous aider à identifier et à éliminer la cause du problème.
- Éliminer les conflits logiciels. En mode sans échec, seuls les principaux composants du système d’exploitation sont démarrés, ce qui permet de supprimer les effets des logiciels ou pilotes tiers sur le fonctionnement de votre ordinateur. Cela peut être utile pour éliminer les conflits ou les erreurs causés par les applications ou les pilotes installés.
- Accès aux outils de diagnostic et de récupération. En mode sans échec, vous pouvez utiliser divers outils de diagnostic et de récupération disponibles dans macOS, tels que l’Utilitaire de disque ou la console pour vérifier et restaurer l’intégrité du système de fichiers ou résoudre d’autres problèmes.
- Le mode sans échec force également une vérification de tous les répertoires du volume de démarrage, ce qui vous permet d’identifier tout problème de disque dur susceptible d’interférer avec le processus de démarrage.
Dans l’ensemble, le mode sans échec vous donne la possibilité de démarrer votre Mac dans une configuration minimale, ce qui permet d’isoler et d’éliminer divers problèmes auxquels vous pourriez être confronté lors de l’utilisation de votre appareil.
Étant donné que le mode sans échec démarre uniquement un ensemble limité de pilotes et d’extensions de noyau, il vous permet de minimiser les éventuels conflits et problèmes logiciels. Si votre ordinateur est capable de fonctionner correctement en mode sans échec, ses problèmes peuvent être causés par un logiciel tiers. Dans ce cas, il est recommandé de désactiver le démarrage automatique pour ces applications.
Pour ce faire, ouvrez Paramètres système – Général – Éléments de connexion. Ici, vous pouvez choisir une application tierce à supprimer de la liste de démarrage automatique.
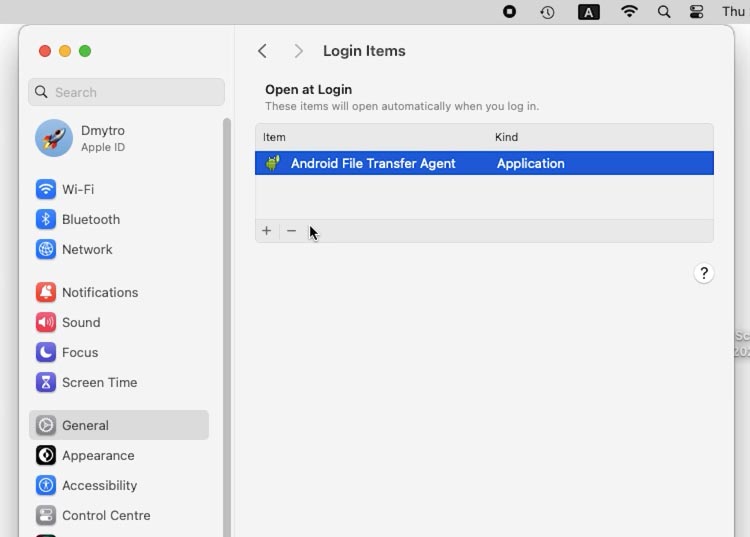
Si vous devez exécuter une vérification ou un diagnostic du matériel, Utilitaire de disque et Console sont disponibles en mode sans échec. Utilisez-les pour vérifier votre disque dur, restaurer l’intégrité du système de fichiers ou résoudre d’autres problèmes.
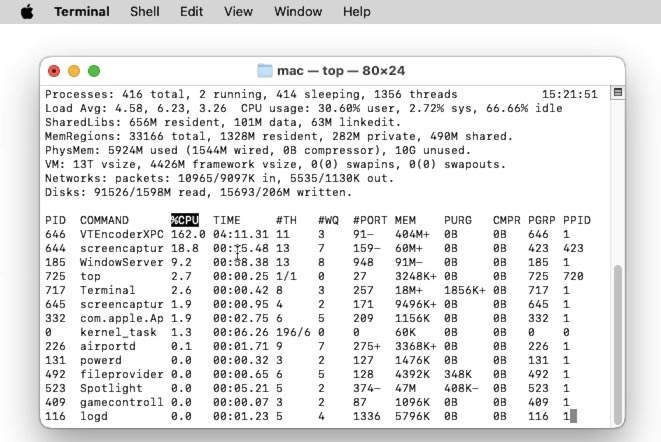
D’une manière générale, le mode sans échec vous offre un ensemble limité mais stable de fonctions pour vous aider à isoler et à éliminer divers problèmes avec votre Mac.
Comment quitter le mode sans échec
Pour quitter le mode sans échec, redémarrez simplement l’ordinateur. Ouvrez le menu Apple dans le coin supérieur gauche de l’écran, choisissez Redémarrer et attendez que votre ordinateur redémarre.
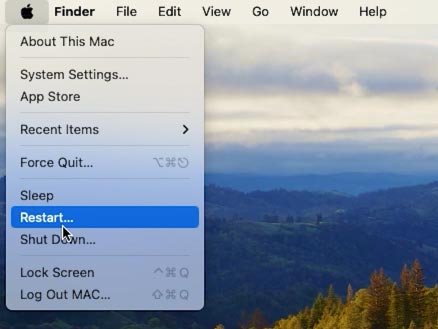
Sinon, éteignez-le avec le bouton d’alimentation, puis rallumez-le.
Comment démarrer un Mac en mode sans échec sans clavier
Si vous n’avez pas de clavier pour le mode sans échec, mais que l’accès à distance est configuré pour votre Mac, vous pouvez le démarrer à distance par SSH. Pour que cette méthode fonctionne, l’option Connexion à distance doit être activée sur votre ordinateur.
Pour le vérifier ou l’activer, ouvrez Paramètres – Général – Partage.
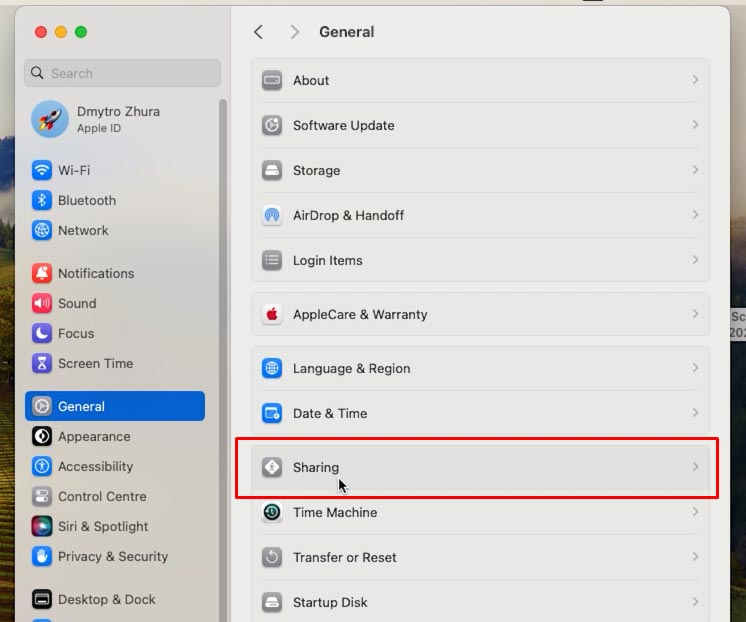
Paramètres – Général – Partage
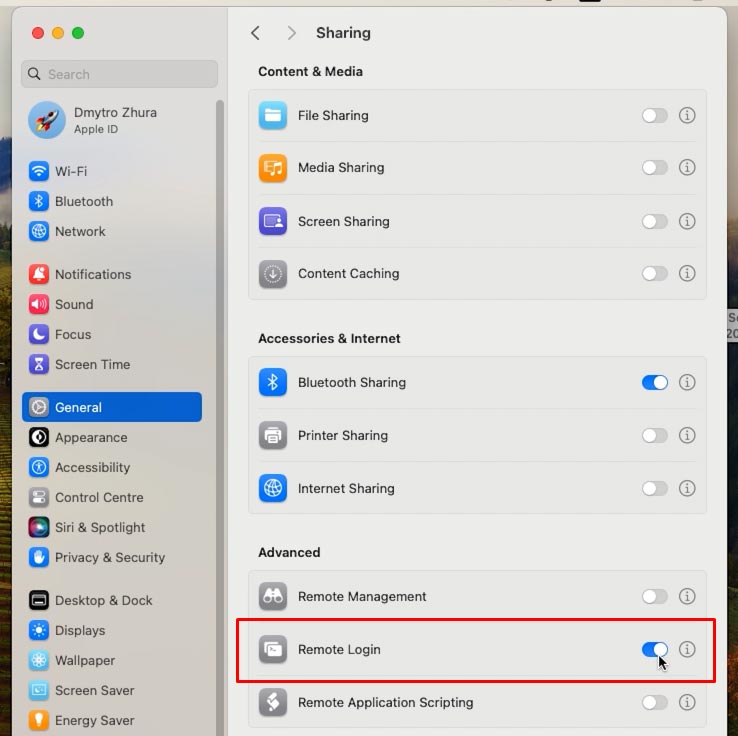
Après cela, cliquez sur l’icône avec la lettre «i» et définissez les autorisations d’accès – Pour tous les utilisateurs, ou pour des utilisateurs spécifiques que vous pouvez ajouter en cliquant sur le bouton plus.
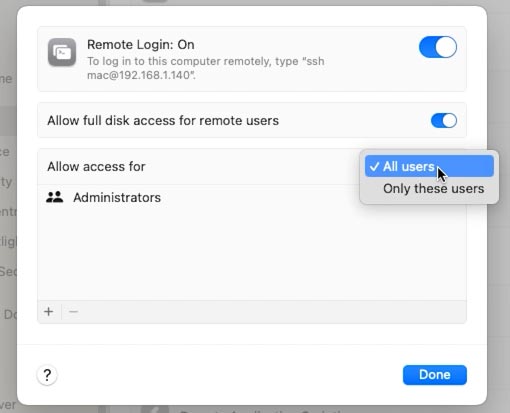
Ouvrez ensuite le Terminal si vous le faites depuis un autre Mac, ou utilisez un client SSH. Je vais vous montrer les étapes pour un client SSH. Saisissez l’adresse IP de votre ordinateur Mac, puis le nom d’utilisateur et le mot de passe pour vous connecter.
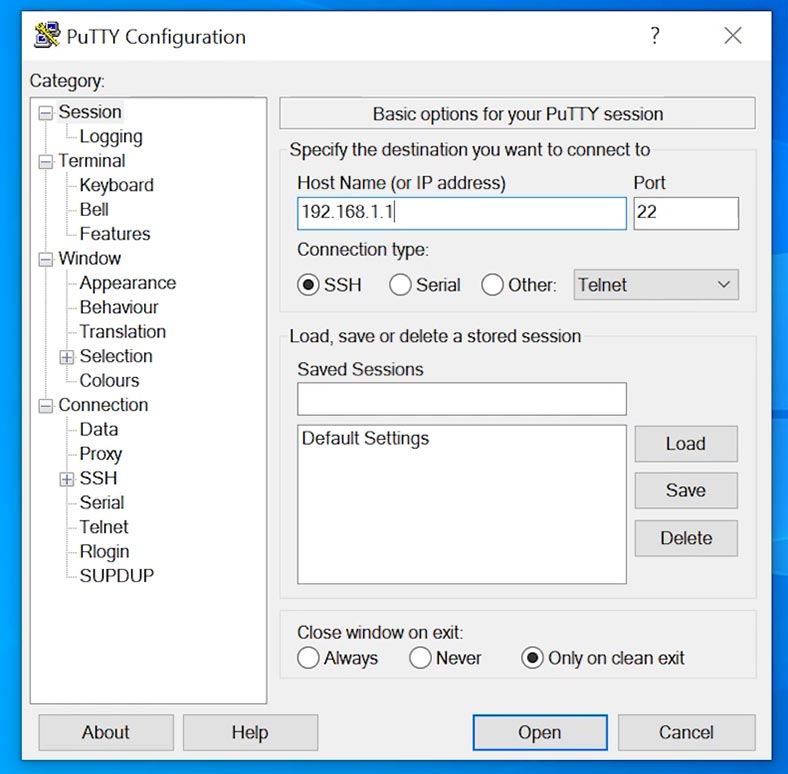
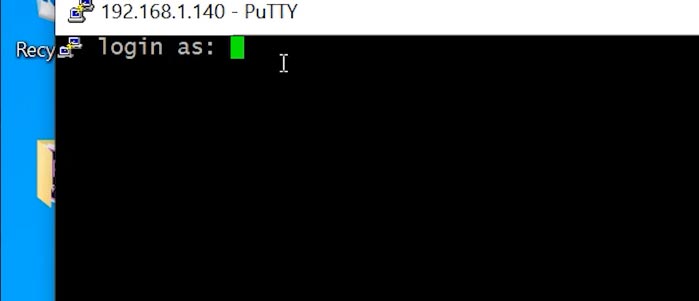
Tapez ensuite la commande suivante:
sudo nvram boot-args="-x"
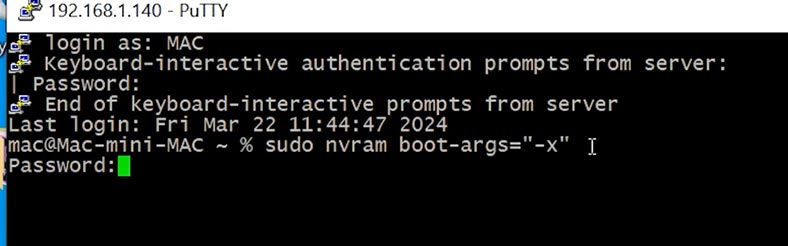
Si vous voyez une erreur comme celle-ci, cela signifie que vous ne pourrez pas démarrer de cette façon:
Error setting variable - 'boot-args': (iokit/common) not permitted
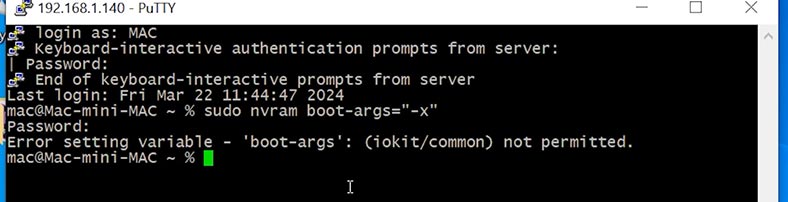
Pour résoudre ce problème, vous devrez peut-être désactiver la protection de l'intégrité du système pendant un certain temps. Pour ce faire, vous devez démarrer l'ordinateur en mode de récupération. Utilisez le raccourci clavier Commande + R lors de la mise sous tension de l'ordinateur.
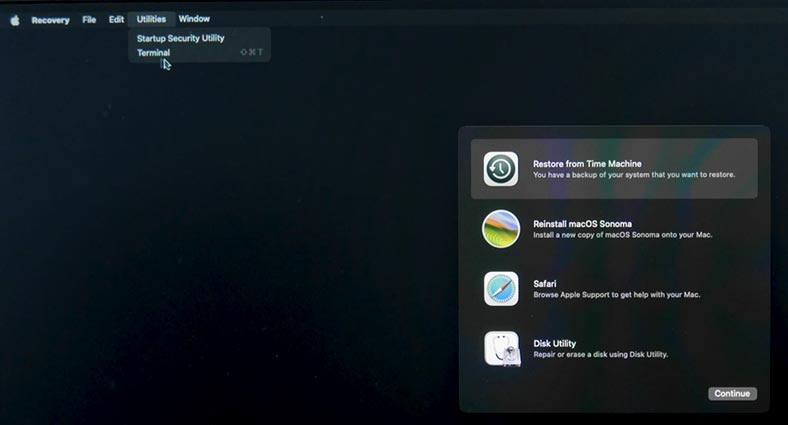
Après cela, ouvrez le Terminal depuis le menu Utilitaires et exécutez cette commande:
csrutil disable
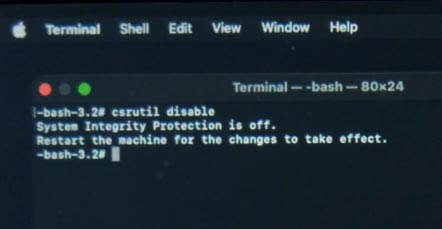
L’étape suivante consiste à redémarrer votre Mac et à essayer d’exécuter à nouveau cette commande.
sudo nvram boot-args="-x"
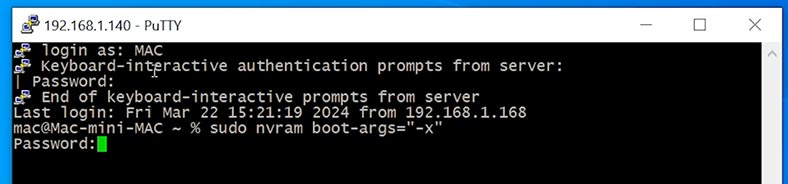
Comme vous pouvez le voir, lorsque cette erreur apparaît, vous devez toujours utiliser le clavier.
Après le redémarrage, l'ordinateur démarrera en mode sans échec.
Une fois que vous avez terminé avec le mode sans échec, utilisez cette commande pour revenir au démarrage normal:
sudo nvram boot-args=""
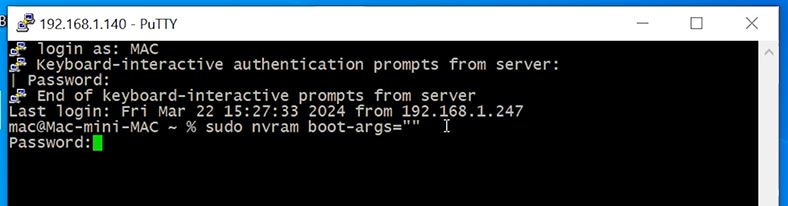
Pour réactiver la protection du système, démarrez l'ordinateur en mode de récupération et exécutez cette commande dans le terminal:
csrutil enable
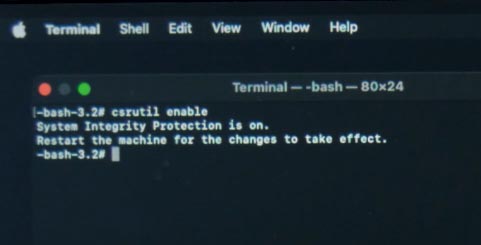
De cette façon, après quelques configurations initiales, vous pourrez démarrer votre Mac en mode sans échec sans clavier tout en utilisant l’accès à distance. Vous pouvez même le faire depuis votre téléphone, à l’aide d’un client SSH correspondant.
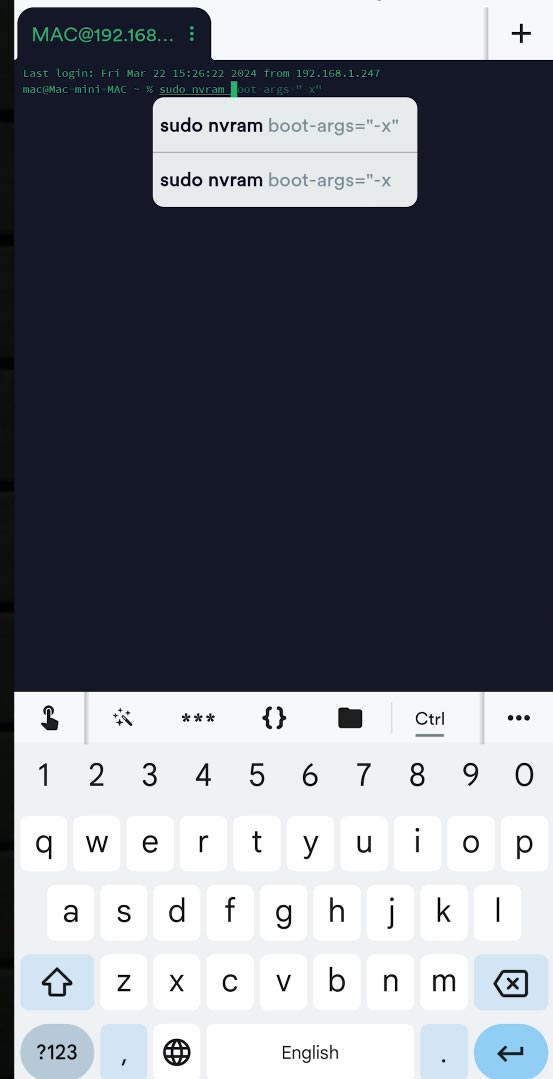
Conclusion
En résumé, je voudrais souligner que le mode sans échec dans macOS est une fonctionnalité utile pour vous aider à résoudre divers problèmes que votre ordinateur pourrait rencontrer. Il fournit un démarrage système minimal qui permet d'identifier et d'éliminer les problèmes de logiciels ou de pilotes. Cependant, n'oubliez jamais que le mode sans échec n'inclut que les fonctions de base et que certaines applications ou pilotes peuvent être temporairement désactivés.
Si vous rencontrez des problèmes avec votre Mac, essayez de le démarrer en mode sans échec et de prendre les mesures nécessaires pour éliminer les problèmes. S'ils persistent, contactez un spécialiste en réparation ou l'assistance Apple.
N'oubliez pas que le mode sans échec est un outil conçu pour éliminer les problèmes et qu'il doit être utilisé avec prudence et précaution. Une fois les problèmes résolus, n'oubliez pas de quitter le mode sans échec et de continuer votre travail en mode de démarrage normal.








