Como iniciar o seu computador macOS no modo de segurança
Leia sobre como iniciar o seu Mac em modo de segurança. O que é o modo de segurança, porque pode ser necessário, como ativá-lo, que características do seu funcionamento vale a pena conhecer.

- O que é o modo de segurança no macOS
- Como iniciar o Mac em modo de segurança
- Modo de segurança num Mac com chip M
- Quando e porquê precisa do modo de segurança
- Como sair do modo de segurança
- Como arrancar o Mac no modo de segurança sem teclado
- Conclusão
- Perguntas e respostas
- Comentários
Modo de segurança é uma das funções importantes de um computador. Graças a ele, pode iniciar o seu PC com um conjunto mínimo de controladores e aplicações, o que ajudará a identificar e corrigir vários problemas do sistema.
De seguida veremos o que é o modo de segurança, como ativá-lo, quando pode ser útil e também quais as características do seu funcionamento que vale a pena conhecer.

🍏Guía completa: Recuperación de datos después de actualizar, reinstalar MacOS o formatear un disco 🍏
O que é o modo de segurança no macOS
Modo de segurança é um modo de arranque especial para o sistema operativo macOS que lhe permite iniciar o seu computador com um conjunto mínimo de controladores, extensões de kernel e aplicações de terceiros. Este modo carrega apenas o software necessário, o que ajuda a identificar e resolver problemas do sistema causados por conflitos de software, ficheiros corrompidos ou outros problemas.
O principal objetivo do Modo de Segurança é garantir um arranque estável e fiável do seu computador, minimizando possíveis problemas relacionados com o software. Neste modo, o computador opera com um conjunto limitado de funções, o que ajuda a isolar e eliminar o problema sem interferências adicionais.
O modo de segurança é frequentemente utilizado para diagnosticar e resolver vários problemas do macOS: falhas, falhas de aplicações, funcionamento incorreto do sistema e outros problemas. Também pode ser útil ao instalar ou desinstalar software ou ao atualizar o seu sistema operativo.
| Função | Descrição | Como ativar | O que faz |
|---|---|---|---|
| O que é o modo de segurança? | O modo de segurança é um modo de inicialização especial no macOS que permite iniciar o computador com funções limitadas para solucionar problemas. | Desligue o Mac, depois ligue-o e mantenha pressionada a tecla Shift até aparecer a tela de login. | Carrega o sistema com um conjunto mínimo de drivers e extensões, o que pode ajudar a resolver problemas de software. |
| Verificação de disco | No modo de segurança, o macOS verifica automaticamente o disco em busca de problemas e os corrige, se necessário. | Entre no modo de segurança. | Ajuda a resolver problemas relacionados ao sistema de arquivos e ao disco. |
| Atualização do sistema | No modo de segurança, o sistema pode atualizar automaticamente componentes ou aplicativos importantes que podem estar causando problemas. | Entre no modo de segurança. | Facilita as atualizações do sistema sem interferências de extensões ou aplicativos de terceiros. |
| Limpeza de cache | O modo de segurança limpa os caches do sistema, o que pode ajudar a resolver problemas relacionados ao comportamento incorreto de aplicativos ou do sistema. | Entre no modo de segurança. | Ajuda a resolver problemas relacionados a dados em cache que podem causar erros. |
| Diagnóstico de problemas | O modo de segurança ajuda a diagnosticar problemas, incluindo problemas de software e drivers, iniciando com os componentes mínimos necessários. | Entre no modo de segurança. | Fornece a capacidade de verificar e resolver problemas que podem ser causados por componentes de terceiros. |
| Desativação de extensões de terceiros | No modo de segurança, as extensões de terceiros e os itens de inicialização não são carregados, permitindo solucionar problemas causados por esses elementos. | Entre no modo de segurança. | Ajuda a determinar se o problema está nas extensões ou aplicativos de terceiros. |
Vamos agora ver como ativar o modo de segurança no seu Mac.
Como iniciar o Mac em modo de segurança
A sequência de passos para iniciar um Mac no modo de segurança é ligeiramente diferente para computadores com processador Intel e Apple Silicon (M1, M2, M3). A seguir, veremos estas duas opções.
Para iniciar o seu Mac com um processador Intel em modo de segurança, siga os seguintes passos:
-
Se o seu computador estiver ligado, reinicie-o: prima o botão de alimentação e seleccione Reiniciar no menu. Assim que o computador reiniciar, pressione e mantenha pressionada a tecla Shift no teclado.
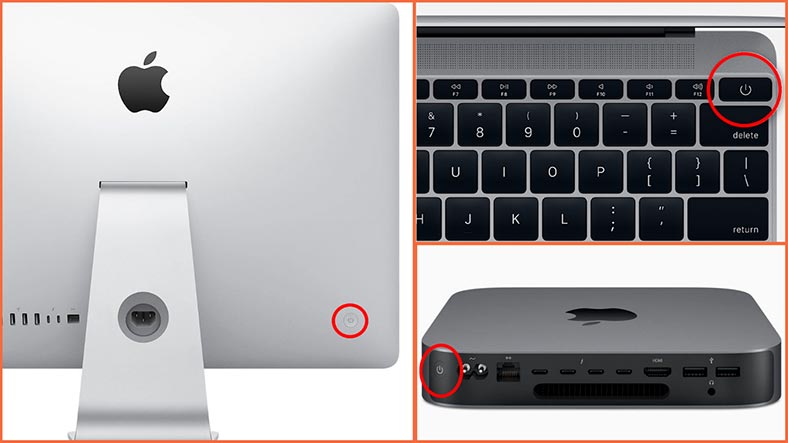
-
Para um PC desligado: mantenha premida a tecla Shift antes de o ligar. Continue a segurar a tecla Shift até que o logótipo da Apple e a barra de progresso do download apareçam no ecrã.
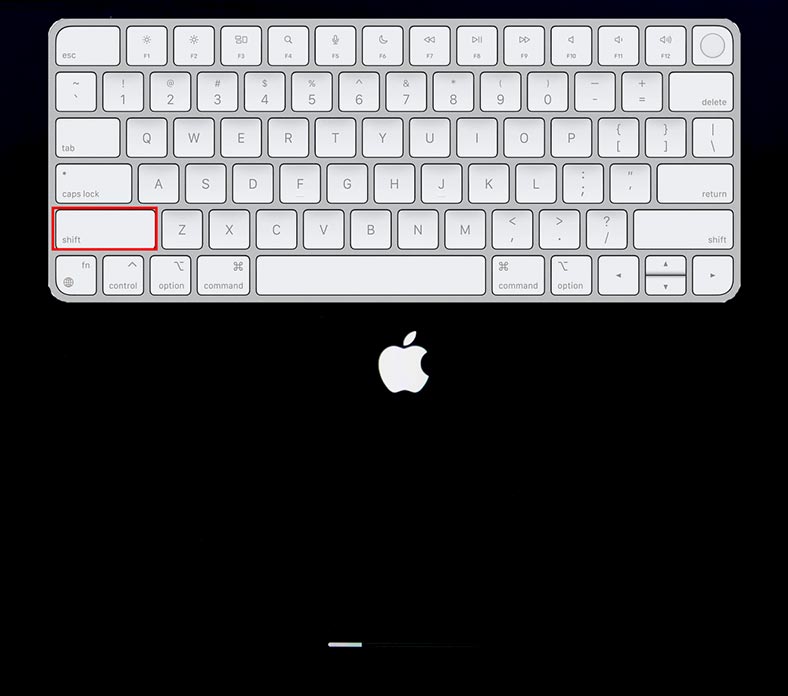
-
Depois disso, será apresentado o ecrã de login e verá a inscrição – Boot in Safe Mode. Introduza a sua palavra-passe para fazer login.
-
Pode determinar se uma inicialização bem-sucedida no modo de segurança se baseia num ecrã branco da área de trabalho.
-
Para garantir que o seu Mac arranca em modo de segurança, abra o Relatório do Sistema.
-
Para tal, vá a Definições – Geral – Descrição, e aqui em baixo abra – Relatório do Sistema.
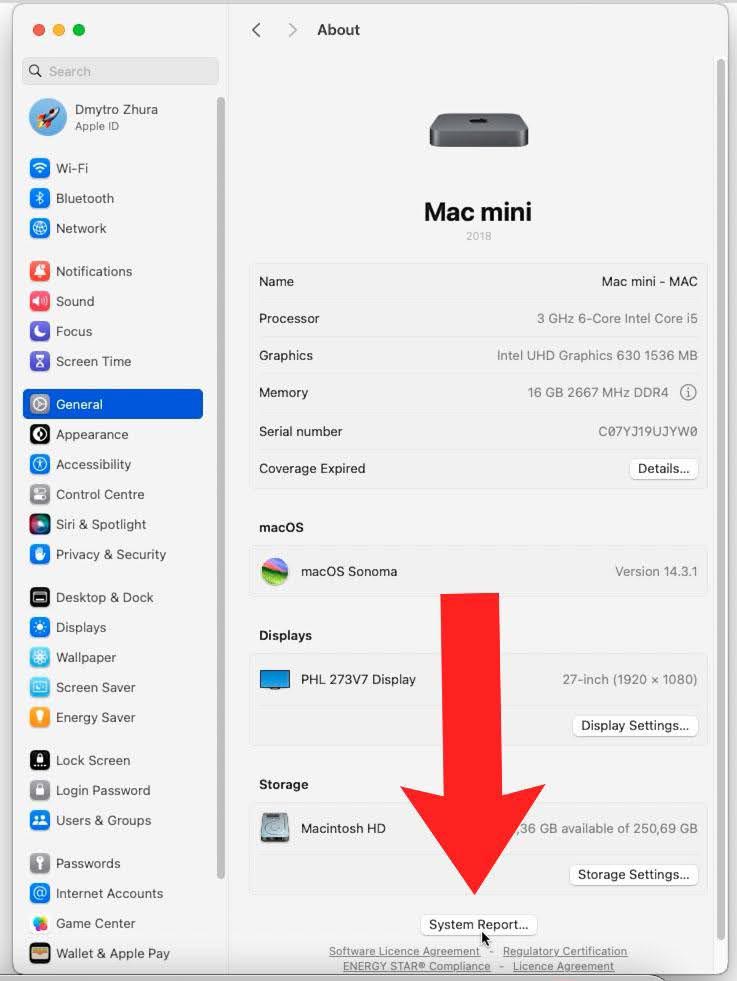
-
Aqui vá para a secção – Software. Como pode ver – Modo de arranque – Seguro.
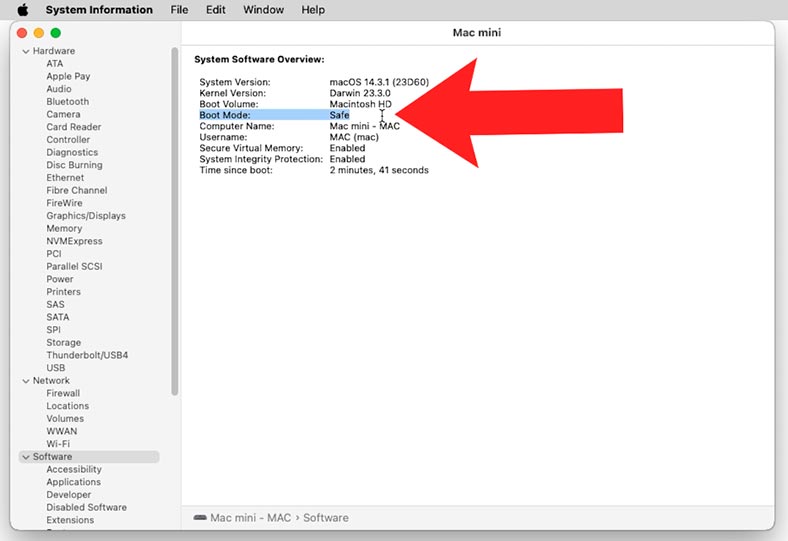
Modo de segurança num Mac com chip M
Para arrancar em modo de segurança macOS com chip M, siga os seguintes passos:
-
Mantenha o botão de alimentação premido até ver o menu de opções de arranque.
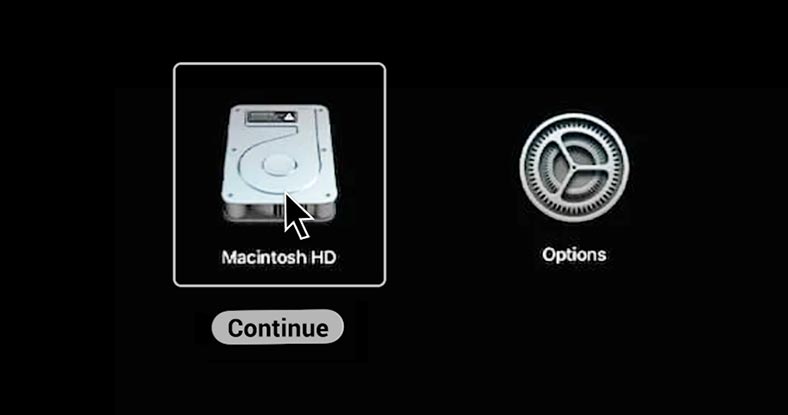
-
Selecione o seu disco de arranque.
-
Prima e mantenha pressionada a tecla Shift. A mensagem “Continuar” passará para “Continuar em modo de segurança”.
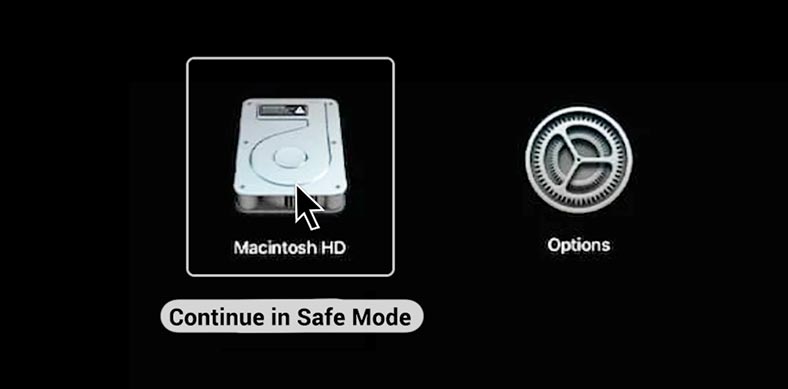
-
Clique em “Continuar em modo de segurança”.
-
Solte a tecla Shift.
Como pode ver, o Mac arrancou em modo de segurança.
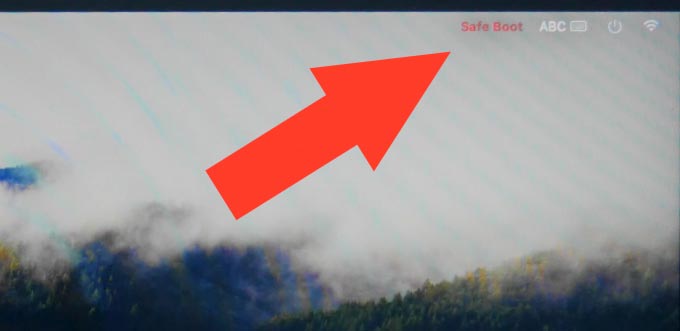
Quando e porquê precisa do modo de segurança
O modo de segurança pode ser útil nos seguintes casos:
- Corrigir problemas de carregamento. Se o seu Mac estiver a ter problemas de arranque, como bloqueado no logótipo da Apple ou o indicador de arranque a rodar sem parar. Nestes casos, o modo de segurança pode ajudar a identificar e corrigir a causa do problema.
- Resolver conflitos de software. No modo de segurança, apenas são carregados os principais componentes do sistema operativo, o que elimina a influência de software ou controladores de terceiros no funcionamento do computador. Isto pode ser útil ao resolver conflitos ou problemas causados por uma aplicação ou driver instalado.
- Acesso a ferramentas de diagnóstico e recuperação. No modo de segurança, pode utilizar as diversas ferramentas de diagnóstico e reparação disponíveis no macOS: Utilitário de Disco ou Consola, para verificar e restaurar a integridade do sistema de ficheiros ou corrigir outros problemas.
- O Modo de segurança força uma verificação dos directório no volume de arranque para identificar quaisquer problemas no disco rígido que estejam a interferir com o processo de arranque.
Em geral, o modo de segurança oferece a capacidade de arrancar o Mac com uma configuração mínima, o que ajuda a isolar e resolver vários problemas que pode encontrar no seu dispositivo.
Como um conjunto limitado de controladores e extensões de kernel são carregados em modo de segurança, isto permite minimizar possíveis conflitos e problemas de hardware. Se o seu PC funcionar bem quando arranca em modo de segurança, a causa pode ser software de terceiros. Neste caso, é recomendável desativar a inicialização de programas de terceiros.
Para tal, abra Definições – Geral – Objetos de início de sessão. Aqui pode selecionar a aplicação de terceiros que pretende remover da inicialização.
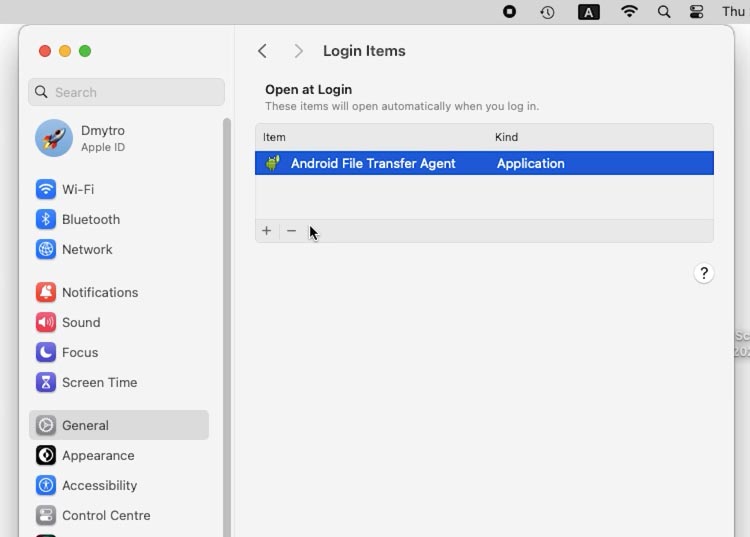
Se precisar de verificar ou diagnosticar o seu hardware, o Utilitário de Disco e a Consola estão disponíveis no modo de segurança. Com a ajuda deles, pode verificar o funcionamento do disco, restaurar a integridade do sistema de ficheiros ou corrigir outros problemas.
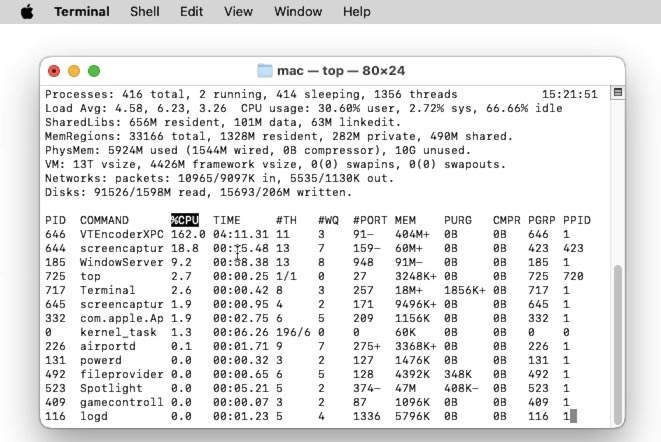
No geral, o modo de segurança oferece um conjunto de funcionalidades limitado, mas estável, que ajuda a isolar e resolver vários problemas do Mac.
Como sair do modo de segurança
Para sair do modo de segurança, é necessário reiniciar o computador. Para tal, selecione Reiniciar no menu Apple no canto superior esquerdo do ecrã e aguarde até que o computador reinicie.
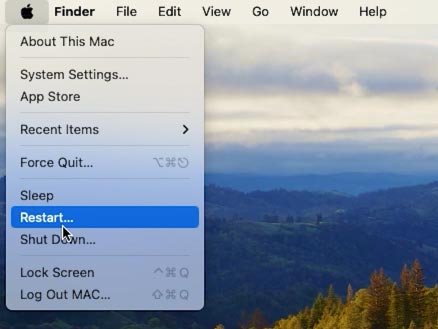
Ou desligue-o (utilizando o botão de alimentação) e volte a ligá-lo.
Como arrancar o Mac no modo de segurança sem teclado
Se não tiver um teclado para arrancar em modo de segurança e tiver o acesso remoto configurado no seu Mac, pode executá-lo remotamente através de ssh. Para este método, a opção de login remoto deve estar ativada no seu Mac.
Para verificar ou ativar, abra Definições – Geral – Acesso partilhado .
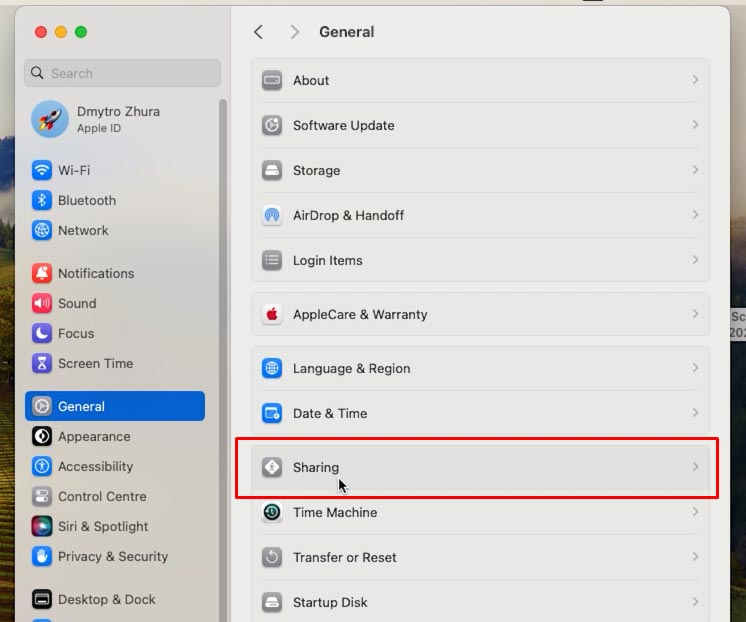
Aqui, mova o controlo deslizante oposto – Entrada remota, para a posição Ativado.
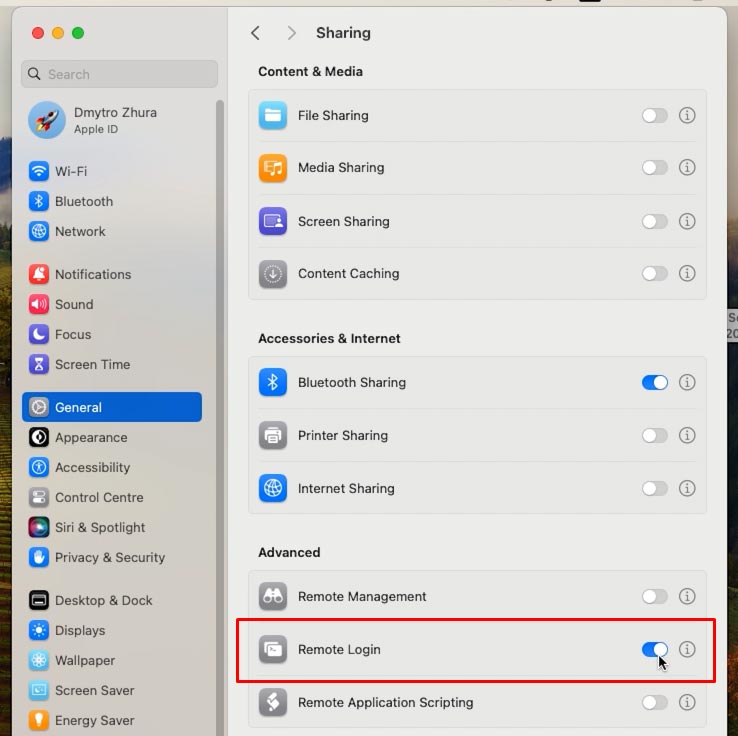
De seguida, clique no ícone com a letra “i” e defina a permissão de acesso para Todos os utilizadores ou adicione os que necessita abaixo clicando no sinal de mais.
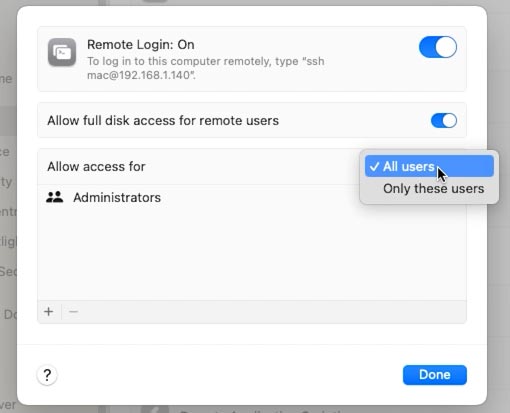
De seguida, abra um terminal (se for outro Mac) ou utilize um cliente ssh. Vou mostrar um exemplo de um cliente ssh. Introduza o endereço IP do seu computador Mac e, em seguida, o seu nome de utilizador e palavra-passe para iniciar sessão.
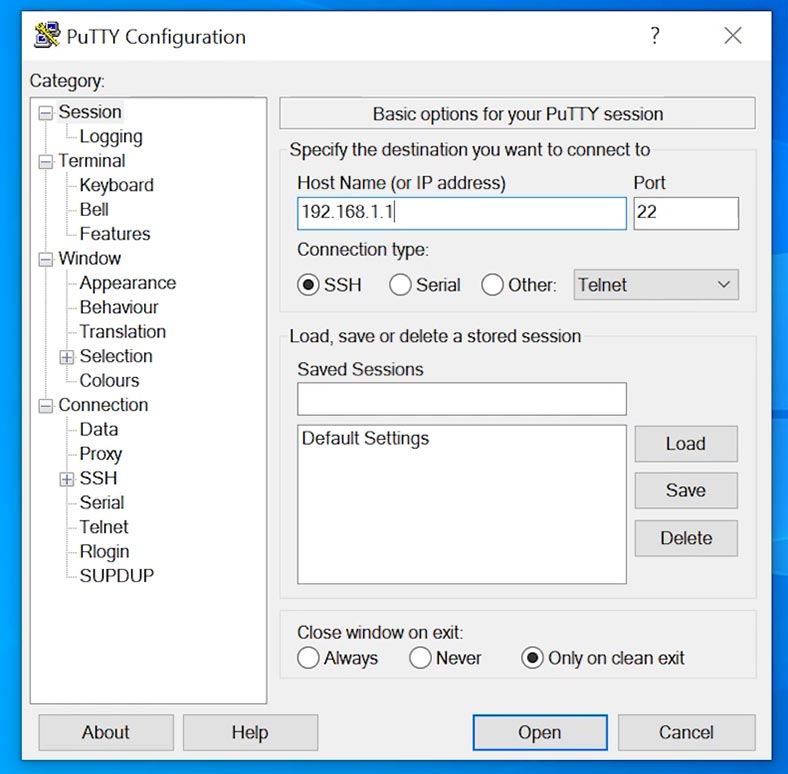
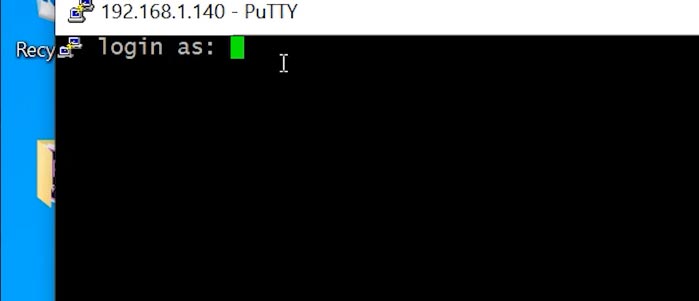
De seguida, digite o seguinte comando:
sudo nvram boot-args="-x"
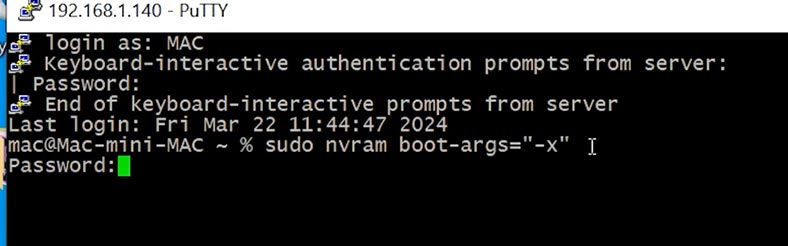
Se vir o seguinte erro como resultado, o carregamento desta forma não funcionará:
Error setting variable - 'boot-args': (iokit/common) not permitted
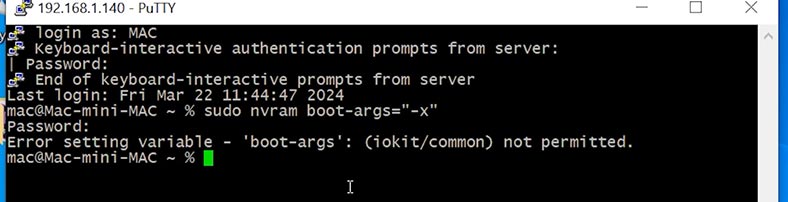
Para resolver este problema, poderá ser necessário desativar temporariamente a Proteção de Integridade do Sistema. Para o fazer, precisa de arrancar no modo de recuperação. Combinação de teclas Command + R ao ligar o PC.
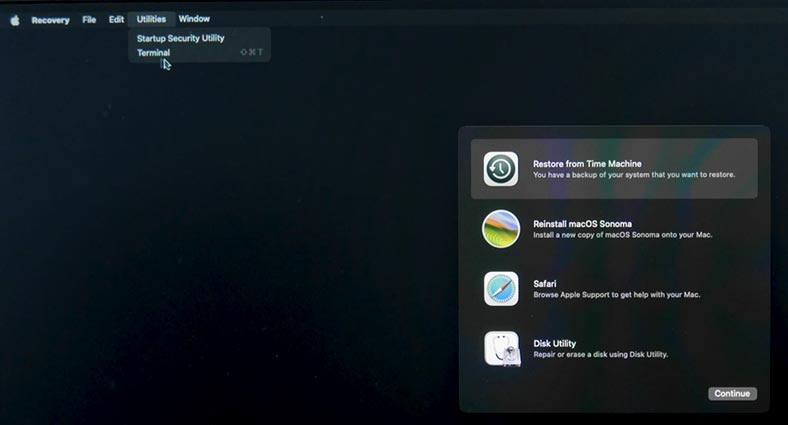
De seguida, inicie um terminal no menu Utilitários e execute o comando:
csrutil disable
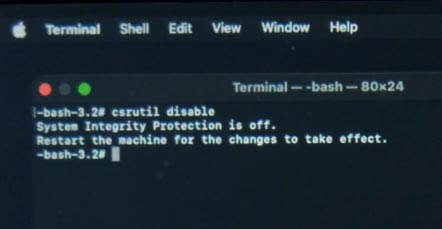
Depois disso, reinicie o seu Mac e execute este comando novamente.
sudo nvram boot-args="-x"
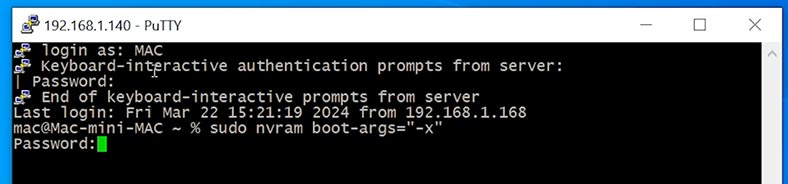
Mas, em caso de erro, não pode passar sem o teclado.
Depois de reiniciar, o Mac irá arrancar em modo de segurança.
Depois de terminar de utilizar o modo de segurança, para iniciar normalmente é necessário executar o seguinte comando:
sudo nvram boot-args=""
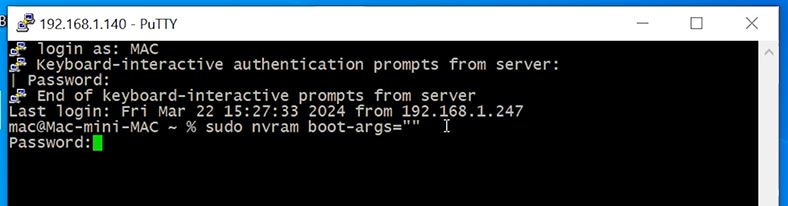
E para activar a protecção, inicie o seu computador em Modo de recuperação e execute o seguinte comando no terminal:
csrutil enable
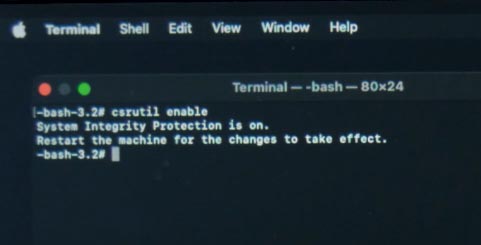
Desta forma, após a configuração preliminar, pode arrancar o seu Mac no modo de segurança sem teclado utilizando o acesso remoto. Pode fazer isto mesmo no seu telefone usando o cliente SSH apropriado.
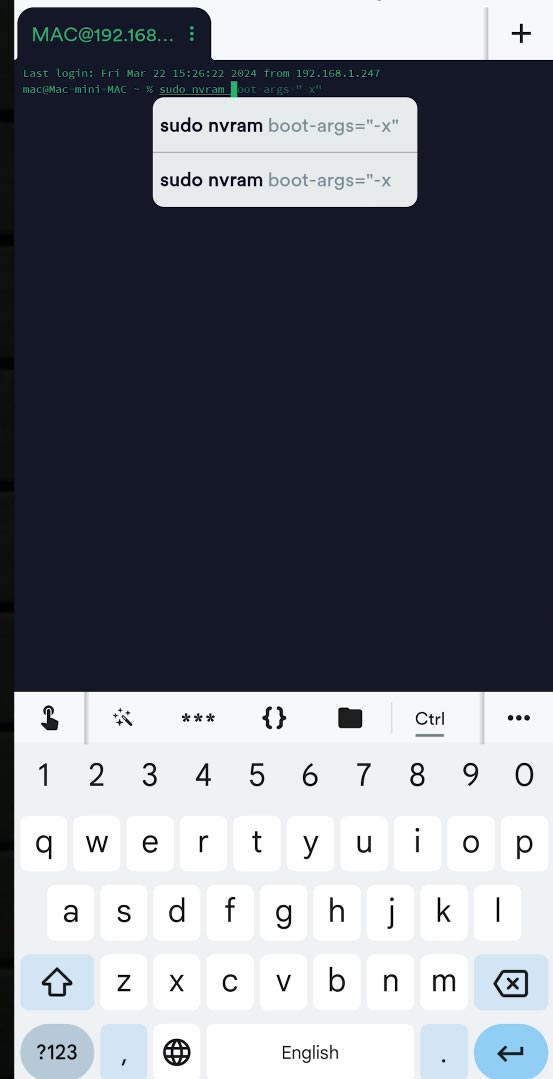
Conclusão
Concluindo, gostaria de realçar que o Modo de Segurança no macOS é uma funcionalidade útil que o pode ajudar a resolver vários problemas com o seu computador. Garante carga mínima do sistema, permitindo detetar e resolver problemas de software ou driver. Mas lembre-se que o modo de segurança apenas fornece funcionalidades básicas e alguns programas e controladores podem ser temporariamente desativados.
Se estiver a ter problemas com o seu Mac, tente iniciá-lo no modo de segurança e siga os passos de resolução de problemas necessários. Se o problema persistir, contacte um técnico ou o Suporte da Apple para obter ajuda.
Lembre-se de que o modo de segurança é uma ferramenta de resolução de problemas e deve ser utilizado com precaução. Assim que o problema estiver resolvido, saia do modo de segurança e continue a trabalhar normalmente.








