Cómo iniciar su ordenador macOS en modo seguro
Lea cómo iniciar su ordenador Mac en modo seguro. Qué es el modo seguro, para qué puede necesitarlo, cómo activarlo y qué características de su funcionamiento merece la pena conocer.

- Qué es el modo seguro en macOS
- Cómo iniciar tu Mac en modo seguro
- Modo seguro en una Mac con un chip M
- Cuándo y por qué necesita el modo seguro
- Cómo salir del Modo seguro
- Cómo iniciar tu Mac en modo seguro sin teclado
- Conclusión
- Preguntas y respuestas
- Comentarios
Modo seguro – es una de las funciones importantes de un ordenador. Gracias a ella, puedes hacer funcionar tu PC con un conjunto mínimo de controladores y aplicaciones, que pueden ayudarte a identificar y solucionar diversos problemas del sistema.
A continuación, vamos a considerar qué es el Modo Seguro, cómo activarlo, cuándo puede ser útil, así como qué características de su funcionamiento merece la pena conocer.

🍏Guía completa: Recuperación de datos después de actualizar, reinstalar MacOS o formatear un disco 🍏
Qué es el modo seguro en macOS
Modo seguro es un modo de arranque especial para el sistema operativo macOS que permite iniciar el ordenador con un conjunto mínimo de controladores, extensiones del kernel y aplicaciones de terceros. En este modo, solo se carga el software necesario, lo que le ayuda a identificar y solucionar problemas del sistema causados por conflictos de software, archivos dañados u otros problemas.
El objetivo principal del Modo seguro es garantizar un arranque estable y confiable de su computadora, minimizando posibles problemas relacionados con el software. En este modo, la computadora opera con un conjunto limitado de funciones, lo que ayuda a aislar y eliminar el problema sin interferencias adicionales.
El modo seguro se utiliza a menudo para diagnosticar y resolver diversos problemas con macOS: congelaciones, bloqueos de aplicaciones, funcionamiento incorrecto del sistema y otros problemas. También puede resultar útil al instalar o desinstalar software, o al actualizar su sistema operativo.
| Función | Descripción | Cómo activar | Qué hace |
|---|---|---|---|
| ¿Qué es el modo seguro? | El modo seguro es un modo de inicio especial en macOS que le permite iniciar su computadora con funciones limitadas para solucionar problemas. | Apague su Mac, luego enciéndalo y mantenga presionada la tecla Shift hasta que aparezca la pantalla de inicio de sesión. | Carga el sistema con un conjunto mínimo de controladores y extensiones, lo que puede ayudar a resolver problemas de software. |
| Verificación del disco | En el modo seguro, macOS verifica automáticamente el disco en busca de problemas y los soluciona si es necesario. | Ingrese al modo seguro. | Ayuda a resolver problemas relacionados con el sistema de archivos y el disco. |
| Actualización del sistema | En el modo seguro, el sistema puede actualizar automáticamente componentes o aplicaciones importantes que pueden estar causando problemas. | Ingrese al modo seguro. | Facilita las actualizaciones del sistema sin interferencias de extensiones o aplicaciones de terceros. |
| Limpieza de caché | El modo seguro borra las cachés del sistema, lo que puede ayudar a resolver problemas relacionados con el comportamiento incorrecto de las aplicaciones o del sistema. | Ingrese al modo seguro. | Ayuda a resolver problemas relacionados con datos en caché que pueden causar errores. |
| Diagnóstico de problemas | El modo seguro ayuda a diagnosticar problemas, incluidos problemas de software y controladores, al iniciarse con los componentes mínimos necesarios. | Ingrese al modo seguro. | Proporciona la capacidad de verificar y resolver problemas que pueden ser causados por componentes de terceros. |
| Desactivación de extensiones de terceros | En el modo seguro, las extensiones de terceros y los elementos de inicio no se cargan, lo que le permite solucionar problemas causados por estos elementos. | Ingrese al modo seguro. | Ayuda a determinar si el problema está en las extensiones o aplicaciones de terceros. |
Ahora veamos cómo activar el Modo seguro en tu ordenador Mac.
Cómo iniciar tu Mac en modo seguro
Los pasos para iniciar una Mac en modo seguro son ligeramente diferentes para ordenadores basados en Intel y Apple Silicon (M1, M2, M3). A continuación veremos ambas opciones.
Para iniciar su ordenador Mac basada en Intel en modo seguro, siga estos pasos:
-
Si tu ordenador está encendido, reinícialo: pulsa el botón de encendido y selecciona Reiniciar en el menú. Tan pronto como su computadora comience a reiniciarse, presione y mantenga presionada la tecla Shift en su teclado.
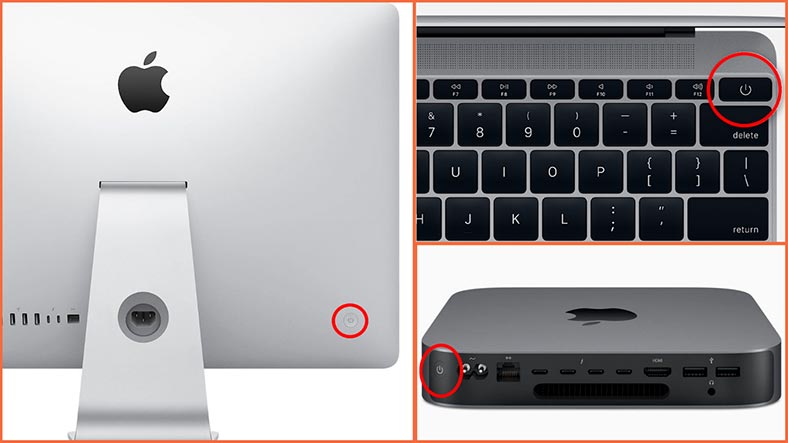
-
Para una PC apagada: mantenga presionada la tecla Shift antes de encenderla. Continúe presionando la tecla Shift hasta que el logotipo de Apple y la barra de progreso de la descarga aparezcan en la pantalla.
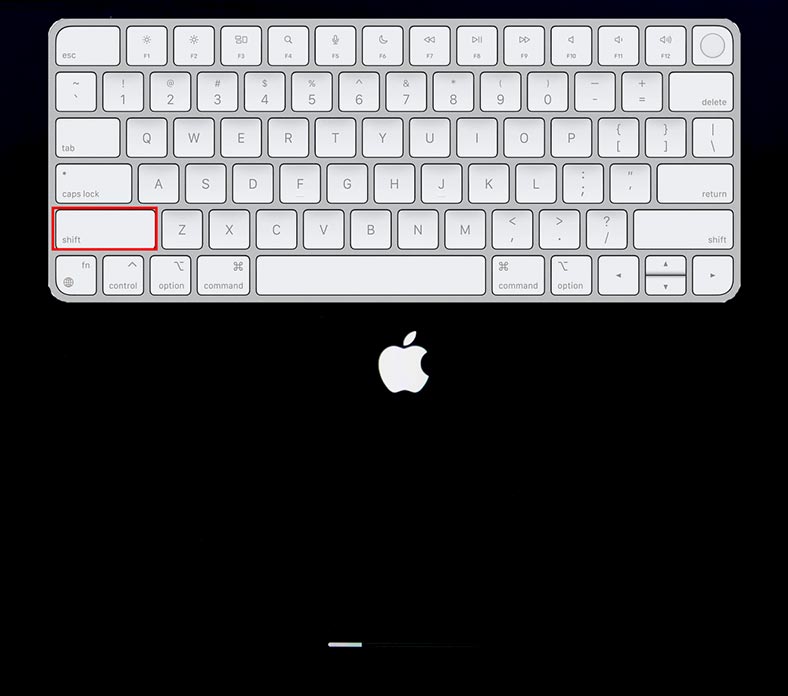
-
Después de esto, aparecerá la pantalla de inicio de sesión y verá la inscripción: Arrancar en modo seguro. Ingrese su contraseña para iniciar sesión.
-
Puedes determinar si un inicio exitoso en modo seguro se basa en una pantalla de escritorio blanca.
-
Para asegurarte de que tu Mac arranca en modo seguro, abre Informe del sistema.
-
Para hacer esto, vaya a Configuración – General – Descripción, y aquí en la parte inferior abra – Informe del sistema.
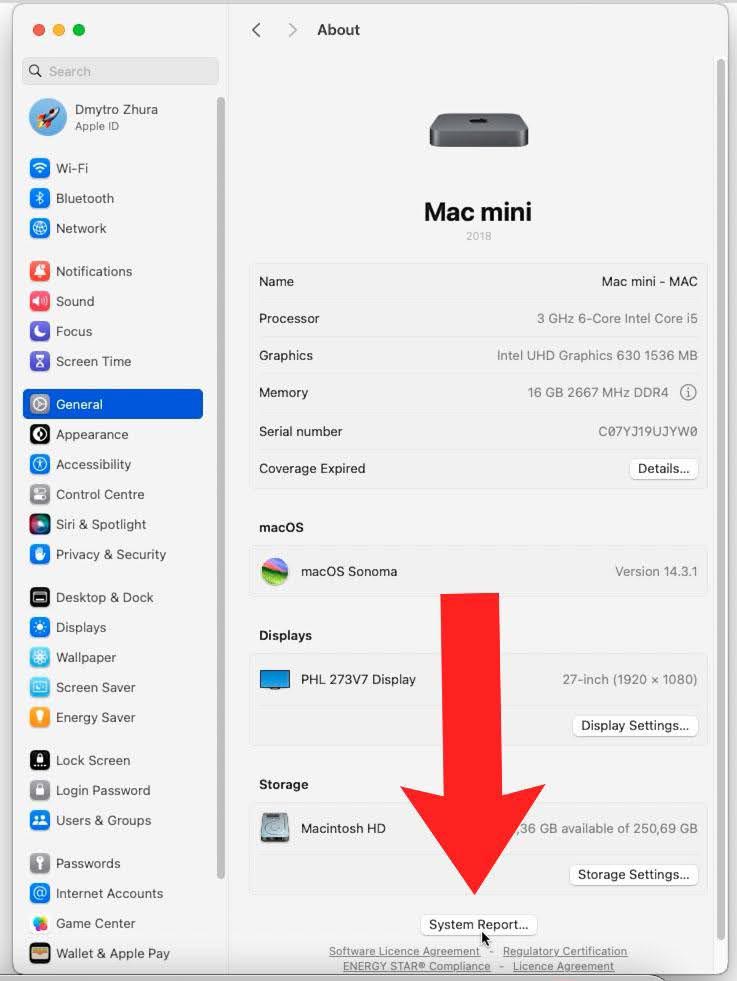
-
Aquí vaya a la sección – Software. Como puede ver – Modo de arranque – Seguro.
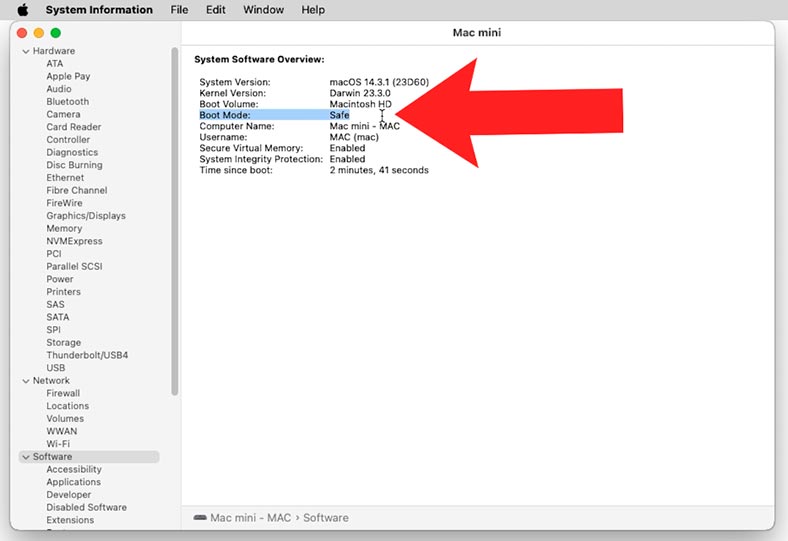
Modo seguro en una Mac con un chip M
Para iniciar en modo seguro macOS con chip M, sigue estos pasos:
-
Mantén presionado el botón de encendido hasta que veas el menú de opciones de inicio.
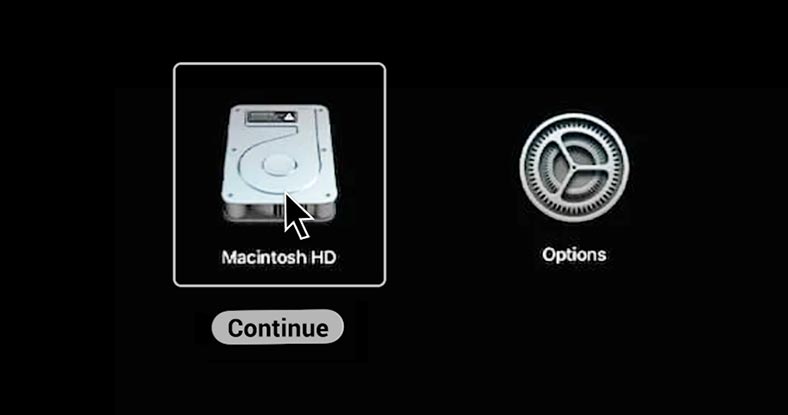
-
Seleccione su disco de arranque.
-
Presione y mantenga presionada la tecla Shift. El mensaje “Continuar” cambiará a “Continuar en modo seguro”.
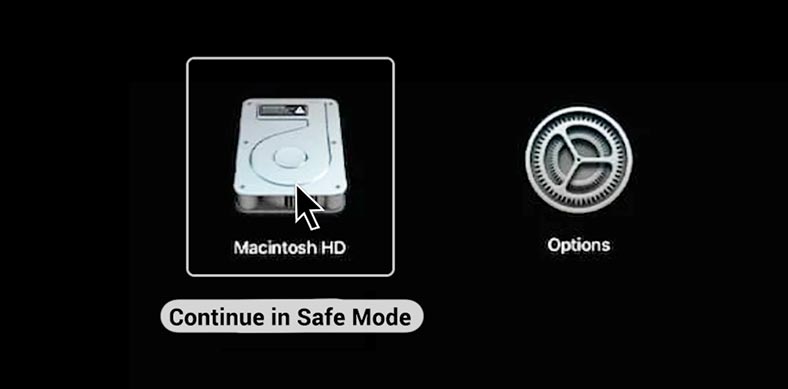
-
Haga clic en “Continuar en modo seguro”.
-
Suelta la tecla Shift.
Como puede ver, la Mac arrancó en modo seguro.
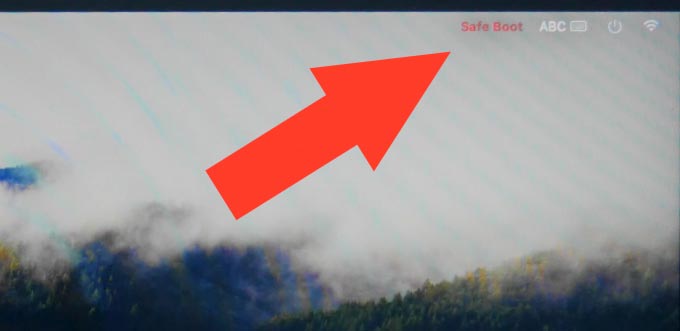
Cuándo y por qué necesita el modo seguro
El modo seguro puede resultar útil en los siguientes casos:
- Solucionando problemas de carga. Si su Mac tiene problemas de arranque, como atascado en el logotipo de Apple o el indicador de arranque gira sin parar. En tales casos, el Modo seguro puede ayudar a identificar y solucionar la causa del problema.
- Resolución de conflictos de software. En modo seguro, solo se cargan los componentes principales del sistema operativo, lo que elimina la influencia de software o controladores de terceros en el funcionamiento de la computadora. Esto puede resultar útil a la hora de solucionar conflictos o problemas causados por una aplicación o un controlador instalado.
- Acceso a herramientas de diagnóstico y recuperación. En Modo seguro, puede utilizar las diversas herramientas de diagnóstico y reparación disponibles en macOS: Utilidad de Discos o Consola, para verificar y restaurar la integridad del sistema de archivos o solucionar otros problemas.
- El modo seguro fuerza una verificación de directorios en el volumen de inicio para identificar cualquier problema en el disco duro que esté interfiriendo con el proceso de inicio.
En general, el Modo seguro brinda la posibilidad de iniciar su Mac con una configuración mínima, lo que ayuda a aislar y resolver varios problemas que pueda encontrar con su dispositivo.
Dado que un conjunto limitado de controladores y extensiones del kernel se cargan en modo seguro, esto le permite minimizar posibles conflictos y problemas con el hardware. Si su PC funciona bien al iniciar en Modo seguro, entonces la causa puede ser un software de terceros. En este caso, se recomienda desactivar la carga automática de programas de terceros.
Para hacer esto, abra Configuración – General – Objetos de inicio de sesión. Aquí puede seleccionar la aplicación de terceros que desea eliminar del inicio.
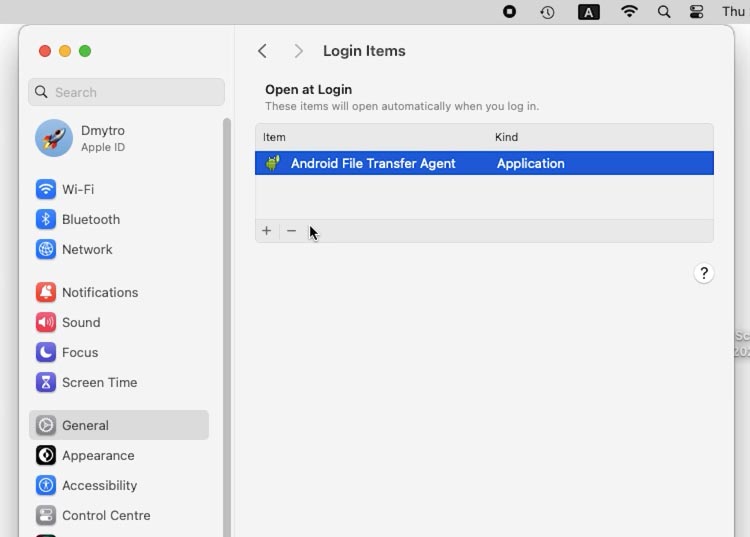
Si necesita comprobar o diagnosticar su hardware, la Utilidad de Discos y la Consola están disponibles en modo seguro. Con su ayuda, puede verificar el funcionamiento del disco, restaurar la integridad del sistema de archivos o solucionar otros problemas.
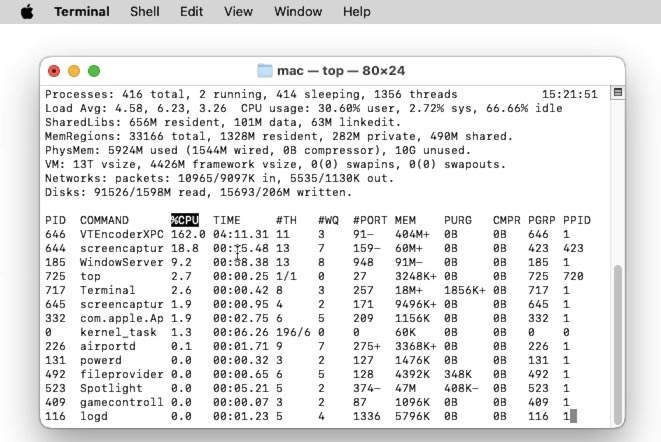
En general, el Modo seguro proporciona un conjunto de funciones limitado pero estable que ayuda a aislar y resolver diversos problemas con tu Mac.
Cómo salir del Modo seguro
Para salir del modo seguro, debe reiniciar su computadora. Para hacer esto, seleccione Reiniciar en el menú Apple en la esquina superior izquierda de la pantalla y espere hasta que la computadora se reinicie.
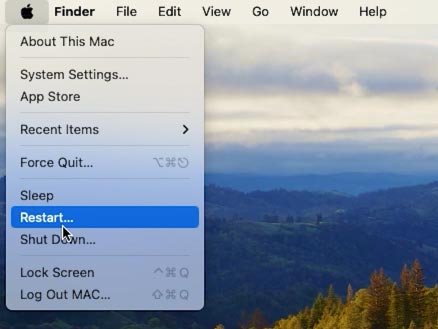
O apágalo (usando el botón de encendido) y vuelve a encenderlo.
Cómo iniciar tu Mac en modo seguro sin teclado
Si no tienes un teclado para iniciar en modo seguro y tienes acceso remoto configurado en tu Mac, puedes ejecutarlo de forma remota a través de ssh. Para este método, la opción de inicio de sesión remoto debe estar habilitada en su Mac.
Para comprobarlo o activarlo, abra Configuración – General – Compartir.
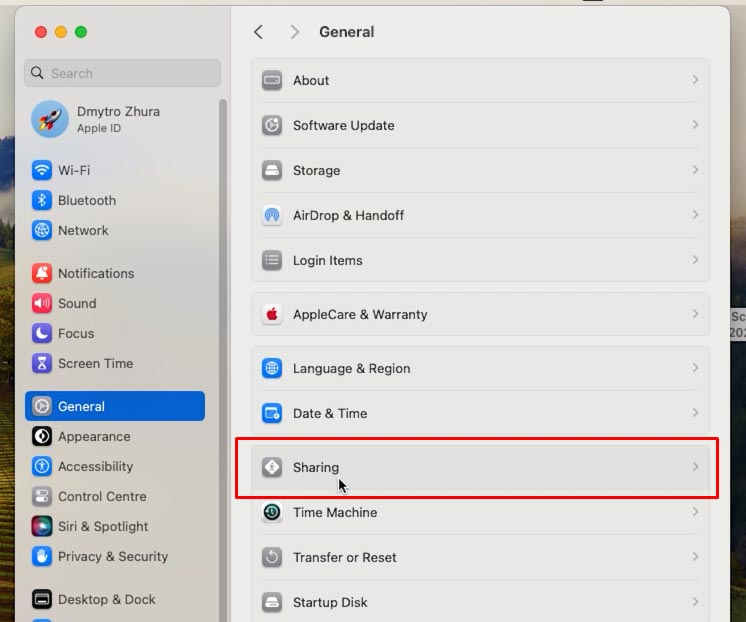
Aquí, mueva el control deslizante opuesto – Entrada remota a la posición Activado.
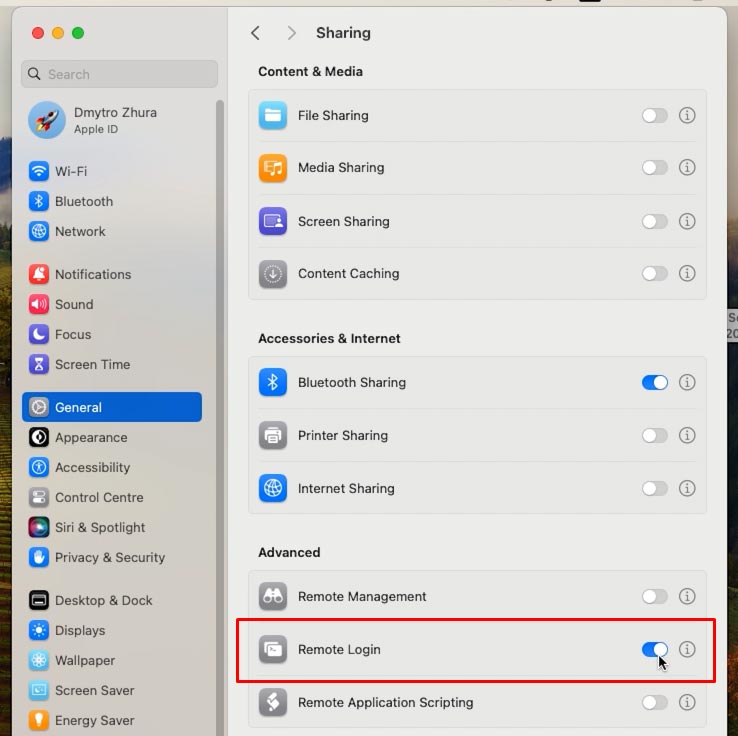
Luego haga clic en el icono con la letra “i” y establezca el permiso de acceso en Todos los usuarios o agregue los que necesite a continuación haciendo clic en el signo más.
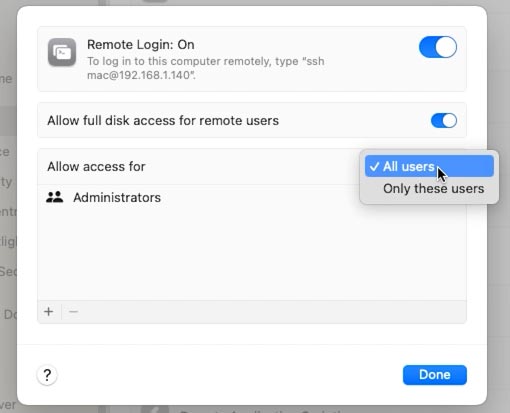
A continuación, abra una terminal (si es otra Mac) o utilice un cliente ssh. Te lo mostraré usando un ejemplo de un ssh cliente. Ingrese la dirección IP de su computadora Mac y luego su nombre de usuario y contraseña para iniciar sesión.
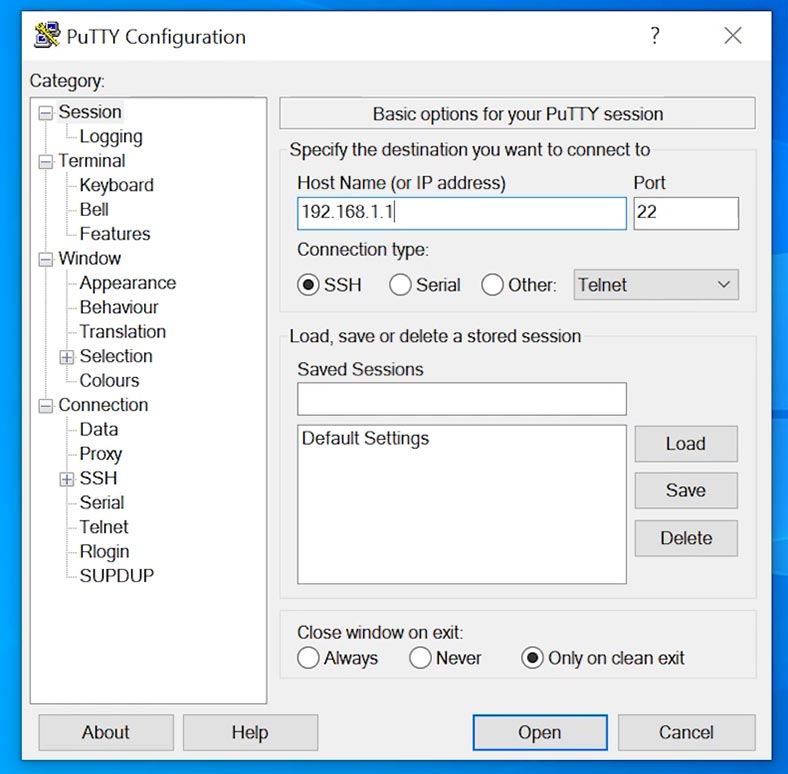
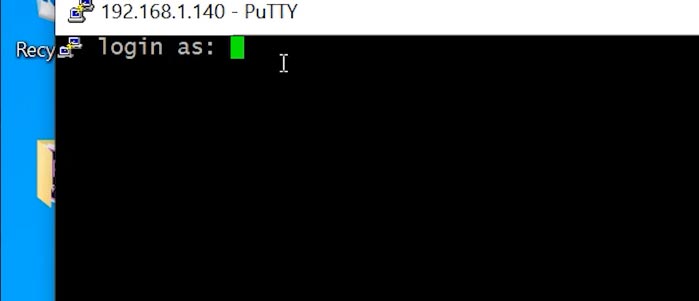
A continuación, introduzca el siguiente comando:
sudo nvram boot-args="-x"
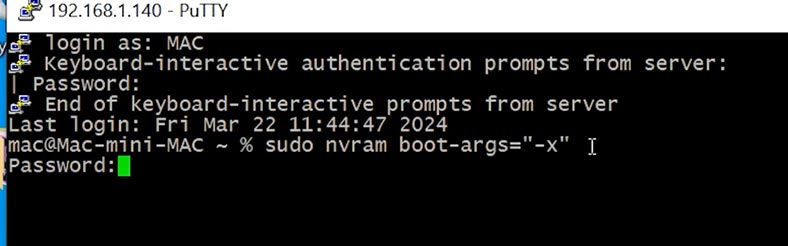
Si ves el siguiente error como resultado, la carga de esta manera no funcionará:
Error setting variable - 'boot-args': (iokit/common) not permitted
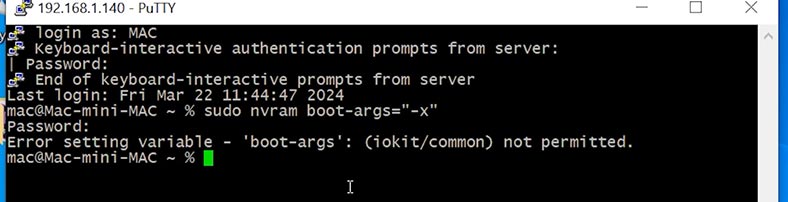
Para resolver este problema, es posible que deba desactivar temporalmente la Protección de integridad del sistema. Para hacer esto, debe iniciar en modo de recuperación. Combinación de teclas Comando + R al encender el PC.
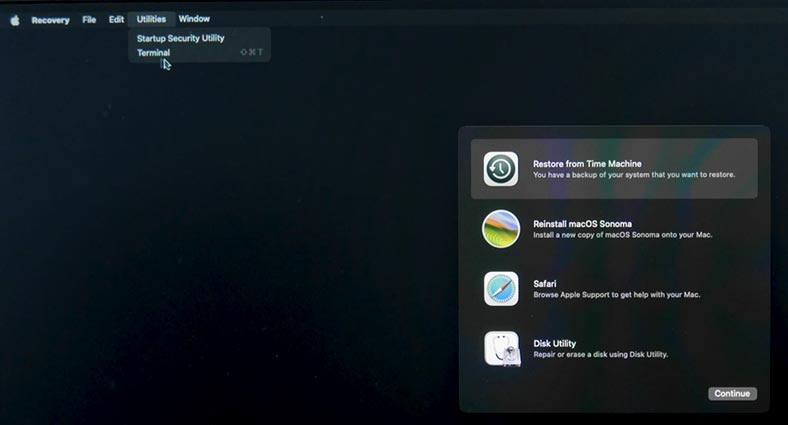
Luego, inicie una terminal en el menú Utilidades y ejecute el comando:
csrutil disable
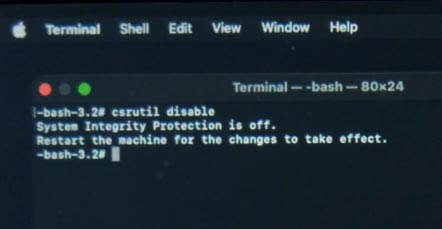
Después de esto, reinicia tu Mac y ejecuta este comando nuevamente.
sudo nvram boot-args="-x"
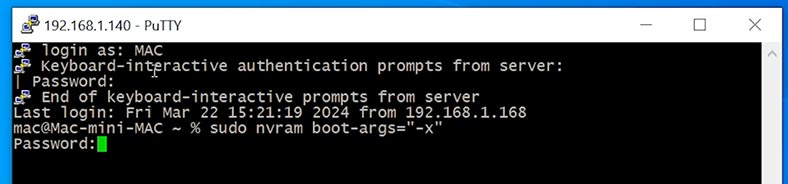
Pero, en caso de error, no puedes prescindir del teclado.
Después de reiniciar, la Mac se iniciará en modo seguro.
Después de terminar de usar el modo seguro, para comenzar normalmente necesitas ejecutar el siguiente comando:
sudo nvram boot-args=""
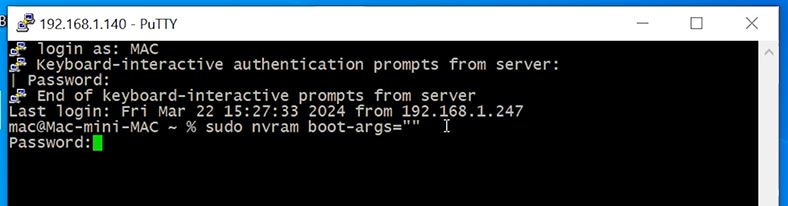
Y para habilitar la protección, inicie su computadora en Recovery Mode y ejecute el siguiente comando en la terminal:
csrutil enable
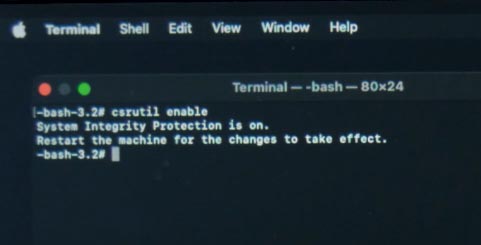
De esta manera, después de la configuración preliminar, puedes iniciar tu Mac en modo seguro sin teclado mediante acceso remoto. Incluso puedes hacer esto desde tu teléfono usando el ssh cliente apropiado.
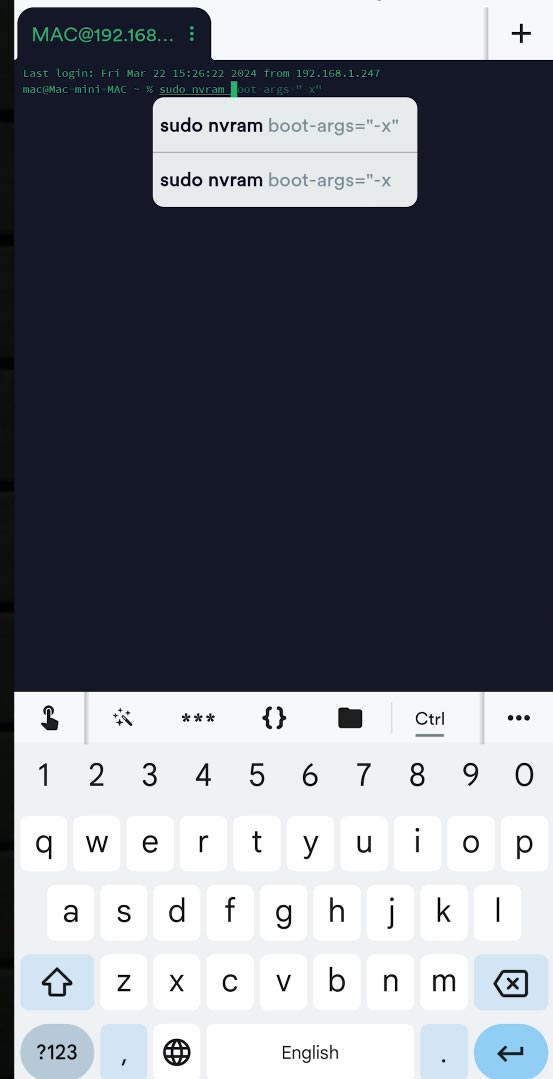
Conclusión
En conclusión, me gustaría enfatizar que el Modo seguro en macOS es una característica útil que puede ayudarlo a resolver varios problemas con su computadora. Garantiza una carga mínima del sistema, lo que le permite detectar y resolver problemas de software o controladores. Pero recuerde que el modo seguro solo proporciona funciones básicas y que algunos programas y controladores pueden desactivarse temporalmente.
Si tienes problemas con tu Mac, intenta iniciarlo en Modo seguro y sigue los pasos necesarios para solucionar el problema. Si el problema persiste, comuníquese con un técnico o con el soporte técnico de Apple para obtener ayuda.
Recuerde que el Modo seguro es una herramienta de solución de problemas y debe usarse con precaución. Una vez que se resuelva el problema, asegúrese de salir del Modo seguro y continuar trabajando normalmente.








