Как запустить компьютер с macOS в безопасном режиме
Читайте о том, как запустить компьютер Mac в безопасном режиме. Что такое безопасный режим, для чего он может понадобится, как его активировать, какие особенности его работы стоит знать.

- Что такое безопасный режим в macOS
- Как запустить Mac в безопасном режиме
- Безопасный режим на Mac с чипом M
- Когда и для чего нужен безопасный режим
- Как выйти из безопасного режима
- Как загрузить Mac в безопасном режиме без клавиатуры
- Заключение
- Вопросы и ответы
- Комментарии
Безопасный режим – это одна из важных функций компьютера. Благодаря ему можно запустить ПК с минимальным набором драйверов и приложений, что поможет выявить и исправить различные проблемы с системой.
Далее мы рассмотрим, что такое безопасный режим, как его активировать, когда он может пригодиться, а также какие особенности его работы стоит знать.

Как запустить компьютер с macOS в безопасном режиме
Что такое безопасный режим в macOS
Безопасный режим — это специальный режим загрузки операционной системы macOS, который позволяет запустить компьютер с минимальным набором драйверов, расширений ядра и сторонних приложений. В этом режиме загружается только необходимое программное обеспечение, что помогает выявить и устранить проблемы с системой, вызванные конфликтами программного обеспечения, поврежденными файлами или другими неполадками.
Основная цель безопасного режима – обеспечить стабильную и надежную загрузку компьютера, минимизируя возможные проблемы, связанные с программным обеспечением. В этом режиме компьютер работает с ограниченным набором функций, что помогает изолировать и устранить проблему без дополнительных помех.
Безопасный режим часто используется для диагностики и решения различных проблем с macOS: зависания, вылеты приложений, некорректная работа системы и другие неполадки. Он также может быть полезен при установке или удалении программного обеспечения, а также при обновлении операционной системы.
| Функция | Описание | Как активировать | Что делает |
|---|---|---|---|
| Что такое безопасный режим? | Безопасный режим — это специальный режим запуска macOS, который позволяет запустить компьютер с ограниченными функциями для устранения проблем. | Выключите Mac, затем включите его и удерживайте клавишу Shift до появления экрана входа. | Загружает систему с минимальным количеством драйверов и расширений, что может помочь в решении проблем с программным обеспечением. |
| Проверка диска | В безопасном режиме macOS автоматически проверяет диск на наличие проблем и исправляет их при необходимости. | Войдите в безопасный режим. | Помогает устранить проблемы, связанные с файловой системой и диском. |
| Обновление системы | В безопасном режиме система может автоматически обновить важные компоненты или программы, которые могут быть источником проблем. | Войдите в безопасный режим. | Способствует обновлению системы без помех от сторонних расширений или программ. |
| Очистка кеша | Безопасный режим очищает кеши системы, что может помочь решить проблемы, связанные с некорректной работой программ или системы. | Войдите в безопасный режим. | Помогает решить проблемы, связанные с кешированными данными, которые могут вызывать ошибки. |
| Диагностика проблем | Безопасный режим помогает диагностировать проблемы, в том числе с программным обеспечением и драйверами, путем запуска с минимально необходимыми компонентами. | Войдите в безопасный режим. | Обеспечивает возможность проверки и устранения проблем, которые могут быть вызваны сторонними компонентами. |
| Отключение сторонних расширений | В безопасном режиме сторонние расширения и стартовые элементы не загружаются, что позволяет устранить проблемы, вызванные этими элементами. | Войдите в безопасный режим. | Помогает определить, есть ли проблема в сторонних расширениях или программах. |
Теперь давайте рассмотрим, как активировать безопасный режим на компьютере Mac.
Как запустить Mac в безопасном режиме
Последовательность шагов запуска Mac в безопасном режиме немного отличается для компьютеров на базе процессоров Intel и Apple Silicon (M1, M2, M3). Далее мы рассмотрим оба этих варианта.
Для запуска в безопасном режиме компьютера Mac на базе процессора Intel выполните следующие шаги:
-
Если компьютер включен, то перезагрузите его: нажмите кнопку питания и выберите Перезагрузка из меню. Как только компьютер начнет перезагружаться, нажмите и удерживайте клавишу Shift на клавиатуре.
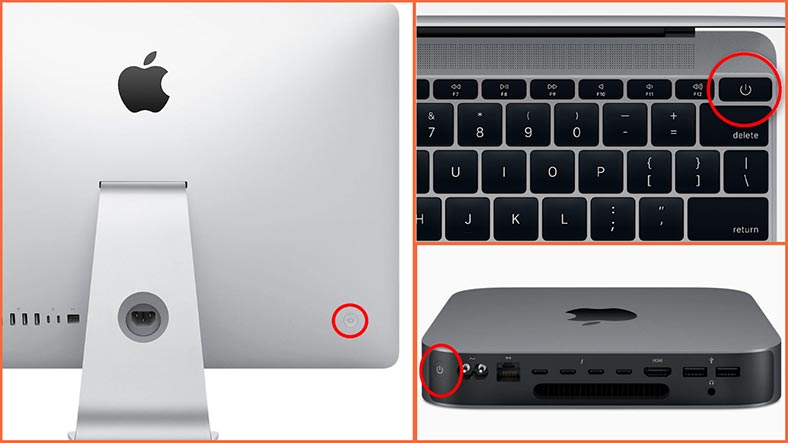
-
Для выключенного ПК: зажмите Shift перед включением. Продолжайте удерживать клавишу Shift до тех пор, пока на экране не появится логотип Apple и индикатор прогресса загрузки.
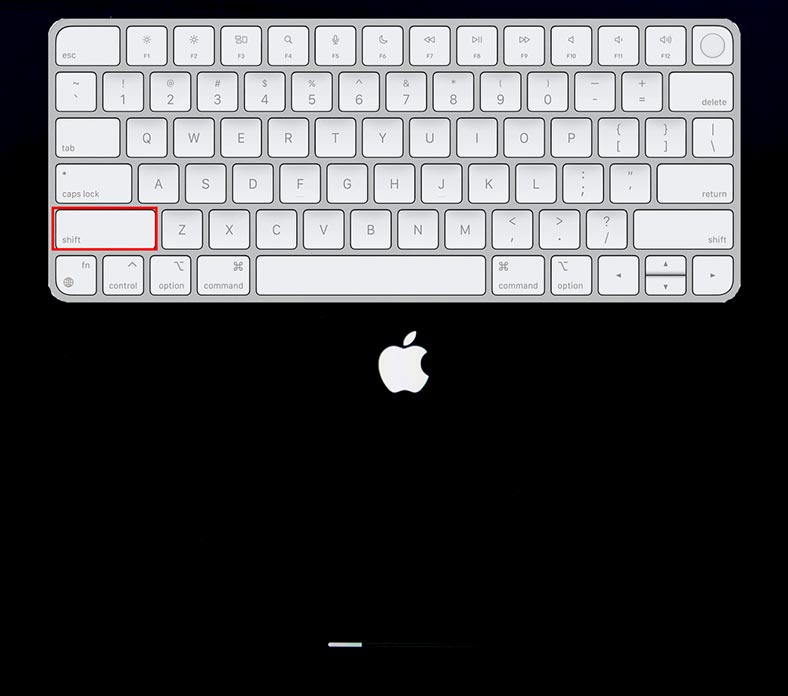
-
После этого появится экран входа, и вы увидите надпись – Загрузка в безопасном режиме. Введите пароль для входа в систему.
-
Определить удачную загрузку в безопасном режиме можно по белому экрану рабочего стола.
-
Чтобы убедится, что Mac загрузился в безопасном режиме, откройте отчет о системе.
-
Для этого перейдите в Настройки – Основные – Описание, и здесь внизу откройте – Отчет о системе.
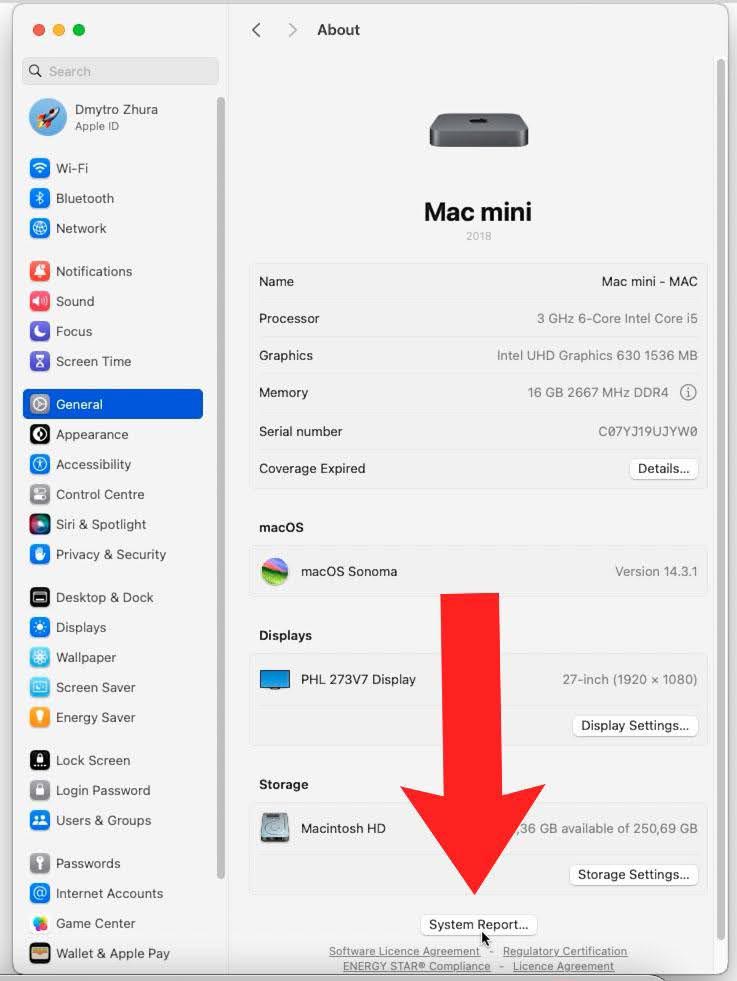
-
Здесь перейдите к разделу – Программное обеспечение. Как видим – Режим загрузки – Безопасный.
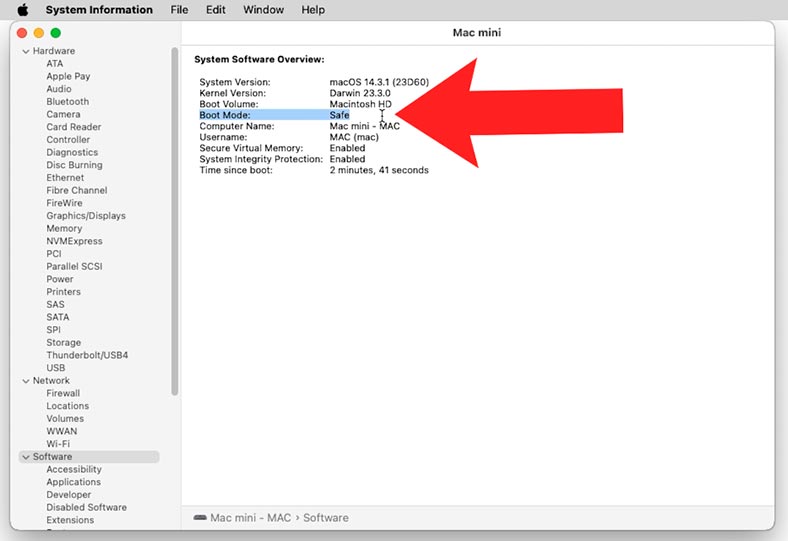
Безопасный режим на Mac с чипом M
Чтобы загрузить в безопасном режиме macOS c M чипом, выполните следующие шаги:
-
Нажмите и удерживайте кнопку питания до тех пор, пока не увидите меню с параметрами запуска.
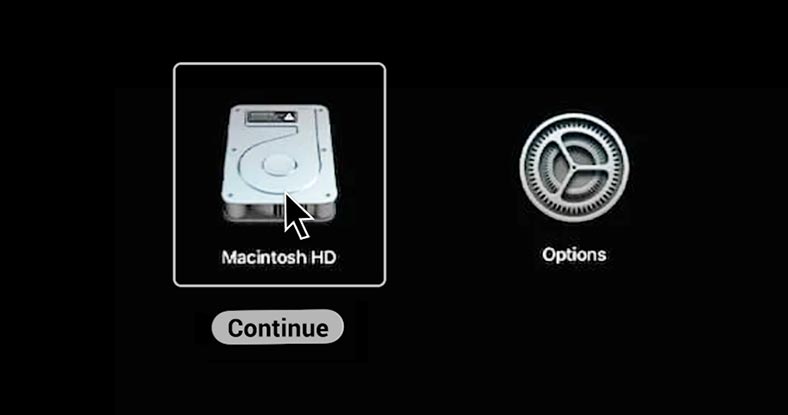
-
Выберите ваш загрузочный диск.
-
Нажмите и удерживайте клавишу Shift. Надпись «Продолжить» изменится на «Продолжить в безопасном режиме».
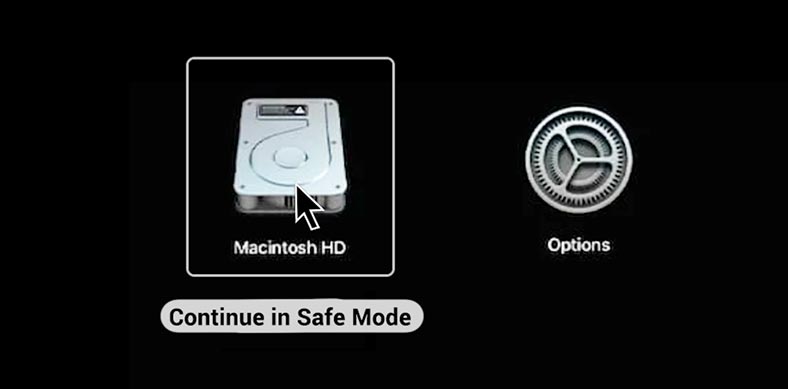
-
Нажмите «Продолжить в безопасном режиме».
-
Отпустите клавишу Shift.
Как видим, Mac загрузился в безопасном режиме.
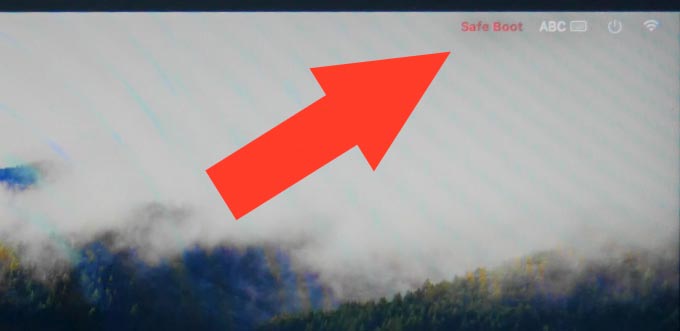
Когда и для чего нужен безопасный режим
Безопасный режим может быть полезен в следующих случаях:
- Исправление проблем с загрузкой. Если ваш компьютер Mac сталкивается с проблемами загрузки, такими как зависание на логотипе Apple или бесконечное вращение загрузочного индикатора. В таких случаях, безопасный режим может помочь идентифицировать и устранить причину проблемы.
- Устранение конфликта программного обеспечения. В безопасном режиме загружаются только основные компоненты операционной системы, что позволяет исключить влияние стороннего программного обеспечения или драйверов на работу компьютера. Это может быть полезно при устранении конфликтов или неполадок, вызванных установленным приложением или драйвером.
- Доступ к инструментам для диагностики и восстановления. В безопасном режиме вы можете использовать различные инструменты для диагностики и восстановления, доступные в macOS: Дисковая утилита или Консоль, для проверки и восстановления целостности файловой системы или исправления других проблем.
- В безопасном режиме принудительно выполняется проверка каталогов на загрузочном томе, что позволяет выявить любые проблемы с жестким диском, мешающие процессу загрузки.
В целом, безопасный режим предоставляет возможность загрузить компьютер Mac в минимальной конфигурации, что помогает изолировать и устранить различные проблемы, с которыми вы можете столкнуться при работе с вашим устройством.
Так как в безопасном режиме загружается ограниченный набор драйверов и расширений ядра, то это позволяет минимизировать возможные конфликты и проблемы с аппаратным обеспечением. Если при загрузке в безопасном режиме ПК работает нормально, то возможна причина в стороннем программном обеспечении. В таком случае рекомендуется отключить автозагрузку сторонних программ.
Для этого откройте Настройки – Основные – Объекты входа. Здесь вы сможете выбрать стороннее приложение, которое хотите удалить из автозагрузки.
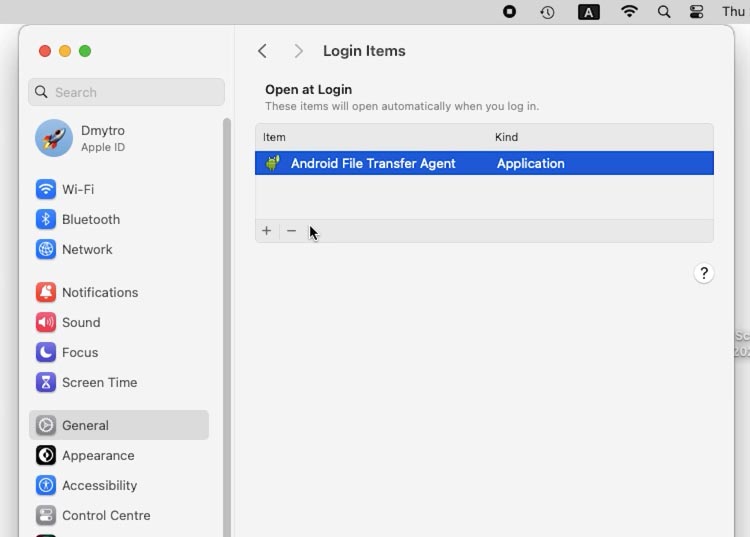
Если нужно выполнить проверку или диагностику оборудования, для этого в безопасном режиме доступны Дисковая утилита и Консоль. С их помощью вы сможете проверить работу диска, восстановить целостность файловой системы или исправить другие проблемы.
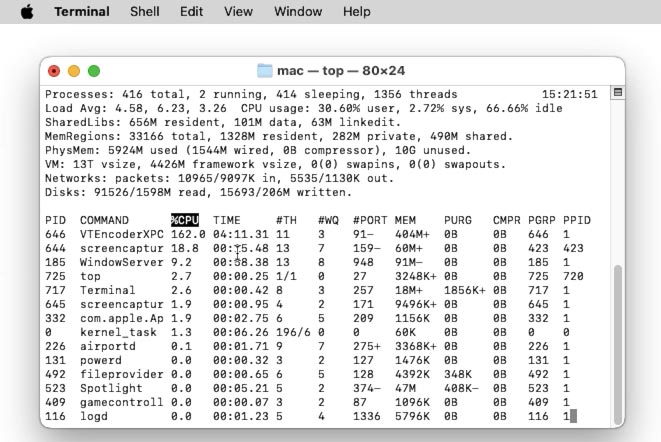
В целом, безопасный режим предоставляет ограниченный, но стабильный набор функционала, который помогает изолировать и устранить различные проблемы с работой компьютера Mac.
Как выйти из безопасного режима
Чтобы выйти из безопасного режима нужно перезагрузить компьютер. Для этого выберите пункт “Перезагрузить” в меню Apple в левом верхнем углу экрана, и дождитесь, пока компьютер перезагрузится.
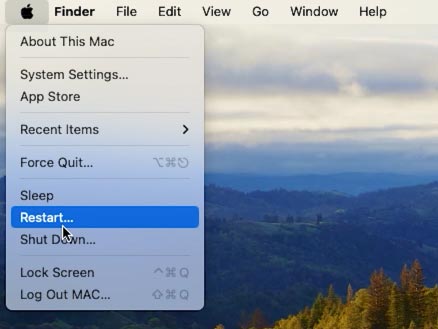
Или выключите его (используя кнопку питания) и снова включите.
Как загрузить Mac в безопасном режиме без клавиатуры
Если у вас нет клавиатуры для загрузки в безопасном режиме, и на Mac настроен удаленный доступ, можно запустить его удаленно по ssh. Для этого способа на вашем Mac должна быть активна опция удаленного входа.
Чтобы проверить или активировать ее, откройте Настройки – Основные – Общий доступ.
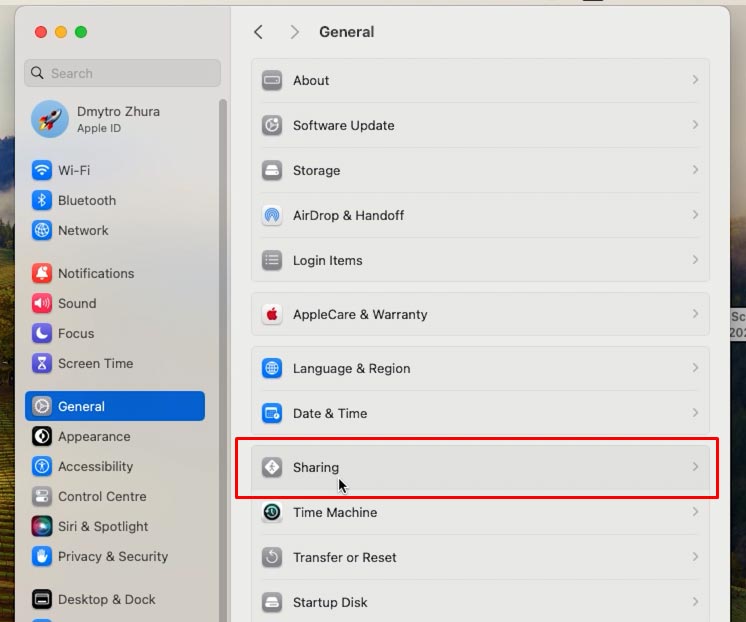
Здесь переведите ползунок напротив – Удаленный вход, в положение Включено.
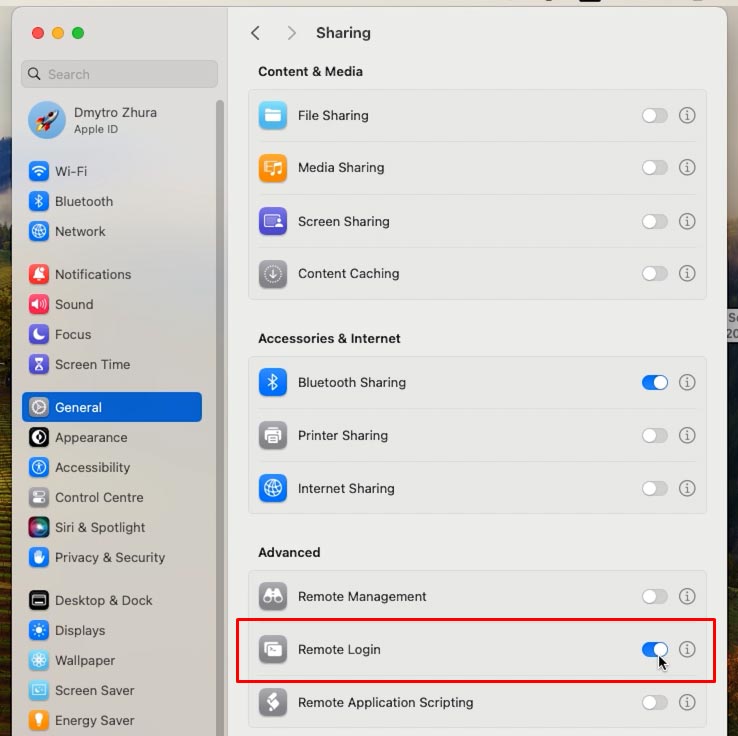
Затем кликните по значку с буквой «i» и установите разрешение доступа – Всем пользователям или ниже добавьте нужных, кликнув по плюсу.
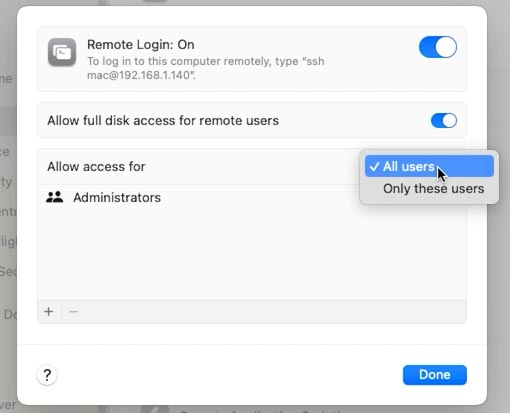
Далее, откройте терминал (если это другой Mac) или воспользуйтесь ssh клиентом. Я покажу на примере ssh клиента. Введите IP адрес компьютера Мас, а затем логин и пароль для входа.
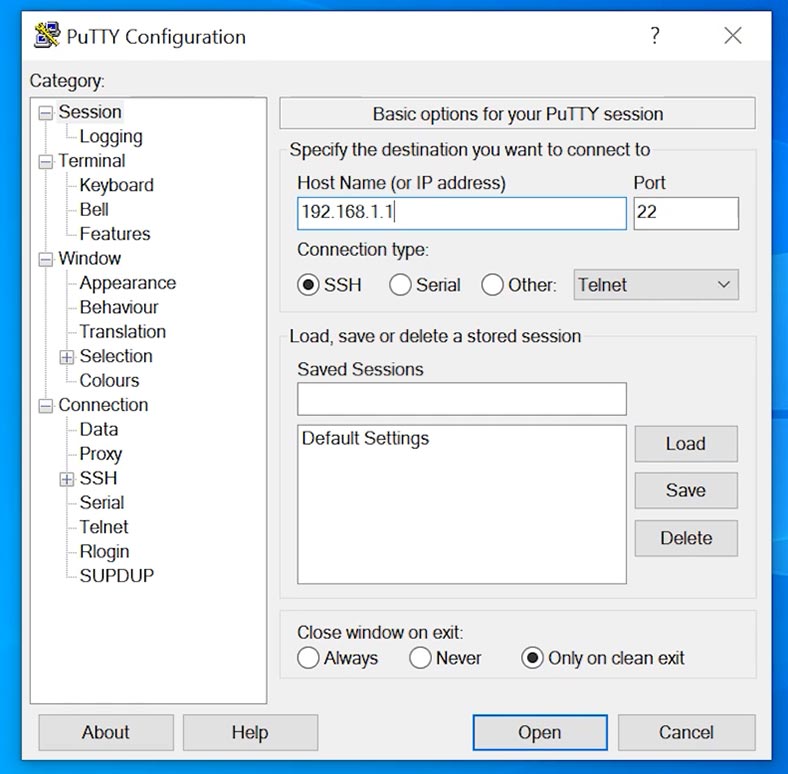
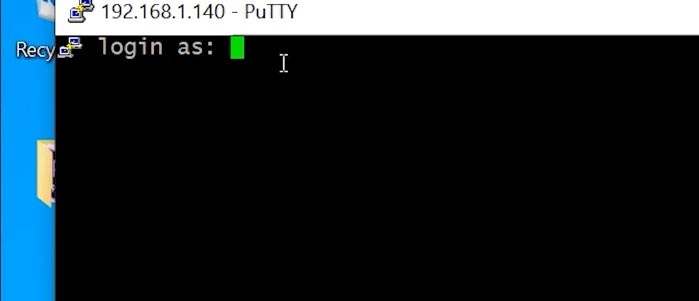
Далее введите следующую команду:
sudo nvram boot-args="-x"
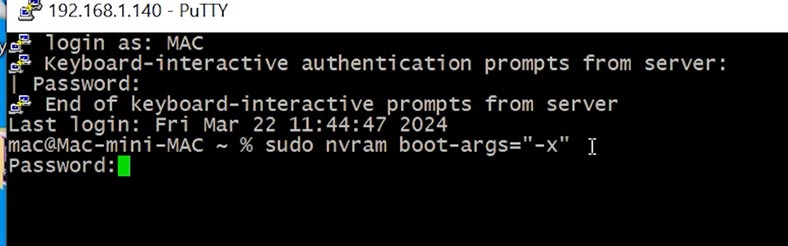
Если в результате вы увидите следующую ошибку, то таким образом загрузится не получится:
Error setting variable - 'boot-args': (iokit/common) not permitted
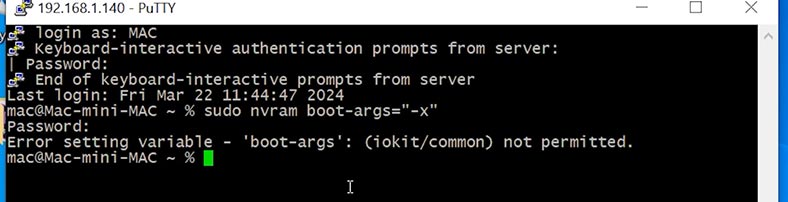
Чтобы решить эту проблему, вам может потребоваться временно отключить защиту целостности системы. Для этого нужно загрузится в режиме восстановления. Комбинация клавиш Command + R при включении ПК.
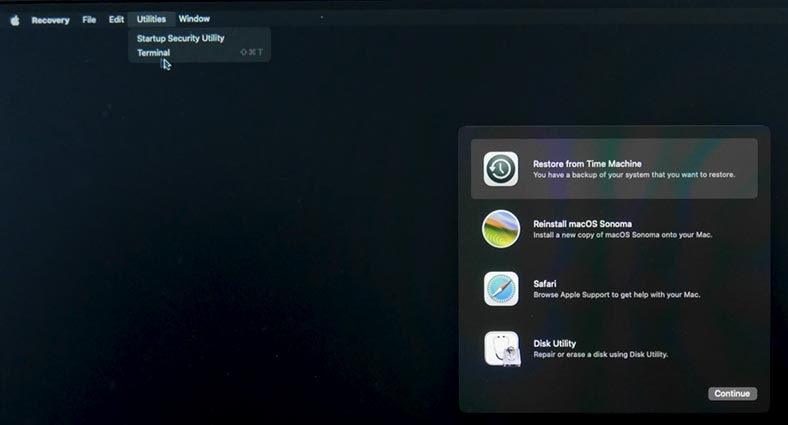
Затем, запустите терминал в меню Утилиты и выполните команду:
csrutil disable
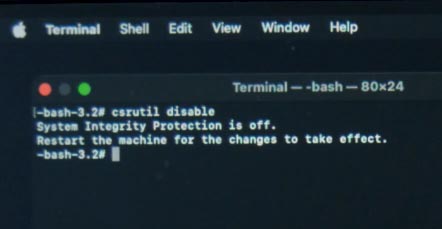
После этого, перезагрузите Mac и снова выполните данную команду.
sudo nvram boot-args="-x"
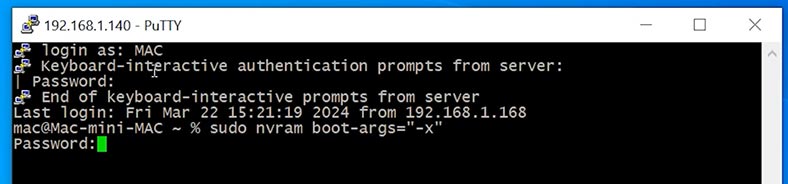
Но, при ошибке без клавиатуры не обойтись.
После перезагрузки Mac загрузится в безопасном режиме.
По завершении использования безопасного режима, для обычного запуска нужно выполнить такую команду:
sudo nvram boot-args=""
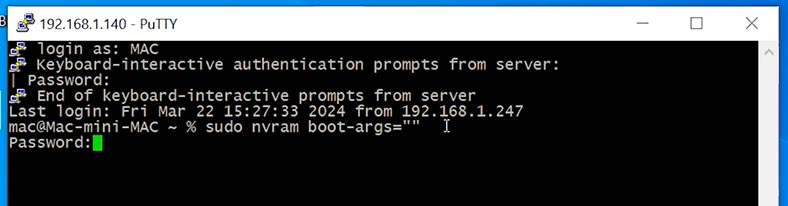
А для включения защиты, запустите компьютер в Recovery Mode и выполните следующую команду в терминале:
csrutil enable
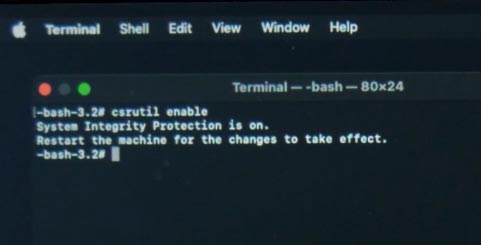
Таким образом, после предварительной настройки вы сможете загрузить Mac в безопасном режиме без клавиатуры, используя удаленный доступ. Сделать это можно даже с телефона воспользовавшись соответствующим ssh-клиентом.
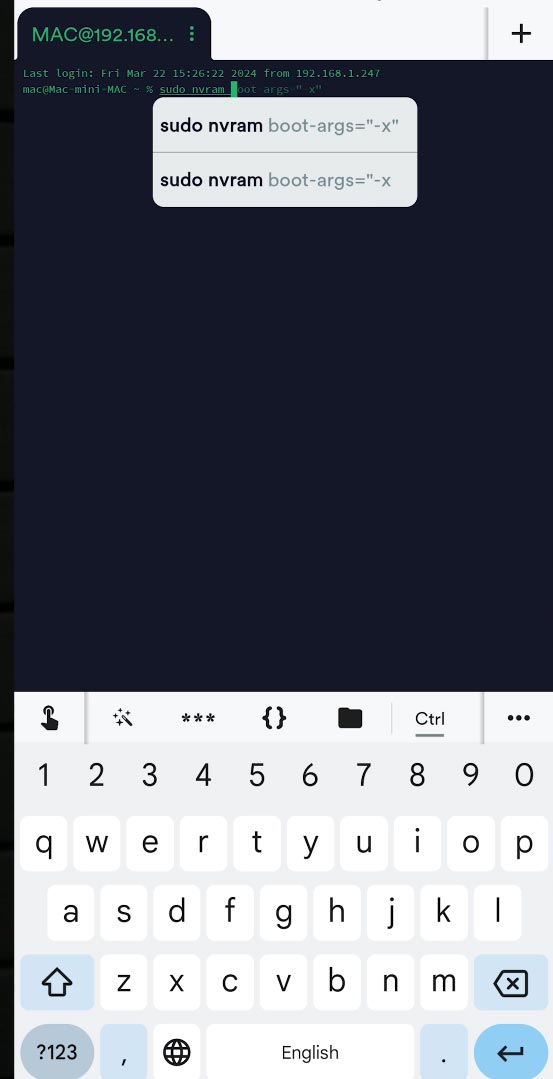
Заключение
В заключение хочется подчеркнуть, что безопасный режим в macOS — это полезная функция, которая может помочь вам решить различные проблемы с вашим компьютером. Он обеспечивает минимальную загрузку системы, что позволяет обнаружить и устранить проблемы с программным обеспечением или драйверами. Но помните, что в безопасном режиме доступны только базовые функции, и некоторые программы и драйверы могут быть временно отключены.
Если у вас возникли проблемы с компьютером Mac, то попробуйте запустить его в безопасном режиме и выполнить необходимые действия для устранения неполадок. Если проблема остается, то обратитесь за помощью к специалисту или в службу поддержки Apple.
Не забывайте, что безопасный режим — это инструмент для устранения проблем, и его следует использовать с осторожностью. После того как проблема будет решена, не забудьте выйти из безопасного режима и продолжить работу в обычном режиме.








