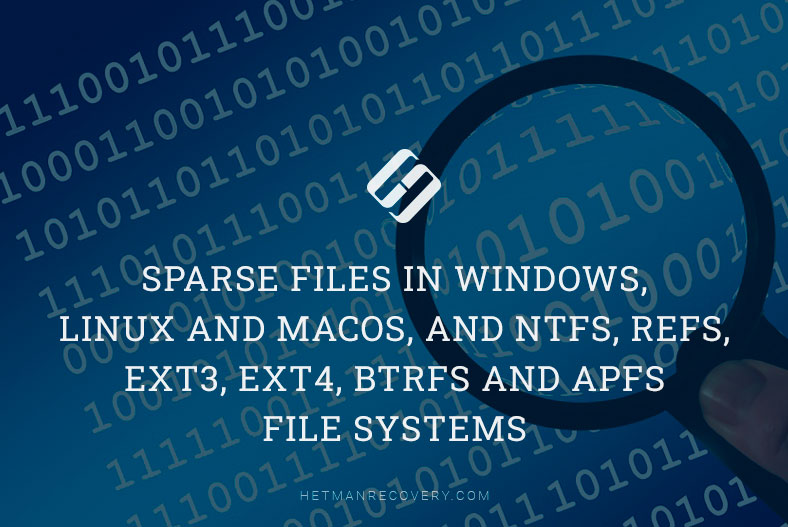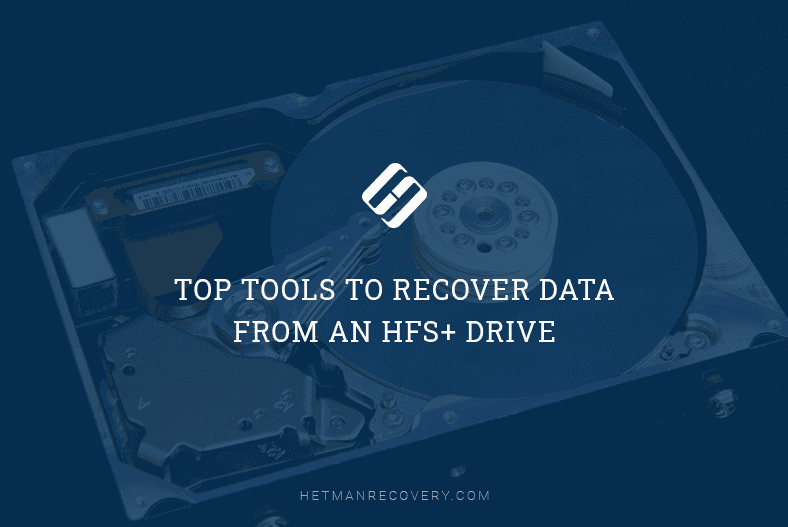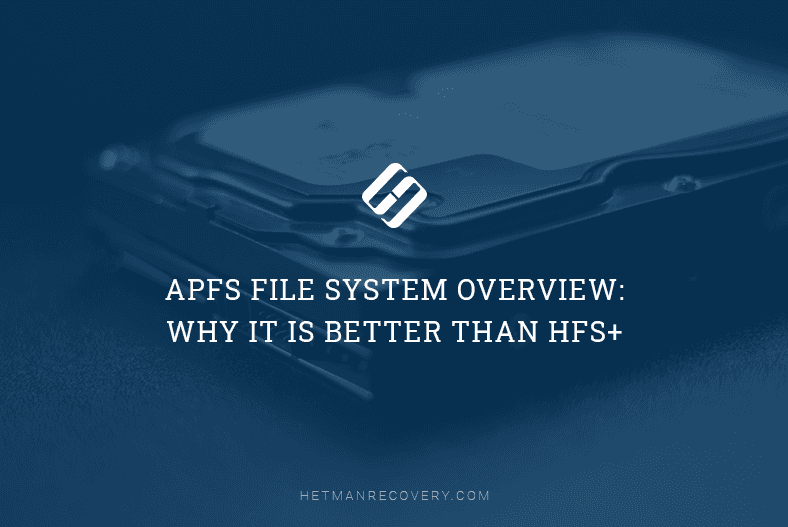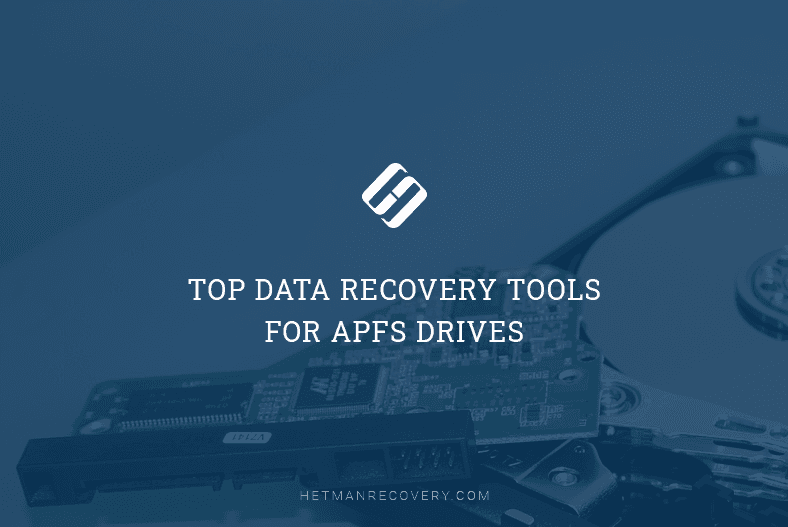How to Reinstall MacOS: A Step-by-Step Guide
Learn how to reinstall MacOS for a clean operating system installation. Whether you’re experiencing issues with your current MacOS setup or simply want to start fresh, this step-by-step guide will walk you through the entire process. From preparing your Mac for reinstalling MacOS to performing the clean installation, we’ve got you covered.
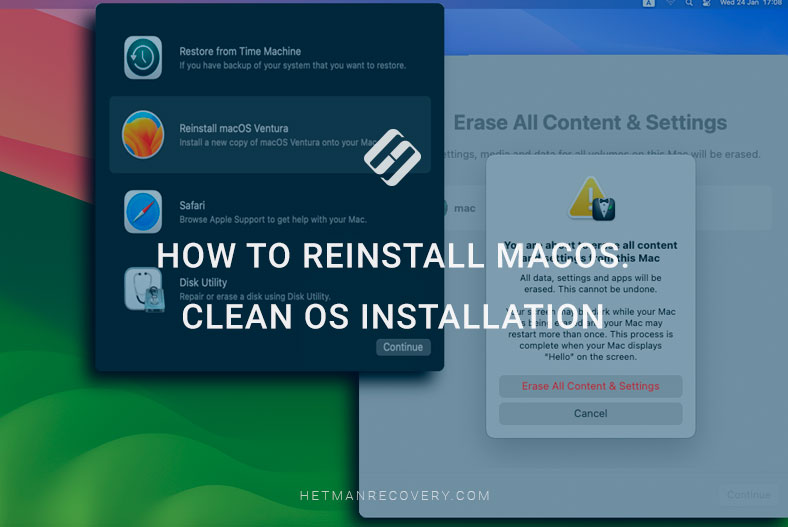
- How to find out if you need a clean installation
- Method 1. How to reinstall MacOS with a bootable USB drive
- Method 2. How to reinstall the operating system with the help of macOS Recovery
- Method 3. Erase All Content & Settings
- Pros and Cons of Clean Install and Factory Reset on macOS
- Conclusion
- Questions and answers
- Comments
There are a few reasons why you might need a clean installation.
- You may wish to reinstall the operating system to fix certain problems with your Mac, since clean installation can be helpful if your computer doesn’t work properly.
- The clean installation allows you to delete old files that have been accumulating for years.
- Also, you should perform a clean installation before selling your Mac or giving it to a new owner. This way, you can remove all your personal data and factory reset the computer.
Whatever your reason, reinstalling MacOS can help to solve a number of issues.

The fastest way to start macOS in Safe Mode
How to find out if you need a clean installation
Until recently, reinstalling the operating system was useful if you wanted to fix certain issues pestering your Mac, but now this method makes little sense. If you feel your computer is experiencing certain issues, just reset it without reinstalling the system.
MacOS can’t be modified by any user-installed software. That is why system reinstallation is only required when macOS refuses to boot.
There are several ways to run a clean installation for macOS. A typical method involved creating a bootable copy of the macOS installer on a USB drive and then formatting the hard disk before installing the operating system. Another method is even simpler – using macOS Recovery to reinstall the operating system. It will help you restore operability of your computer even without using a bootable pen drive with macOS.
Besides, if you use macOS Monterey or a later version on M1, M2 or Intel processor with T2 security chip, there is an option in System Settings to reset the system without reinstalling. This method will help you get a clean operating system – it’s a kind of a factory reset option.
Method 1. How to reinstall MacOS with a bootable USB drive
For starters, let’s find out how to reinstall MacOS with a bootable USB drive.
| Step | Action | Description |
|---|---|---|
| 1 | Create a data backup | Use Time Machine or another backup tool to save all important files. |
| 2 | Sign out of accounts | Sign out of iCloud, iTunes, and other services to avoid potential authorization issues after reinstallation. |
| 3 | Check Internet connection | Ensure that the MAC has a stable Internet connection for downloading the operating system. |
| 4 | Create a bootable disk | Download the official macOS image and create a bootable USB drive using Terminal or other tools. |
| 5 | Check disk status | Use Disk Utility to check and repair the disk to ensure it is ready for reinstallation. |
| 6 | Reset PRAM and SMC | Perform PRAM and SMC reset to avoid potential hardware issues during reinstallation. |
| 7 | Start reinstallation | Restart the MAC and begin the system installation from the bootable disk, following the on-screen instructions. |
Before you proceed, make sure you have backed up all important data. This can be done with the Time Machine or in some other way. Also, make sure that you have Internet access to download a required macOS image. You will also need a flash drive with the capacity of at least 16 GB.
Download the macOS image from App Store. In the search filed, type the version of the operating system and click Get, then Download. Wait for the download to finish.
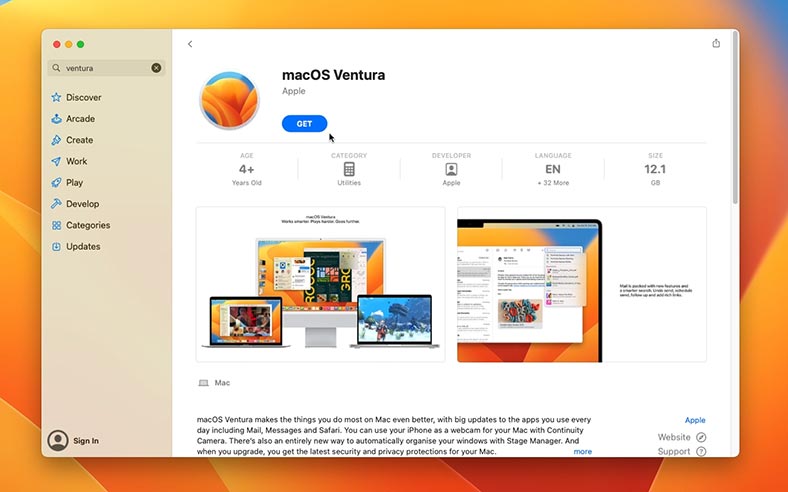
After that, create a bootable USB drive with the help of Terminal. Open: Launchpad – Apps – Other – Terminal.
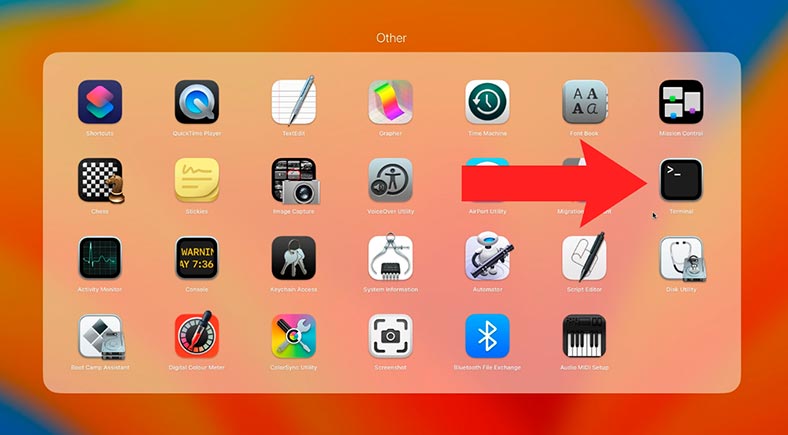
Type the following command in Terminal:
sudo /Applications/Install\ macOS\ Ventura.app/Contents/Resources/createinstallmedia --volume /Volumes/MyVolume

You need to specify the version of the operating system and the name of the drive where the system image should be written, that is, your USB drive. Press Enter to continue.
When you see the message that this volume will be erased, type yes to confirm this action.

When this step is complete, connect the bootable USB drive to the Mac where you need to reinstall the operating system, and start the computer.
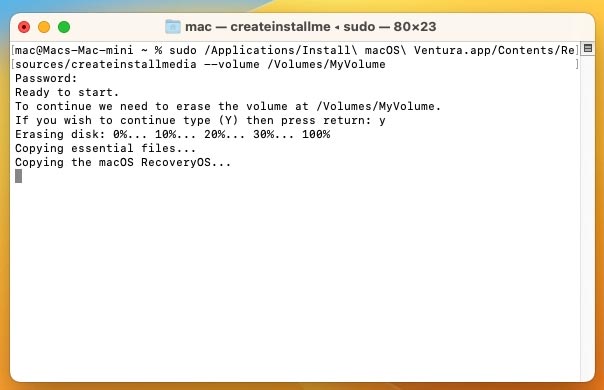
To boot from the USB drive, press and hold the Option key and choose to boot from USB.
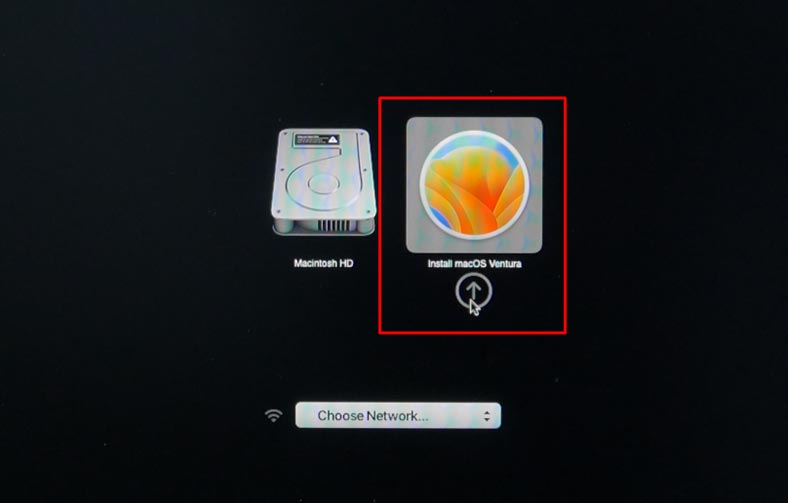
If you see the following message when booting from the USB drive:
Security settings do not allow this Mac to use an external startup disk. You can change this by restarting and holding down Command-R to open macOS Recovery, and then choosing Startup Security Utility.
It means that security settings need to be modified.
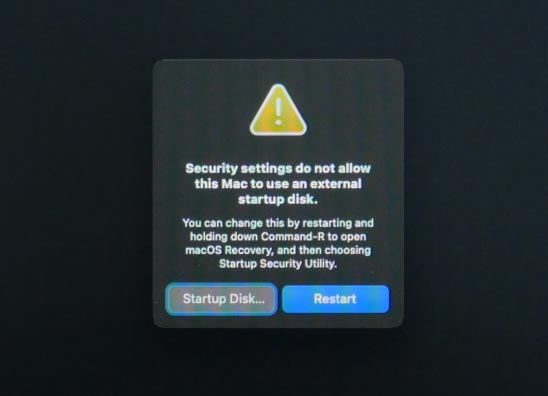
To modify them, restart the computer while you press and hold the key shortcut Comand + R. In the Recovery window, open Utilities – Startup Security Utility.
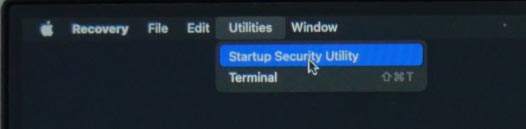
Check the box next to Medium Security and below – Allow booting from external or removable media.
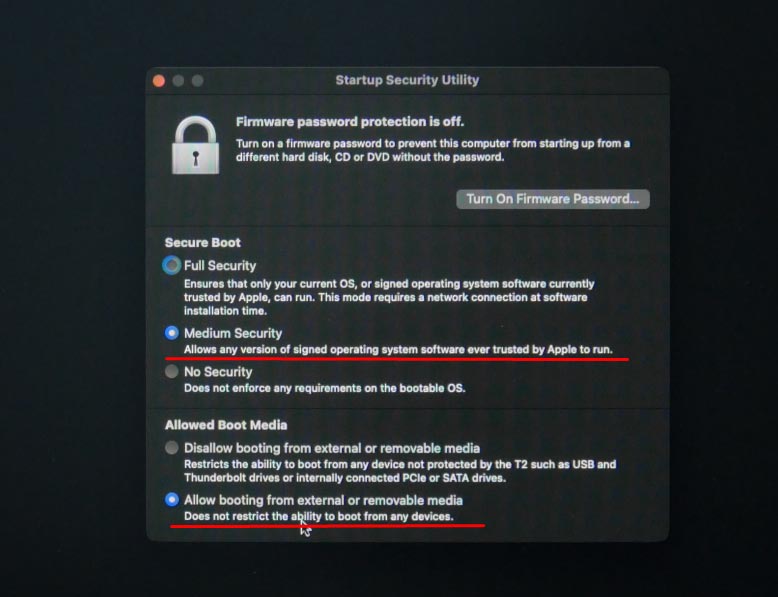
Then click on the Apple icon and boot your Mac while holding down the Option key. When the security settings are modified, you will be able to boot from removable media.
After that, click on Install macOS, in my case, it’s Ventura, and then click Continue.
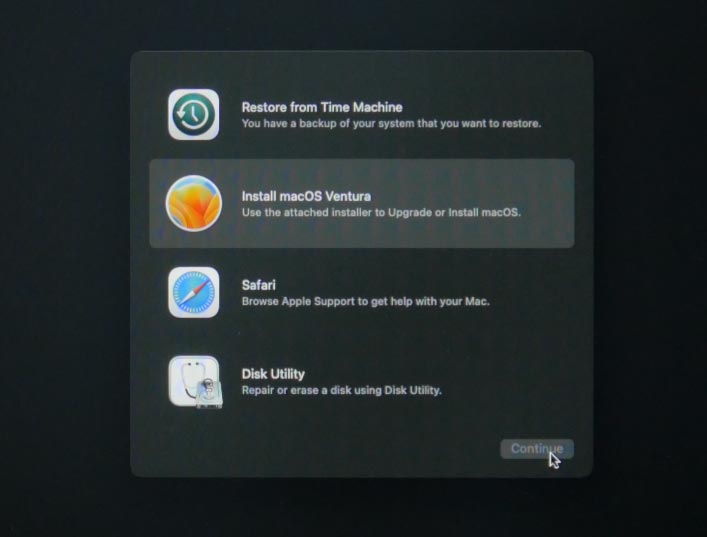
Now agree to the license agreement and choose the disk where to install the operating system. Click Continue.
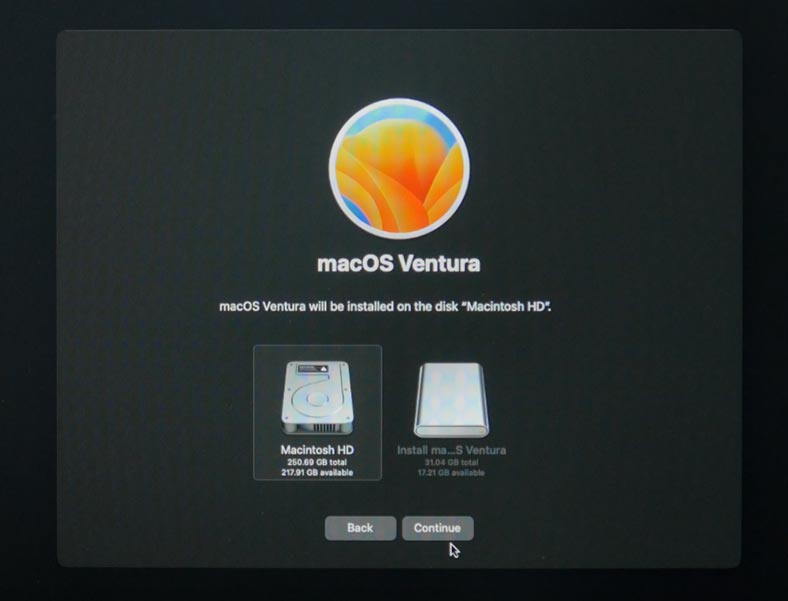
In the course of installation, your Mac will restart several times. As a result, you will get a computer with a clean operating system. Now you have to configure it, choose your region, language, keyboard layout and so on.
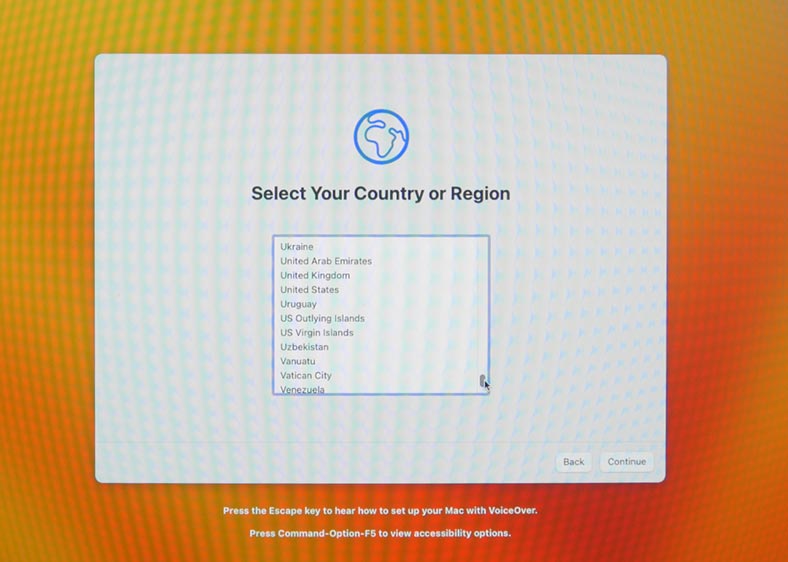
This method will also help you if you need to install a macOS version which is earlier than the one you are using at the moment. Just download the corresponding bootloader from AppStore.
Method 2. How to reinstall the operating system with the help of macOS Recovery
One more effective way to reinstall macOS is to use the integrated recovery mode.
macOS Recovery is a specially designed feature that lets you recover the operating system even if your computer can’t boot automatically. This mode can be used to reinstall the operating system, clean your MacBook, reset system settings, recover data from a Time Machine backup and so on.
For starters, shut down your computer. Hold down the keys Command + R (for Intel Mac) or the power button (for Apple Silicon), and start it again. Hold down the key or buttons until you see the Apple logo on the screen.
As the computer boots, the macOS Utilities screen will appear where you can choose the necessary option:
- Restore from Time Machine: it lets you recover the operating system and data from a previously created backup file.
- Reinstall macOS: it lets you reinstall the operating system without removing your files.
- Disk Utility: it lets you check, restore or erase disks and partitions on your computer.
- Safari: if you have an active Internet connection, it will help you find additional information on the Apple Support website. In the recovery mode, Safari plugins and extensions will be disabled.
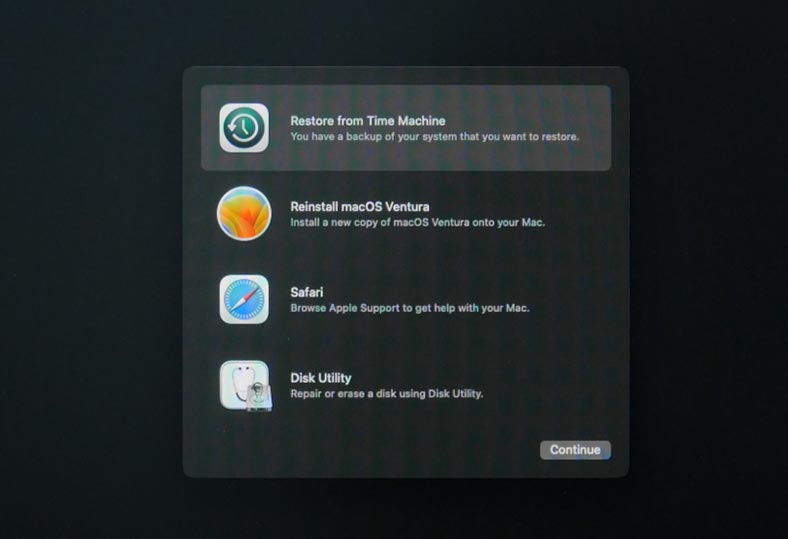
To connect to the Internet, click on the Wi-Fi icon in the upper right corner of the screen, choose a network and enter your password.
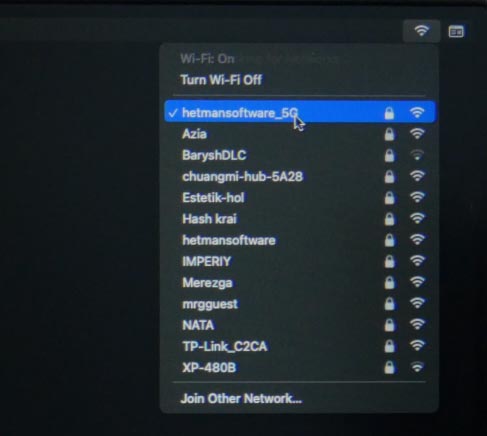
Now the recovery mode is connected to the Internet, so if necessary, you can use the browser or the operating system will be able to download additional software installers.
If you want to erase all data from this Mac before installation, open Disk Utility.
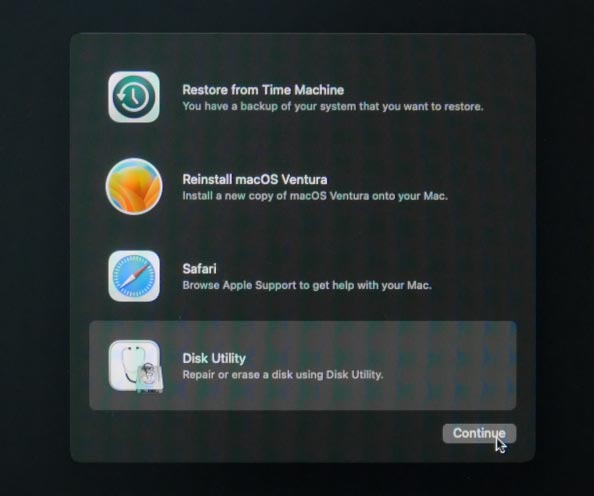
To erase all data, you should delete the volume Macintosh HD; depending on the version of your operating system, there may be several volumes. The most important thing is to never delete the boot partition - but usually, it’s relatively small and has an appropriate name.
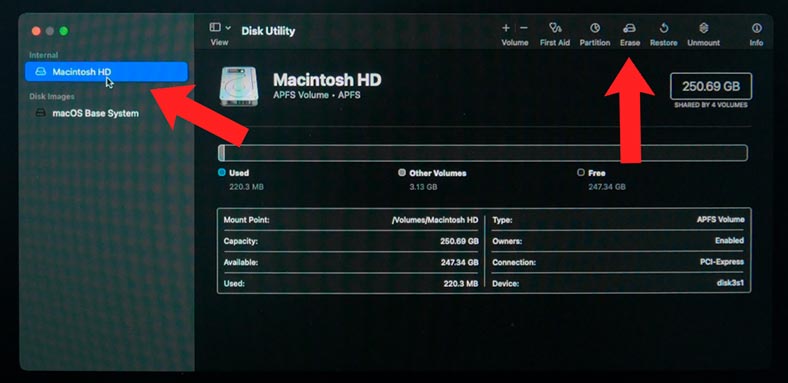
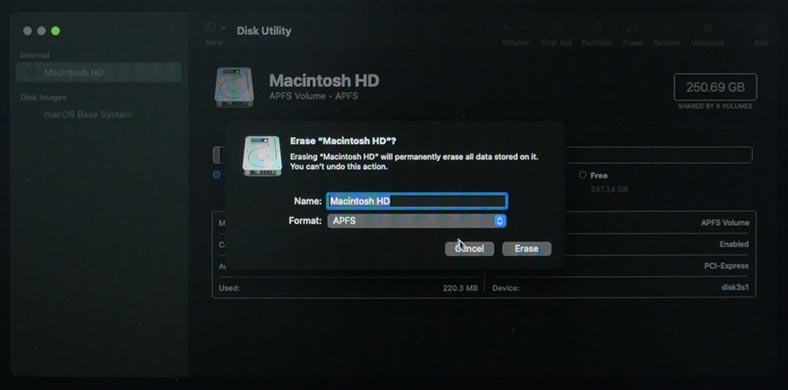
After formatting the hard disk, press Command + Q, to go back to macOS Utilities, and then click Reinstall macOS.
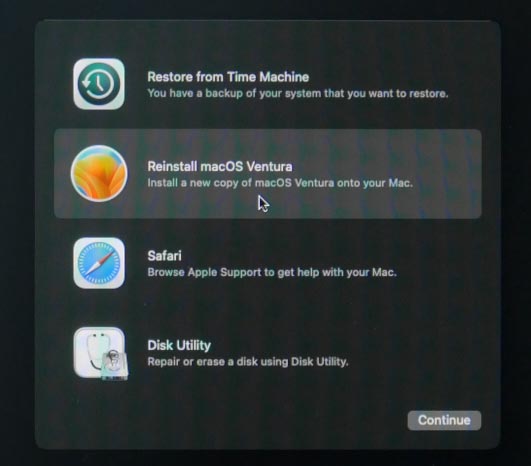
If you don’t want to erase the disk, you can click on Reinstall macOS to start this process immediately. At this stage, you may be prompted to type your Apple ID or Mac password. Click Continue, and agree to the terms of the software license agreement.
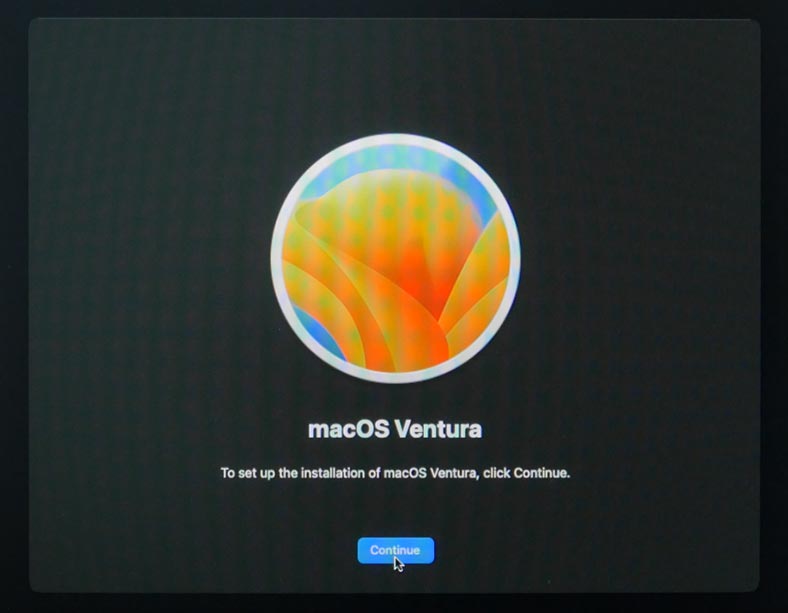
Now choose the disk where to install the operating system, and click Continue. The reinstallation process may take some time.
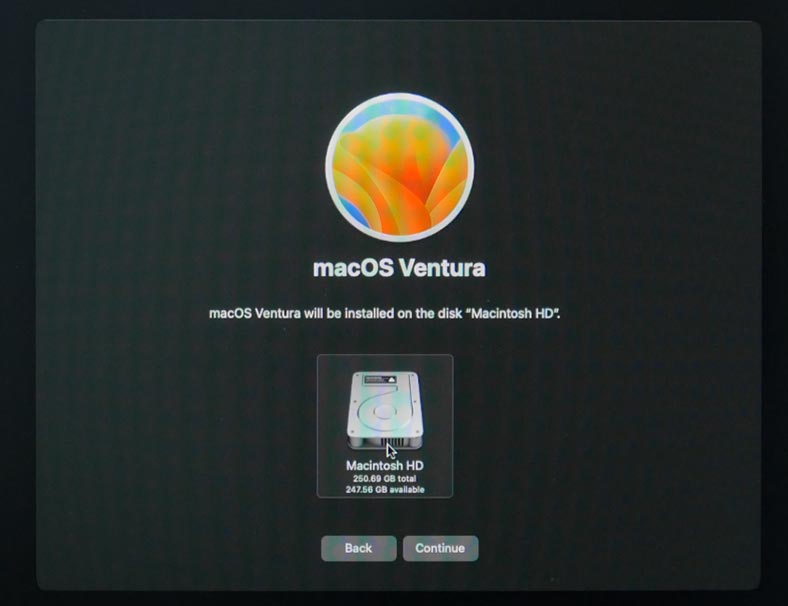
When it’s complete, you will see the sign-in screen. Now you have a fresh and clean macOS.
This method will also help you to restore the system’s operability if there is anything that prevents it from booting.
Method 3. Erase All Content & Settings
Another method to get a clean operating system is to use the option Erase All Content & Settings in the System Settings of your Mac. This option is available in macOS Monterey or Ventura and later versions based on Mac M1, M2 or Intel Mac with the T2 security chip. For any Mac without the T2 chip, use the previously described method.
Before you reset the system, it is strongly recommended to create a backup in case anything goes wrong.
To clean the operating system, with the example of MacOS Ventura, open System Settings. Go to General tab and click on Transfer or Reset.
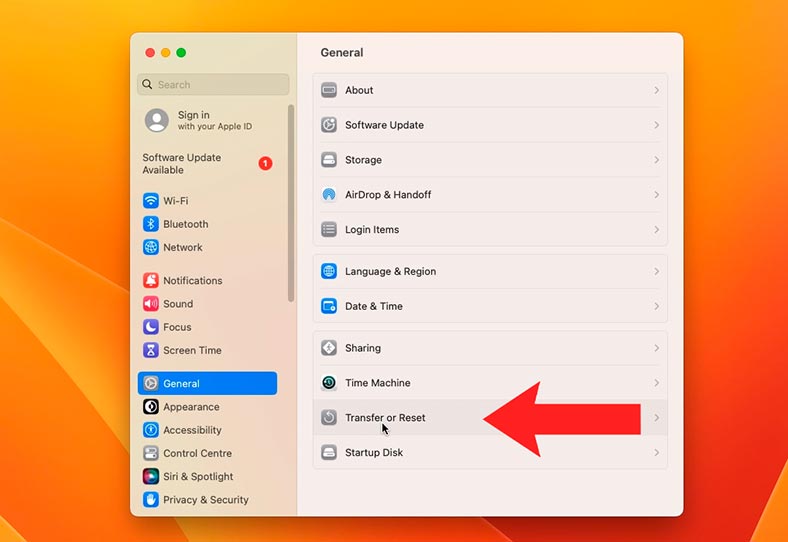
Then click on - Erase All Content and Settings.
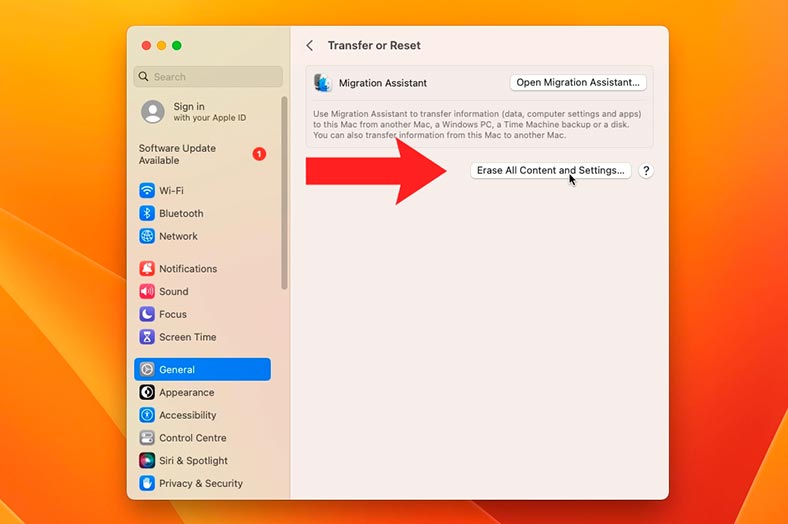
The system will ask for your account password. Type your password, then click Unlock, and Continue to proceed.
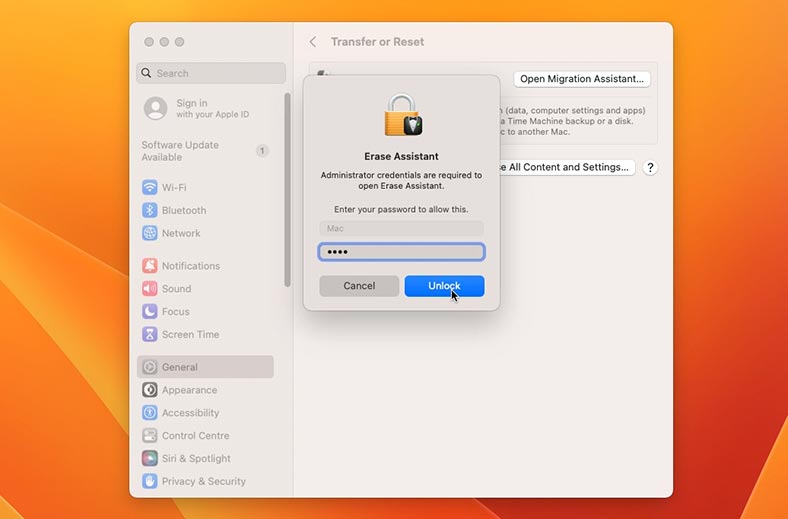
After that, you will see a warning window saying that all your data will be erased. Click Erase all content & settings to confirm it.
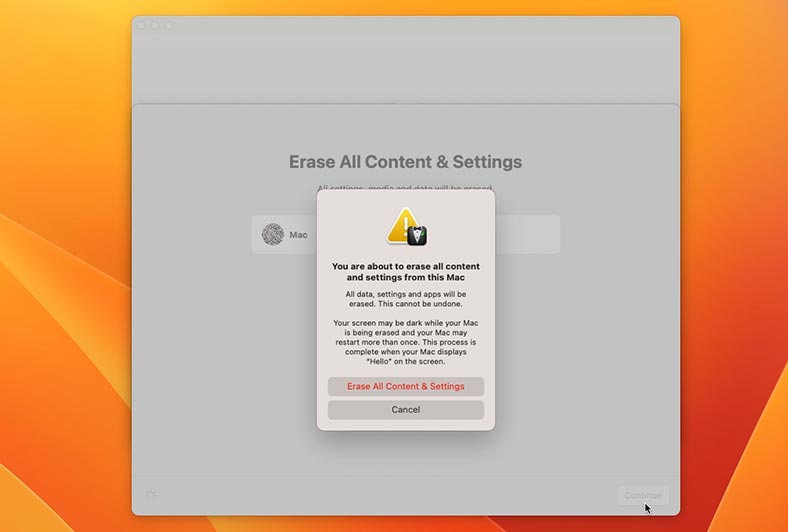
As a result, the computer will restart several times, and you will finally see the Activate Mac window. When the activation is successful, click on the Restart button.
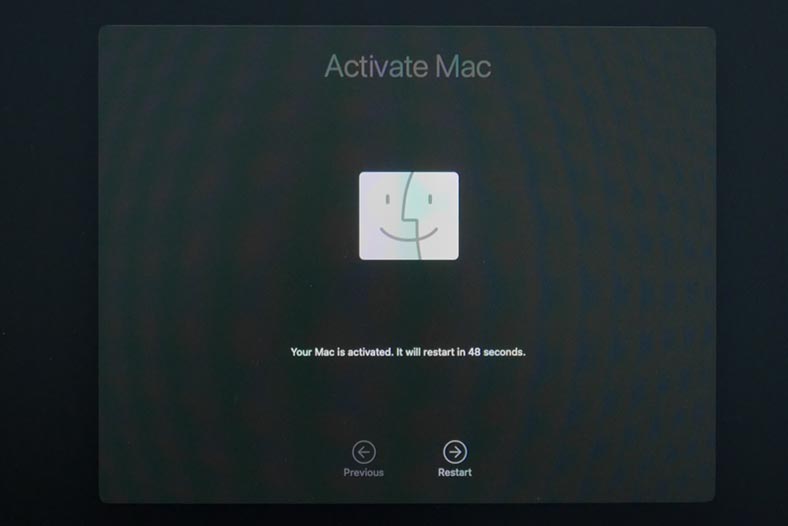
When the computer boots again, you will see the welcome screen.

At this stage, you will be able to set up your operating system as you would do for a new device, or just shut down and leave it as it is, so that another user can complete the configuration process, if you have reset the computer for a new owner.
Pros and Cons of Clean Install and Factory Reset on macOS
Clean InstallPros:
- Ensures a fresh start for your Mac.
- Eliminates any potential software conflicts or corrupted files.
- May improve overall system performance.
- Provides an opportunity to declutter your system.
- Ideal for upgrading to a new version of macOS.
Cons:
- Requires reinstalling all applications and restoring data.
- Time-consuming process.
- Risk of losing data if not backed up properly.
- Can be daunting for less experienced users.
Factory Reset using macOS Recovery
Pros:
- Restores your Mac to its original state.
- Retains essential system files and configurations.
- Simplifies the process compared to a clean install.
- Useful for troubleshooting persistent issues.
- May resolve software-related problems effectively.
Cons:
- May not completely resolve deep-seated issues.
- Retains any accumulated clutter or unnecessary files.
- Doesn't guarantee improved performance.
- Requires a reliable backup to prevent data loss.
- Limited customization options compared to a clean install.
Conclusion
Today we have explored several ways of reinstalling MacOS. This could be either a system reset or a complete reinstallation.
The installation process is pretty easy and can be performed by users who don’t possess any advanced skills as long as they follow instructions for each step. Always remember to back up your stuff before you proceed with system reinstallation or reset. This may help you to avoid losing important files.
Clean system installation can help to fix various issues in the operation of your Mac, improve its performance and provide a fresh and clean system to work with. However, before you proceed with system installation, it is recommended to clean it first: this might help to fix the problem.