Experten-Tipps zum macOS installieren oder zurücksetzen
Lesen Sie, wie Sie macOS auf Ihrem Mac-Gerät installieren oder zurücksetzen. Dies kann nützlich sein, wenn Sie Probleme mit Ihrer aktuellen Installation haben oder auf eine neue Version aktualisieren.
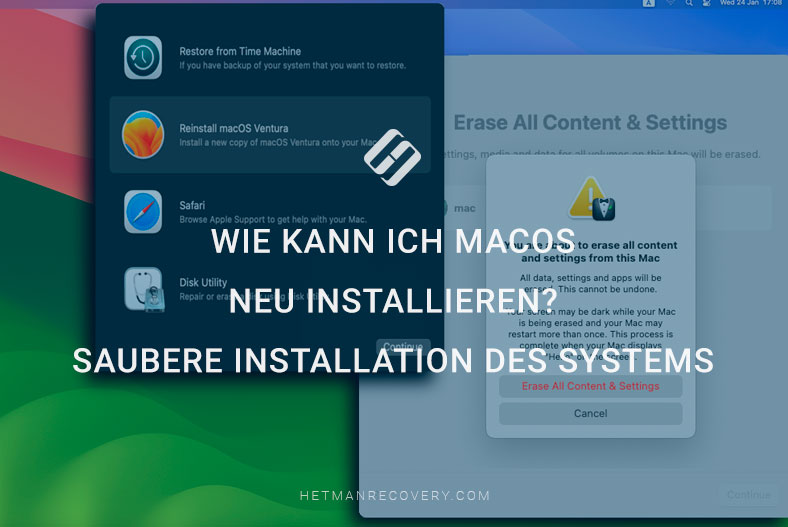
- So ermitteln Sie, ob Sie eine Neuinstallation Ihres Systems benötigen
- Methode 1. So installieren Sie MacOS mit einem bootfähigen USB-Flash-Laufwerk neu
- Methode 2. So installieren Sie das System mit macOS Recovery neu
- Methode 3. Alle Inhalte und Einstellungen löschen
- Fazit
- Fragen und Antworten
- Bemerkungen
Es gibt eine Reihe von Gründen, warum Sie eine Neuinstallation des macOS-Betriebssystems durchführen möchten:
- Möglicherweise möchten Sie Ihr Betriebssystem neu installieren, um Probleme mit Ihrem Mac zu beheben. Eine Neuinstallation hilft, wenn das Gerät nicht richtig funktioniert.
- Dadurch können Sie alte Dateien löschen, die sich möglicherweise im Laufe der Jahre angesammelt haben.
- Sie sollten auch eine Neuinstallation durchführen, bevor Sie Ihren Mac verkaufen oder einem neuen Besitzer geben. Dadurch können Sie alle Ihre Daten von Ihrem Mac löschen und das Gerät auf die Werkseinstellungen zurücksetzen.
Was auch immer der Grund sein mag, eine Neuinstallation von macOS kann viele Probleme lösen.

Saubere Systeminstallation leicht gemacht: Neuinstallation von macOS
So ermitteln Sie, ob Sie eine Neuinstallation Ihres Systems benötigen
Bis vor Kurzem war es sinnvoll, das System neu zu installieren, wenn Sie einige Probleme mit Ihrem Mac beheben wollten. Heute macht diese Entscheidung wenig Sinn. Wenn Sie Probleme mit Ihrem Computer haben, können Sie das System einfach zurücksetzen, ohne es neu zu installieren.
MacOS kann nicht durch vom Benutzer installierte Software verändert werden. Daher ist eine Neuinstallation des Systems möglicherweise nur dann erforderlich, wenn macOS nicht startet.
Es gibt mehrere Möglichkeiten, macOS sauber zu installieren. Der traditionelle Weg bestand darin, eine bootfähige Kopie des macOS-Installationsprogramms auf einem USB-Laufwerk zu erstellen und das Laufwerk dann vor der Installation des Betriebssystems neu zu formatieren. Es gibt auch eine noch einfachere Methode, die Ihnen die Verwendung ermöglicht macOS Recovery um das Betriebssystem neu zu installieren. Diese Methode hilft dabei, die Systemfunktionalität wiederherzustellen, ohne dass ein bootfähiges USB-Flash-Laufwerk mit macOS erforderlich ist.
Wenn Sie macOS Monterey oder höher auf einem M1-, M2- oder Intel-Prozessor mit T2-Chip verwenden, gibt es außerdem eine Option in den Systemeinstellungen, die Ihnen hilft, Ihr System ohne Neuinstallation zurückzusetzen . Diese Methode hilft Ihnen, ein sauberes Betriebssystem zu erhalten; es ist eine Art System-Reset auf seine ursprüngliche Form.
Methode 1. So installieren Sie MacOS mit einem bootfähigen USB-Flash-Laufwerk neu
Sehen wir uns an, wie Sie MacOS mithilfe eines bootfähigen USB-Flash-Laufwerks neu installieren.
| Schritt | Aktion | Beschreibung |
|---|---|---|
| 1 | Erstellen Sie ein Daten-Backup | Verwenden Sie Time Machine oder ein anderes Backup-Tool, um alle wichtigen Dateien zu speichern. |
| 2 | Melden Sie sich von Konten ab | Melden Sie sich von iCloud, iTunes und anderen Diensten ab, um potenzielle Autorisierungsprobleme nach der Neuinstallation zu vermeiden. |
| 3 | Überprüfen Sie die Internetverbindung | Stellen Sie sicher, dass der MAC eine stabile Internetverbindung für den Download des Betriebssystems hat. |
| 4 | Erstellen Sie ein bootfähiges Laufwerk | Laden Sie das offizielle macOS-Image herunter und erstellen Sie mit Terminal oder anderen Tools ein bootfähiges USB-Laufwerk. |
| 5 | Überprüfen Sie den Festplattenstatus | Verwenden Sie das Festplattendienstprogramm, um die Festplatte zu überprüfen und zu reparieren, um sicherzustellen, dass sie bereit für die Neuinstallation ist. |
| 6 | PRAM und SMC zurücksetzen | Führen Sie einen PRAM- und SMC-Reset durch, um potenzielle Hardwareprobleme während der Neuinstallation zu vermeiden. |
| 7 | Beginnen Sie mit der Neuinstallation | Starten Sie den MAC neu und beginnen Sie die Systeminstallation vom bootfähigen Laufwerk, indem Sie den Anweisungen auf dem Bildschirm folgen. |
Bevor Sie beginnen, stellen Sie sicher, dass Sie eine Sicherungskopie Ihrer wichtigen Daten haben. Dies kann mit erfolgen Time Machine oder auf andere Weise. Stellen Sie außerdem sicher, dass Sie über einen Internetzugang verfügen, um das erforderliche macOS-Image herunterzuladen. Sie benötigen außerdem ein Flash-Laufwerk mit einer Kapazität von mindestens 16 GB.
Laden Sie das macOS-Image herunter von App Store Geben Sie in der Suche ein, welche Betriebssystemversion Sie herunterladen müssen, und klicken Sie auf „Herunterladen“. Wir warten darauf, dass der Download abgeschlossen ist.
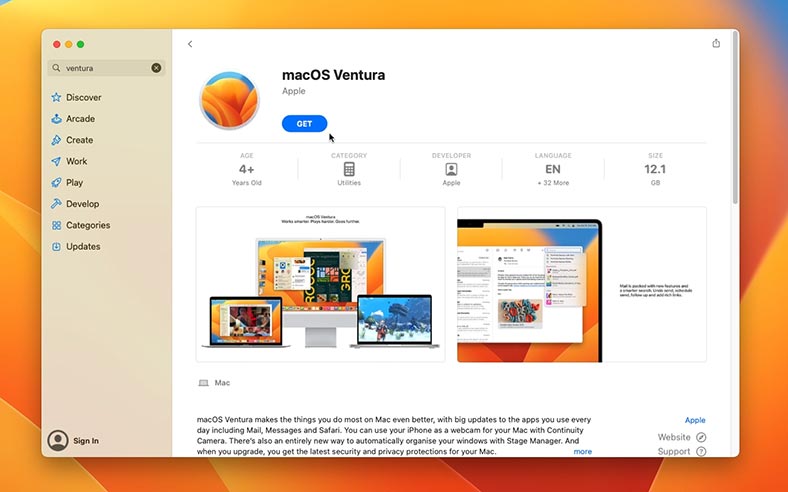
Dann erstellen wir über das Terminal ein bootfähiges USB-Flash-Laufwerk. Öffnen Sie: Launchpad – Programme – Andere – Terminal.
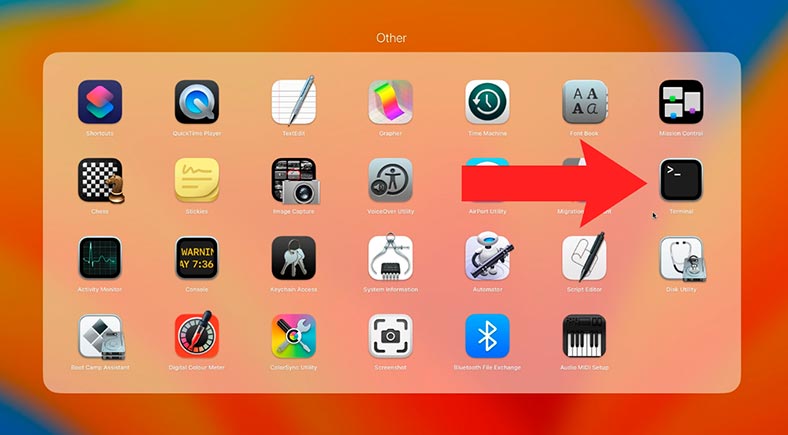
Geben Sie in einem Terminal den folgenden Befehl ein.
sudo /Applications/Install\ macOS\ Ventura.app/Contents/Resources/createinstallmedia --volume /Volumes/MyVolume

Hier müssen Sie die Version des Betriebssystems angeben und den Namen des Laufwerks angeben, auf das das Systemabbild geschrieben werden soll (unser USB-Laufwerk). Drücken Sie die Eingabetaste, um fortzufahren.
Wenn Sie aufgefordert werden, das Laufwerk zu löschen, geben Sie zur Bestätigung Ja ein.

Schließen Sie anschließend das bootfähige USB-Laufwerk an den Mac an, dessen Betriebssystem Sie neu installieren möchten, und führen Sie es aus.
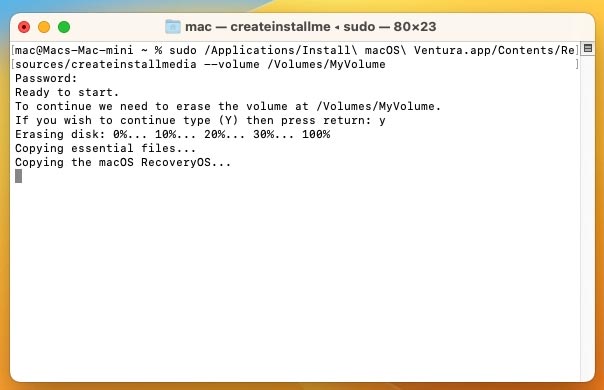
Um von USB zu starten, halten Sie die Wahltaste gedrückt und wählen Sie „Vom USB-Laufwerk starten“ aus.
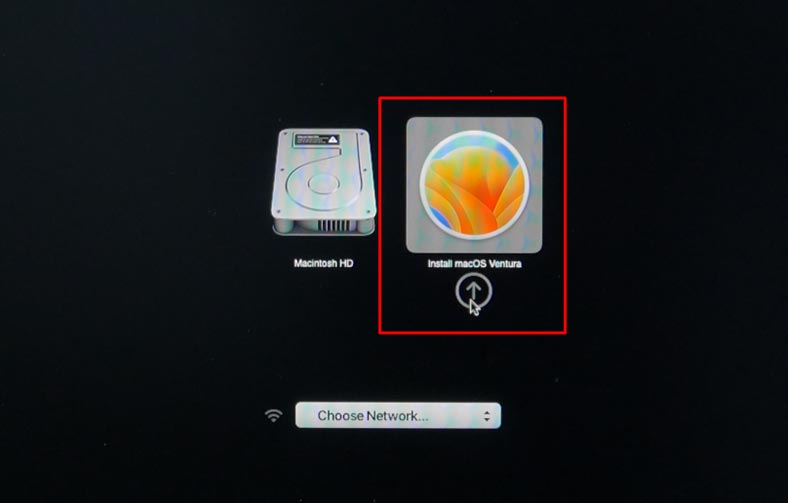
Beim Booten von einem USB-Flash-Laufwerk wird möglicherweise die folgende Meldung angezeigt:
Security settings do not allow this Mac to use an external startup disk. You can change this by restarting and holding down Comand-R to open macOS Recovery, and then choosing Startup Security Utility.
Das bedeutet, dass die Sicherheitseinstellungen es diesem Mac nicht erlauben, ein externes Startlaufwerk zu verwenden. Sie müssen Ihre Sicherheitseinstellungen konfigurieren.
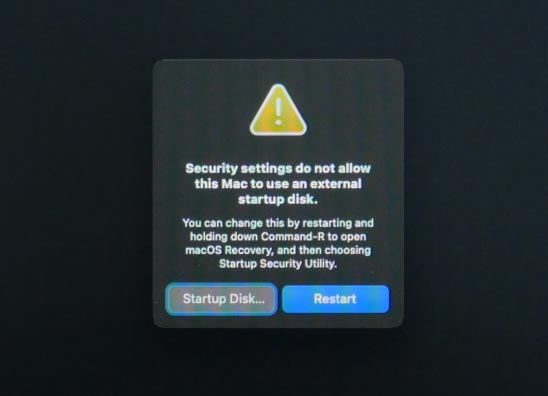
Um die Einstellungen zu ändern, müssen Sie den Computer neu starten und die Tastenkombination Comand + R gedrückt halten. Öffnen Sie als Nächstes im Wiederherstellungsfenster: Dienstprogramme – Startup Security Utility.
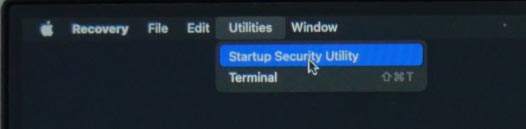
Und aktivieren Sie das Kontrollkästchen neben Medium Security und unten – Allow booting from external or removable media .
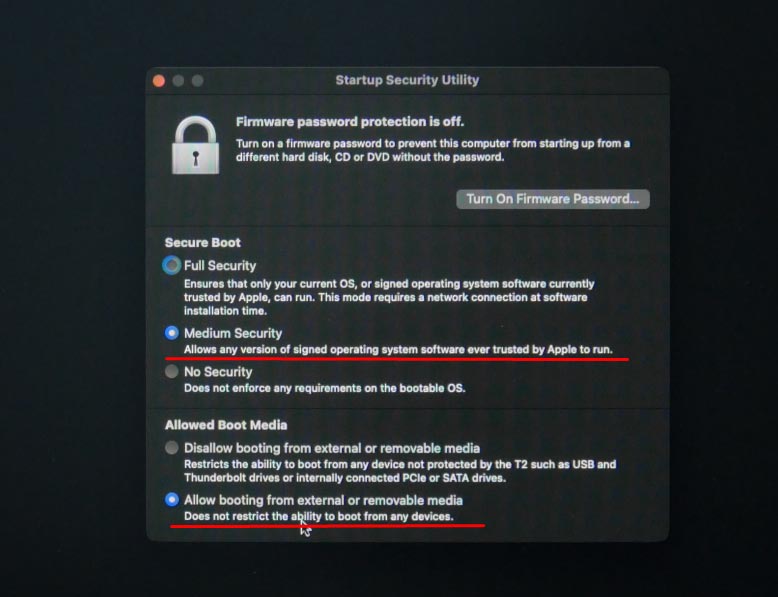
Klicken Sie dann auf den Apfel und starten Sie den Mac neu, während Sie die Wahltaste gedrückt halten. Nachdem Sie die Sicherheitseinstellungen geändert haben, können Sie von einem Wechseldatenträger booten.
Wählen Sie die Bootdiskette aus und klicken Sie auf - MacOS installieren (in meinem Fall Ventura) und auf die Schaltfläche - Weiter.
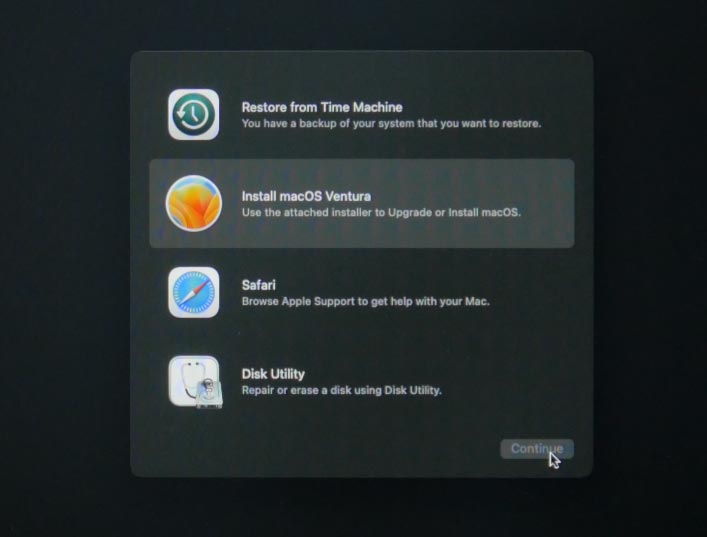
Bestätigen Sie die Lizenzvereinbarung und wählen Sie das Laufwerk aus, auf dem das System installiert werden soll. Klicken Sie auf – Weiter.
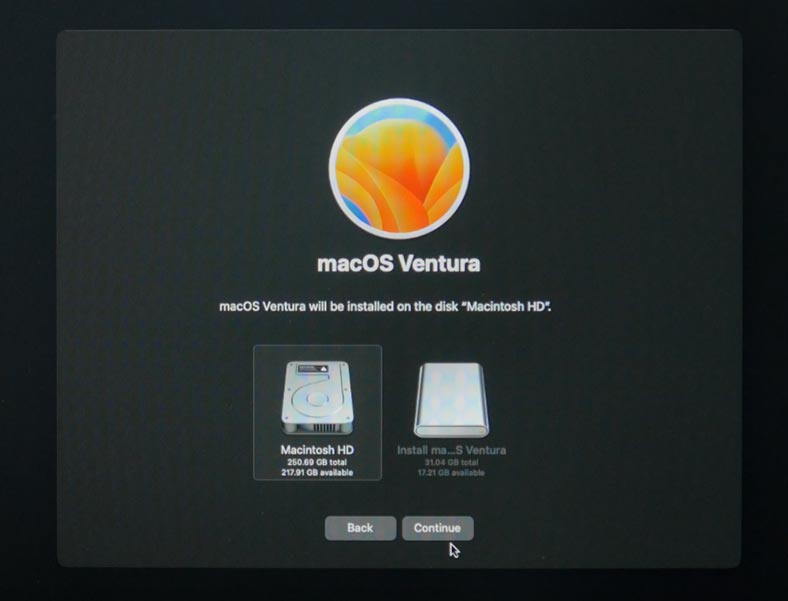
Der Installationsvorgang wird Ihren Mac mehrmals neu starten. Das Ergebnis ist ein Mac mit einem sauberen Betriebssystem. Jetzt müssen Sie es nur noch konfigurieren, die Region, die Sprache, das Tastaturlayout usw. auswählen.
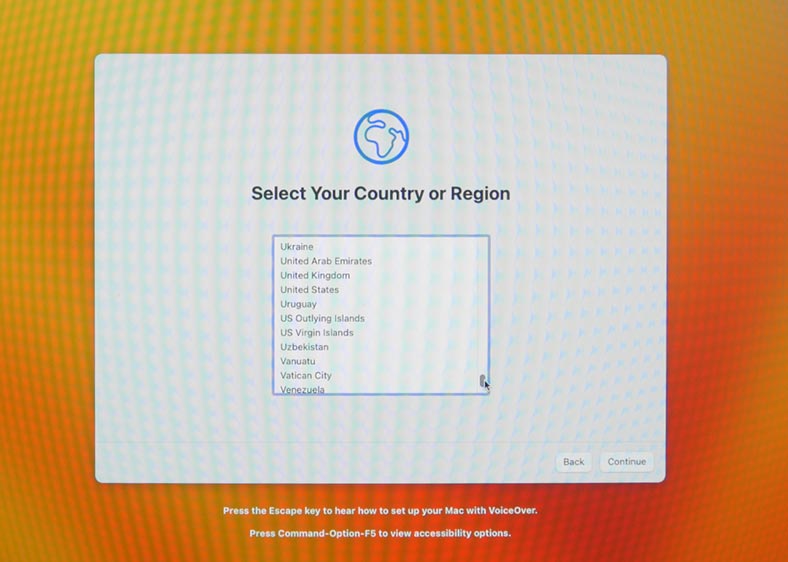
Diese Methode eignet sich auch, wenn Sie eine frühere Version von macOS als die aktuell installierte installieren müssen. Laden Sie einfach den entsprechenden Downloader aus dem Appstore herunter.
Methode 2. So installieren Sie das System mit macOS Recovery neu
Eine weitere effektive Möglichkeit, macOS neu zu installieren, ist die Verwendung des integrierten Wiederherstellungsmodus.
Mac-Wiederherstellungsmodus ist eine speziell entwickelte Funktion, mit der Sie Ihr System wiederherstellen können, auch wenn Ihr Mac nicht automatisch starten kann. Dieser Modus kann verwendet werden, um das Betriebssystem neu zu installieren, das MacBook zu reinigen, das System zurückzusetzen, Daten aus einem Time Machine-Backup wiederherzustellen usw.
Schalten Sie zunächst Ihren Computer aus. Halten Sie dann die Tasten Command + R (für Intel Mac) oder den Netzschalter (für Apple Silicon) gedrückt und schalten Sie den Computer ein. Lassen Sie die Tasten erst los, wenn das Apple-Logo auf dem Bildschirm erscheint.
Nach dem Laden erscheint der Bildschirm „macOS-Dienstprogramme“, in dem Sie die gewünschte Option auswählen können:
- Aus einem Time Machine-Backup wiederherstellen: Ermöglicht Ihnen die Wiederherstellung Ihres Systems und Ihrer Daten aus einem zuvor erstellten Backup.
- MacOS neu installieren: Ermöglicht Ihnen die Neuinstallation des Betriebssystems, ohne Ihre Dateien zu löschen.
- Festplatten-Dienstprogramm: Ermöglicht das Überprüfen, Reparieren oder Löschen von Festplatten und Partitionen auf Ihrem Computer.
- Safari-App: Wenn Sie über eine Internetverbindung verfügen, finden Sie weitere Informationen auf der Apple-Support-Website. Im Wiederherstellungsmodus werden Safari-Browser-Plugins und -Erweiterungen deaktiviert.
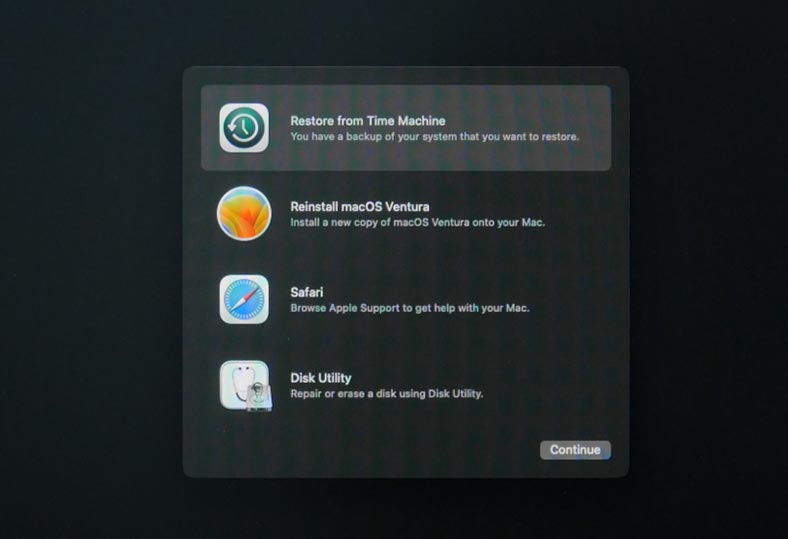
Um eine Verbindung zum Internet herzustellen, klicken Sie auf das WLAN-Symbol in der oberen rechten Ecke des Bildschirms, wählen Sie das Netzwerk aus und geben Sie das Passwort ein.
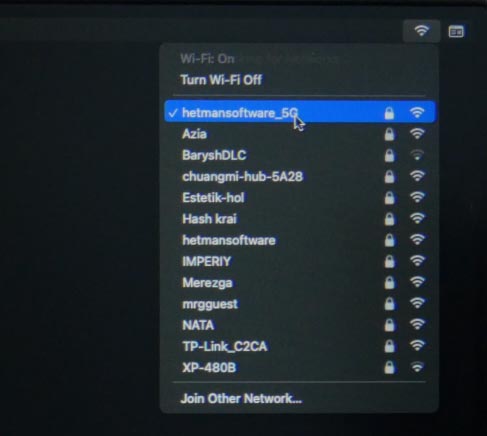
Der Wiederherstellungsmodus sollte jetzt mit dem Internet verbunden sein und Sie können bei Bedarf einen Browser verwenden oder das System kann zusätzliche Installationssoftware herunterladen.
Wenn Sie als Nächstes Ihren Mac vor der Installation vollständig löschen möchten, öffnen Sie das Festplatten-Dienstprogramm.
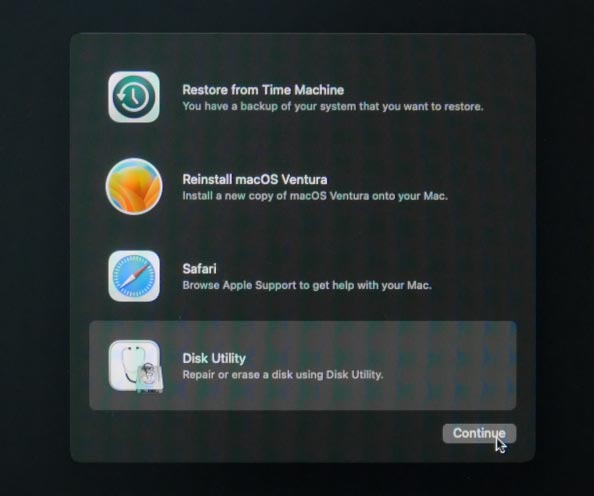
Um alle Daten zu löschen, müssen Sie das Volume Macintosh HD löschen (je nach Version des Betriebssystems können mehrere Volumes vorhanden sein). Die Hauptsache ist, die Bootpartition nicht zu löschen; sie nimmt normalerweise wenig Platz ein und hat einen passenden Namen.
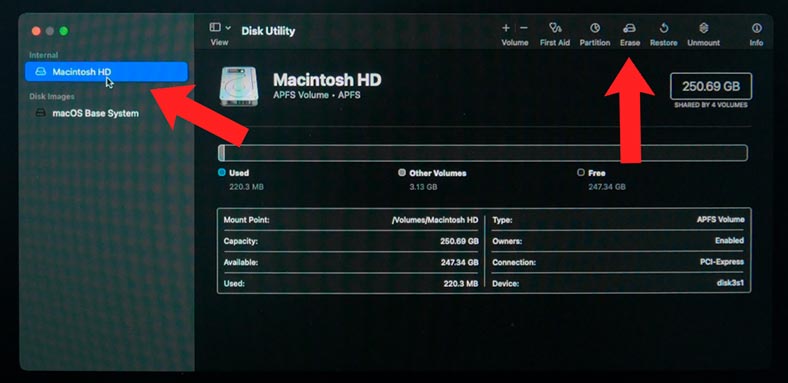
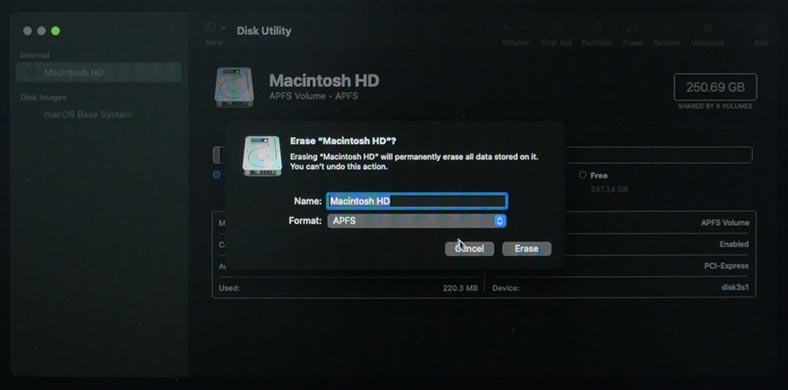
Drücken Sie nach dem Formatieren der Festplatte - Command + Q, um zum Fenster Wiederherstellungsdienstprogramme zurückzukehren, und klicken Sie dann auf - MacOS neu installieren.
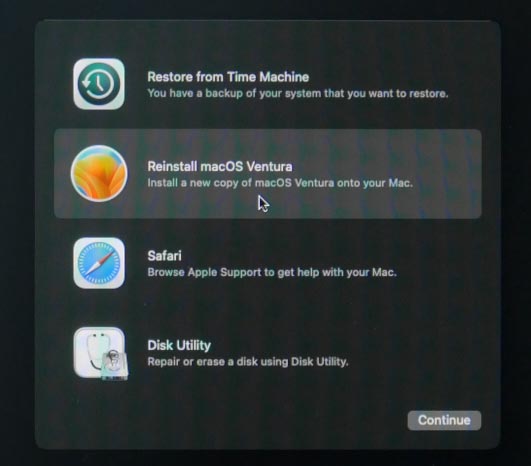
Wenn Sie die Festplatte nicht löschen möchten, können Sie sofort auf „MacOS neu installieren“ klicken, um den Vorgang zu starten. An dieser Stelle werden Sie möglicherweise aufgefordert, Ihre Apple-ID oder Ihr Mac-Passwort einzugeben. Klicken Sie auf – Weiter und bestätigen Sie die Lizenzvereinbarung.
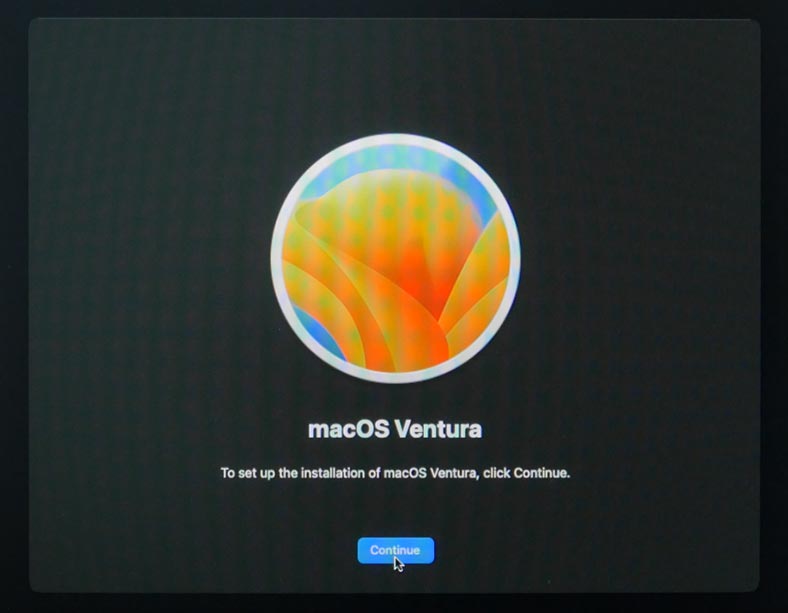
Wählen Sie als Nächstes die Festplatte aus, auf der das System installiert werden soll, und klicken Sie auf – Weiter. Der Neuinstallationsvorgang kann einige Zeit dauern.
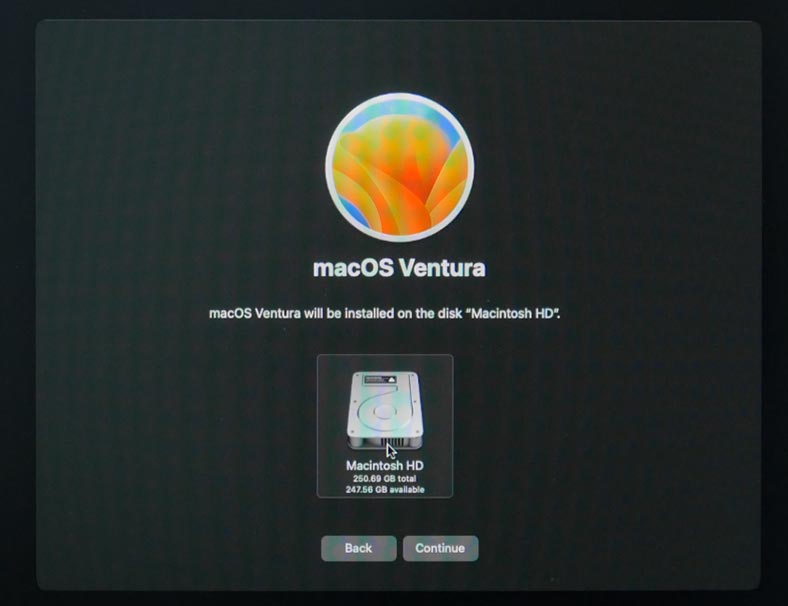
Sobald der Vorgang abgeschlossen ist, wird ein Anmeldefenster angezeigt. Sie haben jetzt ein völlig sauberes macOS.
Diese Methode hilft auch bei der Wiederherstellung des Systems, wenn beim Laden Probleme auftreten.
Methode 3. Alle Inhalte und Einstellungen löschen
Die nächste Möglichkeit, ein sauberes System zu erhalten, besteht darin, in den Systemeinstellungen Ihres Mac „Alle Inhalte und Einstellungen zu löschen“. Diese Option ist auf macOS Monterey oder Ventura und später auf M1-, M2- oder Intel-Macs mit dem T2-Chip verfügbar. Für Macs ohne T2-Chip verwenden Sie die vorherige Methode.
Bevor Sie mit dem Zurücksetzen Ihres Systems beginnen, wird empfohlen, ein Backup zu erstellen, für den Fall, dass etwas schief geht.
Um das Betriebssystem zu reinigen (am Beispiel von macOS Ventura), öffnen Sie - Systemeinstellungen. Gehen Sie zum Abschnitt – Allgemein und klicken Sie hier auf – „Übertragen oder Zurücksetzen“.
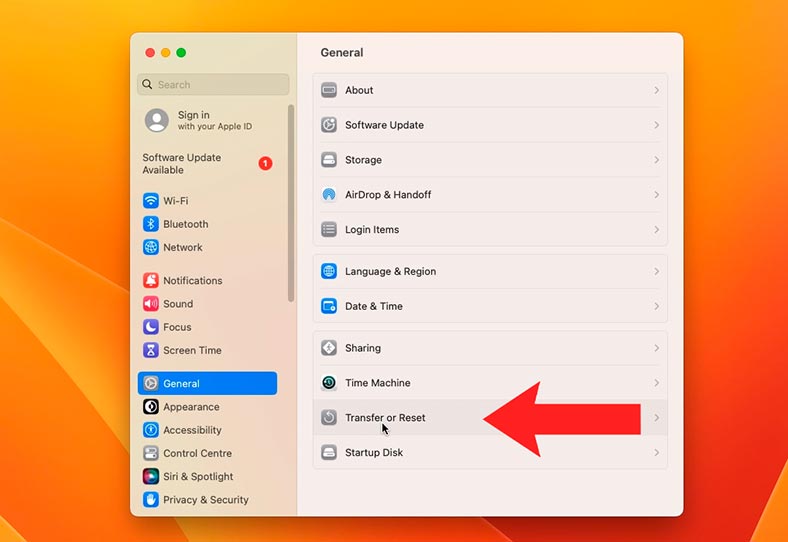
Und dann – „Alle Inhalte und Einstellungen löschen“.
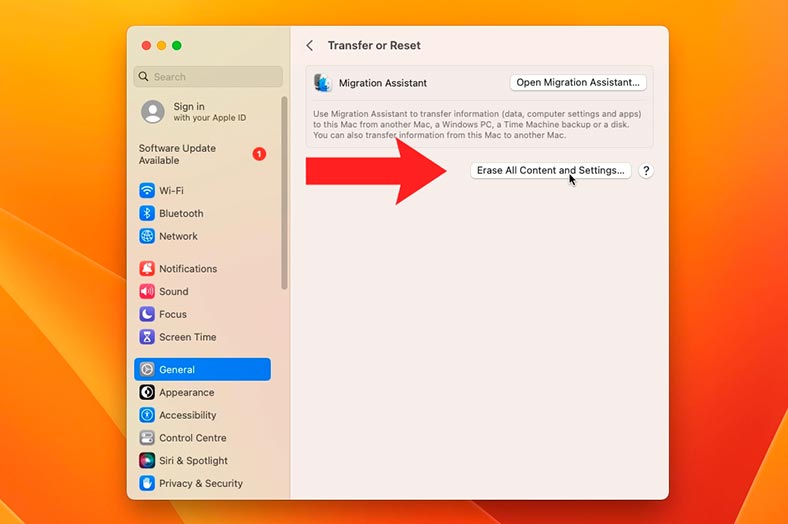
Das System fordert Sie auf, Ihr Kontopasswort einzugeben. Geben Sie Ihr Passwort ein, klicken Sie dann auf - Entsperren und Weiter, um fortzufahren.
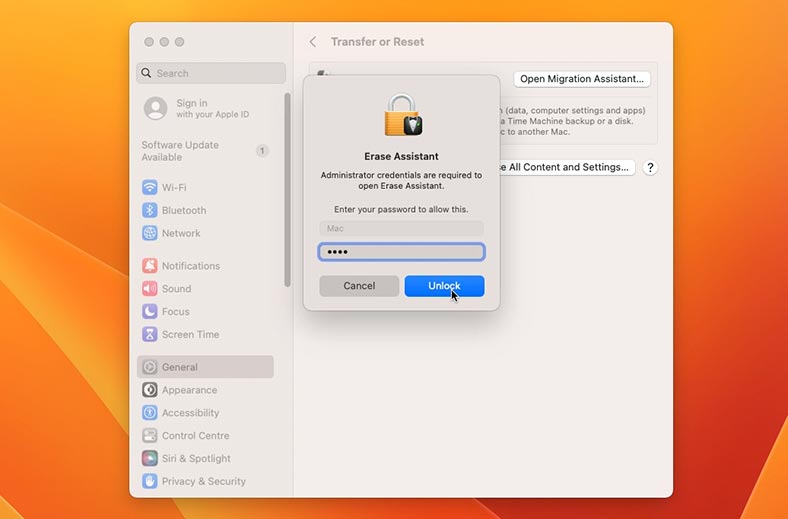
Als nächstes erscheint ein Fenster mit der Warnung, dass alle Ihre Daten gelöscht werden. Klicken Sie zur Bestätigung auf – Alle Inhalte und Einstellungen löschen.
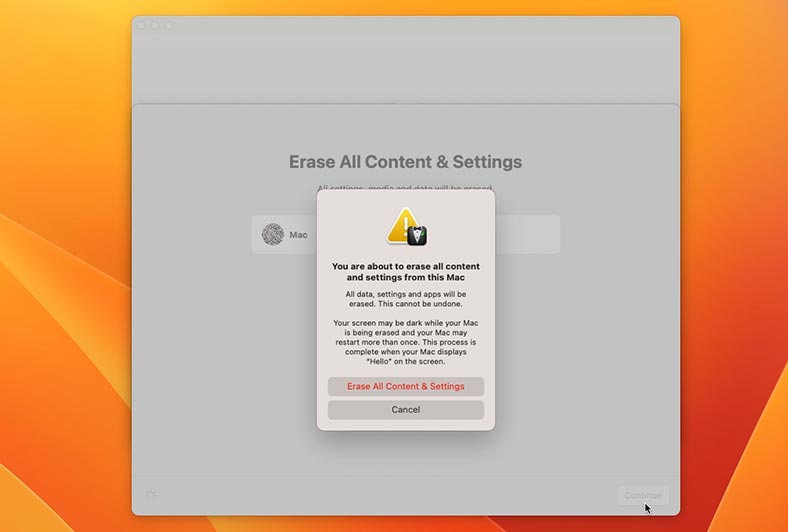
Infolgedessen wird der Computer mehrmals neu gestartet und nach dem Laden wird das Mac-Aktivierungsfenster angezeigt. Klicken Sie nach erfolgreicher Aktivierung auf die Schaltfläche – Neustart.
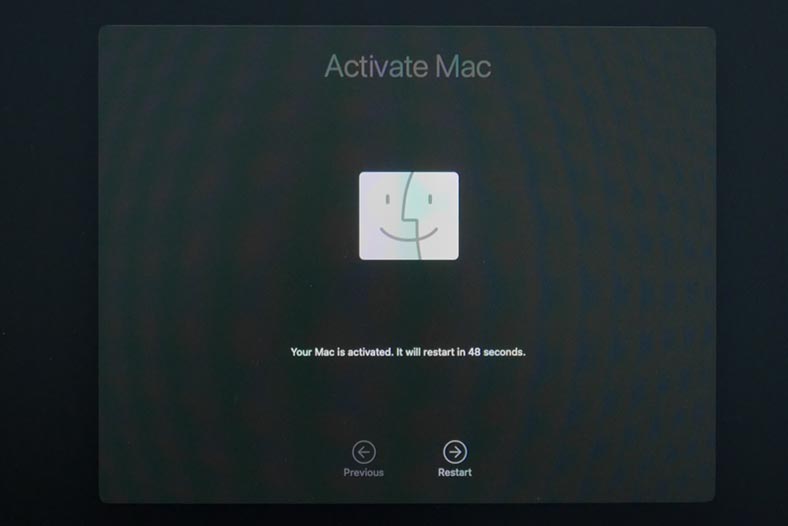
Und nach dem erneuten Laden erscheint ein Willkommensfenster auf dem Bildschirm.

In dieser Phase können Sie das System wie auf einem neuen Gerät konfigurieren oder einfach herunterfahren und es in dieser Phase der Konfiguration durch einen anderen Benutzer überlassen, wenn das Zurücksetzen unter dem neuen Besitzer durchgeführt wurde.
Fazit
Also haben wir uns verschiedene Möglichkeiten angesehen, MacOS neu zu installieren. Dies kann entweder ein Reset oder eine komplette Neuinstallation sein.
Der Installationsprozess ist recht einfach und kann auch von Benutzern ohne besondere Kenntnisse durchgeführt werden. Die Hauptsache ist, die Anweisungen genau zu befolgen. Vergessen Sie jedoch nicht, Ihre Daten zu sichern, bevor Sie mit der Installation oder dem Zurücksetzen beginnen. Dies wird in Zukunft dazu beitragen, den Verlust wichtiger Dateien zu vermeiden.
Eine Neuinstallation des Systems kann verschiedene Probleme mit Ihrem Mac lösen: Verbessern Sie die Leistung und sorgen Sie für ein völlig sauberes System, mit dem Sie arbeiten können. Bevor Sie jedoch mit der Installation des Systems beginnen, wird empfohlen, es zunächst zu reinigen. Vielleicht hilft dies, Ihr Problem zu lösen.

🍏 Datenrettung nach dem Update, dem Neuinstallieren von Mac OS: Alles, was Sie wissen müssen!





