Comment réinstaller MacOS: un guide étape par étape
Découvrez comment réinstaller MacOS pour une installation propre du système d’exploitation. Que vous rencontriez des problèmes avec votre configuration MacOS actuelle ou que vous souhaitiez simplement prendre un nouveau départ, ce guide étape par étape vous guidera tout au long du processus. De la préparation de votre Mac pour la réinstallation de MacOS à l’exécution de la nouvelle installation, nous sommes là pour vous.
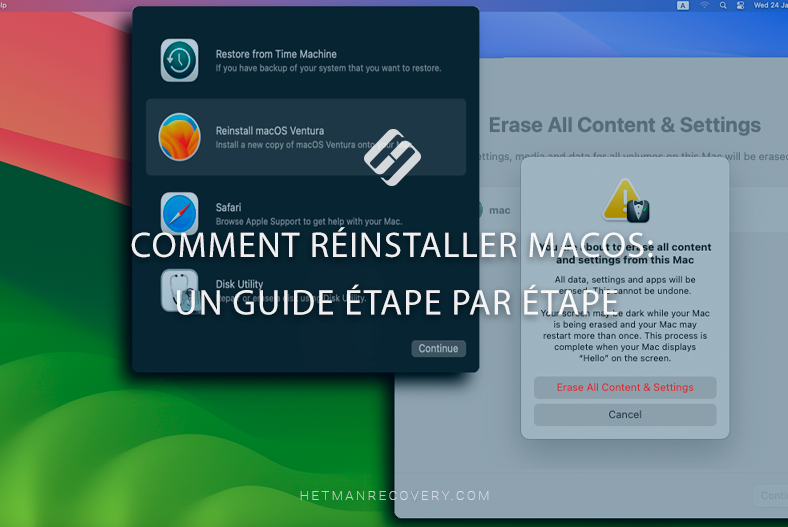
- Comment savoir si vous avez besoin d'une nouvelle installation
- Méthode 1. Comment réinstaller MacOS avec une clé USB bootable
- Méthode 2. Comment réinstaller le système d'exploitation à l'aide de macOS Recovery
- Méthode 3. Effacer tout le contenu et les paramètres
- Avantages et inconvénients de l'installation propre et de la réinitialisation d'usine sur macOS
- Conclusion
- Questions et réponses
- Commentaires
Il existe plusieurs raisons pour lesquelles vous pourriez avoir besoin d’une installation propre.
- Vous souhaiterez peut-être réinstaller le système d’exploitation pour résoudre certains problèmes de votre Mac, car une nouvelle installation peut être utile si votre ordinateur ne fonctionne pas correctement.
- L’installation propre vous permet de supprimer les anciens fichiers qui s’accumulent depuis des années.
- De plus, vous devez effectuer une nouvelle installation avant de vendre votre Mac ou de le donner à un nouveau propriétaire. De cette façon, vous pouvez supprimer toutes vos données personnelles et réinitialiser l’ordinateur aux paramètres d’usine.
Quelle que soit votre raison, la réinstallation de MacOS peut aider à résoudre un certain nombre de problèmes.

The fastest way to start macOS in Safe Mode
Comment savoir si vous avez besoin d’une nouvelle installation
Jusqu’à récemment, la réinstallation du système d’exploitation était utile si vous vouliez résoudre certains problèmes qui encombraient votre Mac, mais désormais, cette méthode n’a plus beaucoup de sens. Si vous pensez que votre ordinateur rencontre certains problèmes, réinitialisez-le simplement sans réinstaller le système.
MacOS ne peut pas être modifié par un logiciel installé par l’utilisateur. C’est pourquoi la réinstallation du système n’est nécessaire que lorsque macOS refuse de démarrer.
Il existe plusieurs façons d’exécuter une nouvelle installation pour macOS. Une méthode classique consiste à créer une copie bootable du programme d’installation de macOS sur une clé USB, puis à formater le disque dur avant d’installer le système d’exploitation. Une autre méthode est encore plus simple: utiliser macOS Recovery pour réinstaller le système d’exploitation. Cela vous aidera à restaurer le fonctionnement de votre ordinateur même sans utiliser de clé USB bootable avec macOS.
De plus, si vous utilisez macOS Monterey ou une version ultérieure sur un processeur M1, M2 ou Intel avec puce de sécurité T2, il existe une option dans les Paramètres système pour réinitialiser le système sans réinstallation. Cette méthode vous aidera à obtenir un système d’exploitation propre – c’est une sorte d’option de réinitialisation d’usine.
Méthode 1. Comment réinstaller MacOS avec une clé USB bootable
Pour commencer, découvrons comment réinstaller MacOS avec une clé USB bootable.
| Étape | Action | Description |
|---|---|---|
| 1 | Créer une sauvegarde de données | Utilisez Time Machine ou un autre outil de sauvegarde pour sauvegarder tous les fichiers importants. |
| 2 | Se déconnecter des comptes | Déconnectez-vous d’iCloud, d’iTunes et d’autres services pour éviter d’éventuels problèmes d’autorisation après la réinstallation. |
| 3 | Vérifiez la connexion Internet | Assurez-vous que le MAC dispose d’une connexion Internet stable pour télécharger le système d’exploitation. |
| 4 | Créer un disque de démarrage | Téléchargez l’image officielle de macOS et créez une clé USB bootable à l’aide de Terminal ou d’autres outils. |
| 5 | Vérifier l’état du disque | Utilisez l’Utilitaire de disque pour vérifier et réparer le disque afin de vous assurer qu’il est prêt pour la réinstallation. |
| 6 | Réinitialiser la PRAM et le SMC | Effectuez une réinitialisation de la PRAM et du SMC pour éviter d’éventuels problèmes matériels lors de la réinstallation. |
| 7 | Démarrer la réinstallation | Redémarrez le MAC et commencez l’installation du système à partir du disque de démarrage, en suivant les instructions à l’écran. |
Avant de continuer, assurez-vous d’avoir sauvegardé toutes les données importantes. Cela peut être fait avec Time Machine ou d’une autre manière. Assurez-vous également que vous disposez d’un accès Internet pour télécharger l’image macOS requise. Vous aurez également besoin d’une clé USB d’une capacité d’au moins 16 Go.
Téléchargez l’image macOS depuis App Store. Dans le champ de recherche, saisissez la version du système d’exploitation et cliquez sur Obtenir, puis sur Télécharger. Attendez que le téléchargement soit terminé.
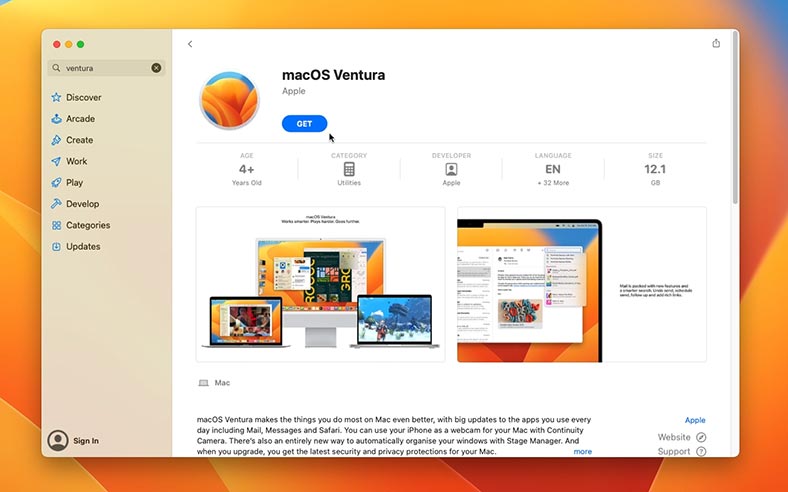
Ensuite, créez une clé USB bootable à l’aide du Terminal. Ouvrez : Barre de lancement – Apps – Autre – Terminal.
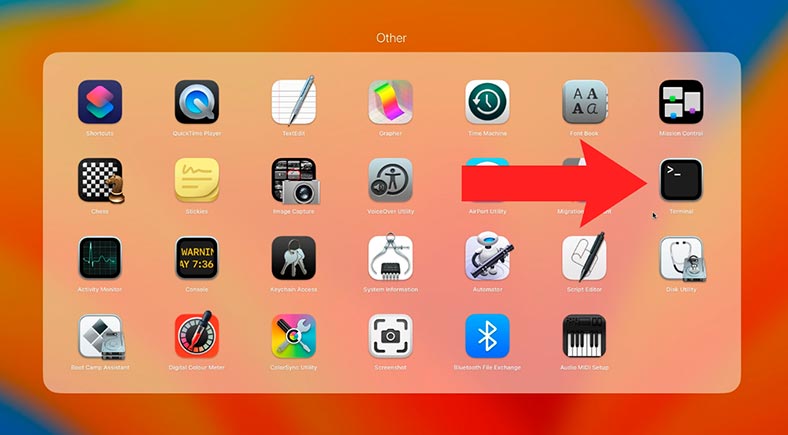
Tapez la commande suivante dans le Terminal:
sudo /Applications/Install\ macOS\ Ventura.app/Contents/Resources/createinstallmedia --volume /Volumes/MyVolume

Vous devez spécifier la version du système d'exploitation et le nom du lecteur sur lequel l'image système doit être écrite, c'est-à-dire votre clé USB. Appuyez sur Entrée pour continuer.
Lorsque vous voyez le message indiquant que ce volume va être effacé, tapez oui pour confirmer cette action.

Une fois cette étape terminée, connectez la clé USB bootable au Mac sur lequel vous devez réinstaller le système d’exploitation et démarrez l’ordinateur.
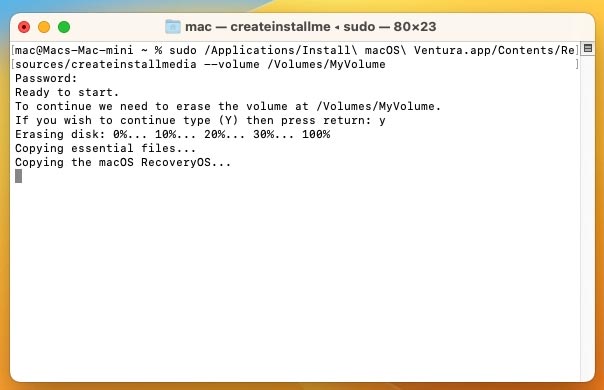
Pour démarrer à partir de la clé USB, maintenez la touche Option enfoncée et choisissez de démarrer à partir de la clé USB.
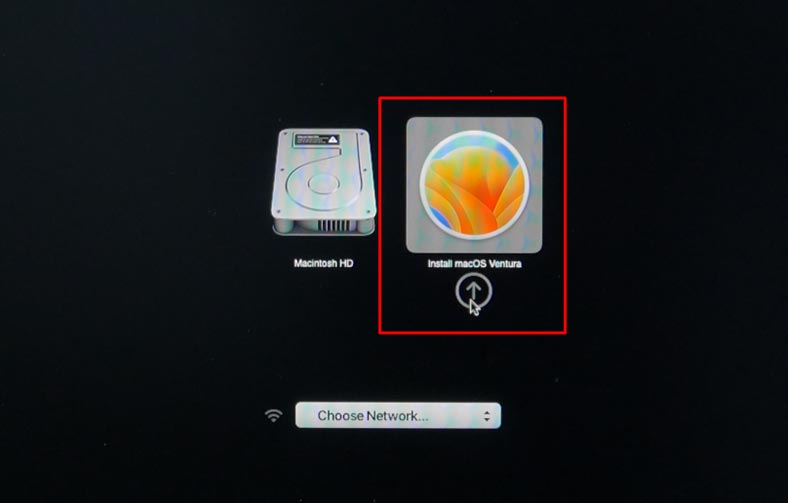
Si vous voyez le message suivant lors du démarrage à partir de la clé USB:
Les paramètres de sécurité ne permettent pas à ce Mac d’utiliser un disque de démarrage externe. Vous pouvez modifier cela en redémarrant et en maintenant les touches Commande-R enfoncées pour ouvrir la récupération macOS, puis en choisissant Utilitaire de sécurité au démarrage.
Cela signifie que les paramètres de sécurité doivent être modifiés.
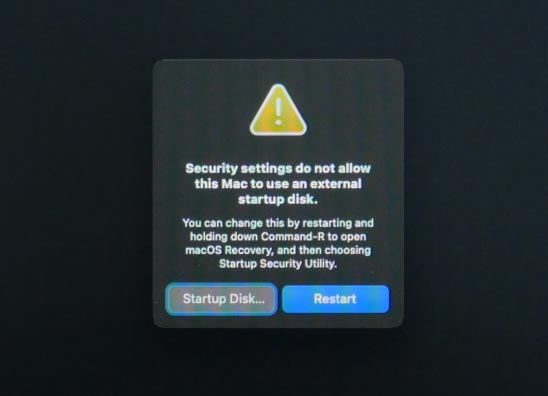
Pour les modifier, redémarrez l'ordinateur tout en maintenant enfoncé le raccourci clavier Commande + R. Dans la fenêtre de récupération, ouvrez Utilitaires – Utilitaire de sécurité au démarrage .
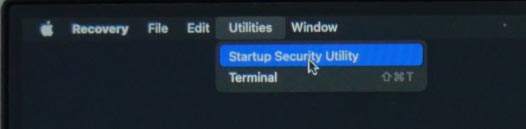
Cochez la case à côté de Sécurité moyenne et ci-dessous – Autoriser le démarrage à partir d'un support externe ou amovible.
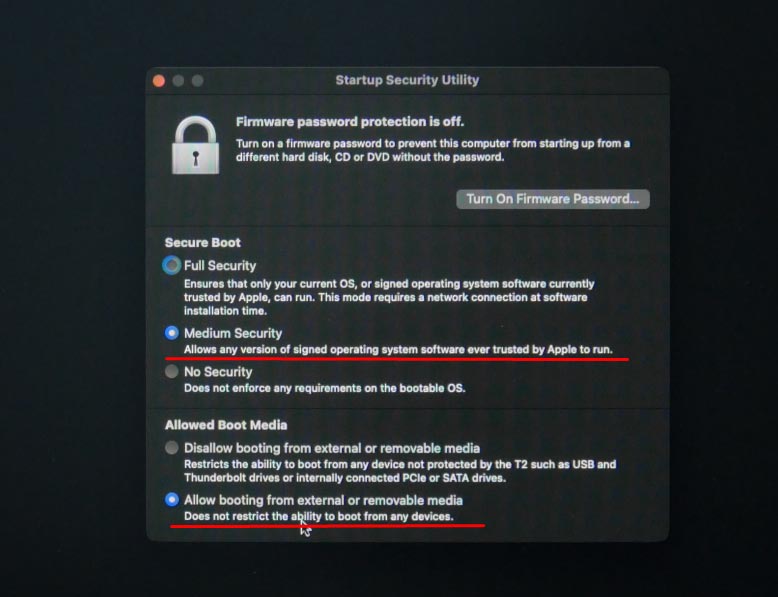
Cliquez ensuite sur l'icône Apple et démarrez votre Mac tout en maintenant la touche Option enfoncée. Une fois les paramètres de sécurité modifiés, vous pourrez démarrer à partir d'un support amovible.
Après cela, cliquez sur Installer macOS, dans mon cas, c'est Ventura, puis cliquez sur Continuer.
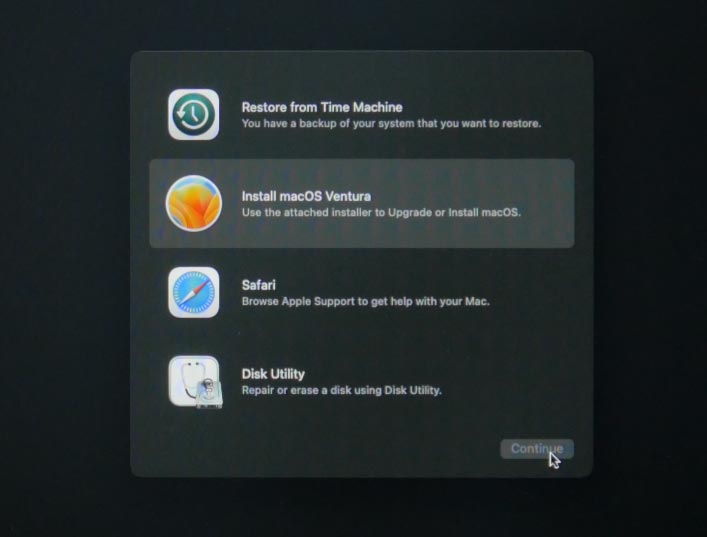
Acceptez maintenant le contrat de licence et choisissez le disque sur lequel installer le système d'exploitation. Cliquez sur Continuer.
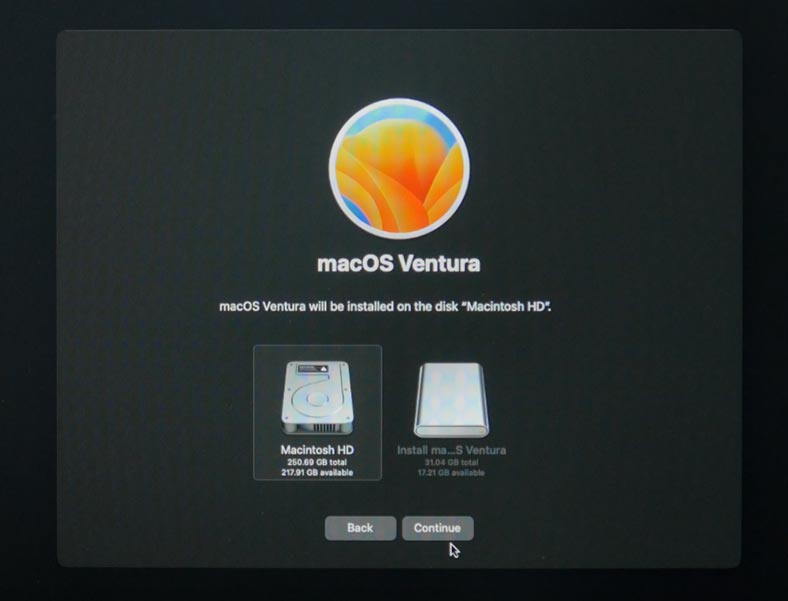
Au cours de l'installation, votre Mac redémarrera plusieurs fois. Vous obtiendrez ainsi un ordinateur avec un système d'exploitation propre. Vous devez maintenant le configurer, choisir votre région, votre langue, la disposition du clavier, etc.
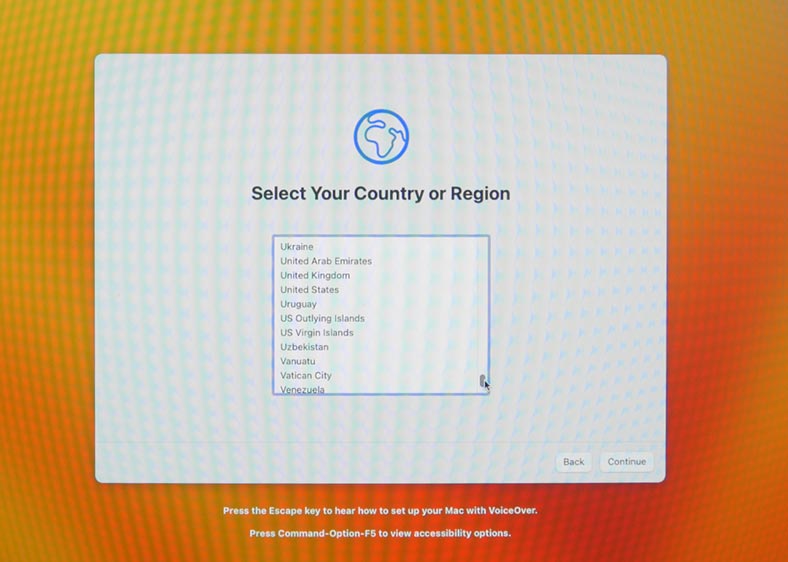
Cette méthode vous sera également utile si vous devez installer une version de macOS antérieure à celle que vous utilisez actuellement. Il vous suffit de télécharger le chargeur de démarrage correspondant depuis l'AppStore.
Méthode 2. Comment réinstaller le système d'exploitation à l'aide de macOS Recovery
Un autre moyen efficace de réinstaller macOS est d’utiliser le mode de récupération intégré.
macOS Recovery est une fonctionnalité spécialement conçue qui vous permet de récupérer le système d’exploitation même si votre ordinateur ne peut pas démarrer automatiquement. Ce mode peut être utilisé pour réinstaller le système d'exploitation, nettoyer votre MacBook, réinitialiser les paramètres système, récupérer des données à partir d'une sauvegarde Time Machine, etc.
Pour commencer, éteignez votre ordinateur. Maintenez les touches Commande + R (pour les Mac Intel) ou le bouton d'alimentation (pour les Apple Silicon) enfoncés et redémarrez-le. Maintenez la ou les touches enfoncées jusqu'à ce que le logo Apple apparaisse à l'écran.
Au démarrage de l'ordinateur, l'écran Utilitaires macOS apparaît dans lequel vous pouvez choisir l'option nécessaire:
- Restaurer depuis Time Machine: il vous permet de récupérer le système d'exploitation et les données à partir d'un fichier de sauvegarde précédemment créé.
- Réinstaller macOS: cela vous permet de réinstaller le système d'exploitation sans supprimer vos fichiers.
- Utilitaire de disque: il vous permet de vérifier, restaurer ou effacer les disques et les partitions de votre ordinateur.
- Safari:Si vous disposez d'une connexion Internet active, vous trouverez des informations supplémentaires sur le site Web d'assistance Apple. En mode de récupération, les plugins et extensions Safari seront désactivés.
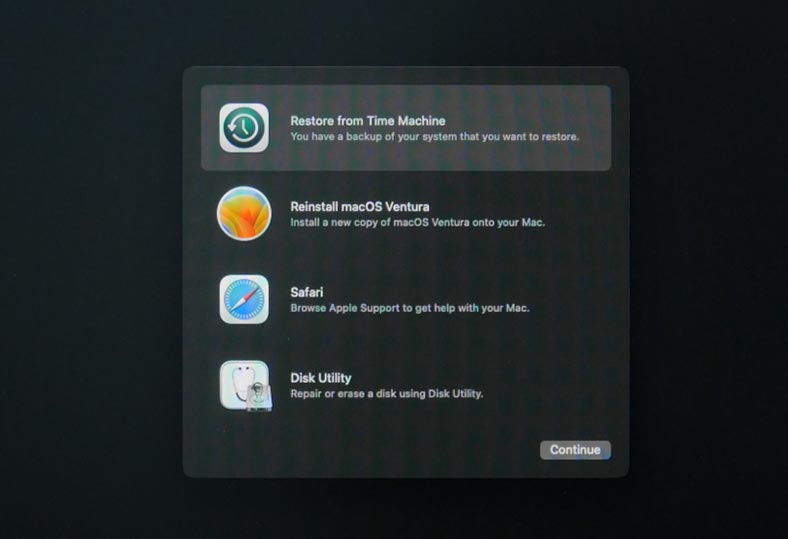
Pour vous connecter à Internet, cliquez sur l'icône Wi-Fi dans le coin supérieur droit de l'écran, choisissez un réseau et entrez votre mot de passe.
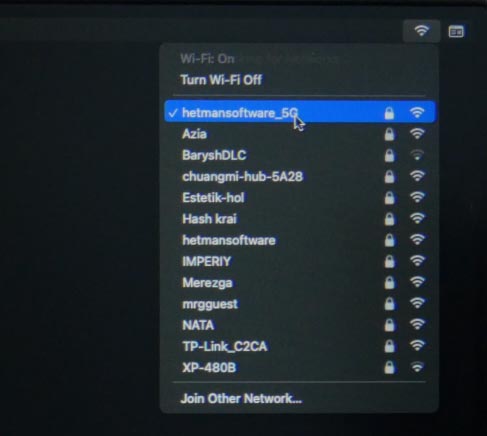
Maintenant, le mode de récupération est connecté à Internet, donc si nécessaire, vous pouvez utiliser le navigateur ou le système d'exploitation pour télécharger des installateurs de logiciels supplémentaires.
Si vous souhaitez effacer toutes les données de ce Mac avant l'installation, ouvrez l'Utilitaire de disque.
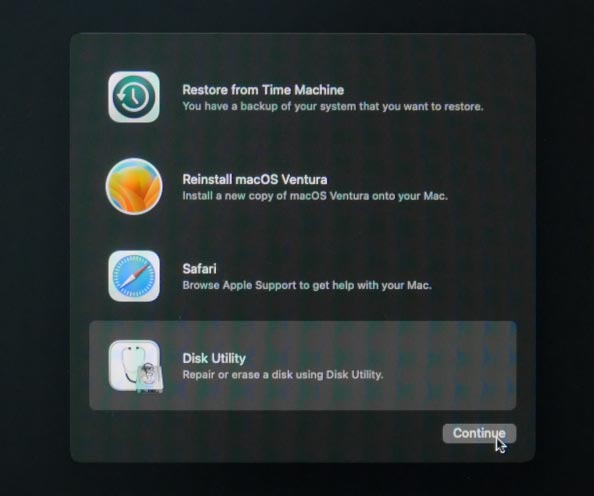
Pour effacer toutes les données, vous devez supprimer le volume Macintosh HD; selon la version de votre système d'exploitation, il peut y avoir plusieurs volumes. Le plus important est de ne jamais supprimer la partition de démarrage, mais elle est généralement relativement petite et porte un nom approprié.
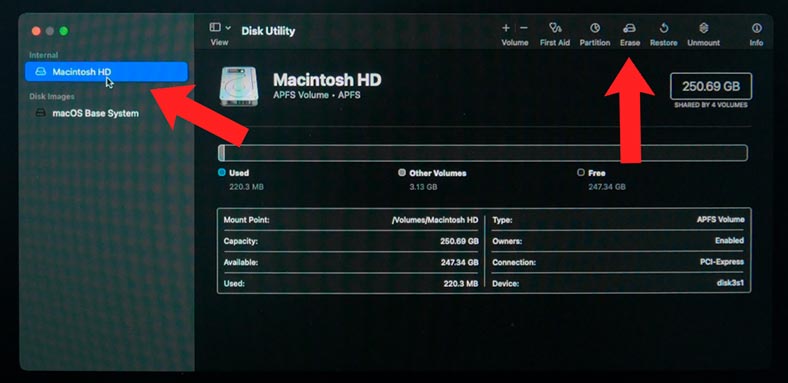
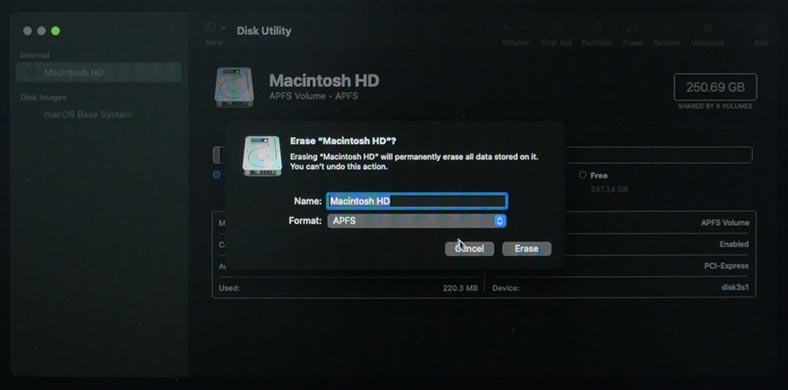
Après avoir formaté le disque dur, appuyez sur Commande + Q pour revenir aux Utilitaires macOS, puis cliquez sur Réinstaller macOS.
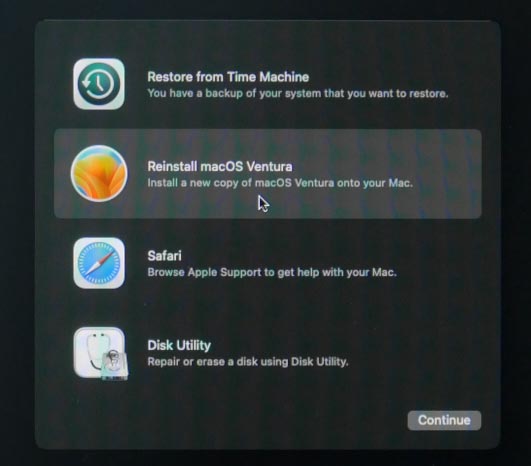
Si vous ne souhaitez pas effacer le disque, vous pouvez cliquer sur Réinstaller macOS pour démarrer ce processus immédiatement. À ce stade, vous serez peut-être invité à saisir votre identifiant Apple ou votre mot de passe Mac. Cliquez sur Continuer et acceptez les termes du contrat de licence du logiciel.
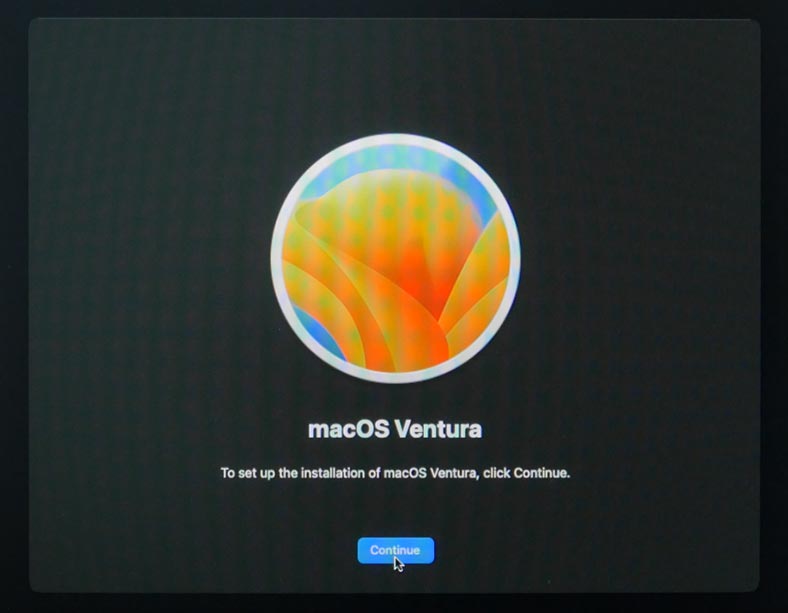
Choisissez maintenant le disque sur lequel installer le système d'exploitation et cliquez sur Continuer. Le processus de réinstallation peut prendre un certain temps.
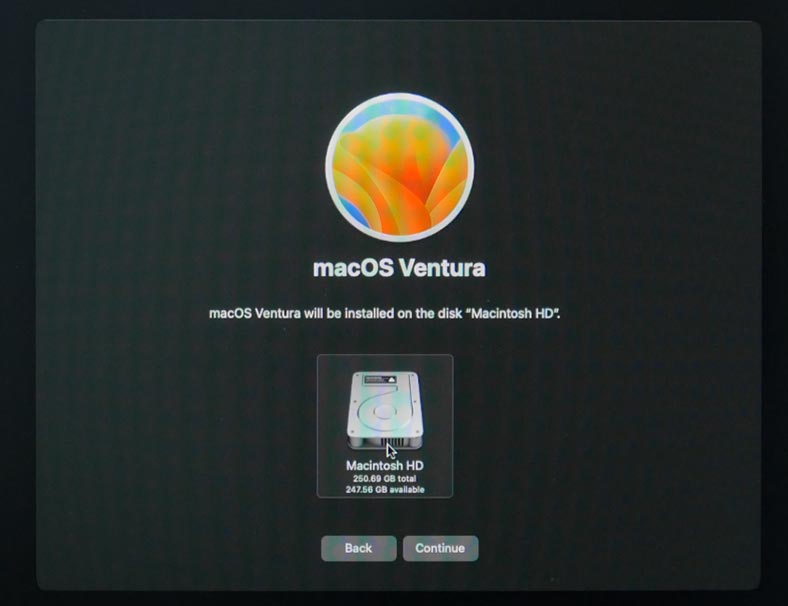
Une fois l’opération terminée, vous verrez l’écran de connexion. Vous disposez désormais d’un macOS propre et frais.
Cette méthode vous aidera également à restaurer le fonctionnement du système si quelque chose l’empêche de démarrer.
Méthode 3. Effacer tout le contenu et les paramètres
Une autre méthode pour obtenir un système d’exploitation propre consiste à utiliser l’option Effacer tout le contenu et les paramètres dans les paramètres système de votre Mac. Cette option est disponible dans macOS Monterey ou Ventura et les versions ultérieures basées sur Mac M1, M2 ou Intel Mac avec la puce de sécurité T2. Pour tout Mac sans la puce T2, utilisez la méthode décrite précédemment.
Avant de réinitialiser le système, il est fortement recommandé de créer une sauvegarde au cas où quelque chose se passerait mal.
Pour nettoyer le système d'exploitation, avec l'exemple de MacOS Ventura, ouvrez les Paramètres système. Allez dans l'onglet Général et cliquez sur Transférer ou Réinitialiser.
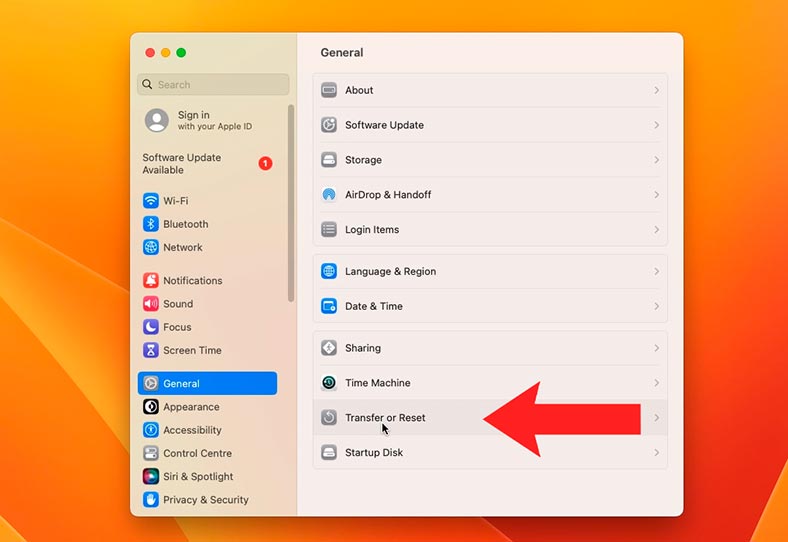
Cliquez ensuite sur - Effacer tout le contenu et les paramètres.
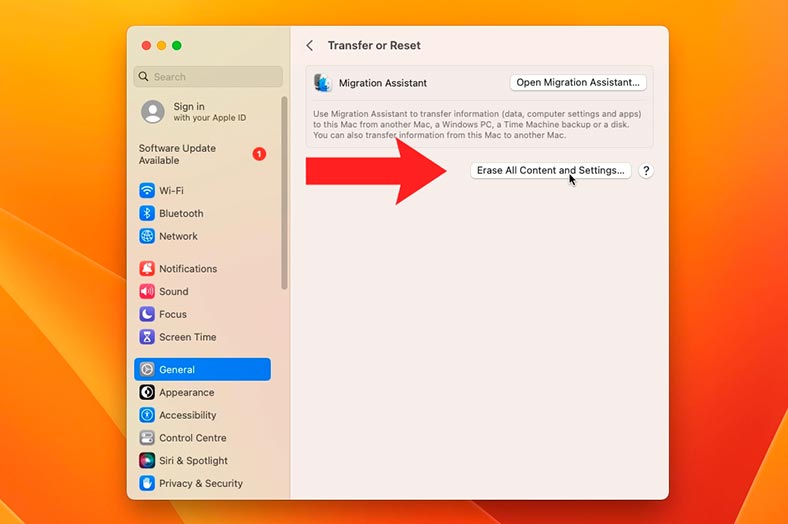
Le système vous demandera le mot de passe de votre compte. Saisissez votre mot de passe, puis cliquez sur Déverrouiller et sur Continuer pour continuer.
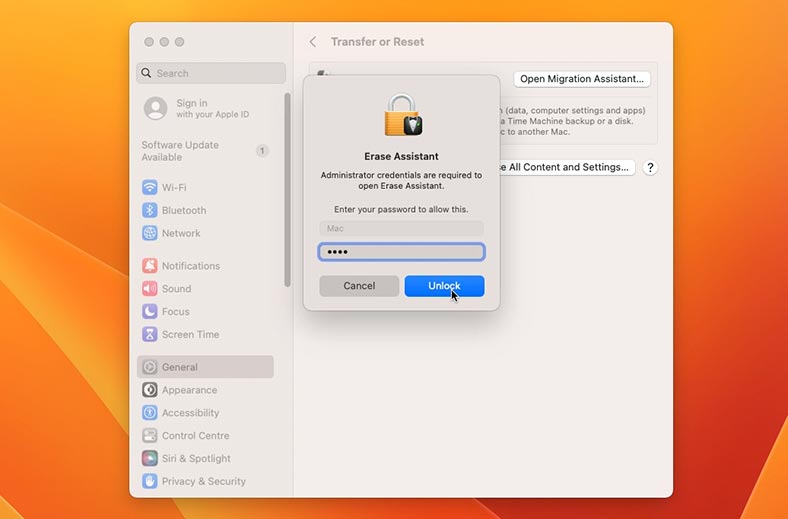
Après cela, vous verrez une fenêtre d'avertissement indiquant que toutes vos données seront effacées. Cliquez sur Effacer tout le contenu et les paramètres pour confirmer.
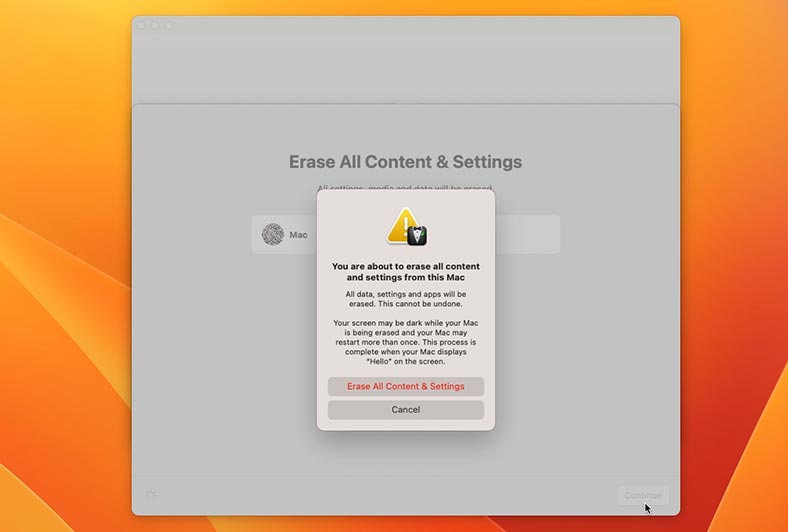
L'ordinateur redémarrera alors plusieurs fois et vous verrez enfin la fenêtre Activer Mac. Une fois l'activation réussie, cliquez sur le bouton Redémarrer.
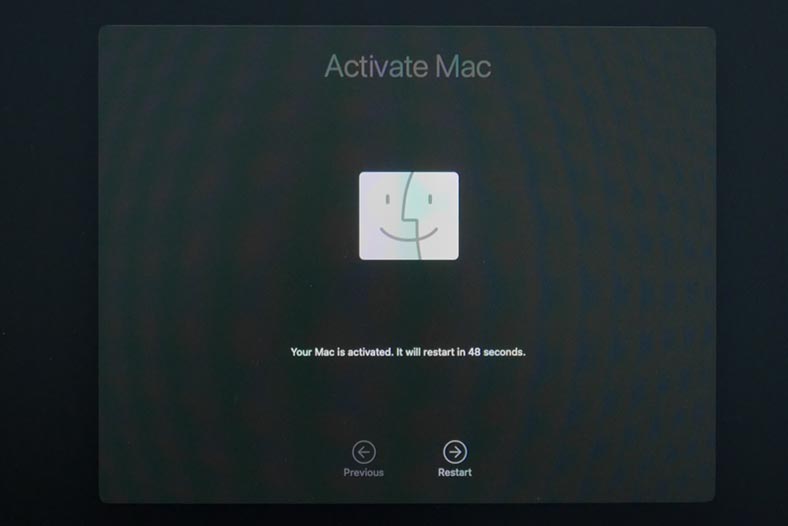
Lorsque l'ordinateur redémarre, vous verrez l'écran de bienvenue.

À ce stade, vous pourrez configurer votre système d'exploitation comme vous le feriez pour un nouvel appareil, ou simplement l'arrêter et le laisser tel quel, afin qu'un autre utilisateur puisse terminer le processus de configuration, si vous avez réinitialisé l'ordinateur pour un nouveau propriétaire.
Avantages et inconvénients de l'installation propre et de la réinitialisation d'usine sur macOS
Installation propreAvantages:
- Assure un nouveau départ pour votre Mac.
- Élimine tous les conflits logiciels potentiels ou les fichiers corrompus.
- Peut améliorer les performances globales du système.
- Peut améliorer les performances globales du système.
- Idéal pour passer à une nouvelle version de macOS.
Cons:
- Nécessite la réinstallation de toutes les applications et la restauration des données.
- Processus qui prend du temps.
- Risque de perte de données si elles ne sont pas sauvegardées correctement.
- Peut être intimidant pour les utilisateurs moins expérimentés.
Réinitialisation d'usine à l'aide de la récupération macOS
Pros:
- Restaure votre Mac à son état d'origine.
- Conserve les fichiers et configurations système essentiels.
- Conserve les fichiers et configurations système essentiels.
- Utile pour résoudre les problèmes persistants.
- Peut résoudre efficacement les problèmes liés aux logiciels.
Inconvénients:
- Peut ne pas résoudre complètement les problèmes profondément ancrés.
- Conserve tout encombrement accumulé ou fichiers inutiles.
- Ne garantit pas de meilleures performances.
- Nécessite une sauvegarde fiable pour éviter la perte de données.
- Nécessite une sauvegarde fiable pour éviter la perte de données.
Conclusion
Aujourd’hui, nous avons exploré plusieurs façons de réinstaller MacOS. Il peut s'agir d'une réinitialisation du système ou d'une réinstallation complète.
Le processus d’installation est assez simple et peut être effectué par des utilisateurs qui ne possèdent pas de compétences avancées à condition de suivre les instructions pour chaque étape. N'oubliez pas de toujours sauvegarder vos données avant de procéder à la réinstallation ou à la réinitialisation du système. Cela peut vous aider à éviter de perdre des fichiers importants.
Une installation propre du système peut aider à résoudre divers problèmes de fonctionnement de votre Mac, améliorer ses performances et fournir un système propre et frais avec lequel travailler. Cependant, avant de procéder à l'installation du système, il est recommandé de le nettoyer au préalable: cela peut aider à résoudre le problème.








