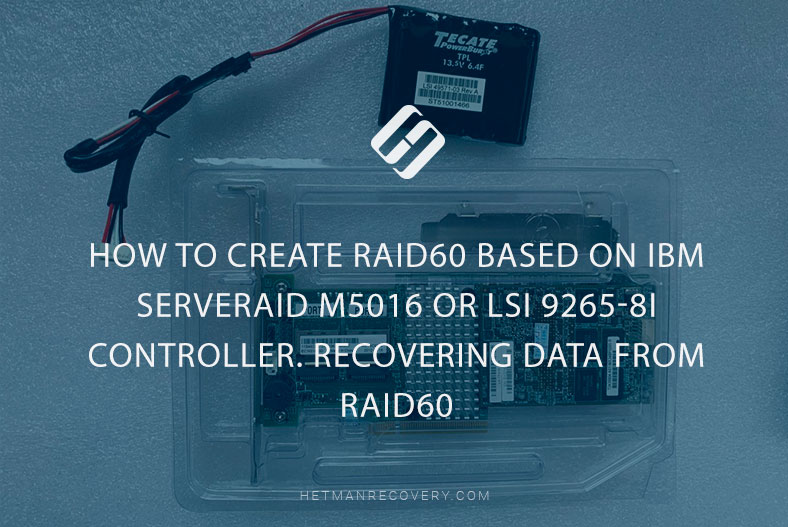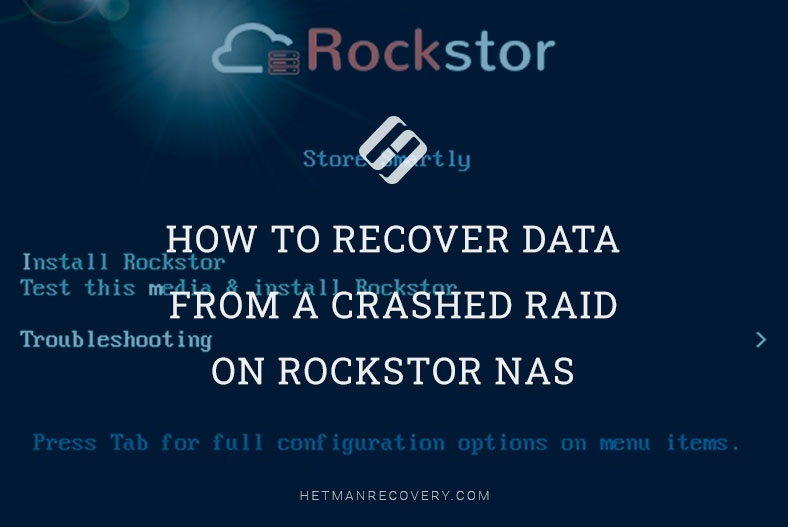Data Recovery from RAID 5 & 6 on Thecus N7700Pro NAS
Step-by-step guide to recovering data from RAID 5 and RAID 6 on a non-operable Thecus N7700Pro NAS. Discover how to retrieve data from RAID 5 & 6 on a non-functional Thecus N7700Pro NAS. Essential tips for handling mixed-size disks.
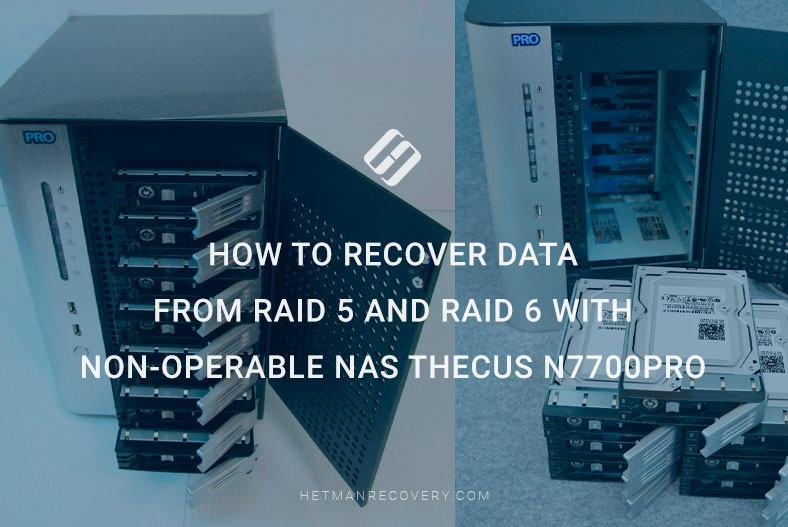
- What should I do if my Thecus N7700Pro NAS has failed and valuable data is on the RAID?
- How to create several RAID arrays on Thecus N7700Pro
- How to recover data from a non-operable NAS
- How to rebuild a crashed RAID manually. RAID Constructor
- Conclusion
- Other useful information
- Questions and answers
- Comments
In the present-day world, where data is of key importance, loss of information can cause critical damage. That is why recovering data from all kinds of disk arrays is always relevant.
Thecus N7700Pro is a network-attached storage device (or NAS for short) which supports various RAID configurations to store and protect data.
The RAID technology is a method to combine several physical hard disks) into a single logical unit in order to improve performance, reliability or both of these characteristics at the same time. Redundant Array of Independent Disks allows to distribute data as well as read and write operations across several disks, which helps to increase the rate of accessing data and protects you against data loss in case one or several of the disks fail.
Although RAID systems are known for enhanced reliability, there is always a chance of data loss. Accidents, mistakes in managing the storage, and even hardware failures may result in your precious files becoming inaccessible.
We will explore in detail the process of recovering data from two RAID systems which were built on the same NAS using seven hard disks of various size.

Complete guide to recovering data from RAID 5 and RAID 6 on a failed Thecus N7700Pro NAS
What should I do if my Thecus N7700Pro NAS has failed and valuable data is on the RAID?
If your Thecus N7700Pro NAS fails and contains valuable disk array data, stop using the device immediately to avoid further data damage. If possible, back up accessible data and consult data recovery professionals who specialize in data storage arrays. Do not attempt to rebuild the RAID or recover data yourself if you’re not confident in your actions, as this can lead to permanent data loss. Seeking expert help maximizes the chance of recovering your important files.
How to create several RAID arrays on Thecus N7700Pro
For better understanding of how the disk redundancy system technology works, let’s explore the process of combining hard disks into a single array system on this specific device, and find out how to create several arrays of different level on a NAS that supports working with several hard disks.
To manage the storage, you need to open the administration panel. To do it, open a web browser and enter the IP address of your NAS.
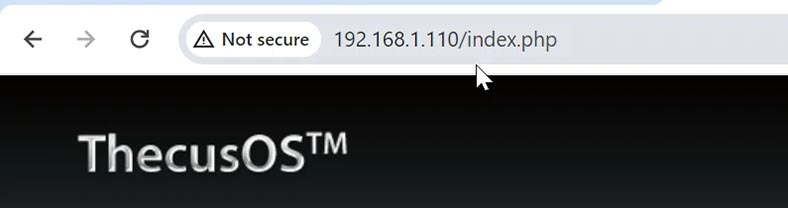
To log in, enter the username and the administrator’s password. By default, they are admin / admin).
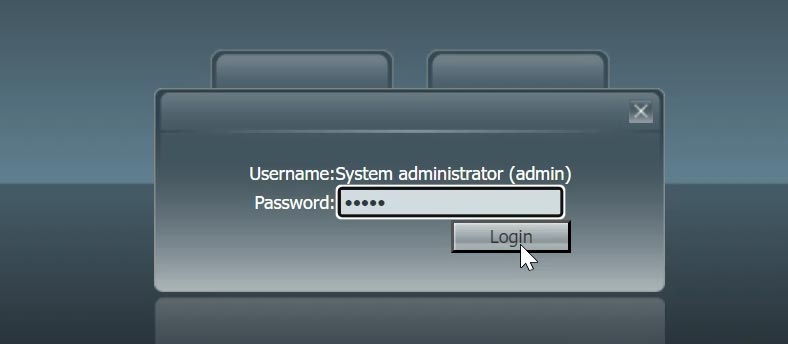
When you enter the main control panel, open RAID Management.
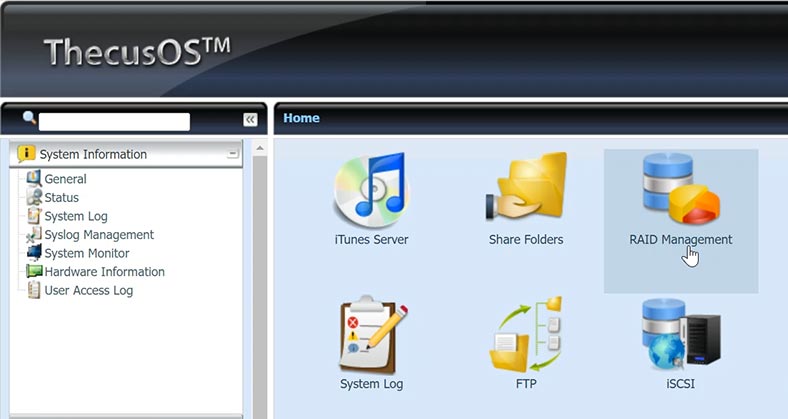
Alternatively, expand the Storage tab – RAID Management.
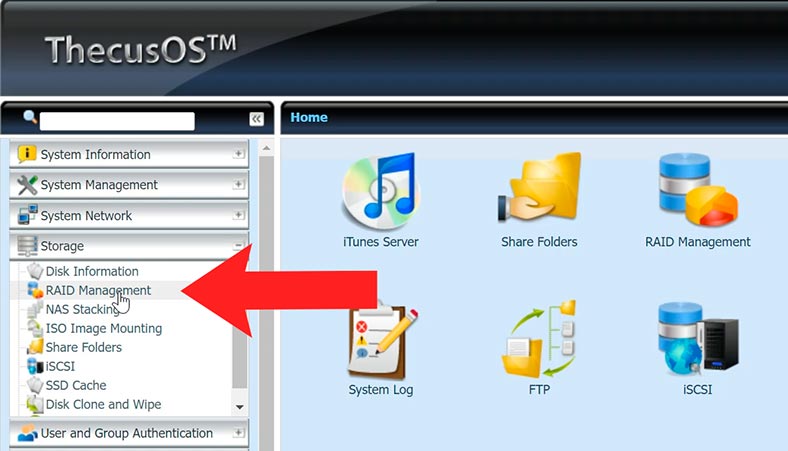
If this is the first time you create an array, or you need to create an additional RAID, click on Create button.
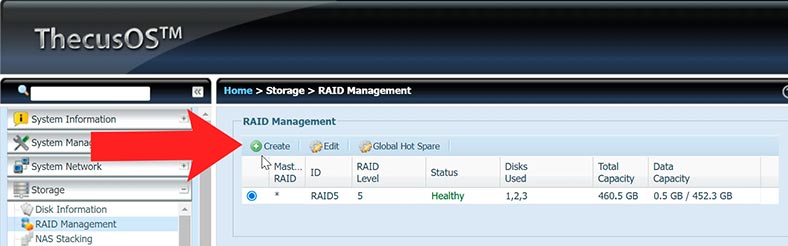
Now select the disks to use in your array and click Next.
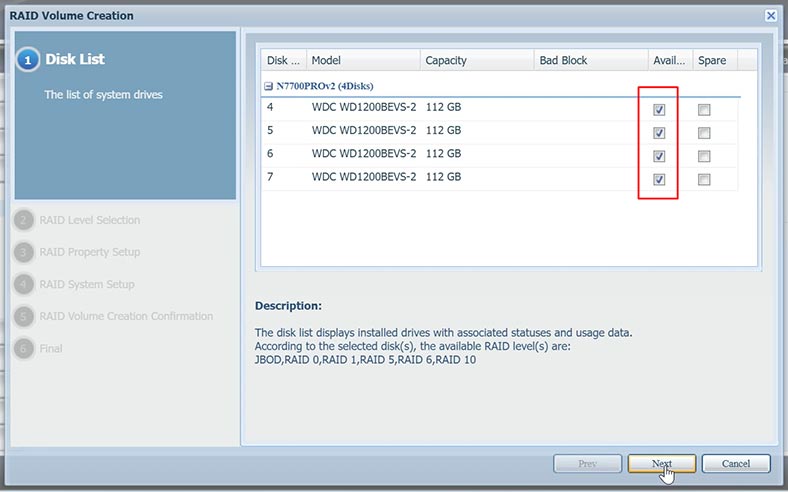
Select the RAID level. In my case, I’ve already got one RAID 5, and I want to create another array – RAID 6 – Next.
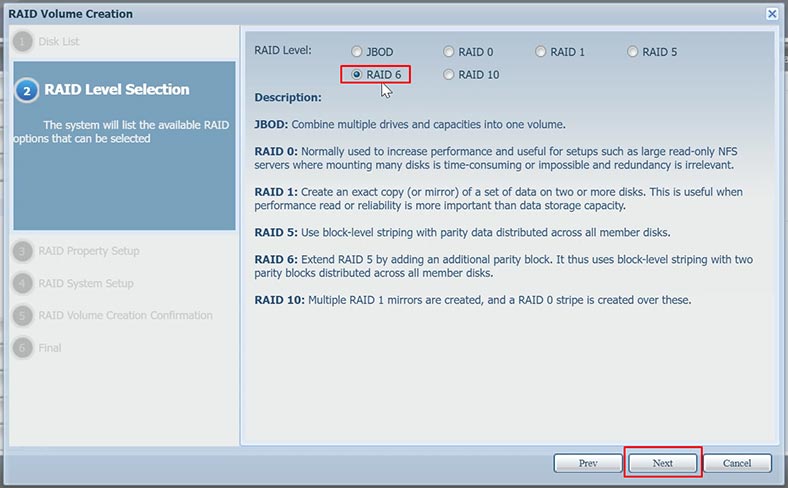
At the following stage, you can change RAID ID and configure encryption – Next.
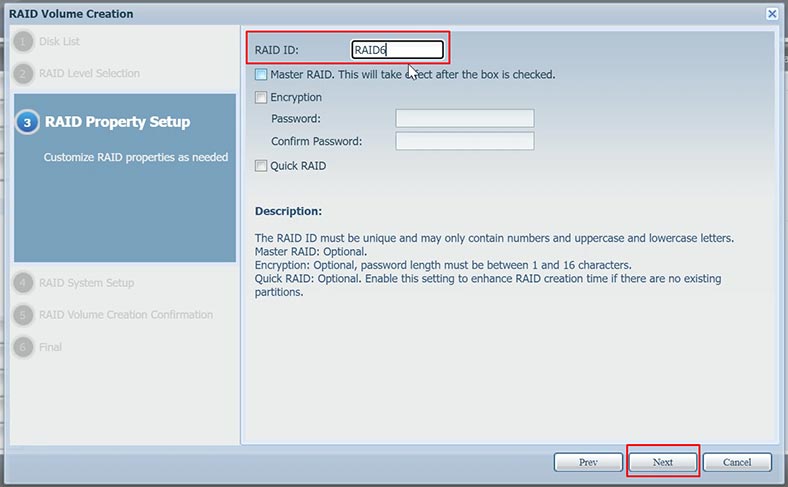
After that, deal with RAID System Setup – strip size, file system and so on.
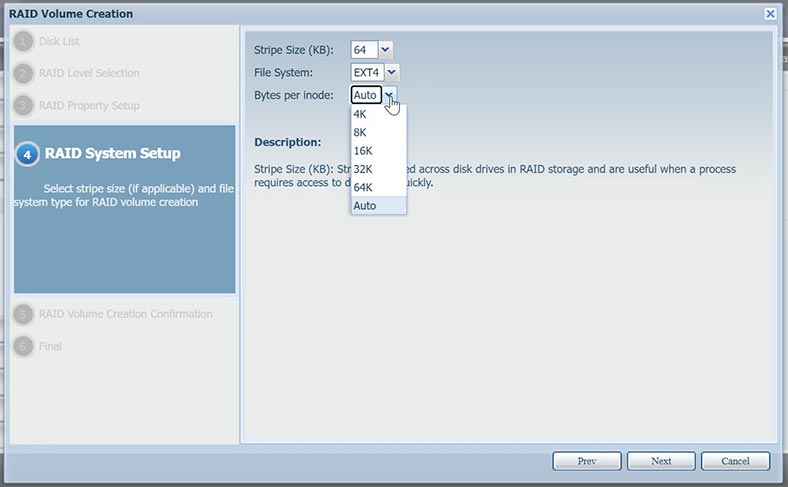
Finally, review the configuration and click Submit to start building the array, and Yes to confirm your choice.
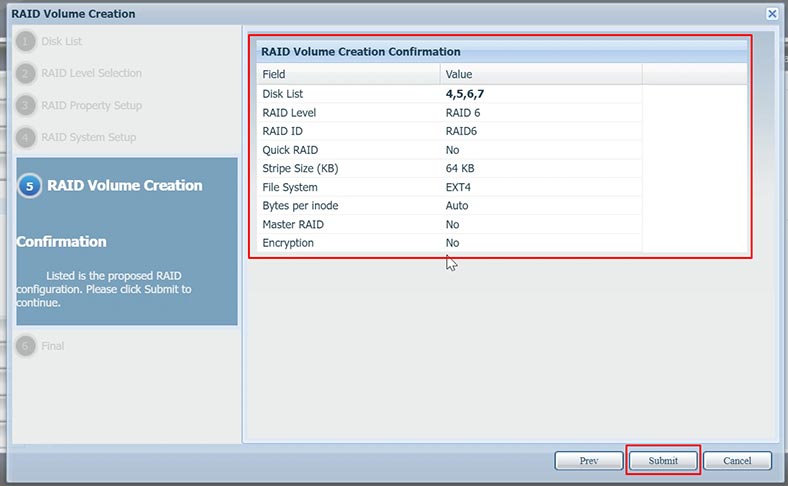
It starts the process of formatting the disks and building the RAID.
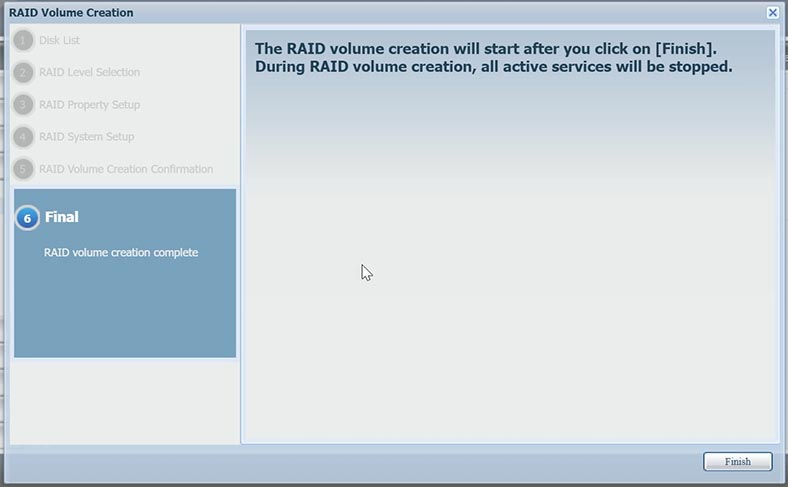
After this RAID is built and initialized, you’ll be able to create one more array, by just clicking on the plus button in RAID Management.
As a result, we have two disk arrays of different level on the same network-attached storage. In my case, they are RAID 5 and RAID 6.
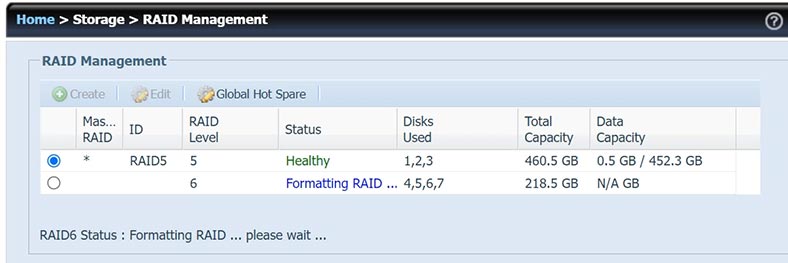
You have to keep in mind, though, that disk array configurations do offer certain data protection, but there is no way to replace the good old backup. Remember to back up important stuff regularly to an external storage, and you’ll be able to prevent loss of data in case your hardware fails or other emergency occurs.
How to recover data from a non-operable NAS
If you can’t get access to a network drive, suddenly lose important files as a result of accidentally deleting or formatting hard disks, wrong configuration, or damage to the Data storage array , you’ll be able to recover information only with a specialized data recovery tool.
Most NAS devices are running on Linux-based operating systems, and their hard disks are formatted for Ext or Btrfs file system, while RAID array management is based on two technologies: mdadm and LVM. When such disks are connected directly to a Windows computer, it becomes impossible to access their contents without third-party software.
In this case, we recommend using the tried and well-tested data recovery tool for NAS systems – Hetman RAID Recovery. It supports most popular file systems, technologies and RAID types, and in most cases it will be able to rebuild the damaged RAID automatically.

To restore data from the disks, take them out of the non-operable NAS device and connect them to a Windows computer.

If your storage system included a great number of hard disks, and the computer’s motherboard lacks connectors to plug in all of them simultaneously, save the disks as images and then recover data from these image files.
It is important to remember that this strategy requires you to have enough disk space for saving the disk images: you should have as much free space as the total size of all those hard disks combined.
If your NAS had several RAID systems on it, and you know which disks were used to build a specific RAID, you can connect only such disks, scan them, and recover their data. This way, you’ll be able to recover data from one array first, and then connect the remaining disks and recover data from the other array.
If you don’t know which disks were used to create a specific RAID, you can find out by using the recovery tool. When the disks are connected, this utility will display the RAID, even if only one drive is plugged in.
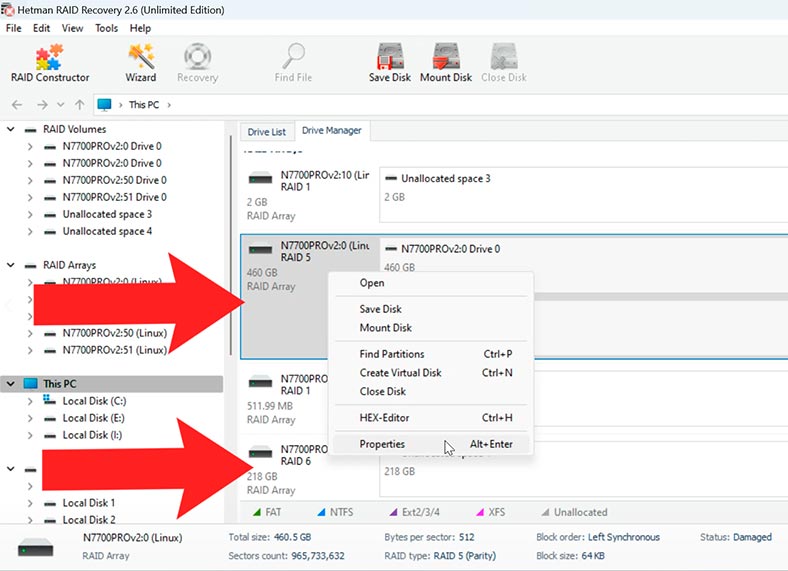
Open the disk array properties to see which disks it used to include. After that, use the serial number to identify a specific disk and understand which array it belongs to.
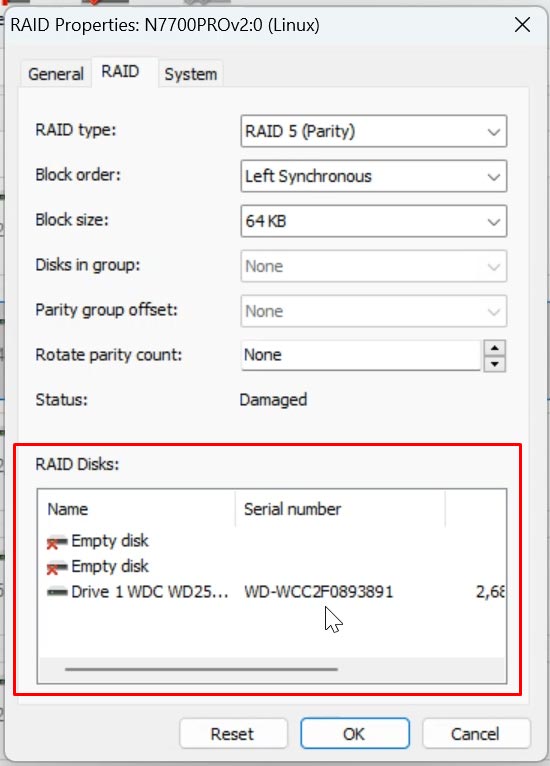
Also, some RAID types, depending on their level, can remain operable even after losing one or several disks. In this case, you can exclude one or more disks, on condition that other disks are healthy and operable.
For better results, we recommend connecting all the disks that your disk array system used to include. There are special expansion cards and various adaptors to help you connect more disks.

To save a disk as an image, select one and click on Save Disk.
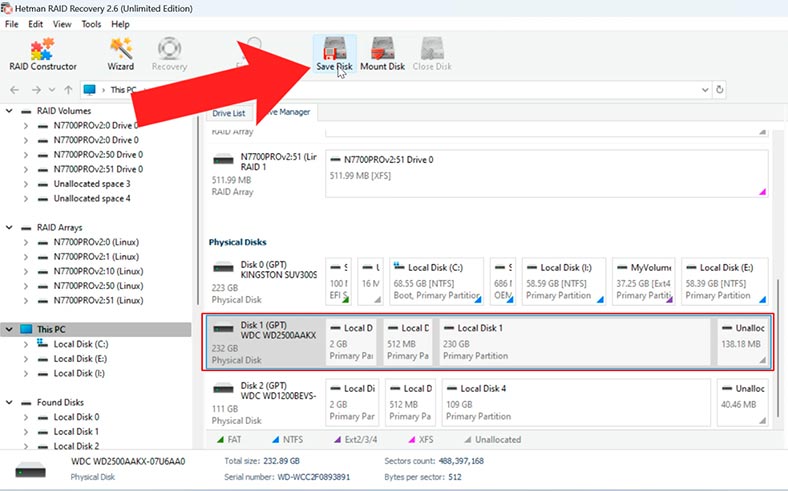
Now choose where you want to save it and click to start the process.
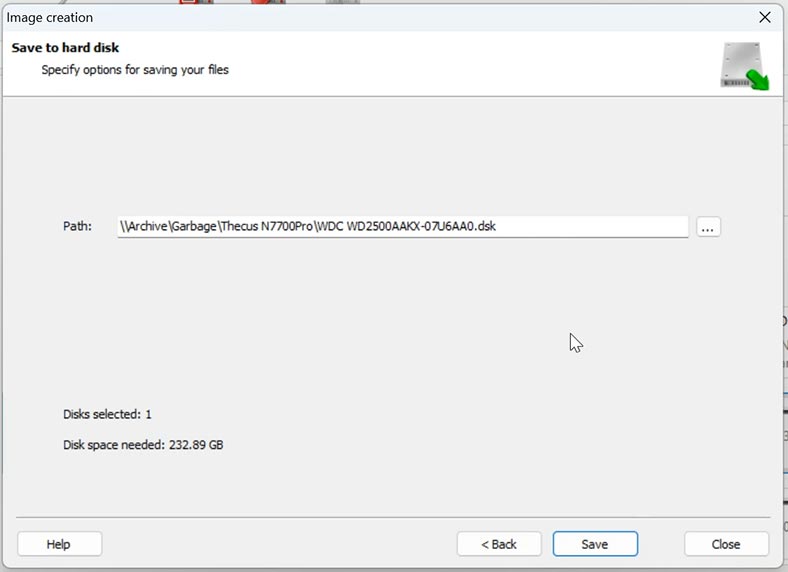
Use this method to create images of all disks that used to be connected to the network-attached storage. For information retrieval, you need to mount disk images in the utility. To do it, look at its main window, find and click on Mount Disk.
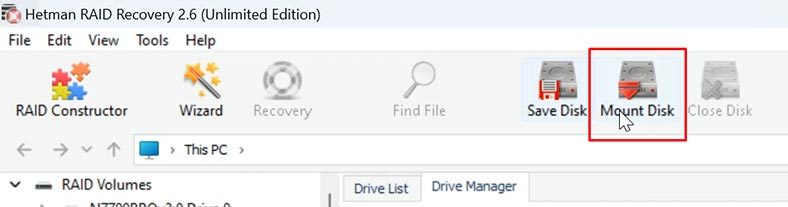
Give the path to the folder containing the images, and click Open.
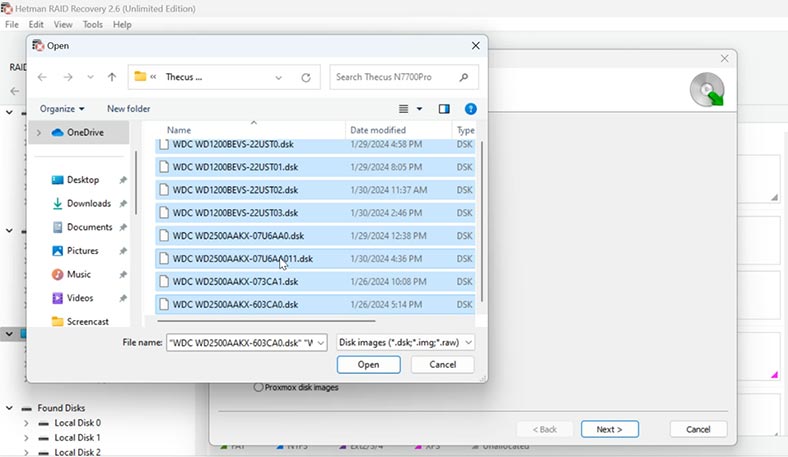
As a result, all disks will appear on this list.
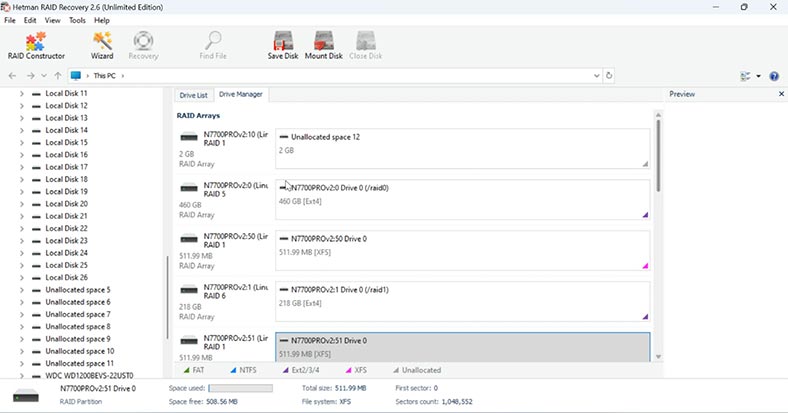
The utility will automatically rebuild the crashed storage array from the available disks when they are connected or mounted. As you can see, it rebuilt automatically the RAID 5 and RAID 6 arrays – which I previously created on the NAS – as soon as the images were added.
Hetman RAID Recovery will identify the disks automatically, read their service information and rebuild the damaged RAID system. When you select a volume, you can see detailed information about the array below, and check if the program has identified it correctly.
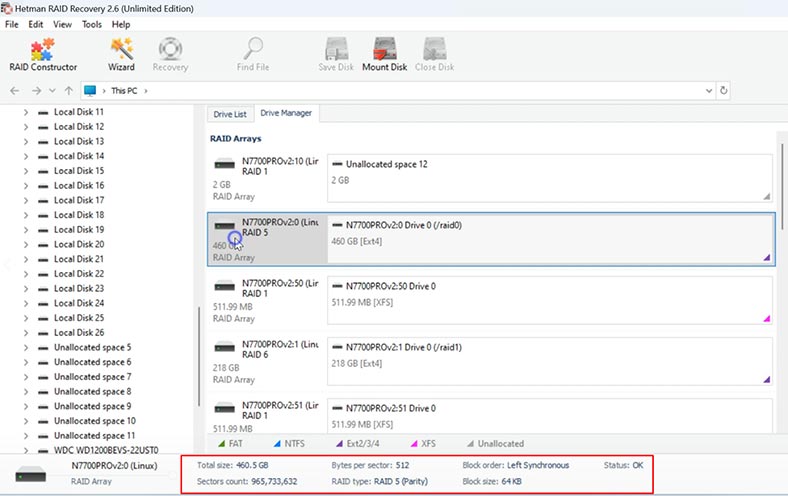
When you think everything is OK, you can start searching for files. Right-click on a disk and choose Open.
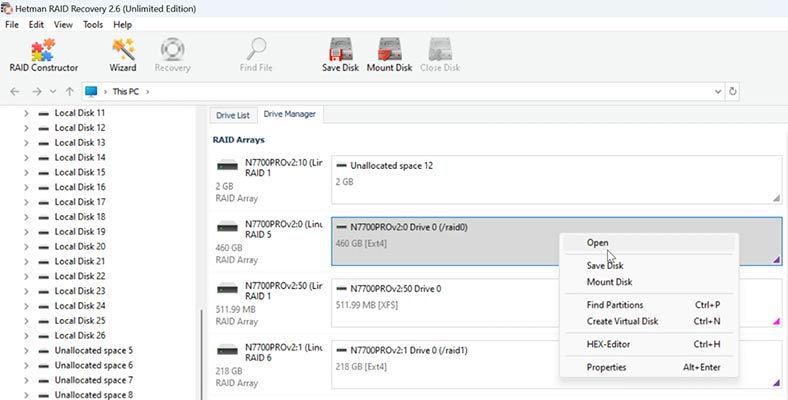
Choose the scan type: for starters, we recommend running a Fast scan – it will take less time.
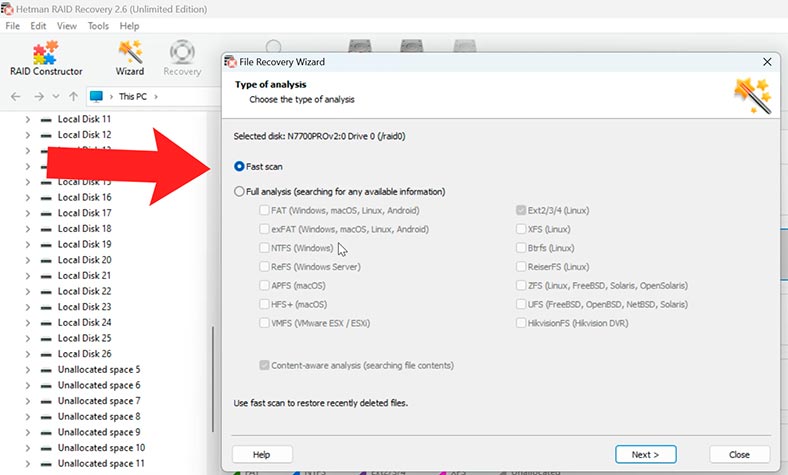
When the scan is over, open the folder where the lost files used to be.
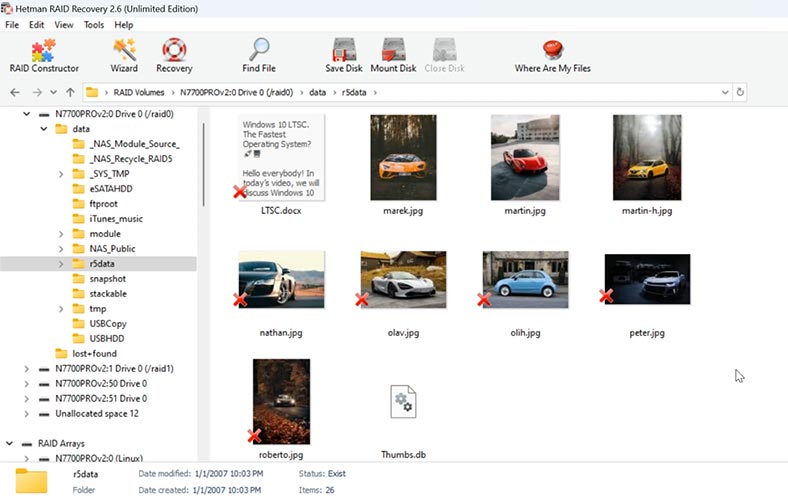
If the utility failed to find the necessary files, then run Full analysis. To do it, go back to the main window, right-click on the disk and choose – Analyze again – Full analysis.
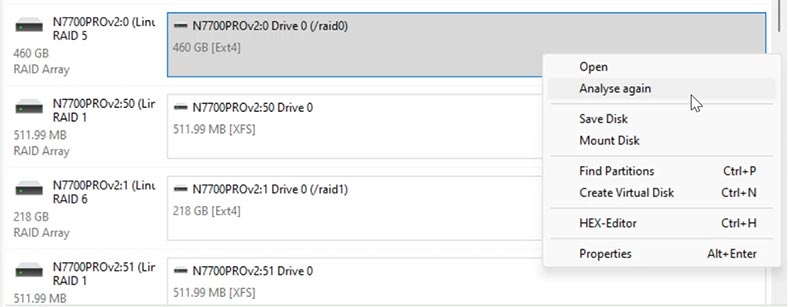
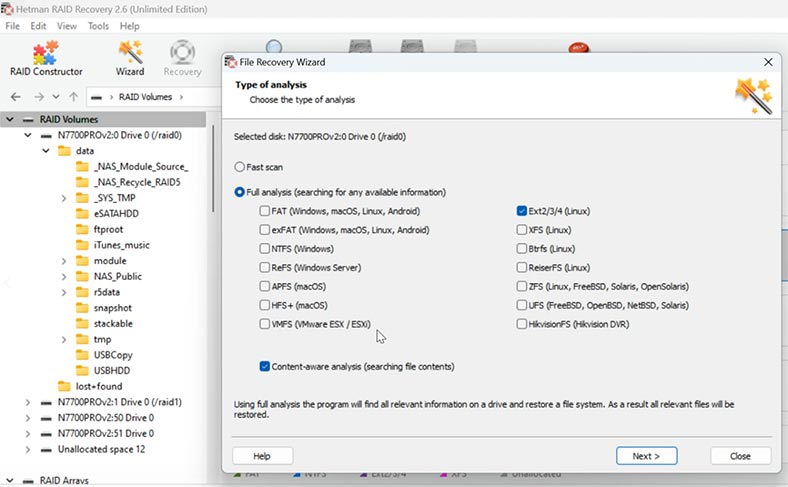
After that, open the folder and recover the files you are looking for.
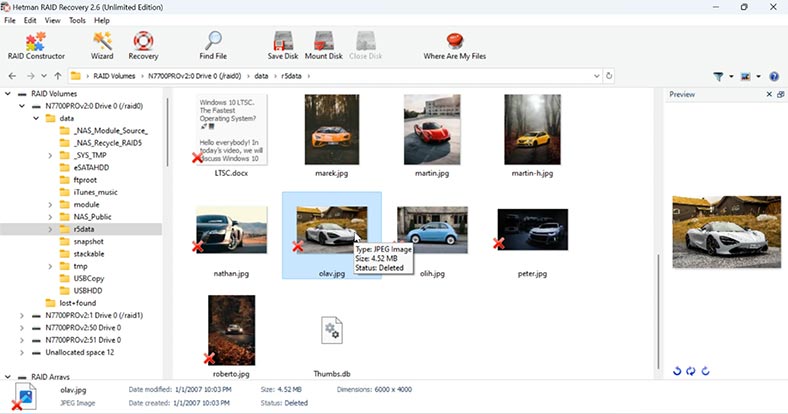
As you can see, the utility has rebuilt the damaged storage array easily by using the disk images, and it found all the files that I stored there. If you are looking for files that have been removed, you can identify them by red crosses.
Select all the items you want to recover and click the Recovery button.
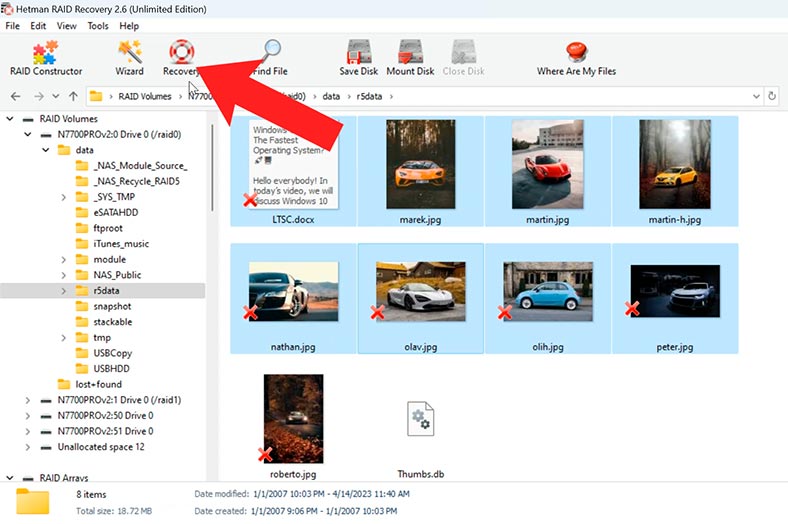
Specify where to save the files (choose the disk and folder), and click Recovery again, and then Finish.
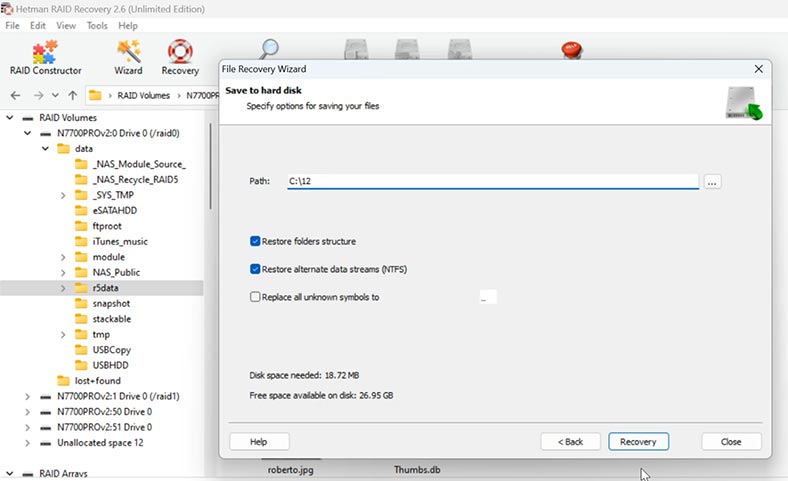
All the files you have selected will be placed into to the folder you have chosen.
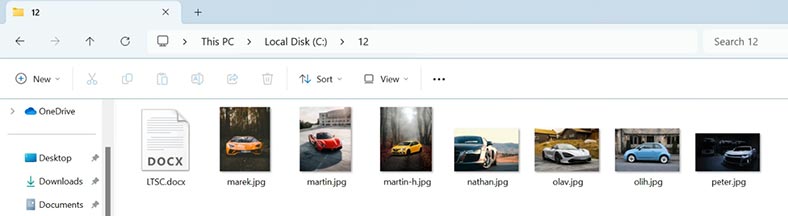
In the same manner, scan each array and recover the files you need.
If you have an opportunity to connect all the disks at once, the utility will also use them to rebuild arrays automatically, so you can start the scan and recover your files.
How to rebuild a crashed RAID manually. RAID Constructor
In some cases, when disks are damaged or their service information is erased, Hetman RAID Recovery may have difficulty in automating the array rebuild process. If the program failed to rebuild the RAID with the available hard disks but you know its properties, you can perform this operation manually, with the help of the RAID Constructor.
To do it, open RAID Constructor.
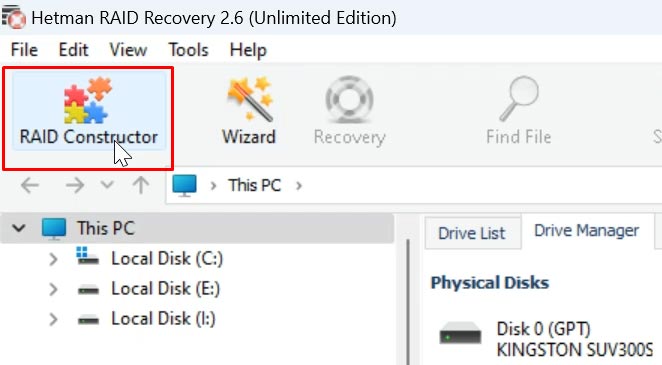
Select the option Manual mode.
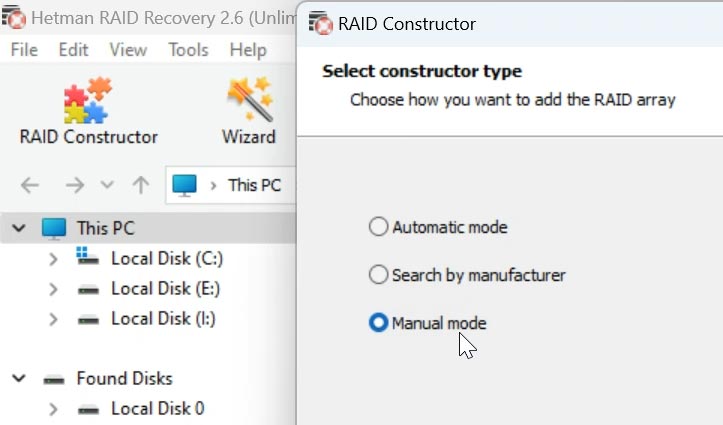
In the next window, fill in all the RAID properties you know: the RAID type, block order and size.
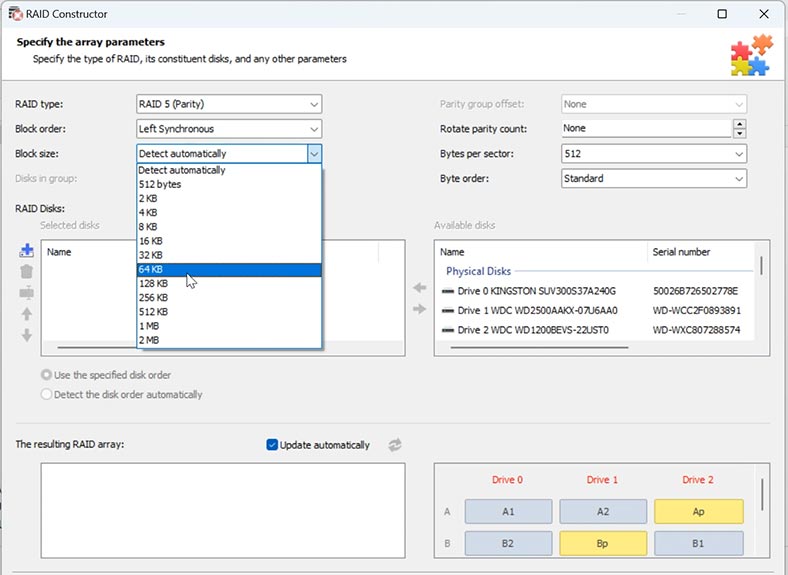
Add the disks it used to include, and use the arrows to specify their order. Add empty disks to fill in the missing slots by clicking on the plus button.
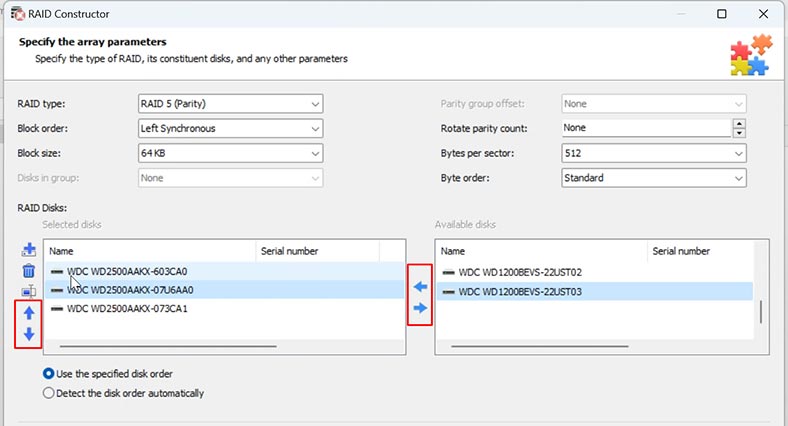
Also, you can specify the offset that helps to locate the beginning of the disk. Sometimes, the program may have difficulty in identifying it automatically, so you’ll have to enter the offset value manually.
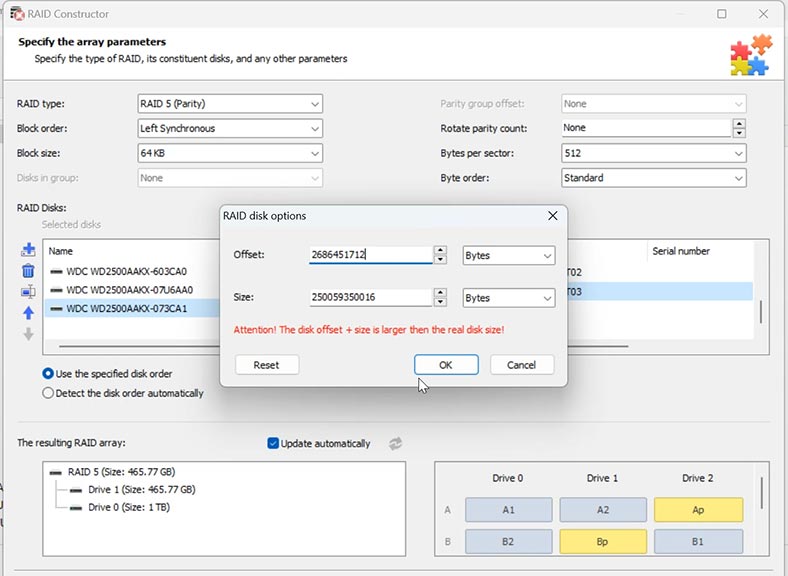
When you specify all the properties you know, click Add, and the array you have built manually will appear in the Drive Manager.
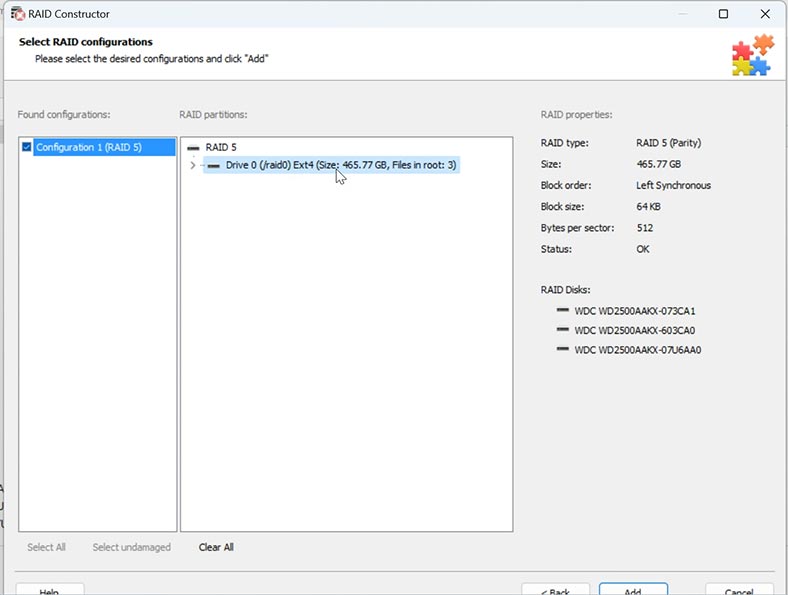
After that, start the scan, look for the files you want to restore, and recover them.
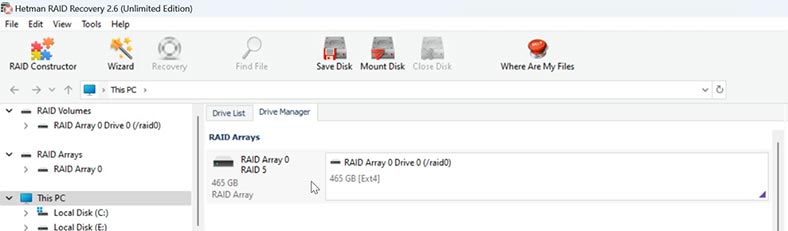
Conclusion
In this article, we have reviewed the key steps in recovering data from RAID 5 and RAID 6 based on Thecus N7700Pro. Remember that data rescue from disk redundancy system is an important step that requires close attention and careful preparation.
| Step | Description | Tips | Notes |
|---|---|---|---|
| 1. Disconnect the drives | Turn off the NAS and carefully disconnect all hard drives from the device. | Mark the order of drive connections for later configuration recovery. | Store the drives in anti-static bags to avoid damage. |
| 2. Connect the drives to the computer | Use docking stations or adapters to connect each drive to the PC. | Ensure all drives are connected simultaneously for proper RAID reconstruction. | Do not attempt to write data to the drives to avoid further data loss. |
| 3. Use specialized software | Run the RAID recovery software and select the appropriate configuration (RAID 5 or RAID 6). | Familiarize yourself with the instructions and settings of the software beforehand for proper use. | It is recommended to use proven software such as Hetman RAID Recovery. |
| 4. RAID reconstruction | The software will automatically detect the RAID configuration and start the array reconstruction process. | Check that all drives are correctly recognized by the software before starting the process. | The process may take some time depending on the size of the data and the connection speed. |
| 5. Save the recovered data | After the process is complete, save the recovered data to another storage device. | Do not save the data to the same drives from which the recovery was performed. | It is recommended to store the data on an external hard drive or in cloud storage. |
It should be noted that every situation is unique, so effective methods for recovery may differ a little. Always keep in mind the importance of backing up your data regularly. Such backups can become the safety assurance for your information in case of an emergency.
Other useful information
Understanding Thecus N7700 and Thecus N7700 Pro NAS Systems
The Thecus N7700 series, including Thecus N7700 and Thecus N7700 Pro, represents a significant advancement in NAS technology, offering robust options for network storage management. Both models allow businesses and tech enthusiasts to harness the power of RAID configurations, including the advanced RAID 6 setup. This setup is particularly critical as it can tolerate the failure of up to two disks without data loss, which is more secure compared to the standard RAID 5.
Data Recovery Challenges with Thecus N7700Pro V1 and Other Models
Recovering data from Thecus NAS systems, such as the N7700Pro V1, can be daunting. These units often utilize multiple hard drives to run RAID setups, such as RAID 6, enhancing data security but complicating data restoration processes. When it comes to NAS devices, the complexity increases if the system experiences a mechanical failure or one of the hard drives fails. This necessitates a precise approach involving an understanding of Redundant Array of Independent Disks algorithms and the specific RAID configuration used.
Professional Data Recovery Services
In events where a Thecus NAS fails, either due to mechanical issues or configuration errors, the importance of professional service cannot be overstressed. Data retrieval from a failed NAS, such as the Thecus N7700Pro, requires a technician with years of experience in handling complex RAID systems. Professional data recovery services use advanced tools and techniques to reconstruct Disk arrays and recover lost data. These experts have the skills to navigate through the complexities of iSCSI and ZFS systems often used in NAS setups.
The Role of Thecus Support and Advanced Recovery Techniques
When dealing with lost data on devices like the Thecus N7700Pro, reaching out to Thecus support can provide guidance on preventive measures and support options available. However, in many cases, information recovery might still require intervention from data recovery experts who can utilize proprietary techniques and algorithms to piece your data back together.
Importance of Regular Backups and RAID Awareness
It is crucial for users of NAS systems, especially those configured with complex arrays like NAS RAID 6, to maintain regular backups. While RAID setups provide a certain level of redundancy, they are not foolproof against data loss. Regular backups act as a fail-safe mechanism, ensuring data continuity even when the primary storage fails.
In conclusion, while NAS systems like Thecus N7700Pro offer advanced features and robust data protection through RAID configurations, they also present unique challenges in file recovery. In the face of such challenges, leveraging professional data recovery services and maintaining regular backups are prudent strategies to safeguard valuable data.