Instalação Limpa do macOS: Como reinstalar o sistema
Leia sobre como instalar ou redefinir o macOS no seu dispositivo Mac. Isso pode ser útil se você tiver problemas com a instalação atual ou se estiver atualizando para uma nova versão.

- Como determinar se você precisa de uma instalação limpa do seu sistema
- Método 1. Como reinstalar o MacOS usando uma unidade flash USB inicializável
- Método 2. Como reinstalar o sistema usando o macOS Recovery
- Método 3. Apagar todo o conteúdo e configurações
- Conclusão
- Perguntas e respostas
- Comentários
Existem vários motivos pelos quais você pode querer realizar uma instalação limpa do sistema operacional macOS:
- Você pode querer reinstalar o sistema operacional para corrigir problemas com o seu Mac. Uma instalação limpa ajudará se o dispositivo não estiver funcionando corretamente.
- Isso permitirá que você exclua arquivos antigos que possam ter se acumulado ao longo dos anos.
- Você também deve realizar uma instalação limpa antes de vender ou entregar seu Mac a um novo proprietário. Isso permite que você apague todos os dados do seu Mac e retorne o dispositivo às configurações de fábrica.
Seja qual for o motivo, reinstalar o macOS pode resolver muitos problemas.

Cómo reinstalar macOS y mejorar el rendimiento de tu Mac
Como determinar se você precisa de uma instalação limpa do seu sistema
Até recentemente, era útil reinstalar o sistema se você quisesse corrigir alguns problemas do seu Mac. Hoje, esta decisão não faz muito sentido. Se tiver problemas com o seu computador, você pode simplesmente reiniciar o sistema sem reinstalá-lo.
O MacOS não pode ser modificado por nenhum software instalado pelo usuário. Portanto, a reinstalação do sistema só poderá ser necessária se o macOS não inicializar.
Existem várias maneiras de fazer uma instalação limpa do macOS. A maneira tradicional era criar uma cópia inicializável do instalador do macOS em uma unidade USB e reformatar a unidade antes de instalar o sistema operacional. Há também um método ainda mais simples que permite usar macOS Recovery para reinstalar o sistema operacional. Este método ajudará a restaurar a funcionalidade do sistema sem ter uma unidade flash USB inicializável com macOS.
Além disso, se você estiver executando o macOS Monterey ou posterior em um processador M1, M2 ou Intel com chip T2, há uma opção em Preferências do Sistema que ajudará você a redefinir o sistema sem reinstalar . Este método ajudará você a obter um sistema operacional limpo; é uma espécie de redefinição do sistema à sua forma original.
Método 1. Como reinstalar o MacOS usando uma unidade flash USB inicializável
Vejamos como reinstalar o MacOS usando uma unidade flash USB inicializável.
| Passo | Ação | Descrição |
|---|---|---|
| 1 | Crie um backup de dados | Use o Time Machine ou outra ferramenta de backup para salvar todos os arquivos importantes. |
| 2 | Desconecte-se das contas | Saia do iCloud, iTunes e outros serviços para evitar possíveis problemas de autorização após a reinstalação. |
| 3 | Verifique a conexão com a Internet | Certifique-se de que o MAC tenha uma conexão estável com a Internet para baixar o sistema operacional. |
| 4 | Crie um disco de inicialização | Baixe a imagem oficial do macOS e crie uma unidade USB inicializável usando o Terminal ou outras ferramentas. |
| 5 | Verifique o status do disco | Use o Utilitário de Disco para verificar e reparar o disco para garantir que esteja pronto para a reinstalação. |
| 6 | Redefinir PRAM e SMC | Realize a redefinição de PRAM e SMC para evitar possíveis problemas de hardware durante a reinstalação. |
| 7 | Inicie a reinstalação | Reinicie o MAC e comece a instalação do sistema a partir do disco de inicialização, seguindo as instruções na tela. |
Antes de começar, certifique-se de ter um backup dos seus dados importantes. Isso pode ser feito usando Time Machine ou de outra forma. Certifique-se também de ter acesso à Internet para baixar a imagem necessária do macOS. Você também precisará de uma unidade flash com capacidade de pelo menos 16 GB.
Faça download da imagem do macOS em App Store. Na pesquisa, escreva qual versão do sistema operacional você precisa baixar e clique em download. Estamos aguardando a conclusão do download.
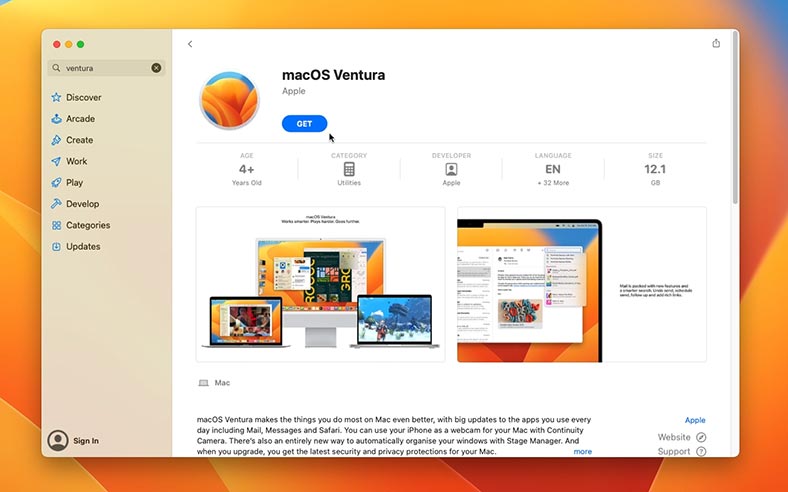
Em seguida, criamos uma unidade flash USB inicializável usando o terminal. Abra: Launchpad – Programas – Outros – Terminal.
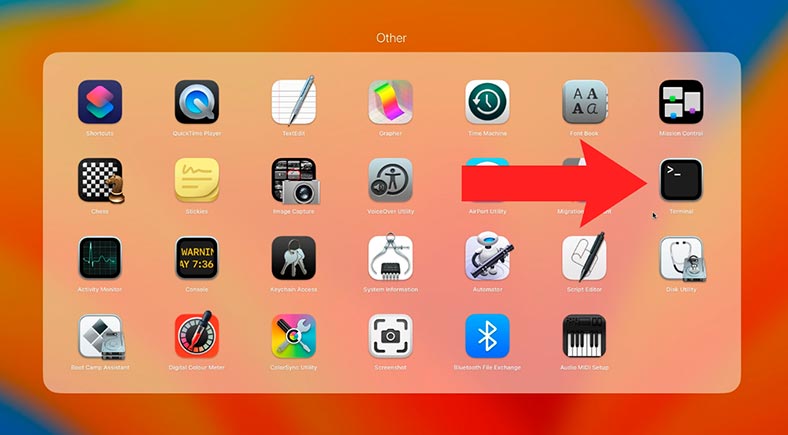
Em um terminal, digite o seguinte comando.
sudo /Applications/Install\ macOS\ Ventura.app/Contents/Resources/createinstallmedia --volume /Volumes/MyVolume

Aqui você precisa especificar a versão do sistema operacional e indicar o nome da unidade na qual a imagem do sistema será gravada (nossa unidade USB). Pressione Enter para continuar.
Quando for solicitado que a unidade será apagada, digite sim para confirmar.

Depois disso, conecte a unidade USB inicializável ao Mac cujo sistema operacional você deseja reinstalar e execute-o.
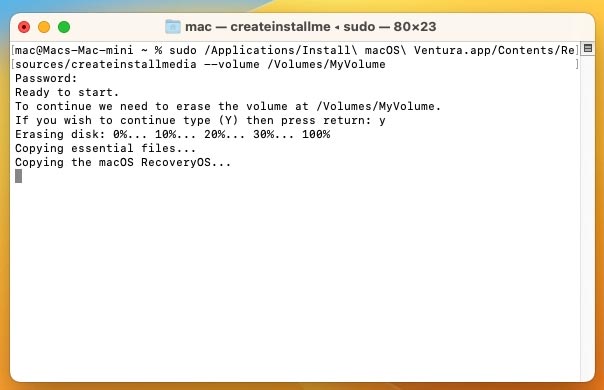
Para inicializar a partir de USB, mantenha pressionada a tecla Option e selecione inicializar a partir da unidade USB.
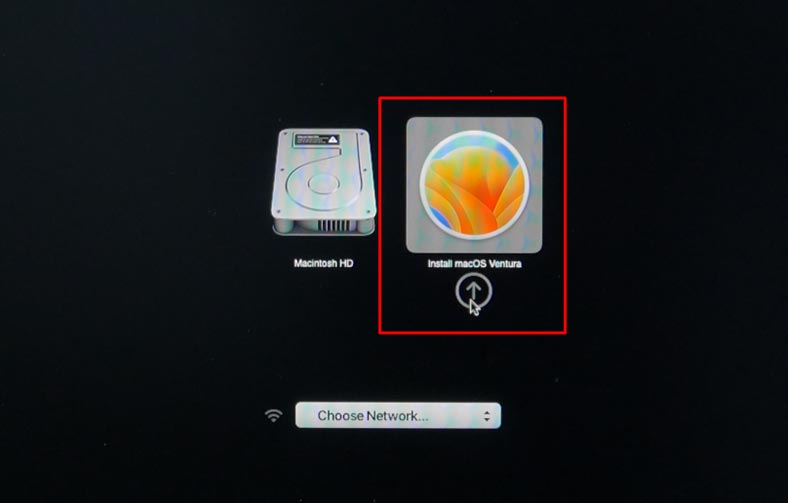
Você poderá ver a seguinte mensagem ao inicializar a partir de uma unidade flash USB:
Security settings do not allow this Mac to use an external startup disk. You can change this by restarting and holding down Comand-R to open macOS Recovery, and then choosing Startup Security Utility.
Isso significa que as configurações de segurança não permitem que este Mac use uma unidade de inicialização externa. Você precisa definir suas configurações de segurança.
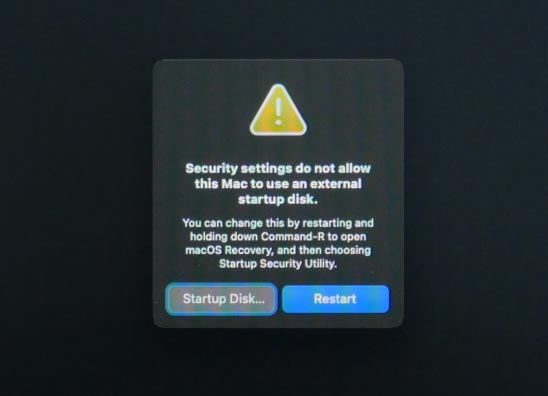
Para alterar os parâmetros, você precisa reiniciar o computador e pressionar a combinação de teclas Comand + R. Em seguida, na janela Recuperação, abra: Utilitários – Utilitário de segurança de inicialização.
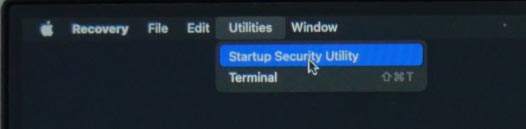
E marque a caixa ao lado de Medium Security, e abaixo – Allow booting from external or removable media.
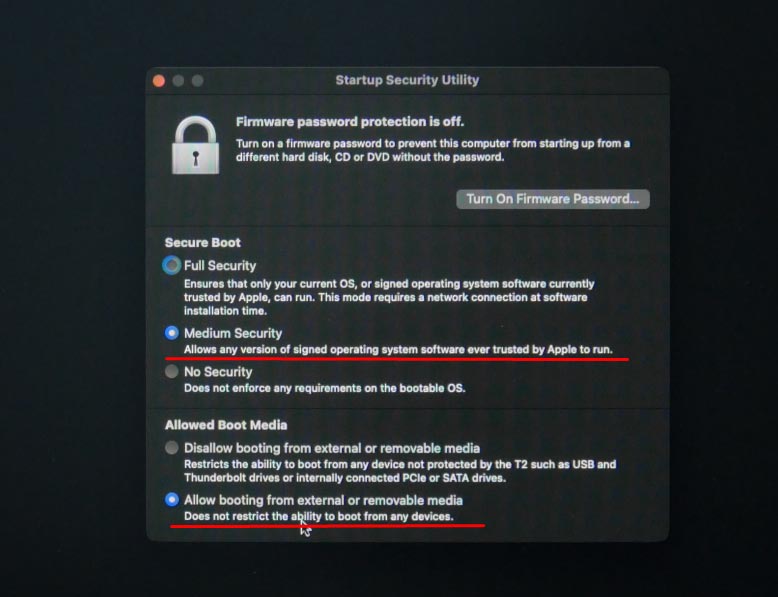
Em seguida, clique na maçã e reinicie o Mac com a tecla Option pressionada. Depois de alterar os parâmetros de segurança, você poderá inicializar a partir de um dispositivo removível.
Selecione o disco de inicialização e pressione Install macOS (no meu caso Ventura), e o botão - Continue.
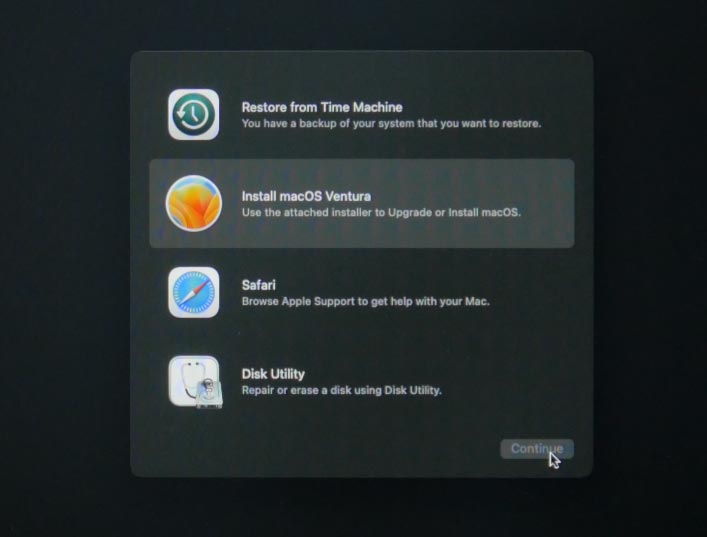
Confirme o contrato de licença e selecione o disco no qual o sistema será instalado. Clique em – Continuar.
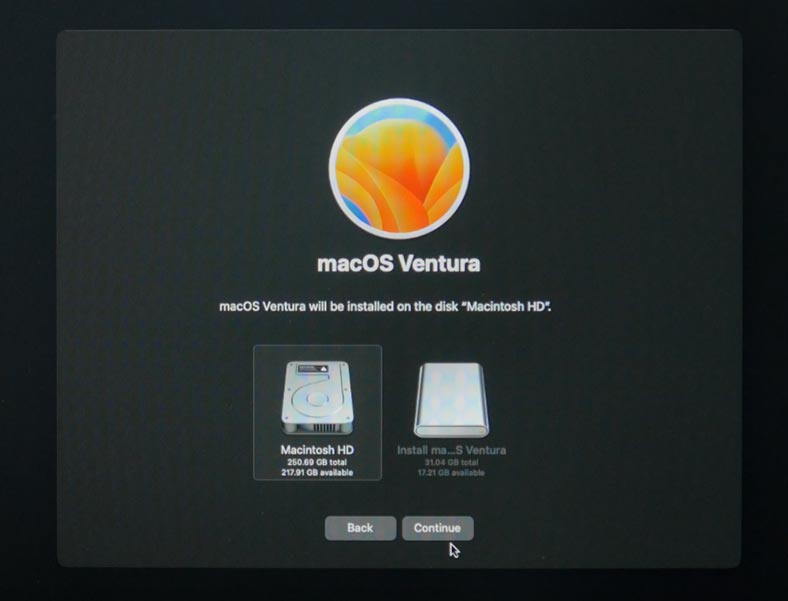
O Mac será reiniciado várias vezes durante o processo de instalação. Como resultado, você obterá um Mac com um sistema operacional limpo. Resta configurar o ego, selecionar a região, idioma, layout do teclado, etc.
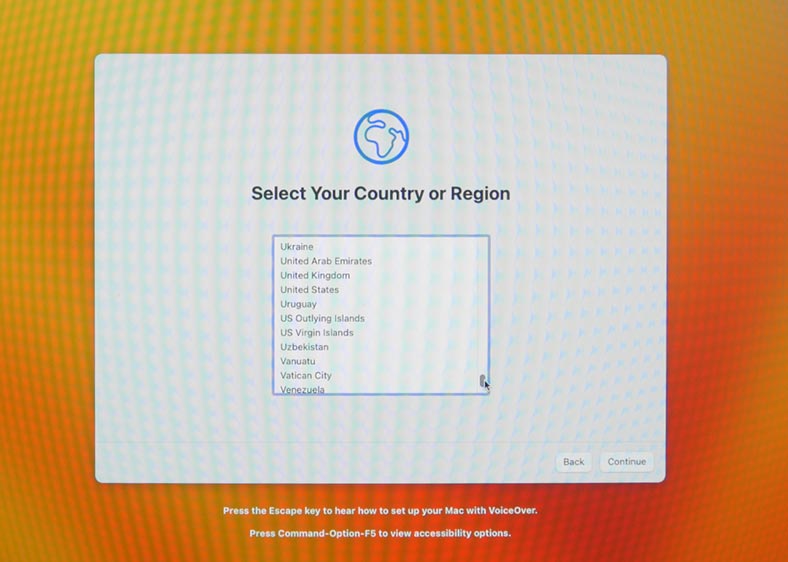
Este método também é adequado se você precisar instalar uma versão do macOS anterior à instalada atualmente. Basta baixar o downloader apropriado na Appstore.
Método 2. Como reinstalar o sistema usando o macOS Recovery
Outra maneira eficaz de reinstalar o macOS é usar o modo de recuperação integrado.
O Modo de recuperação do Mac é um recurso especialmente desenvolvido que permite restaurar o sistema mesmo que o Mac não inicialize automaticamente. Este modo pode ser usado para reinstalar o sistema operacional, limpar o MacBook, redefinir o sistema, restaurar dados de um backup do Time Machine, etc.
Primeiro, desligue o computador. Em seguida, mantenha pressionada a tecla Command + R (para Intel Mac) ou o botão liga/desliga (para Apple Silicon) e ligue o computador. Não solte os botões até que o logotipo da Apple apareça na tela.
Após o carregamento, a tela “macOS Utilities” aparecerá, onde você pode selecionar a opção desejada:
- Restaurar a partir da cópia de segurança do Time Machine: permite restaurar seu sistema e dados de um backup criado anteriormente.
- Reinstalar macOS: permite reinstalar o sistema operacional sem excluir seus arquivos.
- Utilitário de Disco: permite verificar, restaurar ou apagar discos e partições do seu computador.
- Aplicativo Safari: se você tiver uma conexão com a Internet, poderá encontrar informações adicionais no site de suporte da Apple. No modo de recuperação, os plug-ins e extensões do navegador Safari serão desativados.
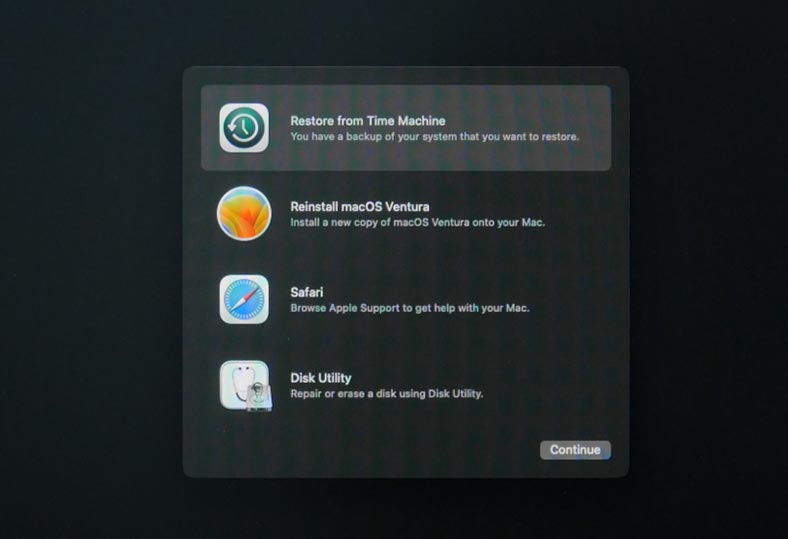
Para se conectar à Internet, clique no ícone Wi-Fi no canto superior direito da tela, selecione uma rede e digite a senha.
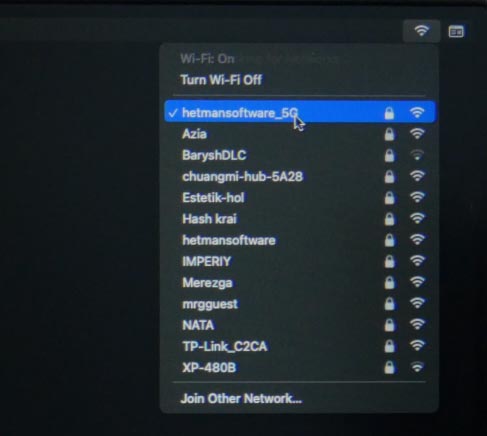
O modo de recuperação agora deve estar conectado à Internet e, se necessário, você pode usar um navegador ou o sistema pode baixar software de instalação adicional.
Em seguida, se quiser limpar completamente o seu Mac antes da instalação, abra o Utilitário de Disco.
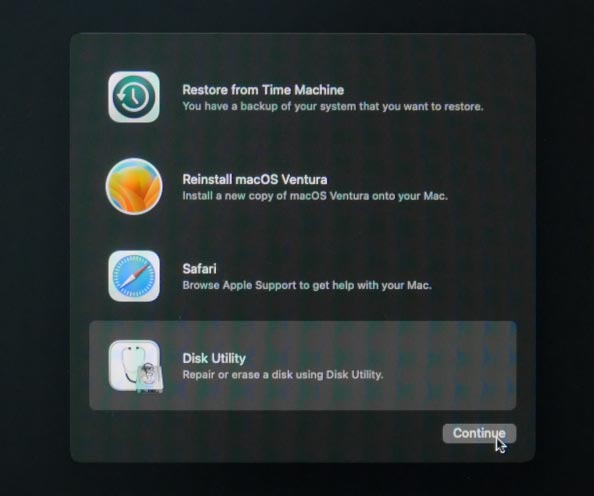
Para apagar todos os dados, é necessário excluir o volume do Macintosh HD (dependendo da versão do sistema operacional, pode haver vários volumes). O principal é não deletar a partição de boot, ela geralmente ocupa um pouco de espaço e tem um nome correspondente.
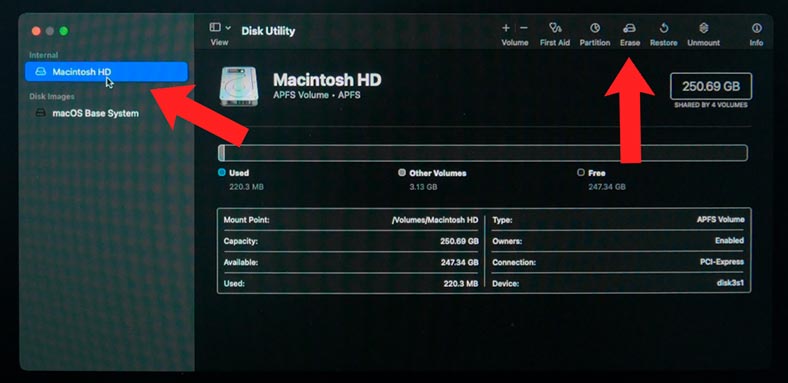
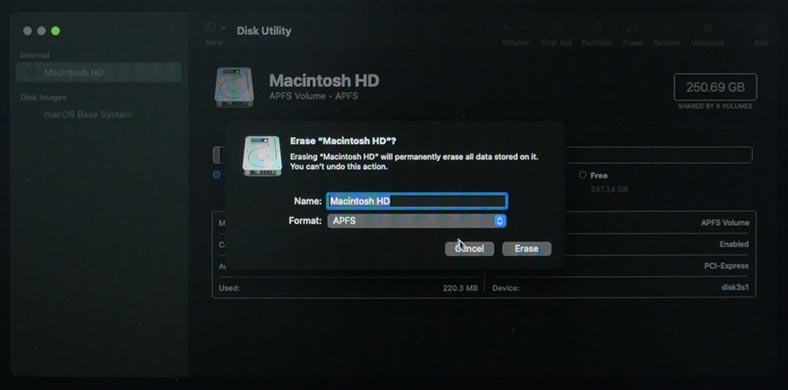
Depois de formatar o disco, pressione - Command + Q para retornar à janela " Utilitários de recuperação" e pressione - "Reinstalar macOS".
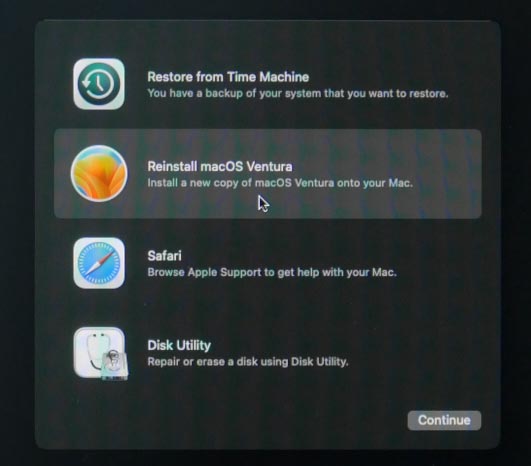
Se não quiser apagar o disco, você pode clicar imediatamente em “Reinstalar macOS” para iniciar o processo. Neste ponto, você pode ser solicitado a inserir seu ID Apple ou senha do Mac. Clique em – Continuar e confirme o contrato de licença.
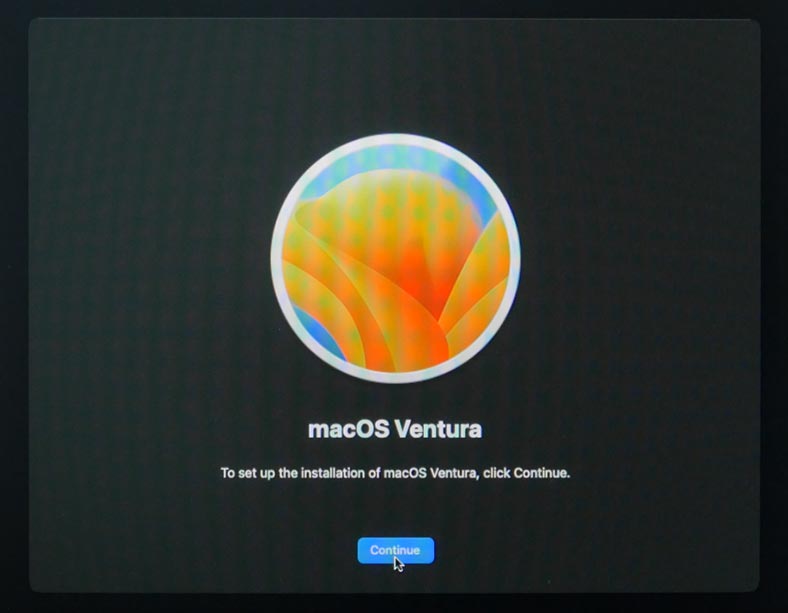
Em seguida, selecione o disco no qual o sistema será instalado e clique em – Continuar. O processo de reinstalação pode levar algum tempo.
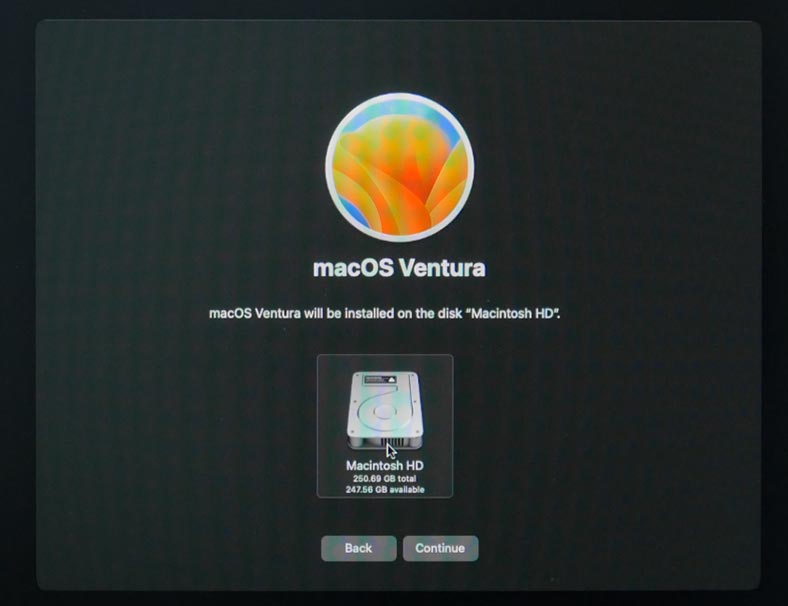
Depois de concluído, você verá uma janela de login. Agora você tem um macOS completamente limpo.
Este método também ajudará a restaurar o sistema se houver problemas ao carregá-lo.
Método 3. Apagar todo o conteúdo e configurações
A próxima maneira de limpar o sistema é “Apagar todo o conteúdo e configurações” nas Preferências do Sistema do seu Mac. Esta opção está disponível em macOS Monterey ou Ventura e posteriormente em Macs M1, M2 ou Intel com chip T2. Para Macs sem chip T2, use o método anterior.
Antes de começar a redefinir seu sistema, é recomendável criar um backup caso algo dê errado.
Para limpar o sistema operacional (usando o macOS Ventura como exemplo), abra - Configurações do sistema. Vá para a seção - Geral e clique aqui - Transfer or Reset.
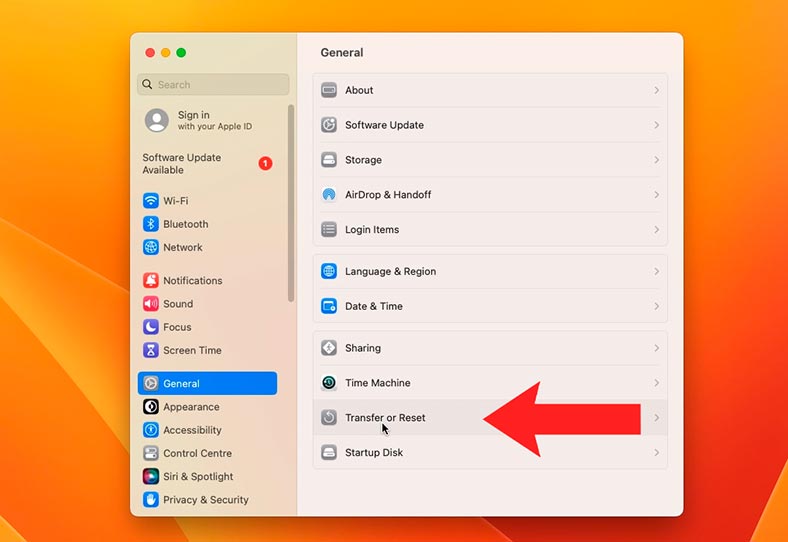
E então - “Apagar todo o conteúdo e configurações”.
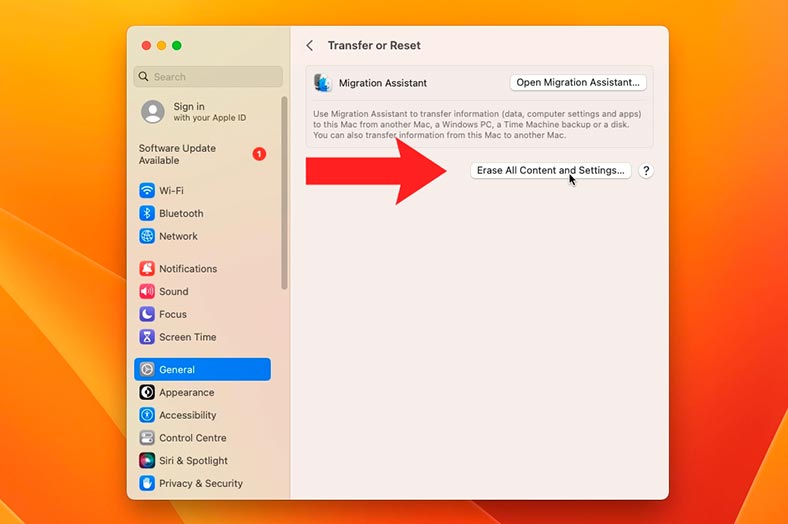
O sistema solicitará que você insira a senha da sua conta. Digite sua senha, clique em - Desbloquear e em Continuar para continuar.
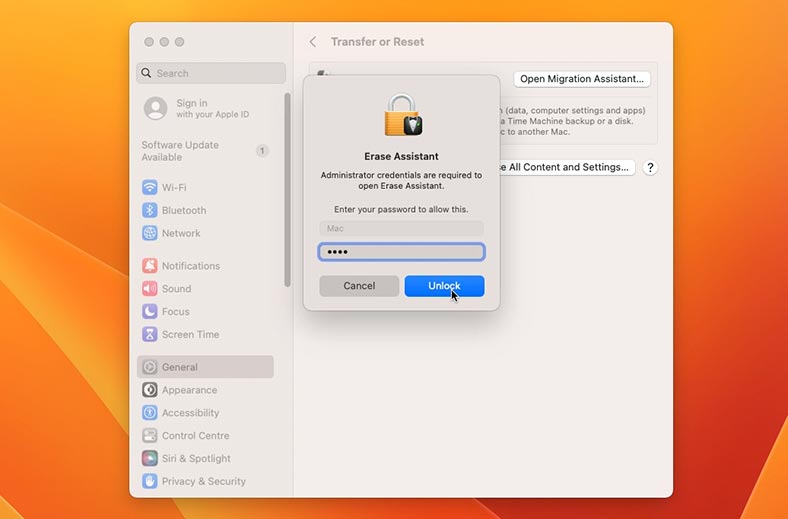
Em seguida, aparecerá uma janela avisando que todos os seus dados serão excluídos; para confirmar, clique em – Erase all content & settings.
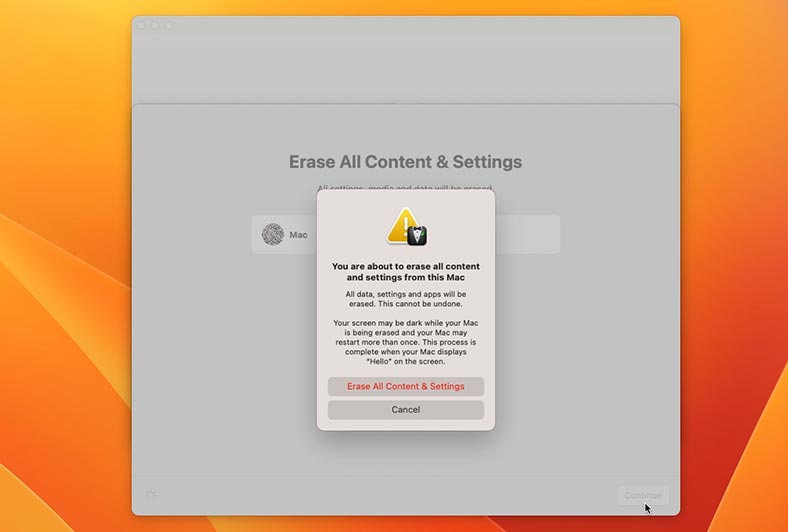
Como resultado, o computador será reiniciado várias vezes e, após o carregamento, você verá a janela de ativação do Mac. Após a ativação bem-sucedida, clique no botão – Restart.
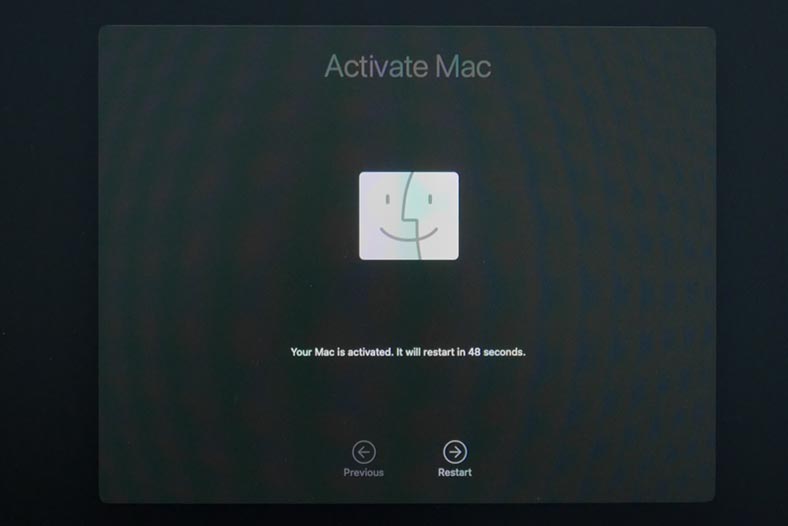
E depois de carregar novamente, uma janela de boas-vindas aparecerá na tela.

Nesta fase, você pode configurar o sistema como se fosse um novo dispositivo, ou simplesmente desligá-lo e deixá-lo nesta fase para ser configurado por outro usuário, caso a redefinição tenha sido feita pelo novo proprietário.
Conclusão
Então, analisamos várias maneiras de reinstalar o MacOS. Isso pode ser uma redefinição ou uma reinstalação completa.
O processo de instalação é bastante simples e pode ser realizado até mesmo por usuários sem habilidades especiais, o principal é seguir rigorosamente as instruções. Mas, antes de iniciar o processo de instalação ou redefinição, não se esqueça de fazer backup dos seus dados. No futuro, isso ajudará a evitar a perda de arquivos importantes.
Uma instalação limpa do sistema pode resolver vários problemas do seu Mac: melhorar seu desempenho e fornecer um sistema completamente limpo para trabalhar. Mas antes de começar a instalar o sistema, é recomendável que você comece limpando-o, talvez isso ajude a resolver o seu problema.

🍏La Mejor Manera de Recuperar Datos de iMac, MackBook, Mac Pro / Mini, unidades flash y en 2024.🍏








