Método Sencillo para Instalación Limpia: Reinstalar macOS
Lea sobre cómo instalar o restablecer el sistema operativo macOS en su dispositivo Mac. Esto puede resultar útil en caso de problemas con la instalación actual, así como al actualizar a una nueva versión.

- Cómo determinar si necesita una instalación limpia del sistema
- Método 1. Cómo reinstalar MacOS usando una unidad flash de arranque
- Método 2. Cómo reinstalar el sistema usando macOS Recovery
- Método 3. Borrar todo el contenido y la configuración
- Conclusión
- Preguntas y respuestas
- Comentarios
Hay varios motivos por los que es posible que necesites realizar una instalación limpia del sistema operativo macOS:
- Es posible que desees reinstalar tu sistema operativo para solucionar problemas con tu Mac. Una instalación limpia ayudará con el funcionamiento incorrecto del dispositivo.
- Ejecutarlo le permitirá eliminar archivos antiguos que puedan haberse acumulado a lo largo de los años.
- También se debe realizar una instalación limpia antes de vender o transferir su Mac a un nuevo propietario. Esto le permite eliminar todos sus datos de su Mac y restaurar el dispositivo a su configuración de fábrica.
Cualquiera que sea el motivo, reinstalar macOS puede solucionar muchos problemas.

Cómo encender un ordenador macOS en modo seguro
Cómo determinar si necesita una instalación limpia del sistema
Hasta hace poco, era útil reinstalar el sistema si querías solucionar algunos problemas con tu Mac. Hoy esta decisión no tiene mucho sentido. Si tiene problemas con la computadora, simplemente reinicie el sistema sin reinstalarlo.
MacOS no puede ser modificado por ningún software instalado por el usuario. Por lo tanto, es posible que sea necesario reinstalar el sistema solo si macOS no se carga.
Hay varias formas de realizar una instalación limpia de macOS. La forma tradicional era crear una copia de arranque del instalador de macOS en una unidad USB y luego reformatear el disco antes de instalar el sistema operativo. También existe un método aún más sencillo que le permite utilizar macOS Recovery para reinstalar el sistema operativo. Este método ayudará a restaurar el rendimiento del sistema sin una unidad flash de arranque con macOS.
Además, si estás usando macOS Monterey o posterior en un procesador M1, M2 o Intel con chip T2, hay una opción en Preferencias del sistema que te ayudará a restablecer el sistema sin reinstalando. Este método le ayudará a obtener un sistema operativo limpio, es una especie de reinicio del sistema a su estado original.
Método 1. Cómo reinstalar MacOS usando una unidad flash de arranque
Descubramos cómo reinstalar MacOS usando una unidad flash de arranque.
| Paso | Acción | Descripción |
|---|---|---|
| 1 | Crear una copia de seguridad de datos | Utilice Time Machine u otra herramienta de copia de seguridad para guardar todos los archivos importantes. |
| 2 | Cerrar sesión en las cuentas | Cierre sesión en iCloud, iTunes y otros servicios para evitar posibles problemas de autorización después de la reinstalación. |
| 3 | Verificar la conexión a Internet | Asegúrese de que el MAC tenga una conexión a Internet estable para descargar el sistema operativo. |
| 4 | Crear un disco de arranque | Descargue la imagen oficial de macOS y cree una unidad USB de arranque usando Terminal u otras herramientas. |
| 5 | Verificar el estado del disco | Utilice la Utilidad de Discos para verificar y reparar el disco para asegurarse de que esté listo para la reinstalación. |
| 6 | Restablecer PRAM y SMC | Realice un restablecimiento de PRAM y SMC para evitar posibles problemas de hardware durante la reinstalación. |
| 7 | Iniciar la reinstalación | Reinicie el MAC y comience la instalación del sistema desde el disco de arranque, siguiendo las instrucciones en pantalla. |
Antes de comenzar, asegúrese de tener una copia de seguridad de sus datos importantes. Se puede hacer usando Time Machine u otra forma. Además, asegúrese de tener acceso a Internet para descargar la imagen de macOS requerida. También necesitará una unidad flash con una capacidad de al menos 16 GB.
Descarga la imagen de macOS desde App Store. En búsqueda, escriba qué versión del sistema operativo necesita descargar y haga clic en descargar. Esperando a que finalice la descarga.
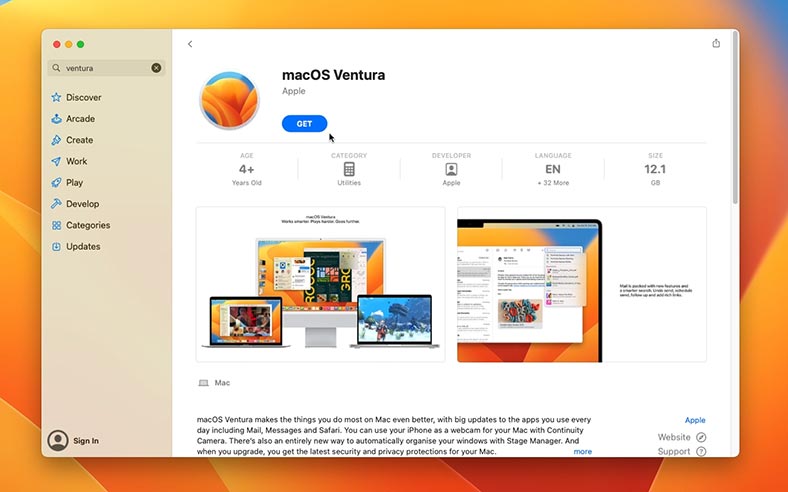
Luego creamos una unidad flash de arranque usando la terminal. Abrir: Launchpad – Programas – Otros – Terminal.
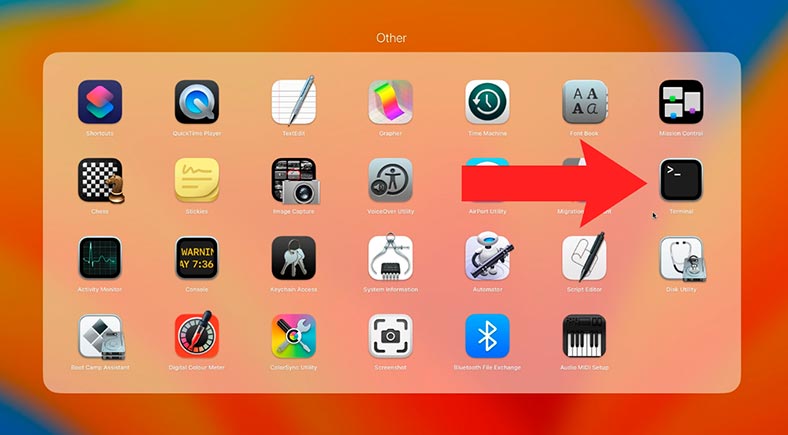
Ingrese el siguiente comando en la terminal.
sudo /Applications/Install\ macOS\ Ventura.app/Contents/Resources/createinstallmedia --volume /Volumes/MyVolume

Aquí debe especificar la versión del sistema operativo y especificar el nombre de la unidad en la que se escribirá la imagen del sistema (nuestra unidad USB). Pulsa Entrar para continuar.
En el mensaje que indica que se limpiará la unidad, ingrese sí para confirmar.

Después de eso, conecte la unidad USB de arranque al Mac cuyo sistema operativo necesita ser reinstalado e inícielo.
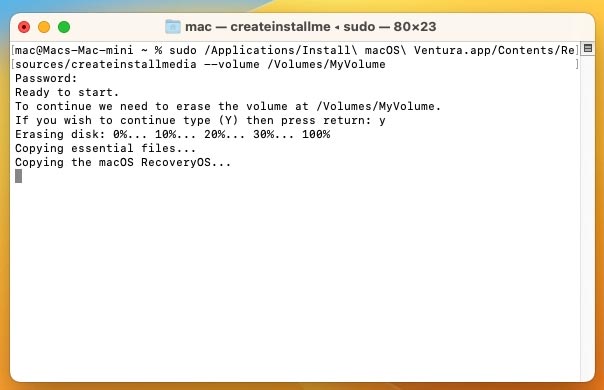
Para iniciar desde USB, mantenga presionada la tecla Opción y seleccione iniciar desde USB.
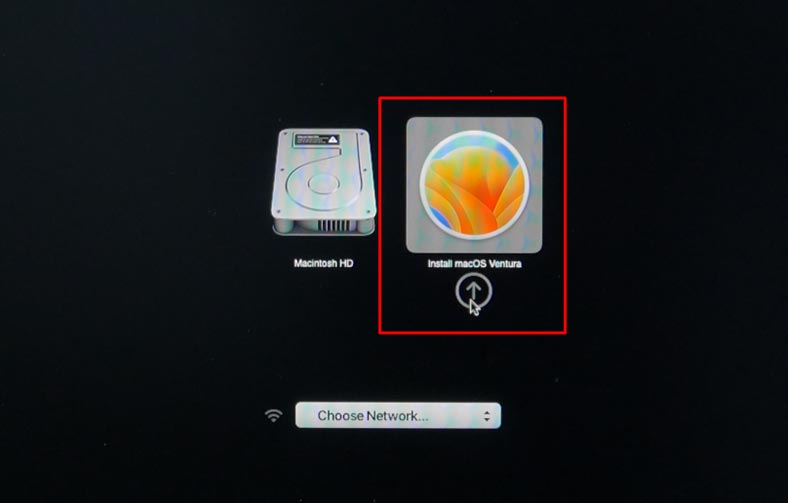
Es posible que vea el siguiente mensaje al iniciar desde una unidad flash USB:
Security settings do not allow this Mac to use an external startup disk. You can change this by restarting and holding down Comand-R to open macOS Recovery, and then choosing Startup Security Utility.
Esto significa que la configuración de seguridad impide que esta Mac use una unidad de arranque externa. Debes configurar los ajustes de seguridad.
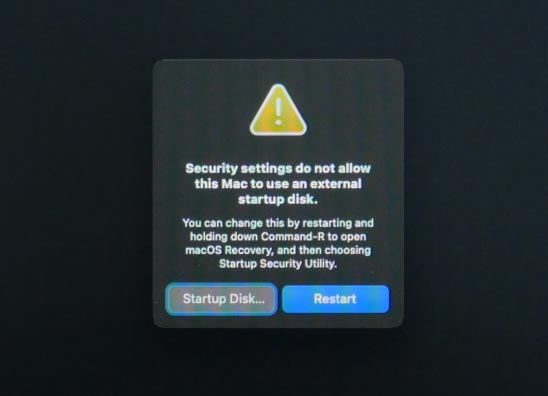
Para cambiar los parámetros, debe reiniciar la computadora y presionar la combinación de teclas Comand + R. A continuación, en la ventana de Recuperación, abra: Utilidades – Utilidad de seguridad de inicio.
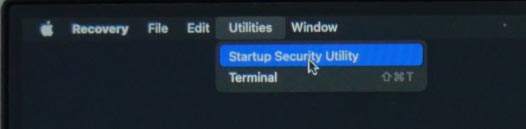
Y establezca la marca de verificación frente a Medium Security, и внизу – Allow booting from external or removable media.
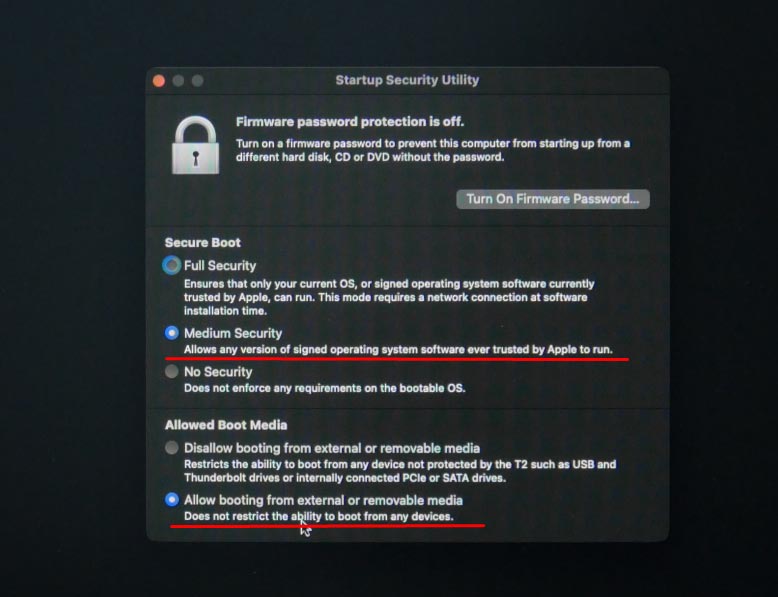
Luego haga clic en la manzana y reinicie la Mac con la tecla Opción presionada. Después de cambiar los parámetros de seguridad, podrá iniciar desde un dispositivo extraíble.
Seleccione el disco de arranque y presione - Instalar macOS (en mi caso Ventura), y el botón - Continuar.
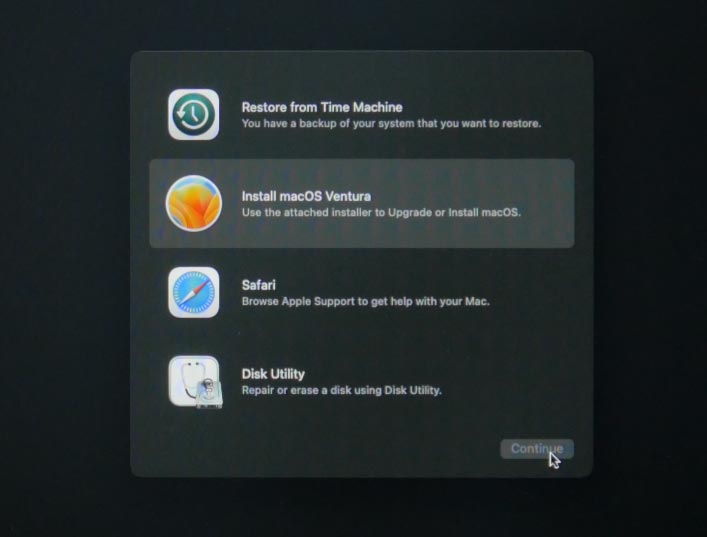
Confirme el acuerdo de licencia y seleccione el disco en el que se instalará el sistema. Haga clic en – Continuar.
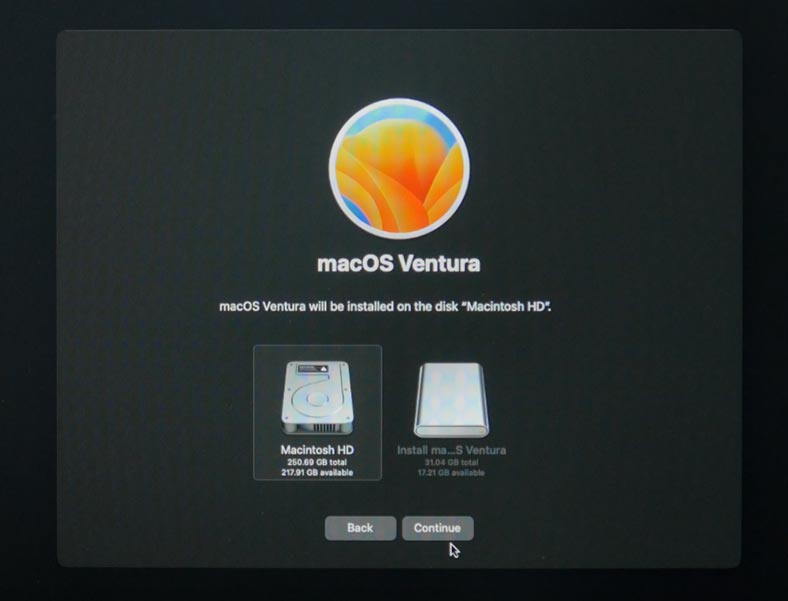
La Mac se reiniciará varias veces durante el proceso de instalación. Como resultado, obtendrás una Mac con un sistema operativo limpio. Ya sólo queda configurar el ego, seleccionar la región, idioma, distribución del teclado, etc.
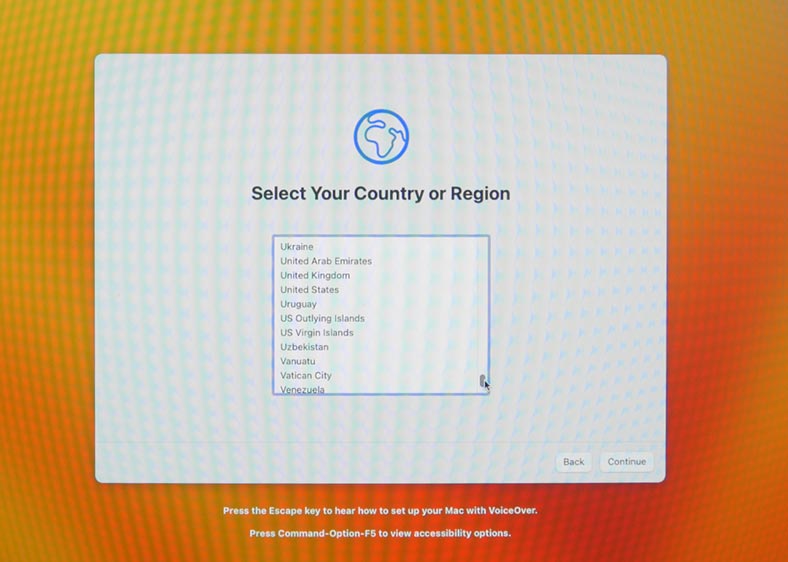
Este método también es adecuado si necesita instalar una versión de macOS anterior a la que está instalada actualmente. Basta con descargar un programa de descarga adecuado desde la Appstore.
Método 2. Cómo reinstalar el sistema usando macOS Recovery
Otra forma eficaz de reinstalar macOS es utilizar el modo de recuperación integrado.
El Modo de recuperación de Mac es una función especialmente diseñada que le permite restaurar su sistema incluso si su Mac no puede iniciarse automáticamente. Este modo se puede utilizar para reinstalar el sistema operativo, limpiar el MacBook, restablecer la configuración del sistema, restaurar datos desde una copia de seguridad de Time Machine, etc.
Primero, apague la computadora. Luego, manteniendo presionadas las teclas Command + R (para Intel Mac) o el botón de encendido (para Apple Silicon), enciende la computadora. No sueltes los botones hasta que aparezca el logo de Apple en la pantalla.
Después de la descarga, aparecerá la pantalla "Utilidades de macOS", donde podrás seleccionar la opción necesaria:
- Restaurar desde una copia de seguridad de Time Machine: le permite restaurar el sistema y los datos desde una copia de seguridad creada previamente.
- Reinstalar macOS: te permite reinstalar el sistema operativo sin borrar tus archivos.
- Utilidad de Discos: le permite verificar, restaurar o borrar discos y particiones en su computadora.
- Aplicación Safari: si tienes conexión a Internet, puedes encontrar información adicional en el sitio web de soporte de Apple. En el modo de recuperación, los complementos y extensiones del navegador Safari se desactivarán.
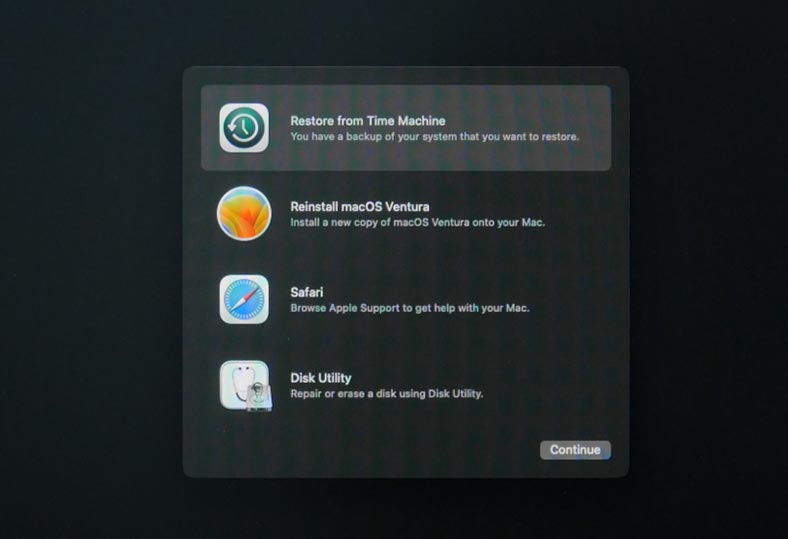
Para conectarse a Internet, haga clic en el icono de Wi-Fi en la esquina superior derecha de la pantalla, seleccione una red e ingrese la contraseña.
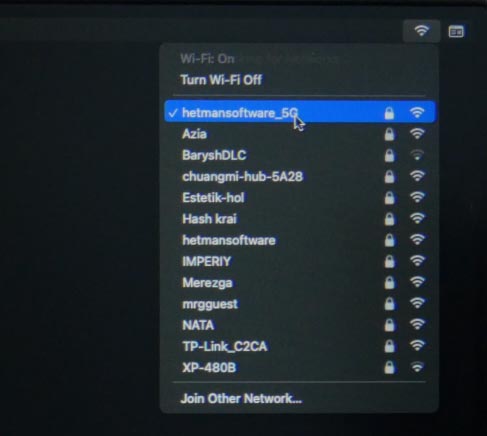
El modo de recuperación ahora debería estar conectado a Internet y, si es necesario, puede usar un navegador o el sistema puede descargar software de instalación adicional.
A continuación, si desea borrar completamente su Mac antes de la instalación, abra la Utilidad de Discos.
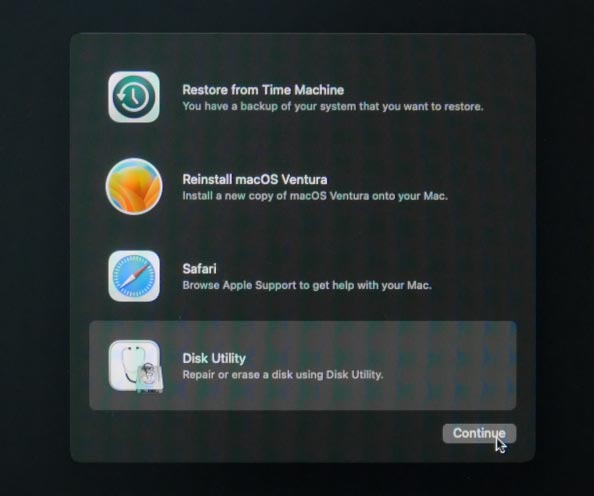
Para borrar todos los datos, debe eliminar el volumen Macintosh HD (dependiendo de la versión del sistema operativo, puede haber varios volúmenes). Lo principal es no eliminar la partición de arranque, normalmente ocupa un poco de espacio y tiene el nombre correspondiente.
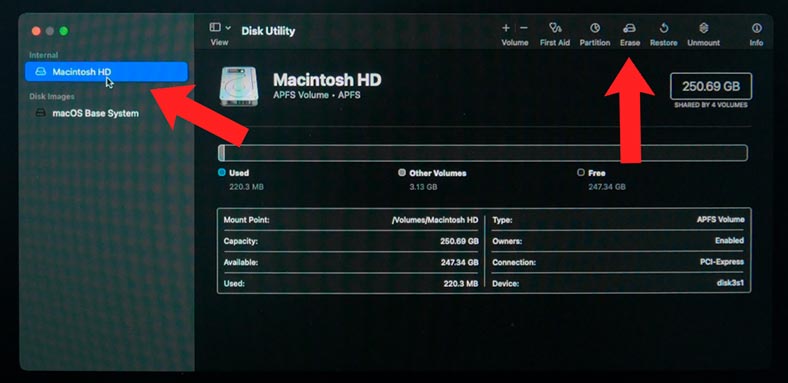
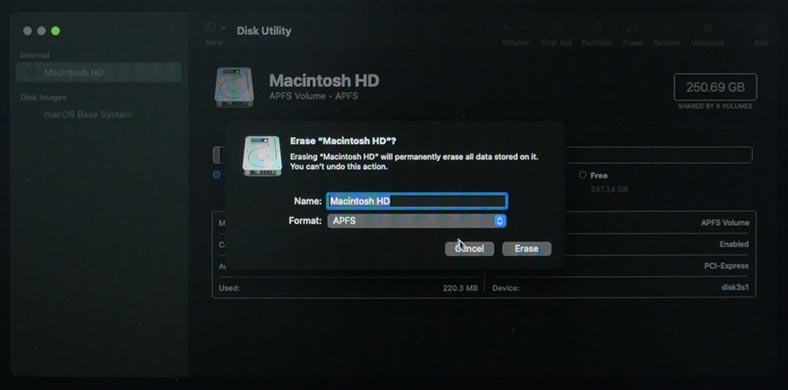
Después de formatear el disco, presione - Command + Q para regresar a la ventana "Utilidades de recuperación", y luego presione - "Reinstalar macOS".
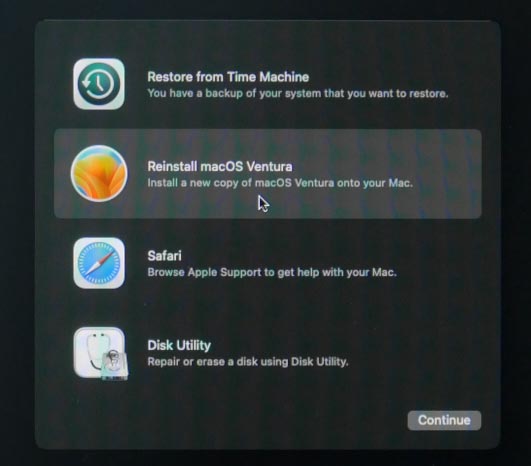
Si no desea borrar el disco, puede hacer clic inmediatamente en "Reinstalar macOS" para iniciar el proceso. En esta etapa, es posible que se le solicite que ingrese su ID de Apple o su contraseña de Mac. Haga clic en - Continuar y confirme el acuerdo de licencia.
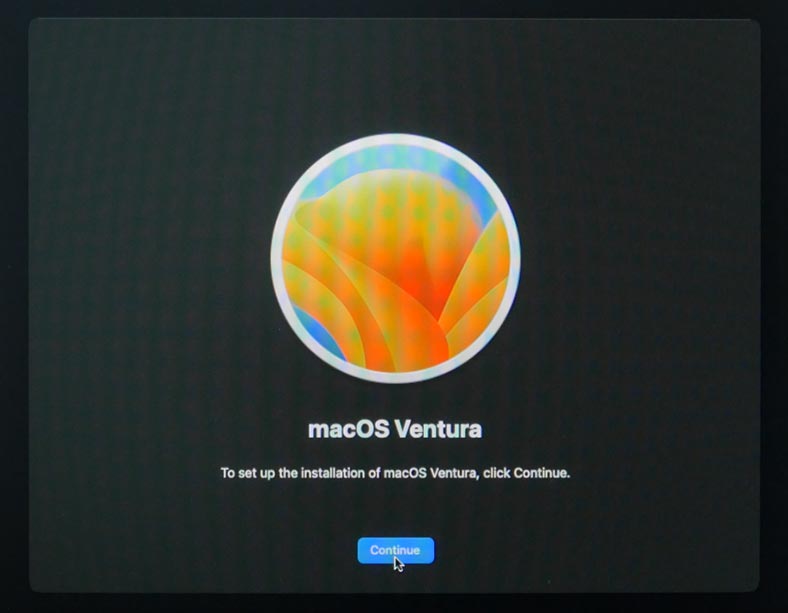
A continuación, seleccione el disco en el que se instalará el sistema y haga clic en – Continuar. El proceso de reinstalación puede tardar algún tiempo.
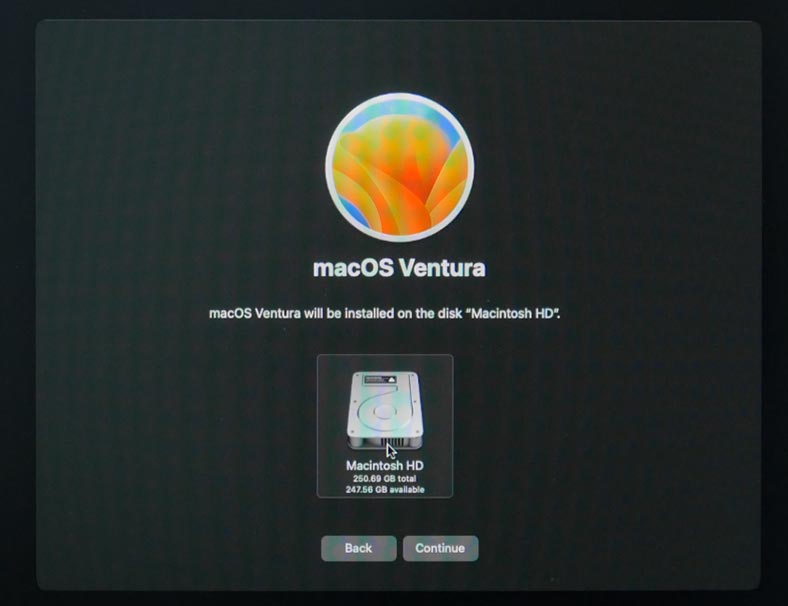
Al finalizar, verá la ventana de inicio de sesión. Ahora tienes un macOS completamente limpio.
Este método también ayudará a restaurar el rendimiento del sistema si hay problemas con su arranque.
Método 3. Borrar todo el contenido y la configuración
La siguiente forma de obtener un sistema limpio es "Borrar todo el contenido y la configuración" en "Preferencias del sistema" de tu Mac. Esta opción está disponible en las versiones macOS Monterey o Ventura, así como en Macs M1, M2 o Intel posteriores con chip T2. Para Macs sin chip T2, utilice el método anterior.
Antes de iniciar el reinicio del sistema, se recomienda crear una copia de seguridad en caso de que algo salga mal.
Para borrar el sistema operativo (por ejemplo, macOS Ventura), abra - Configuración del sistema. Vaya a la sección - General y haga clic aquí - "Transferir o restablecer(Transfer or Reset)».
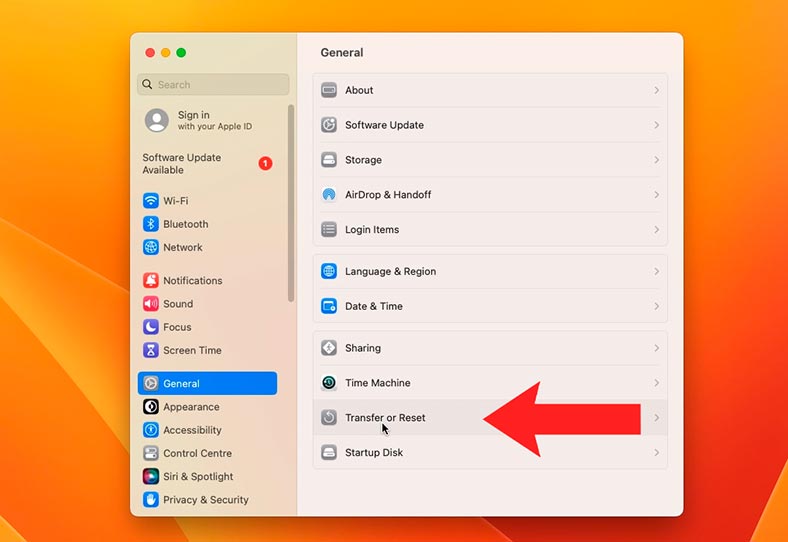
Y luego - "Borrar todo el contenido y la configuración".
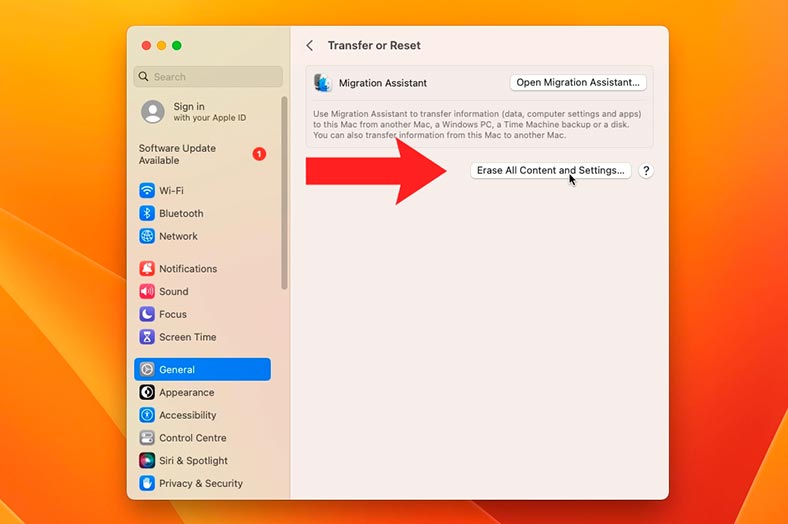
El sistema le pedirá que ingrese la contraseña de su cuenta. Ingrese la contraseña, luego haga clic en - Unlock, и Continue para continuar.
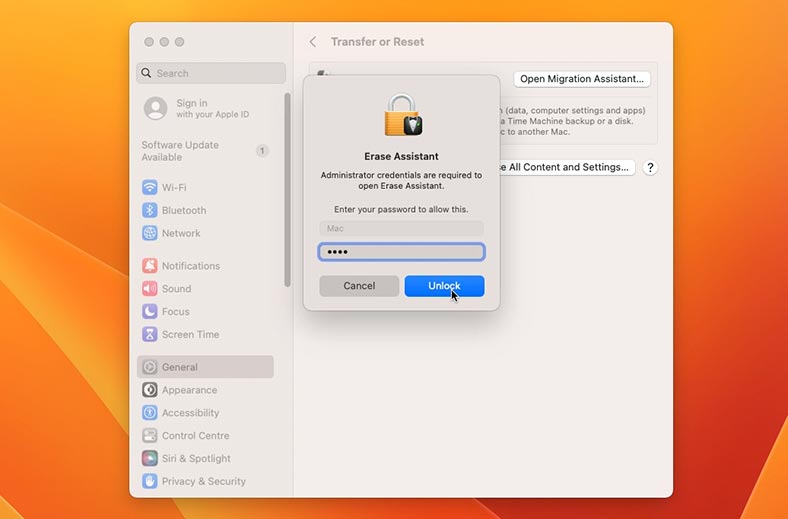
A continuación, aparecerá una ventana con una advertencia de que todos sus datos se eliminarán. Para confirmar, haga clic en Erase all content & settings.
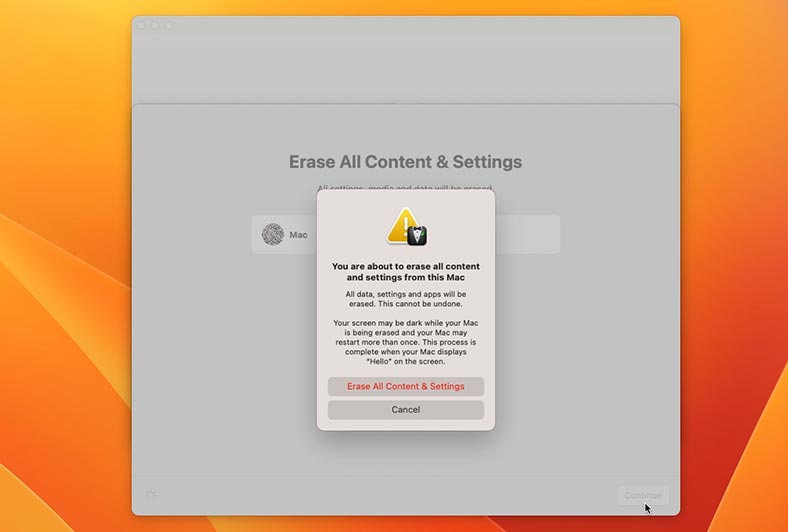
Como resultado, la computadora se reiniciará varias veces y, después de cargarla, verá la ventana de activación de Mac. Después de una activación exitosa, haga clic en el botón - Reiniciar.
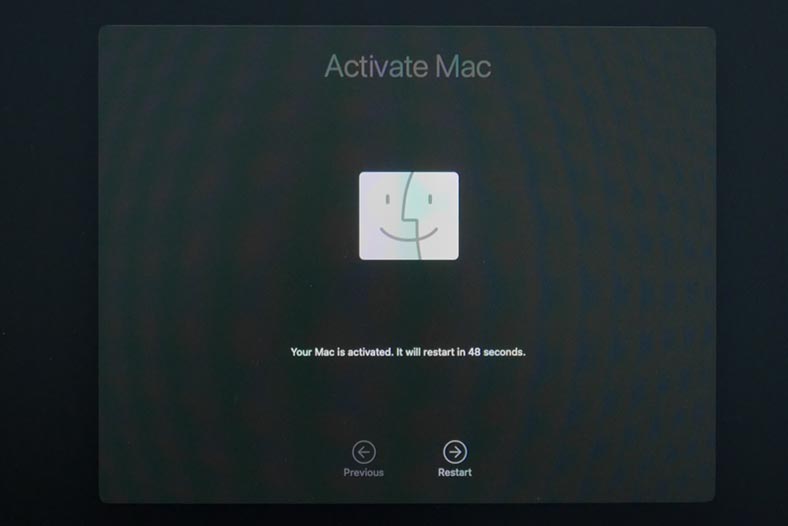
Y después de recargar, aparecerá una ventana de bienvenida en la pantalla.

En esta etapa, podrá configurar el sistema como si fuera un dispositivo nuevo, o simplemente completar el trabajo y dejarlo en esta etapa, para que lo configure otro usuario, si el reinicio se realizó en un nuevo dueño.
Conclusión
Entonces, analizamos varias formas de reinstalar MacOS. Esto puede ser un reinicio o una reinstalación completa.
El proceso de instalación es bastante sencillo y puede ser realizado incluso por usuarios sin habilidades especiales, lo principal es seguir las instrucciones claramente. Pero antes de iniciar el proceso de instalación o reseteo no te olvides de la copia de seguridad de los datos. En el futuro, esto ayudará a evitar la pérdida de archivos importantes.
Una instalación limpia del sistema puede resolver varios problemas en el funcionamiento de Mac: mejorar su rendimiento y proporcionar un sistema completamente limpio para trabajar. Pero, antes de comenzar a instalar el sistema, se recomienda comenzar con su limpieza, quizás esto ayude a solucionar su problema.








