كيفية إعادة تثبيت نظام التشغيل MacOS: الخطوات البسيطة لإعادة التثبيت!
إقرأ عن كيفية تثبيت أو إعادة تعيين نظام التشغيل macOS على جهاز Mac الخاص بك. قد يكون هذا مفيدًا في حالة وجود مشكلات في التثبيت الحالي لديك، أو إذا كنت تقوم بالترقية إلى إصدار جديد.
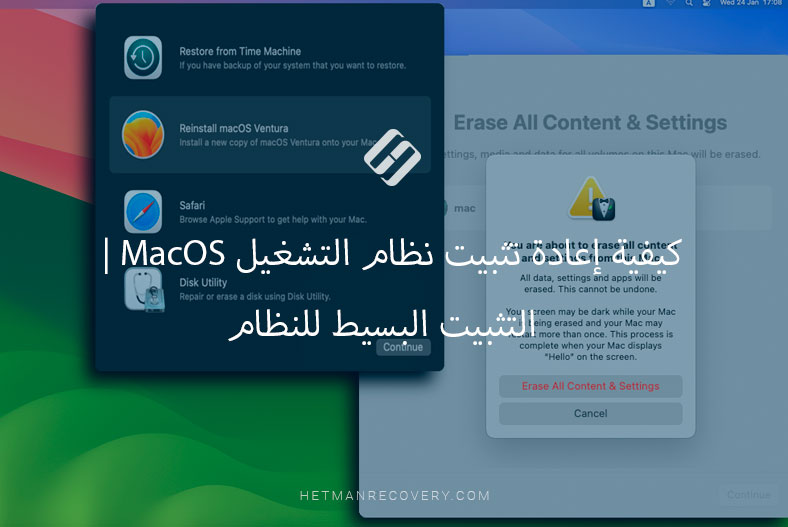
- كيفية تحديد ما إذا كنت بحاجة إلى تثبيت بسيط لنظامك
- الطريقة 1. كيفية إعادة تثبيت نظام MacOS بإستخدام محرك أقراص فلاش USB قابل للتشغيل
- الطريقة 2. كيفية إعادة تثبيت نظامك بإستخدام إسترداد نظام macOS
- الطريقة 3. حذف كافة المحتويات والإعدادات
- الخلاصة
- أسئلة وأجوبة
- التعليقات
هناك عدد من الأسباب التي قد تدفعك إلى إجراء تثبيت بسيط لنظام التشغيل macOS:
- قد ترغب في إعادة تثبيت نظام التشغيل الخاص بك لإصلاح مشكلات جهاز Mac الخاص بك. سيساعدك التثبيت البسيط إذا كان الجهاز لا يعمل بشكل صحيح.
- سيسمح لك تنفيذ هذا بحذف الملفات القديمة التي ربما تراكمت على مر السنين.
- يجب عليك أيضًا إجراء تثبيت بسيط قبل بيع جهاز Mac الخاص بك أو منحه لمالك جديد. يتيح لك ذلك مسح جميع بياناتك من جهاز Mac الخاص بك وإعادة الجهاز إلى إعدادات المصنع.
مهما كان السبب، فإن إعادة تثبيت نظام macOS يمكن أن تحل العديد من المشكلات.

🍏 Recovering Data after Mac OS Update, Reinstall or Disk Format 🍏
كيفية تحديد ما إذا كنت بحاجة إلى تثبيت بسيط لنظامك
حتى وقت قريب، كان من المفيد إعادة تثبيت النظام إذا كنت تريد إصلاح بعض المشكلات في جهاز Mac الخاص بك. اليوم، هذا القرار ليس له معنى كبير. إذا واجهت مشاكل مع جهاز الكمبيوتر الخاص بك، فيمكنك ببساطة إعادة ضبط النظام دون إعادة تثبيته.
لا يمكن تعديل نظام MacOS بواسطة أي برنامج مثبت بواسطة المستخدم. لذلك، قد تكون إعادة تثبيت النظام ضرورية فقط في حالة عدم تشغيل macOS.
هناك عدة طرق لتثبيت نظام macOS. كانت الطريقة التقليدية هي إنشاء نسخة قابلة للتشغيل من برنامج تثبيت النظام macOS على محرك أقراص USB ثم إعادة تهيئة محرك الأقراص قبل تثبيت نظام التشغيل. هناك أيضًا طريقة أبسط تسمح لك بإستخدام macOS Recovery لإعادة تثبيت نظام التشغيل. ستساعد هذه الطريقة في إستعادة وظائف النظام دون الحاجة إلى محرك أقراص USB محمول قابل للتمهيد مع نظام التشغيل macOS.
بالإضافة إلى ذلك، إذا كنت تستخدم نظام التشغيل macOS Monterey أو الإصدارات الأحدث على معالج M1 أو M2 أو Intel مع شريحة T2، فهناك خيار في تفضيلات النظام سيساعدك على إعادة ضبط النظام دون إعادة التثبيت. ستساعدك هذه الطريقة في الحصول على نظام تشغيل بسيط، وهو نوع من إعادة ضبط النظام إلى شكله الأصلي.
الطريقة 1. كيفية إعادة تثبيت نظام MacOS بإستخدام محرك أقراص فلاش USB قابل للتشغيل
دعونا نلقي نظرة على كيفية إعادة تثبيت نظام MacOS بإستخدام محرك أقراص فلاش USB قابل للتمهيد.
| الخطوة | الإجراء | الوصف |
|---|---|---|
| 1 | أنشئ نسخة احتياطية من البيانات | استخدم Time Machine أو أداة نسخ احتياطي أخرى لحفظ جميع الملفات المهمة. |
| 2 | قم بتسجيل الخروج من الحسابات | سجل الخروج من iCloud و iTunes والخدمات الأخرى لتجنب المشكلات المحتملة في التفويض بعد إعادة التثبيت. |
| 3 | تحقق من اتصال الإنترنت | تأكد من أن جهاز MAC متصل بالإنترنت بشكل ثابت لتنزيل نظام التشغيل. |
| 4 | أنشئ قرص إقلاع | قم بتنزيل صورة macOS الرسمية وأنشئ قرص USB قابل للإقلاع باستخدام Terminal أو أدوات أخرى. |
| 5 | تحقق من حالة القرص | استخدم أداة Disk Utility لفحص وإصلاح القرص للتأكد من جاهزيته لإعادة التثبيت. |
| 6 | إعادة تعيين PRAM و SMC | قم بإعادة تعيين PRAM و SMC لتجنب المشاكل المحتملة المتعلقة بالأجهزة أثناء إعادة التثبيت. |
| 7 | ابدأ إعادة التثبيت | أعد تشغيل جهاز MAC وابدأ في تثبيت النظام من القرص القابل للإقلاع، باتباع التعليمات المعروضة على الشاشة. |
قبل أن تبدأ، تأكد من أن لديك نسخة إحتياطية من بياناتك المهمة. يمكن القيام بذلك بإستخدام Time Machine أو بطريقة أخرى. تأكد أيضًا من توفر إمكانية الوصول إلى الإنترنت لتنزيل صورة نظام macOS المطلوبة. ستحتاج أيضًا إلى محرك أقراص فلاش بسعة لا تقل عن 16 جيغابايت.
قم بتنزيل صورة نظام macOS من App Store. في البحث، اكتب إصدار نظام التشغيل الذي تريد تنزيله وانقر فوق تنزيل. نحن في إنتظار إنتهاء التنزيل.
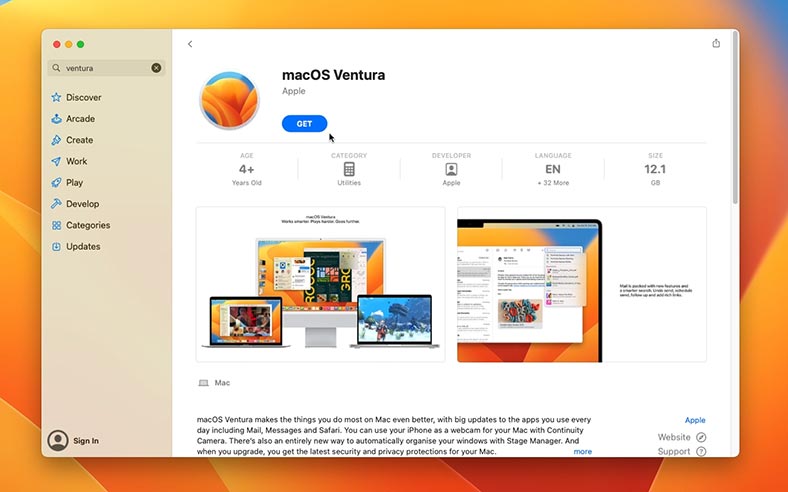
ثم قم بإنشاء محرك أقراص فلاش USB قابل للتمهيد بإستخدام الجهاز. إفتح: Launchpad – البرامج – أخرى – Terminal.
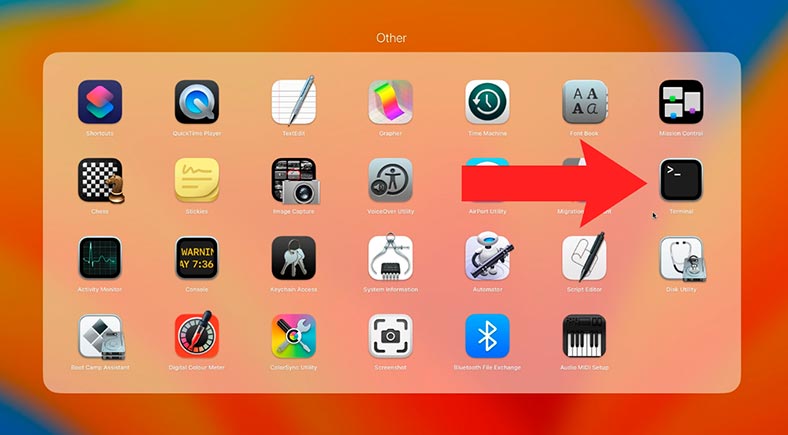
في Terminal، أدخل الأمر التالي.
sudo /Applications/Install\ macOS\ Ventura.app/Contents/Resources/createinstallmedia --volume /Volumes/MyVolume

تحتاج هنا إلى الإشارة إلى إصدار نظام التشغيل والإشارة إلى اسم محرك الأقراص الذي سيتم كتابة صورة النظام عليه (محرك أقراص USB الخاص بنا). إضغط على Enter للمتابعة.
عندما يُطلب منك حذف بيانات محرك الأقراص، أدخل yes.

بعد ذلك، قم بتوصيل محرك أقراص USB القابل للتمهيد بجهاز Mac الذي تريد إعادة تثبيت نظام التشغيل الخاص به وتشغيله.
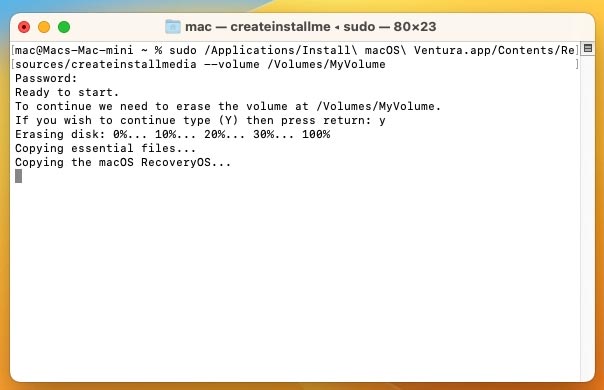
للتمهيد من USB، إضغط بإستمرار على مفتاح Option وحدد التمهيد من محرك أقراص USB.
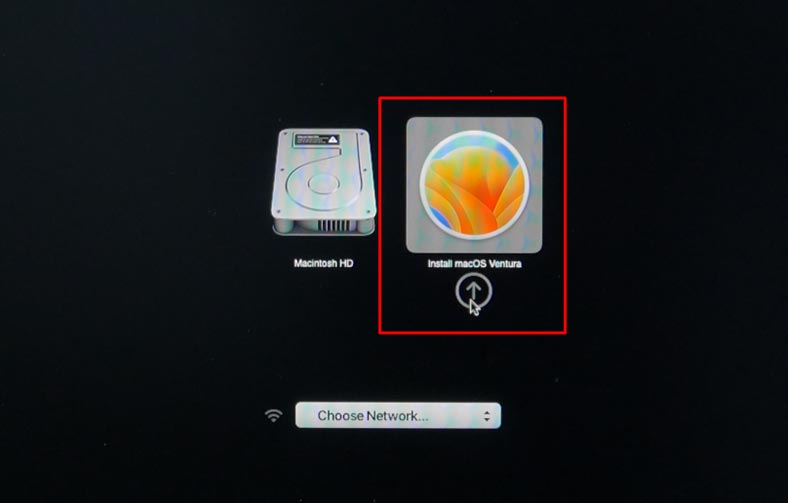
قد تظهر لك الرسالة التالية عند التشغيل من محرك أقراص فلاش USB:
لا تسمح إعدادات الأمان لجهاز Mac هذا بإستخدام قرص بدء تشغيل خارجي. يمكنك تغيير ذلك عن طريق إعادة التشغيل والضغط بإستمرار على Comand-R لفتح إسترداد macOS، ثم إختيار Startup Security Utility.
وهذا يعني أن إعدادات الأمان لا تسمح لجهاز Mac هذا بإستخدام محرك أقراص خارجي لبدء التشغيل. تحتاج إلى تكوين إعدادات الأمان الخاصة بك.
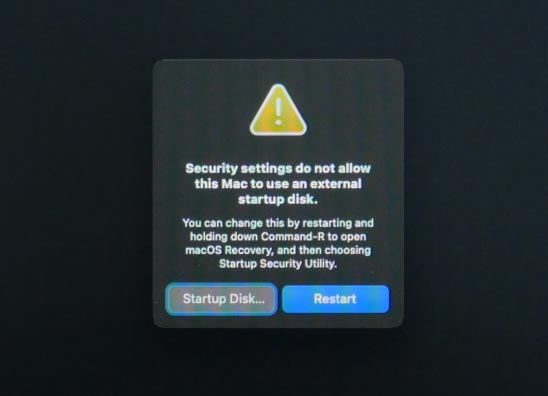
لتغيير الإعدادات، تحتاج إلى إعادة تشغيل الكمبيوتر والضغط بإستمرار على مجموعة المفاتيح Comand + R. بعد ذلك، في نافذة الإسترداد، إفتح: Utilities – Startup Security Utility.
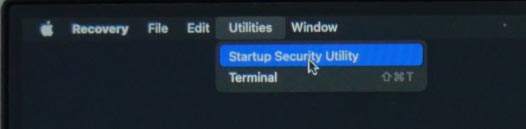
وقم بتحديد المربع بجوار Medium Security، وأدناه – السماح بالتمهيد من الوسائط الخارجية أو القابلة للإزالة.
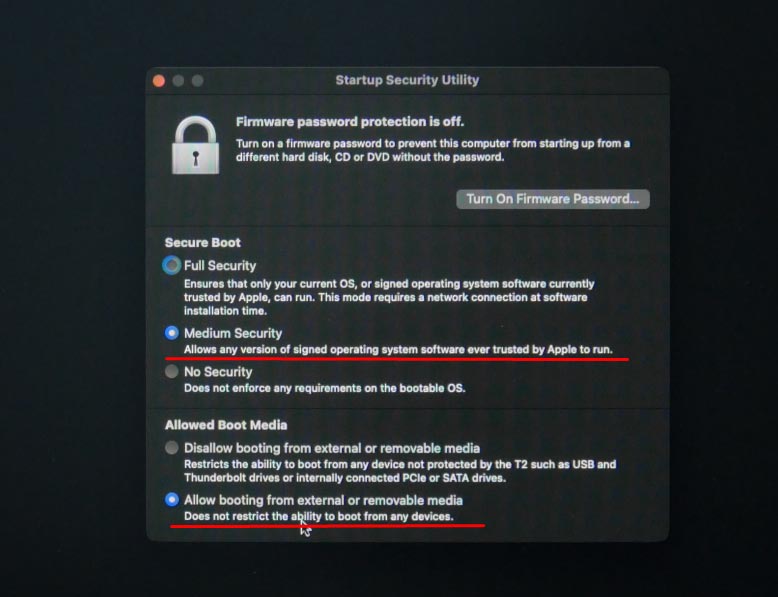
ثم انقر على التفاحة وأعد تشغيل جهاز Mac أثناء الضغط بإستمرار على مفتاح Оption. بعد تغيير إعدادات الأمان، ستتمكن من التمهيد من جهاز قابل للإزالة.
قم بتحديد قرص التمهيد الخاص بك وانقر فوق - Install macOS في حالتي Ventura)، والزر - Continue.
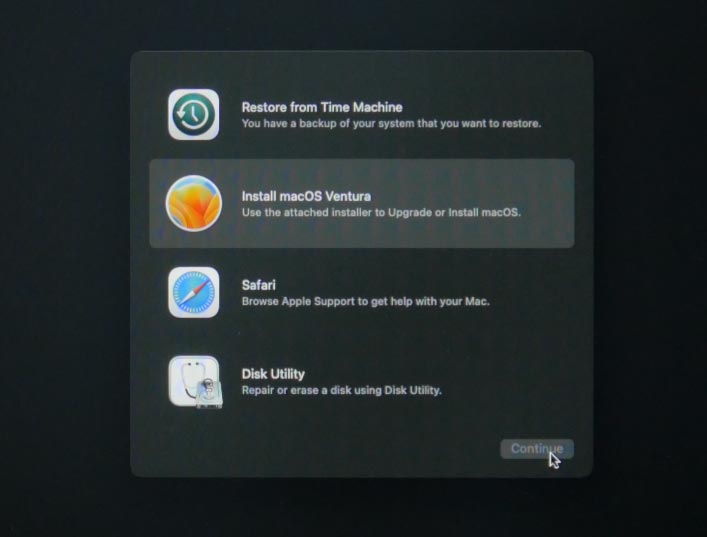
قم بتأكيد إتفاقية الترخيص وقم بتحديد محرك الأقراص الذي سيتم تثبيت النظام عليه. انقر - Continue.
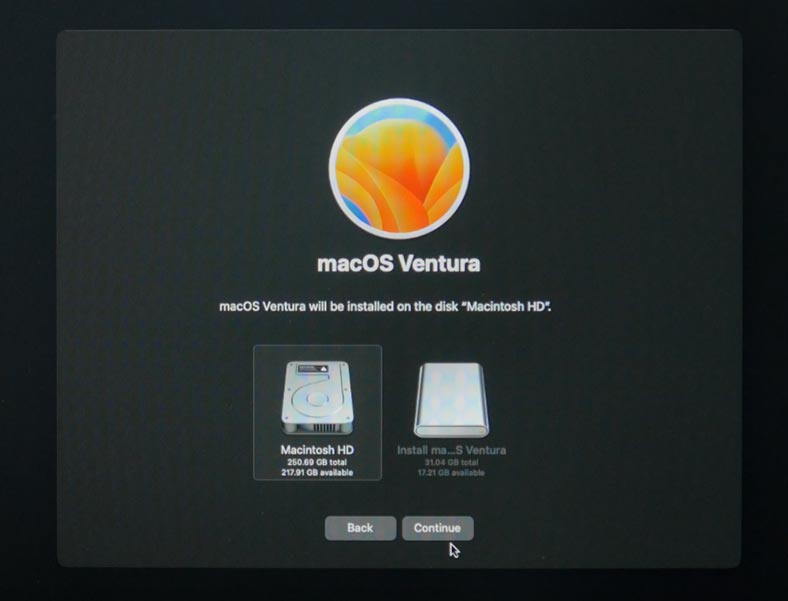
ستؤدي عملية التثبيت إلى إعادة تشغيل جهاز Mac الخاص بك عدة مرات. والنتيجة هي جهاز Mac بنظام تشغيل نظيف. كل ما تبقى هو تكوينه وتحديد المنطقة واللغة وتخطيط لوحة المفاتيح وما إلى ذلك.
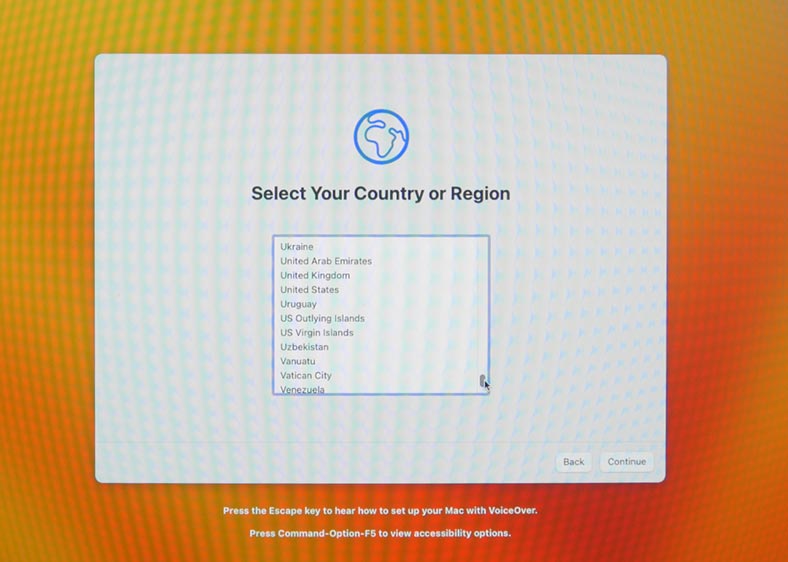
هذه الطريقة مناسبة أيضًا إذا كنت بحاجة إلى تثبيت إصدار أقدم من نظام macOS من الإصدار المثبت حاليًا. كل ما عليك فعله هو تنزيل برنامج التنزيل المناسب من متجر التطبيقات.
الطريقة 2. كيفية إعادة تثبيت نظامك بإستخدام إسترداد نظام macOS
هناك طريقة أخرى فعالة لإعادة تثبيت نظام macOS وهي إستخدام وضع الإسترداد المدمج.
يعد وضع إسترداد Mac ميزة مصممة خصيصًا تسمح لك بإستعادة نظامك حتى إذا لم يتمكن جهاز Mac من التشغيل تلقائيًا. يمكن إستخدام هذا الوضع لإعادة تثبيت نظام التشغيل، وتنظيف جهاز MacBook، وإعادة ضبط النظام، وإستعادة البيانات من نسخة إحتياطية Time Machine ، وما إلى ذلك.
أولا، قم بإيقاف تشغيل جهاز الكمبيوتر الخاص بك. بعد ذلك، إضغط بإستمرار على المفتاح Command + R (لنظام Intel Mac) أو زر الطاقة (لنظام Apple Silicon) وقم بتشغيل الكمبيوتر. لا تحرر الأزرار حتى يظهر شعار Apple على الشاشة.
بمجرد التحميل، ستظهر شاشة «macOS Utilities»، حيث يمكنك تحديد الخيار المطلوب:
- الإسترداد من نسخة إحتياطية لـ Time Machine: يسمح لك بإسترداد النظام والبيانات من نسخة إحتياطية تم إنشاؤها مسبقًا.
- إعادة تثبيت نظام التشغيل MacOS: يسمح لك بإعادة تثبيت نظام التشغيل دون حذف ملفاتك.
- أداة القرص: يسمح لك بمسح الأقراص والأقسام الموجودة على جهاز الكمبيوتر الخاص بك أو إصلاحها أو مسحها.
- تطبيق Safari: إذا كان لديك إتصال بالإنترنت، يمكنك العثور على مزيد من المعلومات على موقع دعم Apple. في وضع الإسترداد، سيتم تعطيل المكونات الإضافية والإضافات لمتصفح Safari.
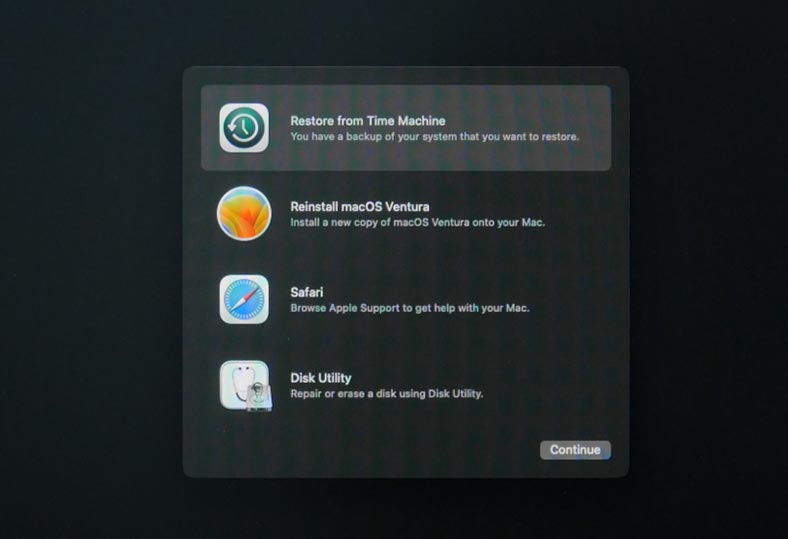
للإتصال بالإنترنت، انقر على أيقونة Wi-fi في الزاوية اليمنى العليا من الشاشة، وقم بتحديد الشبكة وأدخل كلمة المرور.
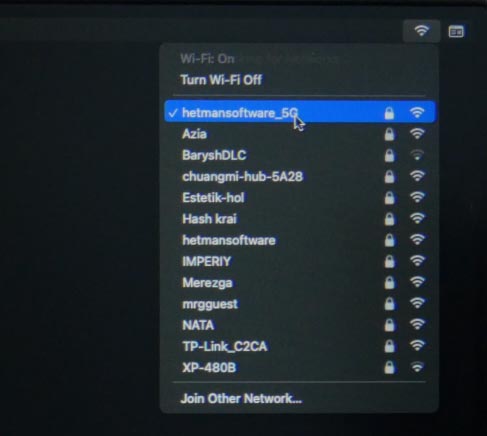
يجب الآن أن يكون وضع الإسترداد متصلاً بالإنترنت، وإذا لزم الأمر، ستتمكن من إستخدام متصفح أو سيتمكن النظام من تنزيل برامج تثبيت إضافية.
بعد ذلك، إذا كنت تريد حذف بيانات جهاز Mac بالكامل قبل التثبيت، إفتح أداة القرص.
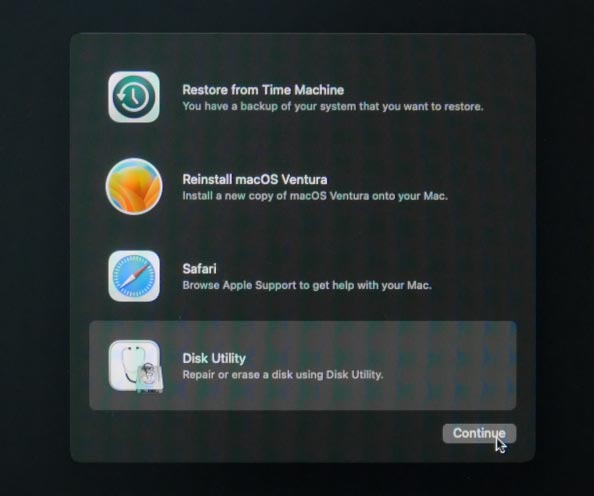
لمسح كافة البيانات، تحتاج إلى حذف وحدة تخزين Macintosh HD (إعتمادًا على إصدار نظام التشغيل، قد تكون هناك عدة وحدات تخزين). الشيء الرئيسي هو عدم حذف قسم التمهيد، وعادة ما يستغرق مساحة صغيرة وله إسم مناسب.
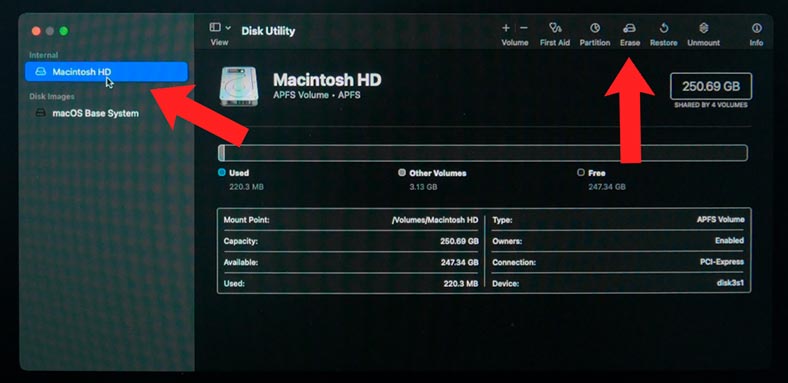
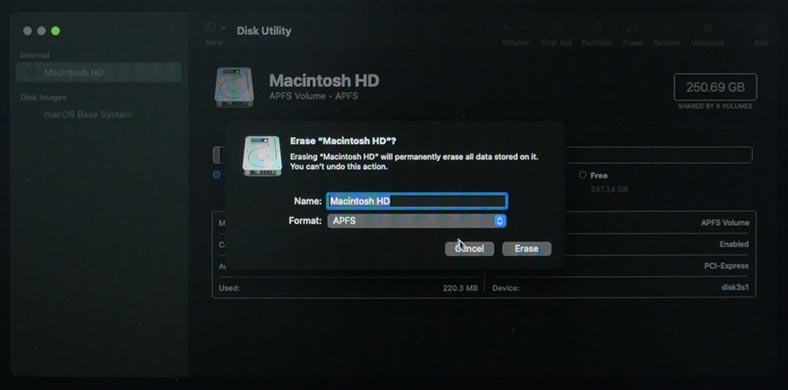
بعد تهيئة القرص، إضغط على - Command + Qللعودة إلى نافذة Recovery Utilities»، ثم انقر فوق - «Reinstall macOS.
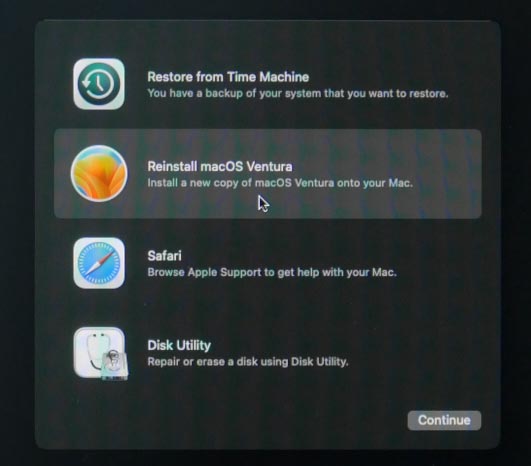
إذا كنت لا تريد حذف بيانات القرص، فيمكنك النقر فورًا على إعادة تثبيت macOS»لبدء العملية. في هذه المرحلة، قد تتم مطالبتك بإدخال Apple ID أو كلمة مرور Mac. انقر فوق – Continue وقم بتأكيد اتفاقية الترخيص.
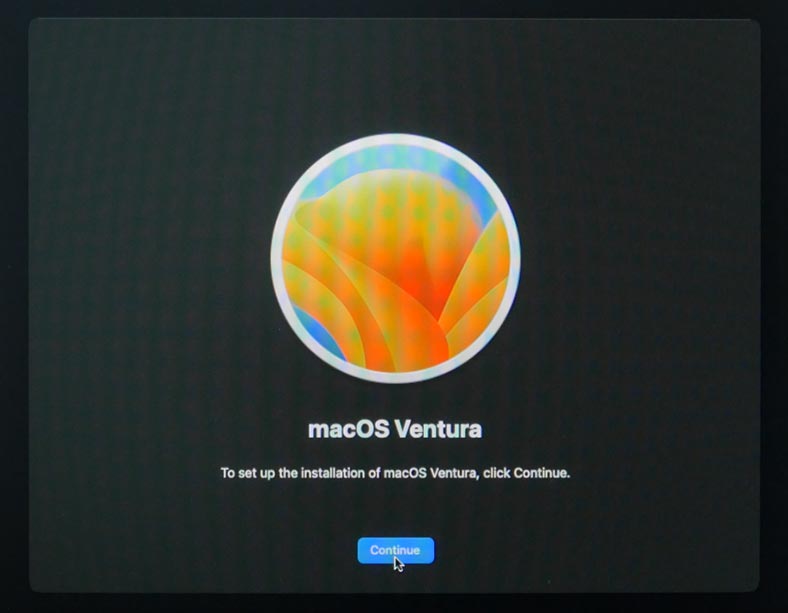
بعد ذلك، قم بتحديد القرص الذي سيتم تثبيت النظام عليه وانقر فوق – Continue. قد تستغرق عملية إعادة التثبيت بعض الوقت.
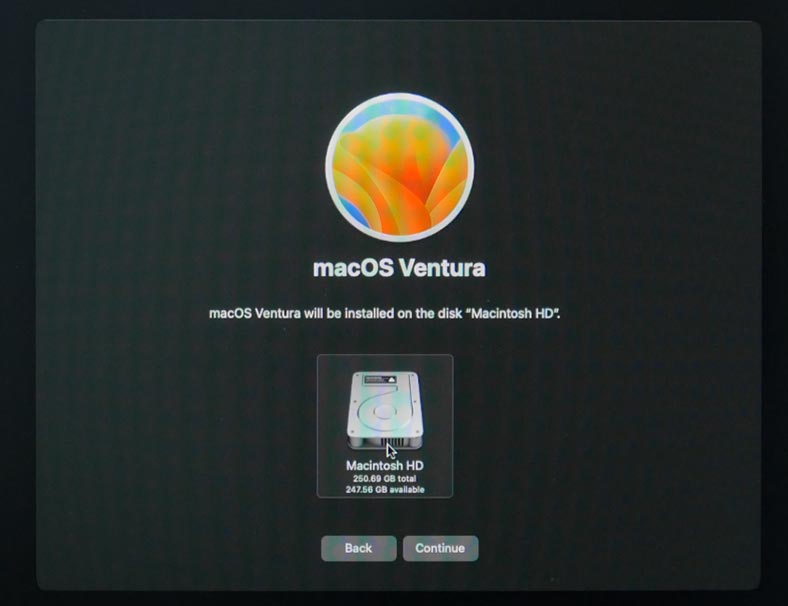
بمجرد الإنتهاء، سترى نافذة تسجيل الدخول. لديك الآن نظام التشغيل macOS نظيفًا تمامًا.
ستساعد هذه الطريقة أيضًا في إستعادة وظائف النظام في حالة وجود مشكلات في تحميله.
الطريقة 3. حذف كافة المحتويات والإعدادات
الطريقة التالية للحصول على نظام نظيف هي "حذف جميع المحتويات والإعدادات" في تفضيلات النظام الخاصة بجهاز Mac. يتوفر هذا الخيار على أجهزة macOS Monterey أو Venturaوالإصدارات الأحدث على أجهزة M1 أو M2 أو Intel Mac المزودة بشريحة T2. بالنسبة لأجهزة Mac التي لا تحتوي على شريحة T2، إستخدم الطريقة السابقة.
قبل البدء في إعادة ضبط النظام، من الجيد إنشاء نسخة إحتياطية في حالة حدوث خطأ ما.
لتنظيف نظام التشغيل (بإستخدام macOS Ventura كمثال)، إفتح - إعدادات النظام. إنتقل إلى القسم - العام، ثم انقر هنا - «نقل أو إعادة تعيين».
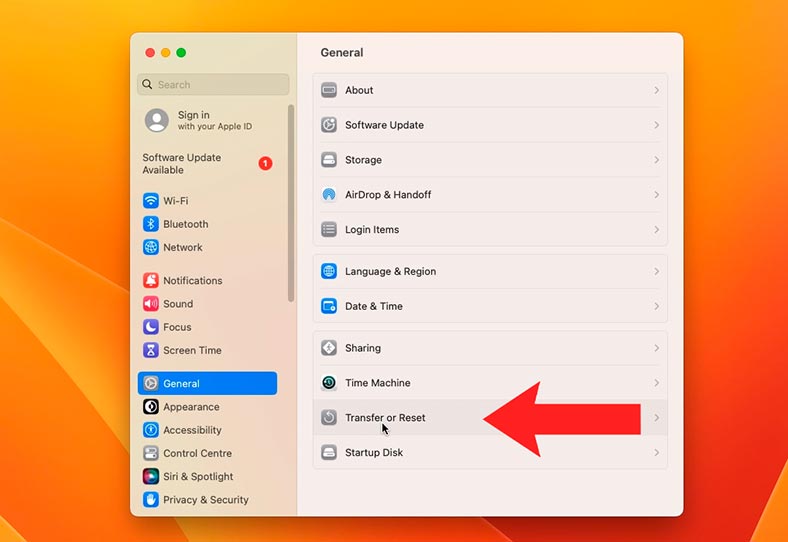
وبعد ذلك - «مسح كافة المحتويات والإعدادات».
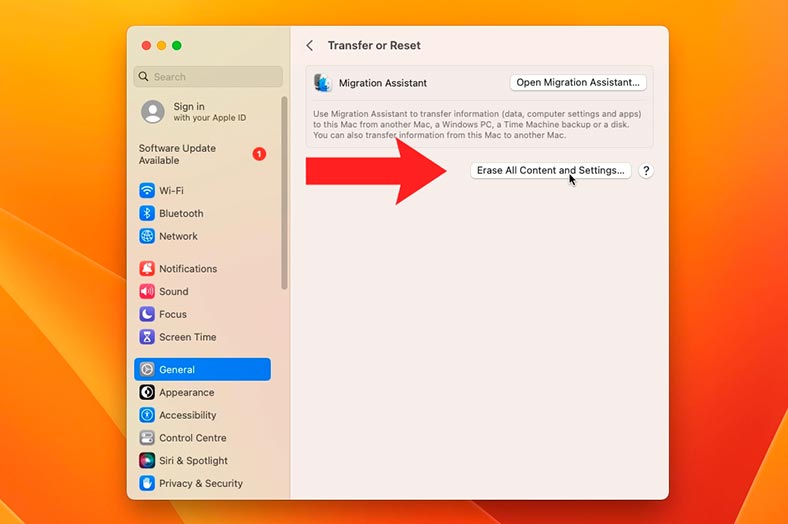
سيطلب منك النظام إدخال كلمة مرور حسابك. أدخل كلمة المرور الخاصة بك، ثم انقر فوق - Unlock، و Continue للمتابعة..
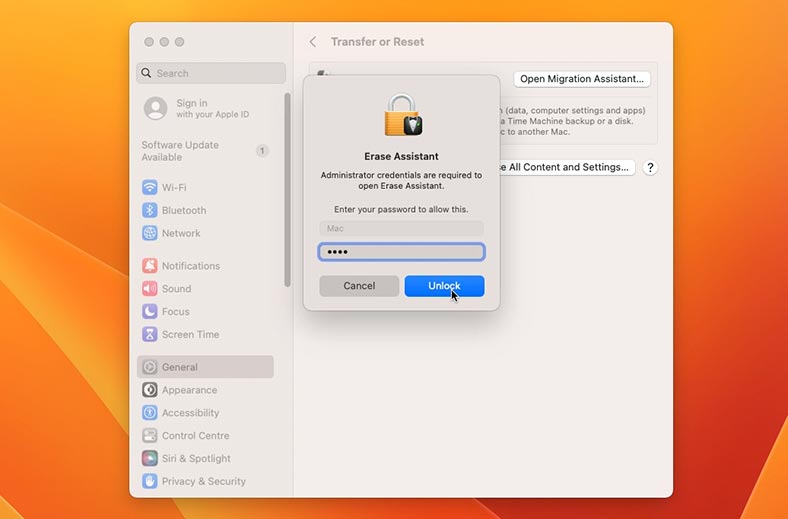
بعد ذلك، ستظهر نافذة تحذرك من أنه سيتم حذف جميع بياناتك، للتأكيد، انقر فوق – Erase all content & settings.
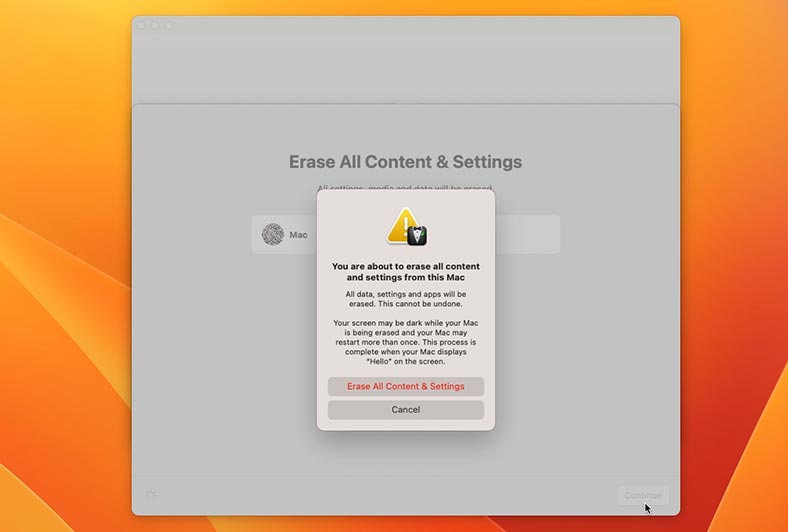
نتيجة لذلك، سيتم إعادة تشغيل الكمبيوتر عدة مرات، وبعد التحميل سترى نافذة تنشيط Mac. بعد التفعيل الناجح إضغط على الزر – Restart.
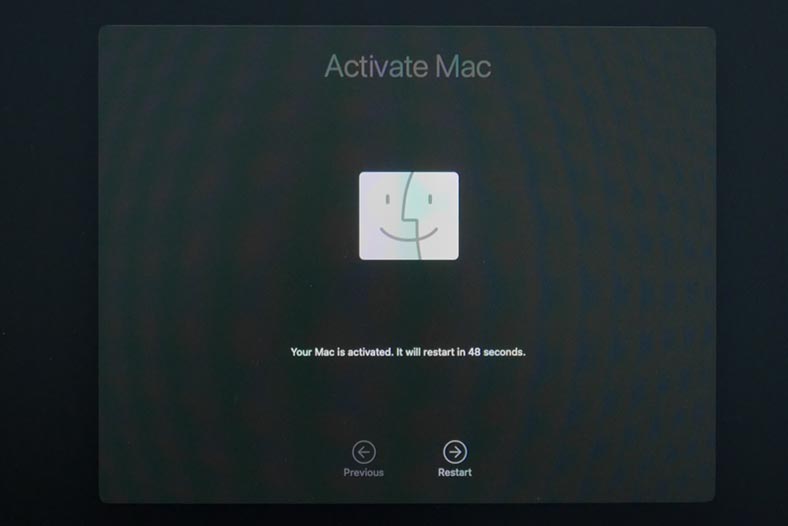
وبعد إعادة التشغيل، ستظهر نافذة ترحيب على الشاشة.

في هذه المرحلة، يمكنك تكوين النظام كما هو الحال على جهاز جديد، أو ببساطة إيقاف تشغيله وتركه في هذه المرحلة ليتم تهيئته بواسطة مستخدم آخر، إذا تمت إعادة التعيين تحت إشراف المالك الجديد.
الخلاصة
لذلك، بحثنا في عدة طرق لإعادة تثبيت MacOS. يمكن أن يكون هذا إما إعادة تعيين أو إعادة تثبيت كاملة.
عملية التثبيت بسيطة للغاية ويمكن إجراؤها حتى من قبل المستخدمين الذين ليس لديهم مهارات خاصة، والشيء الرئيسي هو إتباع التعليمات بدقة. ولكن، قبل أن تبدأ عملية التثبيت أو إعادة التعيين، لا تنس عمل نسخة إحتياطية لبياناتك. في المستقبل، سيساعد هذا على تجنب فقدان الملفات المهمة.
يمكن أن يؤدي التثبيت النظيف للنظام إلى حل العديد من المشكلات التي يواجهها جهاز Mac الخاص بك: تحسين أدائه وتوفير نظام نظيف تمامًا للعمل معه. ولكن قبل البدء في تثبيت النظام، يوصى بالبدء بتنظيفه، ربما يساعد ذلك في حل مشكلتك.








