Переустановка MacOS для новой жизни вашего устройства!
Читайте о том, как переустановить MacOS без головной боли? Мы предоставляем подробное руководство по простой и понятной переустановке MacOS для всех пользователей, независимо от их уровня опыта. Следуйте за нами шаг за шагом, чтобы обновить вашу систему и избежать ошибок.

- Как определить, нужна ли вам чистая установка системы
- Способ 1. Как переустановить MacOS с помощью загрузочной флешки
- Способ 2. Как переустановить систему с помощью macOS Recovery
- Способ 3. Стереть все содержимое и настройки
- Заключение
- Вопросы и ответы
- Комментарии
Существует ряд причин, по которым вам может потребоваться выполнить чистую установку операционной системы macOS:
- Возможно, вы захотите переустановить операционную систему, чтобы исправить проблемы с вашим Mac. Чистая установка поможет при некорректной работе устройства.
- Её выполнение позволит удалить старые файлы, которые могли накапливаться годами.
- Чистую установку также следует выполнить перед продажей или передачей Mac новому владельцу. Это позволяет вам удалить все ваши данные с Mac и вернуть устройство к заводским настройкам.
Какой бы не была причина, переустановка macOS может решить множество проблем.

Как переустановить MacOS | Чистая установка системы
Как определить, нужна ли вам чистая установка системы
До недавних пор было полезно переустановить систему, если вы хотели исправить некоторые проблемы в работе Mac. Сегодня, это решение не имеет особого смысла. Если вы ощутили проблемы в работе компьютера, то достаточно просто сделать сброс системы без ее переустановки.
MacOS не может быть изменена никаким программным обеспечением, установленным пользователем. Поэтому переустановка системы может потребоваться только в том случае если macOS не загружается.
Есть несколько способов чистой установки macOS. Традиционным способом было создание загрузочной копии установщика macOS на USB-накопителе, а затем переформатирование диска перед установкой операционной системы. Также существует еще более простой метод, который позволяет использовать macOS Recovery для переустановки операционной системы. Этот метод поможет восстановить работоспособность системы без наличия загрузочной флешки с macOS.
Кроме того, если вы используете macOS Monterey или более позднюю версию на процессоре M1, M2 или Intel с чипом T2, то в Системных настройках есть опция, которая поможет сбросить систему без переустановки. Этот метод поможет получить чистую операционную систему, это своего рода сброс системы к первоначальному виду.
Способ 1. Как переустановить MacOS с помощью загрузочной флешки
Давайте разберем как переустановить MacOS с помощью загрузочной флешки.
| Шаг | Действие | Описание |
|---|---|---|
| 1 | Создайте резервную копию данных | Используйте Time Machine или другой инструмент резервного копирования, чтобы сохранить все важные файлы. |
| 2 | Отключите учетные записи | Выйдите из учетных записей iCloud, iTunes и других сервисов, чтобы избежать возможных проблем с авторизацией после переустановки. |
| 3 | Проверьте подключение к Интернету | Убедитесь, что MAC имеет стабильное подключение к Интернету для загрузки операционной системы. |
| 4 | Создайте загрузочный диск | Скачайте официальный образ macOS и создайте загрузочный USB-диск с помощью Terminal или других инструментов. |
| 5 | Проверьте состояние диска | Используйте Disk Utility для проверки и ремонта диска, чтобы убедиться, что он готов к переустановке. |
| 6 | Сброс PRAM и SMC | Выполните сброс PRAM и SMC, чтобы избежать возможных аппаратных проблем во время переустановки. |
| 7 | Начните переустановку | Перезагрузите MAC и запустите установку системы с загрузочного диска, следуя инструкциям на экране. |
Перед началом убедитесь, что у вас есть резервная копия ваших важных данных. Её можно сделать с помощью Time Machine или другим способом. Также удостоверьтесь, что у вас есть доступ к Интернету для загрузки необходимого образа macOS. Еще вам понадобится флеш-накопитель с емкостью не менее 16 ГБ.
Скачайте образ macOS из App Store. В поиске пишем какую версию ос нужно скачать и жмем загрузить. Ждем окончания загрузки.
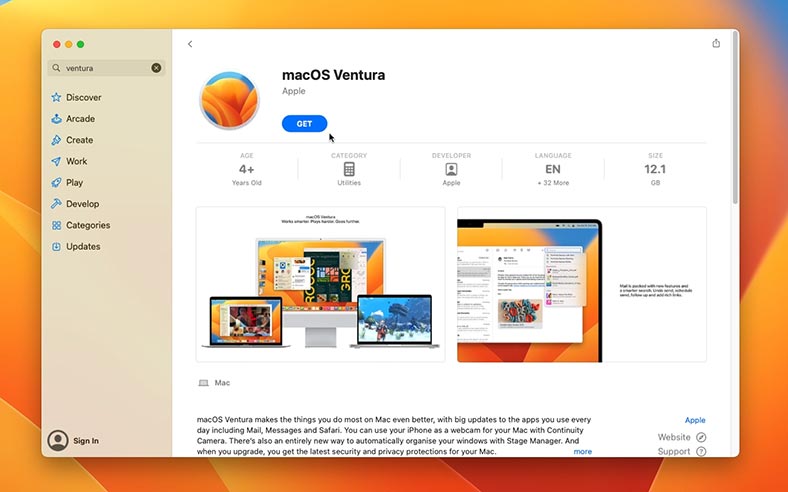
Затем создаем загрузочную флешку с помощью терминала. Откройте: Launchpad – Программы – Другие – Terminal.
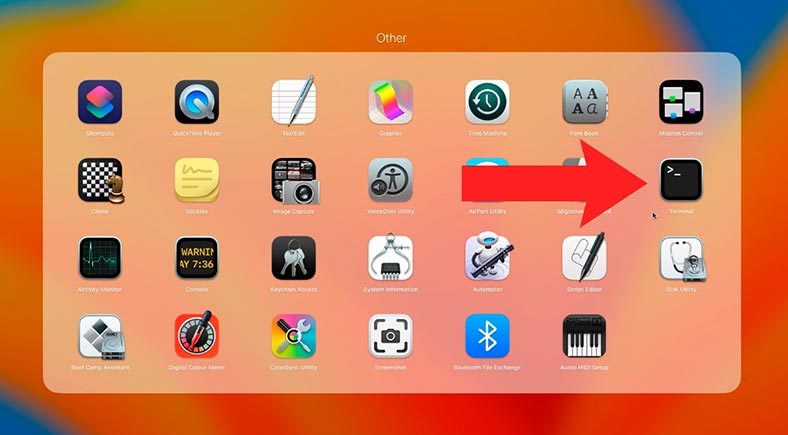
В терминале введите следующую команду.
sudo /Applications/Install\ macOS\ Ventura.app/Contents/Resources/createinstallmedia --volume /Volumes/MyVolume

Здесь нужно указать версию операционной системы и указать имя накопителя, на который будет записан образ системы (наш USB накопитель). Нажмите Enter для продолжения.
На сообщение о том, что накопитель будет очищен, для подтверждения введите yes.

После этого, подключите загрузочный USB накопитель к Mac, операционную систему которого нужно переустановить, и запустите его.
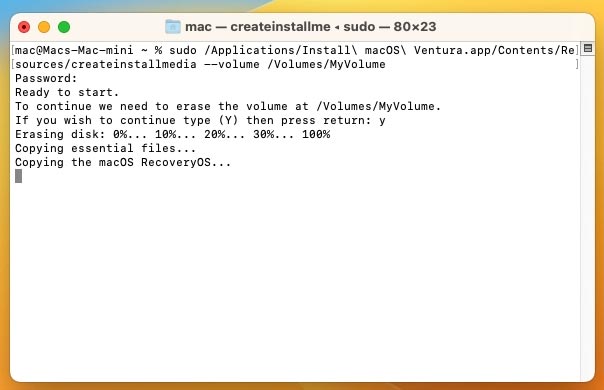
Чтобы загрузится с USB зажмите клавишу Option и выберите загрузку с USB-накопителя.
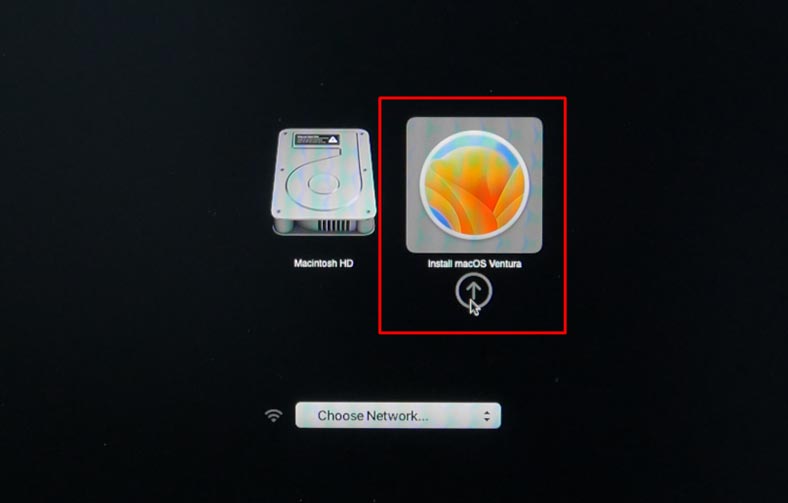
Вы можете увидеть следующее сообщение при загрузке с USB-флешки:
Security settings do not allow this Mac to use an external startup disk. You can change this by restarting and holding down Comand-R to open macOS Recovery, and then choosing Startup Security Utility.
Это означает, что настройки безопасности не позволяют этому Mac использовать внешний загрузочный диск. Нужно настроить параметры безопасности.
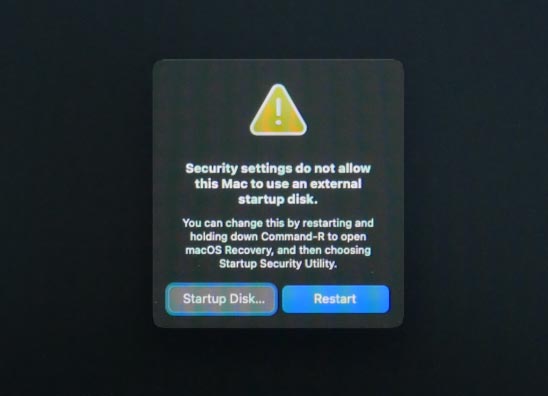
Для изменения параметров, нужно перезагрузить компьютер и зажать сочетание клавиши Comand + R. Далее, в окне Recovery откройте: Utilities – Startup Security Utility.
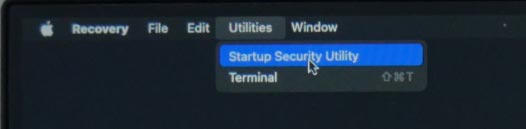
И установите отметку напротив Medium Security, и внизу – Allow booting from external or removable media.
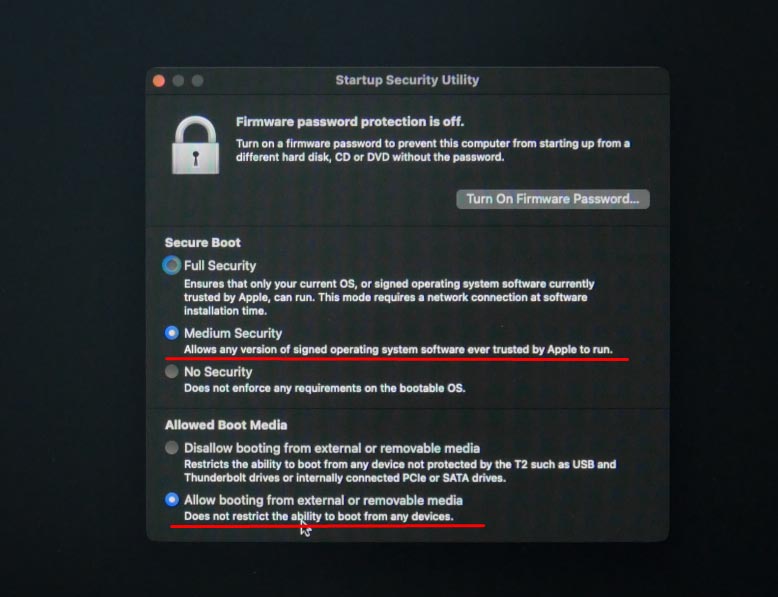
Затем кликните по яблоку и перезагрузите Mac с зажатой клавишей - Оption. После изменения параметров безопасности вы сможете загрузится со съёмного устройства.
Выберите загрузочный диск и нажмите - Install macOS (в моем случае Ventura), и кнопку - Continue.
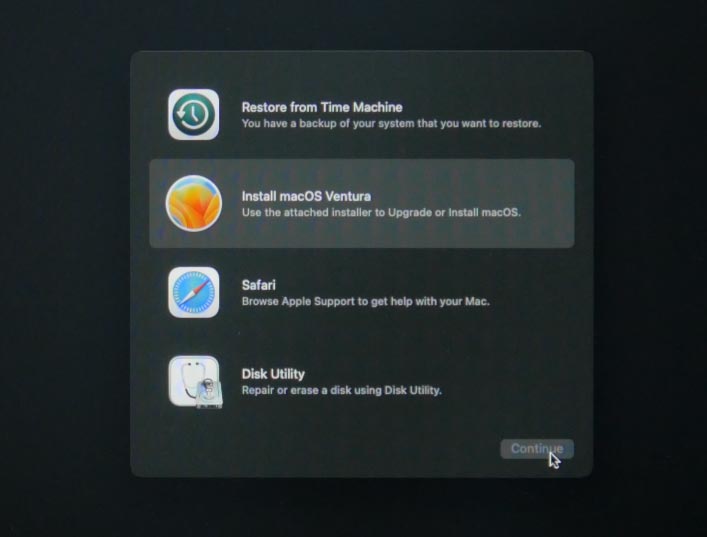
Подтвердите лицензионное соглашение и выберите диск, на который будет установлена система. Нажмите – Continue.
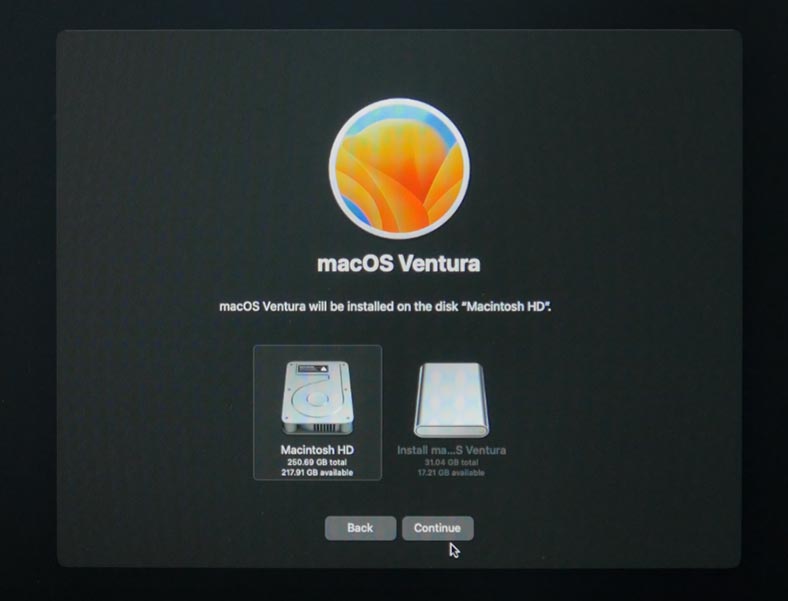
В процессе установки Mac будет перезагружен несколько раз. В результате вы получите Mac с чистой операционной системой. Осталось лишь настроить его, выбрать регион, язык, раскладку клавиатуры и т.д.
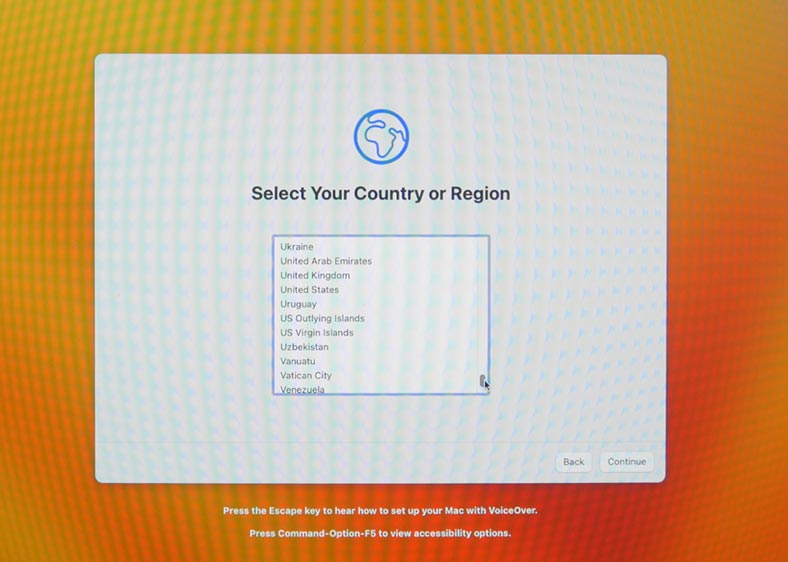
Данный способ также подойдет если вам нужно установить более раннюю версию macOS, чем та, которая установлена на данный момент. Достаточно скачать подходящий загрузчик с Appstore.
Способ 2. Как переустановить систему с помощью macOS Recovery
Еще один эффективный способ переустановить macOS — использовать встроенный режим восстановления.
Режим восстановления Mac — это специально разработанная функция, которая позволяет восстановить систему, даже если Mac не может загрузится автоматически. Этот режим можно использовать для переустановки операционной системы, очистки MacBook, сброса настроек системы, восстановления данных из резервной копии Time Machine и т.д.
Для начала, выключите компьютер. Затем, удерживая клавиши Command + R (для Intel Mac) или кнопку питания (для Apple Silicon), включите компьютер. Кнопки не отпускайте до тех пор, пока на экране не появится логотип Apple.
После загрузки появится экран «macOS Utilities», где вы сможете выбрать необходимую опцию:
- Восстановление из резервной копии Time Machine: позволяет восстановить систему и данные из ранее созданной резервной копии.
- Переустановка macOS: позволяет переустановить операционную систему без удаления ваших файлов.
- Дисковая утилита: позволяет проверить, восстановить или стереть диски и разделы на вашем компьютере.
- Приложение Safari: при наличии подключения к Интернет, поможет найти дополнительную информации на веб-сайте поддержки Apple. В режиме восстановления, плагины и расширения браузера Safari будут выключены.
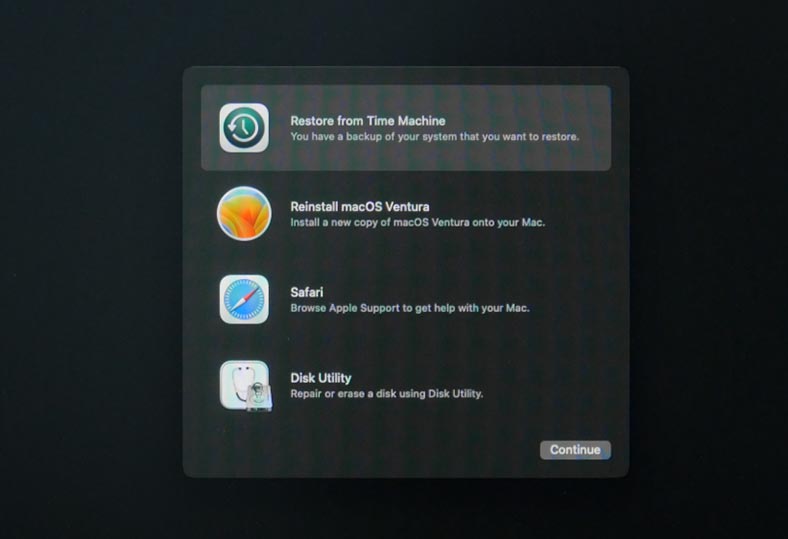
Для подключения к Интернет кликните по значку Wi-fi в правом верхнем углу экрана, выберите сеть и введите пароль.
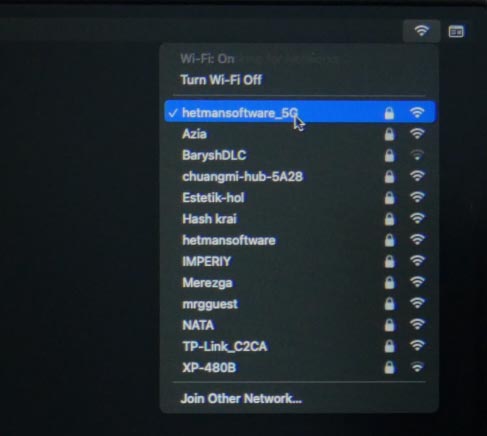
Режим восстановления теперь должен быть подключен к Интернет и, если потребуется, вы сможете воспользоваться браузером или система сможет загрузить дополнительное установочное программное обеспечение.
Далее, если перед установкой вы хотите полностью стереть данные с Mac, откройте «Дисковую утилиту».
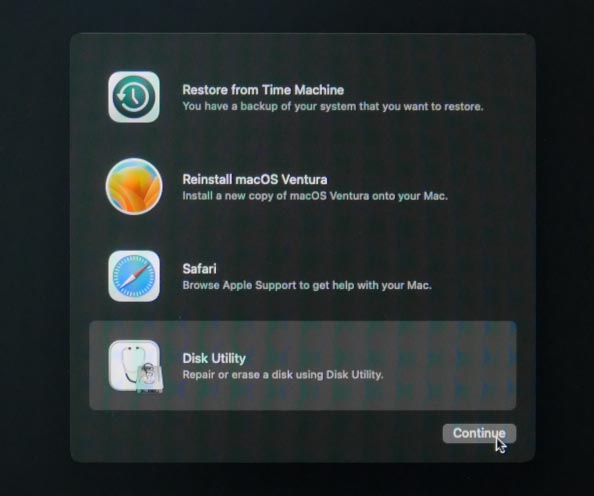
Чтобы стереть все данные, нужно удалить том Macintosh HD (в зависимости от версии операционной системы томов может быть несколько). Главное не удалить загрузочный раздел, обычно он занимает немного места, и имеет соответствующее имя.
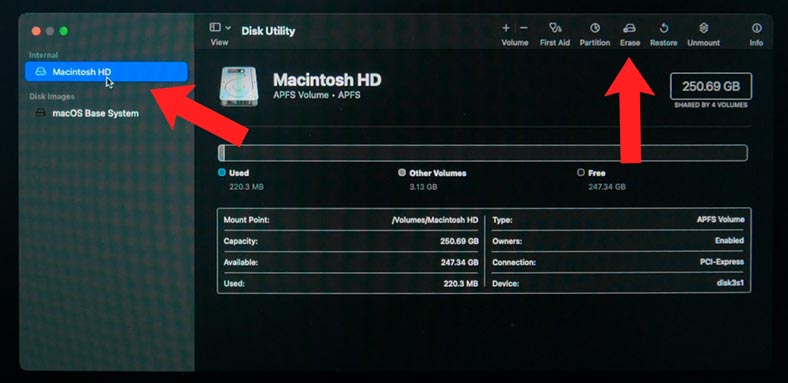
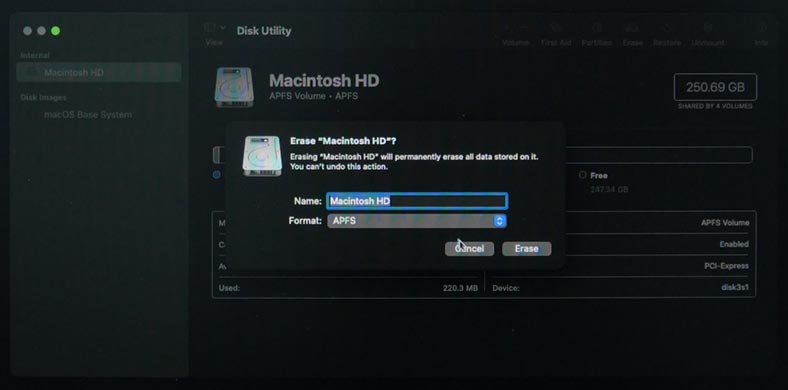
После форматирования диска нажмите - Command + Q, чтобы вернуться в окно «Утилиты восстановления», а затем жмем - «Переустановить macOS».
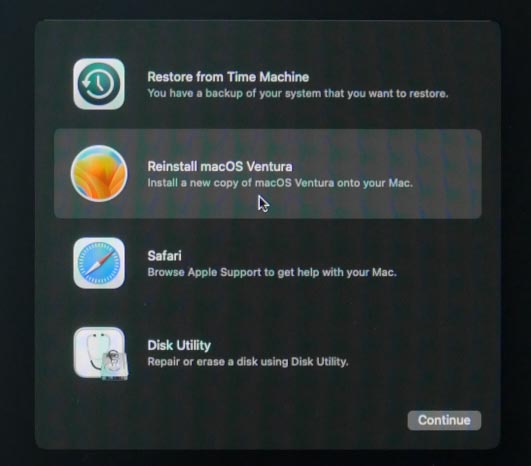
Если вы не хотите стирать диск, то можно сразу нажать «Переустановить macOS», для запуска процесса. На этом этапе вам может быть предложено ввести свой Apple ID или пароль Mac. Нажмите – Continue и подтвердите лицензионное соглашение.
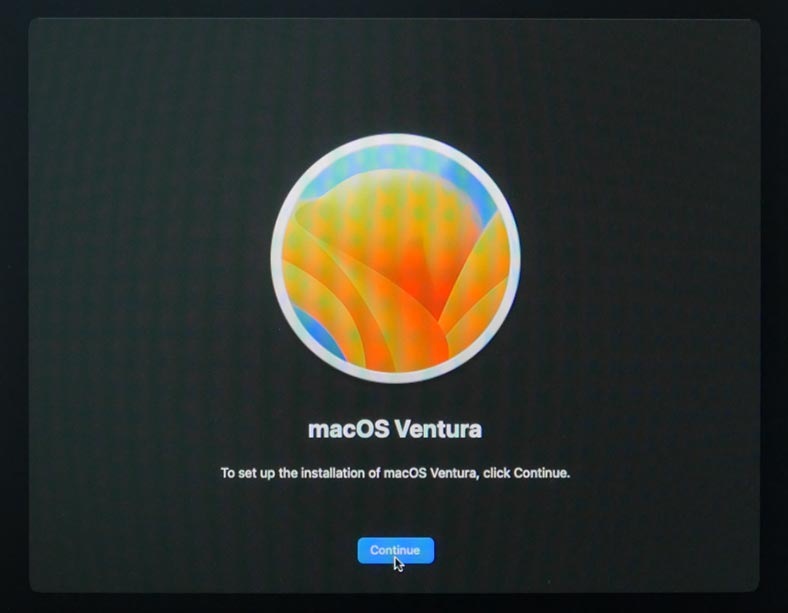
Далее, выберите диск, на который будет установлена система и нажмите – Continue. Процесс переустановки может занять некоторое время.
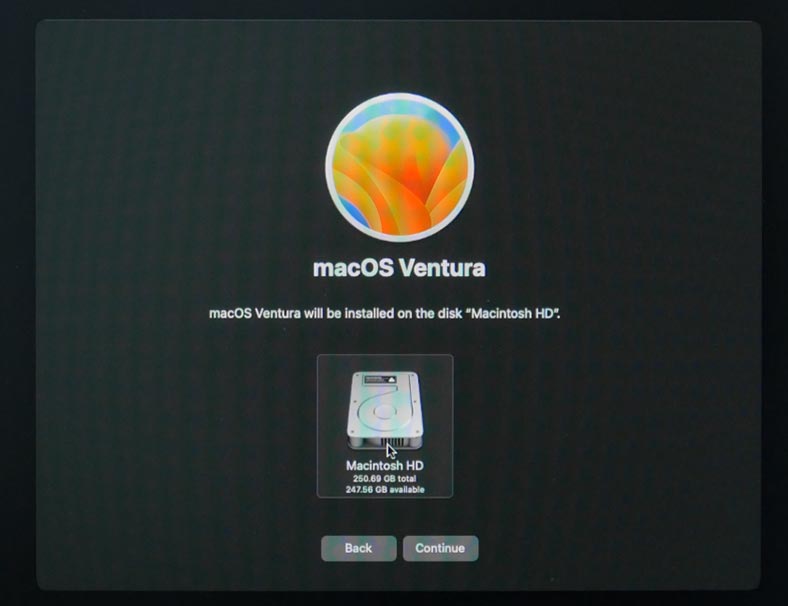
По завершении вы увидите окно входа в систему. Теперь у вас есть полностью чистая macOS.
Этот способ также поможет восстановить работоспособность системы если возникли проблемы с ее загрузкой.
Способ 3. Стереть все содержимое и настройки
Следующий способ получить чистую систему - «Стереть все содержимое и настройки» в «Системных настройках» вашего Mac. Даная опция доступна в версиях macOS Monterey или Ventura, а также более поздних на Mac M1, M2 или Intel Mac с чипом T2. Для Mac без чипа T2, воспользуйтесь предыдущим способом.
Прежде чем начать сброс системы, рекомендуется создать резервную копию на тот случай, если что-то пойдет не так.
Для очисти операционной системы (на примере macOS Ventura), откройте - Настройки системы. Перейдите в раздел – Общие, и здесь нажмите - «Перенести или Сбросить (Transfer or Reset)».
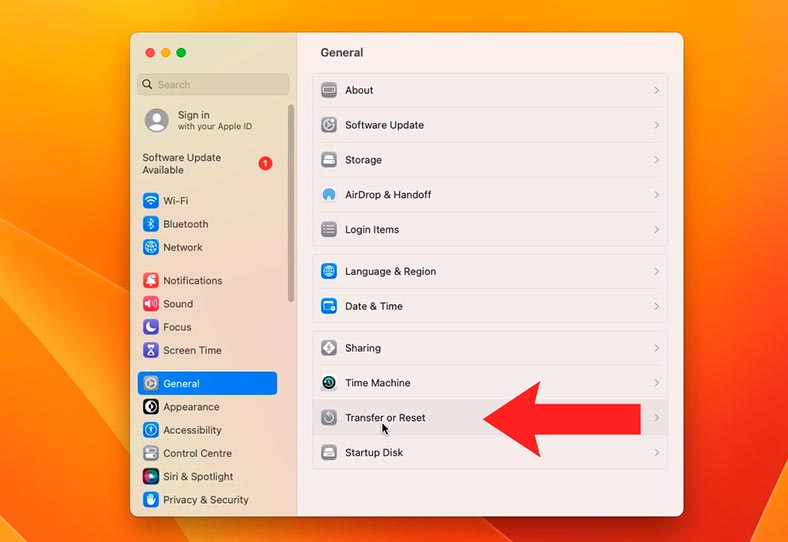
А затем - «Стереть все содержимое и настройки».
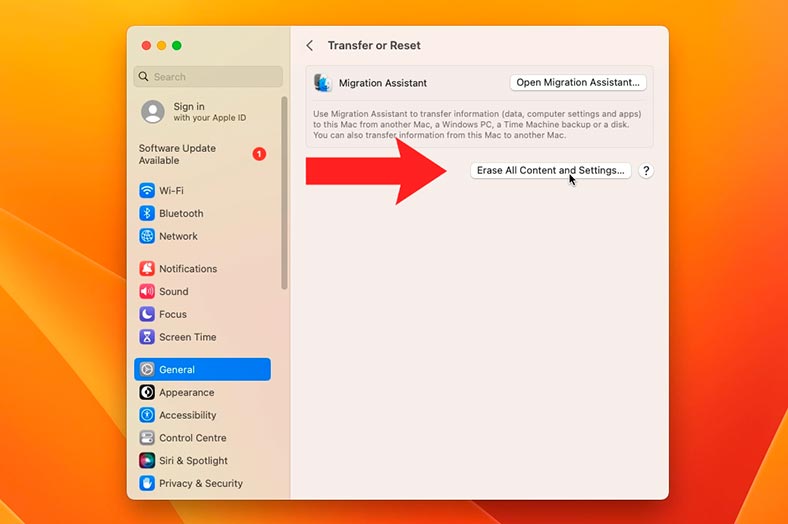
Система запросит ввести пароль вашей учетной записи. Введите пароль, затем нажмите - Unlock, и Continue для продолжения.
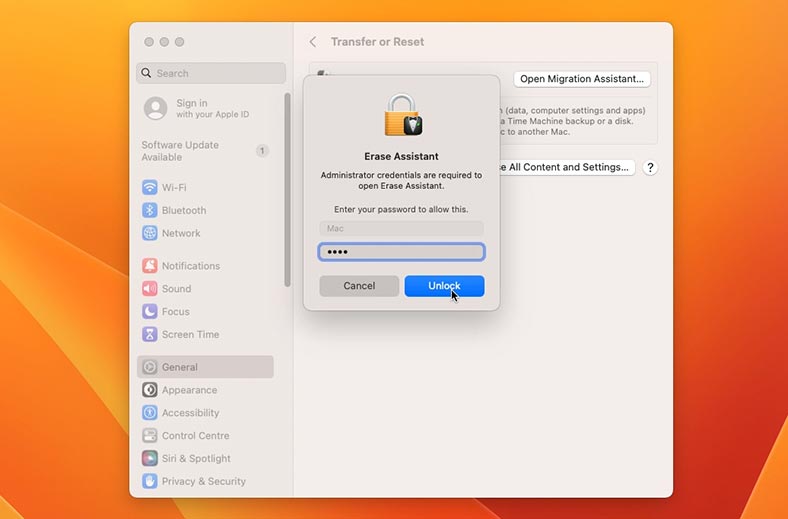
Далее, появится окно с предупреждением о том, что все ваши данные будут удалены, для подтверждения нажмите – Erase all content & settings.
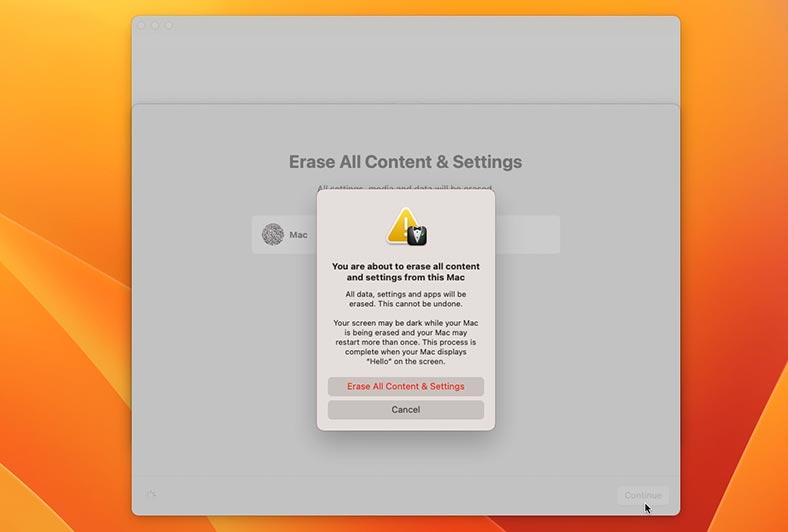
В результате, компьютер несколько раз перезагрузится, и после загрузки вы увидите окно активации Mac. После успешной активации кликните по кнопке – Restart.
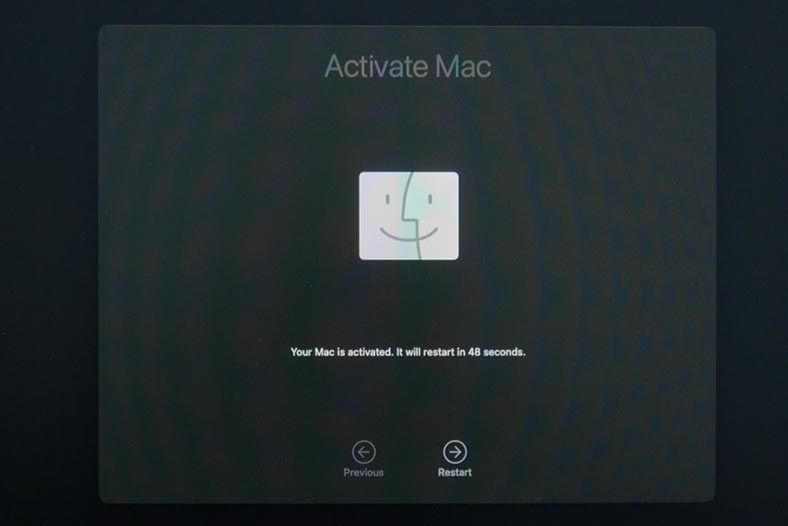
И после повторной загрузки на экране отобразится окно приветствия.

На этом этапе вы сможете настроить систему как на новом устройстве, или просто завершить работу и оставить его на этом этапе, для настройки другим пользователем, если сброс делался под нового владельца.
Заключение
Итак, мы рассмотрели несколько способов переустановки MacOS. Это может быть как сброс, так и полная переустановка.
Процесс установки довольно прост и может быть осуществлен даже пользователями без особых навыков, главное четко следовать инструкции. Но, прежде чем приступать к процессу установки или сброса, не забудьте о резервной копии данных. В дальнейшем это поможет избежать потери важных файлов.
Чистая установка системы может решить различные проблемы в работе Mac: улучшить его производительность и предоставить полностью чистую систему для работы. Но, прежде чем приступать к установке системы, рекомендуется начать с ее очистки, возможно это поможет решить вашу проблему.








