Jak ponownie zainstalować system MacOS – Kompletny przewodnik
Przeczytajcie, jak zainstalować lub zresetować system macOS na urządzeniu Mac. Może to być przydatne, jeśli macie problemy z bieżącą instalacją lub jeśli aktualizujecie do nowej wersji.
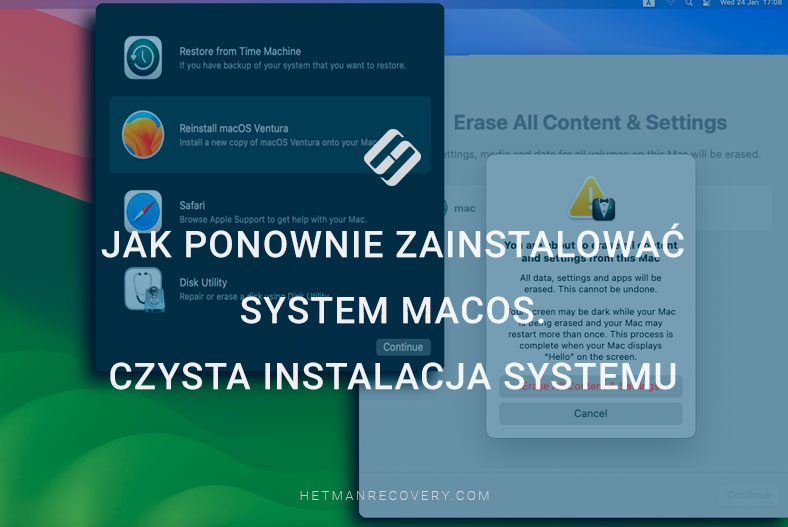
- Jak ustalić, czy potrzebujecie czystej instalacji systemu
- Metoda 1. Jak ponownie zainstalować system MacOS przy użyciu rozruchowego dysku flash USB
- Metoda 2. Jak ponownie zainstalować system za pomocą odzyskiwania systemu macOS
- Metoda 3. Usuńcie całą zawartość i ustawienia
- Wniosek
- Pytania i odpowiedzi
- Komentarze
Istnieje wiele powodów, dla których warto przeprowadzić czystą instalację systemu operacyjnego macOS:
- Możecie chcieć ponownie zainstalować system operacyjny, aby rozwiązać problemy z komputerem Mac. Jeśli urządzenie nie działa poprawnie, pomoże czysta instalacja.
- Umożliwi to usunięcie starych plików, które mogły gromadzić się przez lata.
- Przed sprzedażą lub przekazaniem komputera Mac nowemu właścicielowi należy także przeprowadzić czystą instalację. Dzięki temu możecie usunąć wszystkie dane z komputera Mac i przywrócić urządzenie do ustawień fabrycznych.
Bez względu na przyczynę, ponowna instalacja systemu macOS może rozwiązać wiele problemów.

Unikanie problemów z macOS - jak przeinstalować system z czystej instalacji
Jak ustalić, czy potrzebujecie czystej instalacji systemu
Do niedawna ponowna instalacja systemu była przydatna w przypadku chęci rozwiązania niektórych problemów z komputerem Mac. Dziś ta decyzja nie ma większego sensu. Jeśli wystąpią problemy z komputerem, możecie po prostu zresetować system bez jego ponownej instalacji.
MacOS nie może być modyfikowany przez żadne oprogramowanie zainstalowane przez użytkownika. Dlatego ponowna instalacja systemu może być konieczna tylko wtedy, gdy system macOS nie uruchamia się.
Istnieje kilka sposobów czystej instalacji systemu macOS. Tradycyjny sposób polegał na utworzeniu rozruchowej kopii instalatora systemu macOS na dysku USB, a następnie sformatowaniu dysku przed instalacją systemu operacyjnego. Istnieje również jeszcze prostsza metoda, która pozwala użyć macOS Recovery, aby ponownie zainstalować system operacyjny. Ta metoda pomoże przywrócić funkcjonalność systemu bez konieczności posiadania rozruchowego dysku flash USB z systemem macOS.
Dodatkowo, jeśli używacie systemu macOS Monterey lub nowszego na procesorze M1, M2 lub Intel z chipem T2, w Preferencjach systemowych dostępna jest opcja, która pomoże Wam zresetować system bez ponownej instalacji . Ta metoda pomoże Wam uzyskać czysty system operacyjny, jest to swego rodzaju reset systemu do jego pierwotnej postaci.
Metoda 1. Jak ponownie zainstalować system MacOS przy użyciu rozruchowego dysku flash USB
Przyjrzyjmy się, jak ponownie zainstalować system MacOS przy użyciu rozruchowego dysku flash USB.
| Krok | Działanie | Opis |
|---|---|---|
| 1 | Utwórz kopię zapasową danych | Użyj Time Machine lub innego narzędzia do tworzenia kopii zapasowych, aby zapisać wszystkie ważne pliki. |
| 2 | Wyloguj się z kont | Wyloguj się z iCloud, iTunes i innych usług, aby uniknąć problemów z autoryzacją po ponownej instalacji. |
| 3 | Sprawdź połączenie z Internetem | Upewnij się, że MAC ma stabilne połączenie z Internetem do pobrania systemu operacyjnego. |
| 4 | Utwórz dysk startowy | Pobierz oficjalny obraz macOS i utwórz bootowalny dysk USB za pomocą Terminala lub innych narzędzi. |
| 5 | Sprawdź stan dysku | Użyj Narzędzia dyskowego, aby sprawdzić i naprawić dysk, aby upewnić się, że jest gotowy do ponownej instalacji. |
| 6 | Resetuj PRAM i SMC | Wykonaj reset PRAM i SMC, aby uniknąć potencjalnych problemów sprzętowych podczas ponownej instalacji. |
| 7 | Rozpocznij ponowną instalację | Uruchom ponownie MAC i rozpocznij instalację systemu z dysku startowego, postępując zgodnie z instrukcjami wyświetlanymi na ekranie. |
Zanim zaczniecie, upewnijcie się, że macie kopię zapasową ważnych danych. Można to zrobić za pomocą Wehikuł czasu lub w inny sposób. Upewnijcie się także, że macie dostęp do Internetu, aby pobrać wymagany obraz systemu macOS. Będziecie także potrzebował pendrive’a o pojemności co najmniej 16 GB.
Pobierzcie obraz systemu macOS z App Store. W wyszukiwarce napiszcie, jaką wersję systemu operacyjnego chcecie pobrać, i kliknijcie pobierz. Czekamy na zakończenie pobierania.
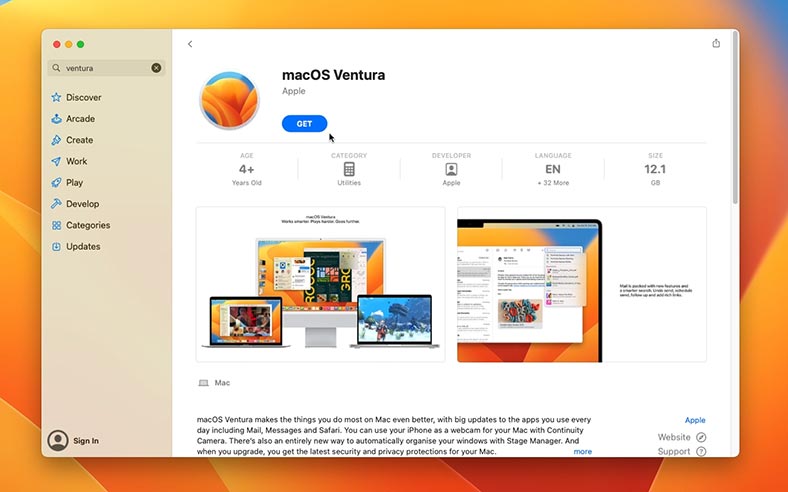
Następnie tworzymy bootowalny dysk flash USB za pomocą terminala. Otwórzcie: Launchpad – Programy – Inne – Terminal.
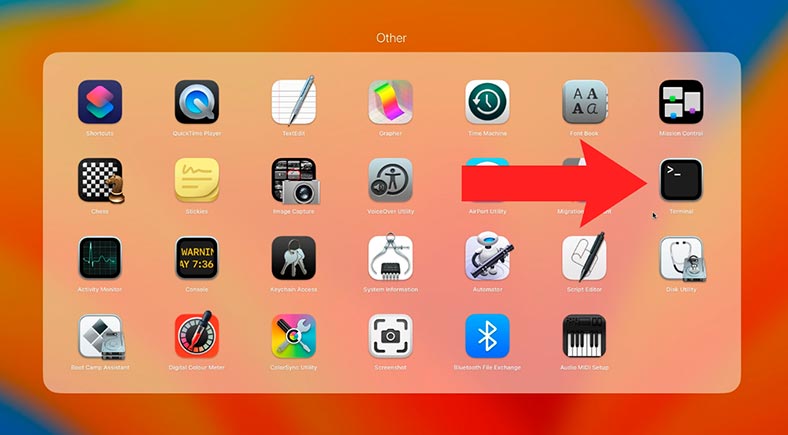
W terminalu wprowadźcie następujące polecenie.
sudo /Applications/Install\ macOS\ Ventura.app/Contents/Resources/createinstallmedia --volume /Volumes/MyVolume

Tutaj należy określić wersję systemu operacyjnego oraz wskazać nazwę dysku, na którym zostanie zapisany obraz systemu (nasz dysk USB). Naciśnijcie Enter, aby kontynuować.
Po wyświetleniu monitu o wymazanie dysku wpiszcie tak, aby potwierdzić.

Następnie podłączcie rozruchowy dysk USB do komputera Mac, którego system operacyjny chcesz ponownie zainstalować, i uruchomcie go.
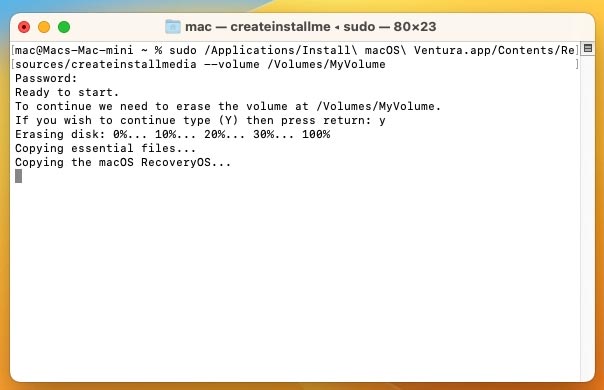
Aby uruchomić komputer z dysku USB, przytrzymajcie klawisz Opcja i wybierzcie opcję rozruchu z dysku USB.
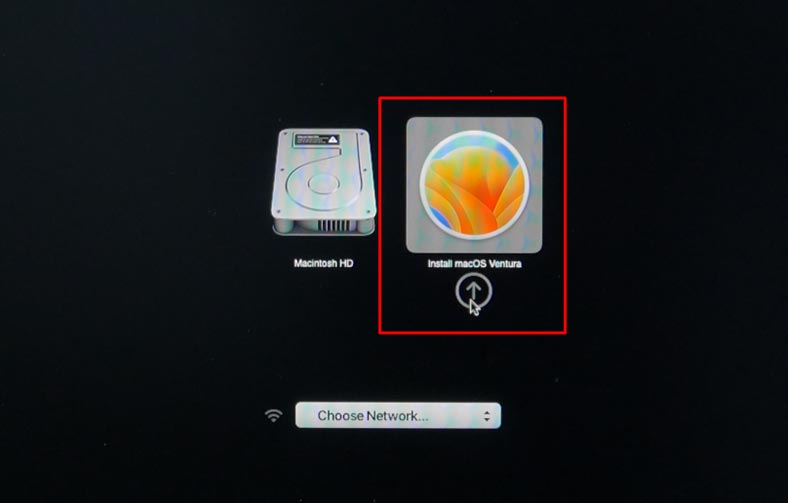
Podczas uruchamiania systemu z dysku flash USB może pojawić się następujący komunikat:
Security settings do not allow this Mac to use an external startup disk. You can change this by restarting and holding down Comand-R to open macOS Recovery, and then choosing Startup Security Utility.
Oznacza to, że ustawienia zabezpieczeń nie pozwalają temu Macowi na korzystanie z zewnętrznego dysku rozruchowego. Musicie skonfigurować ustawienia zabezpieczeń.
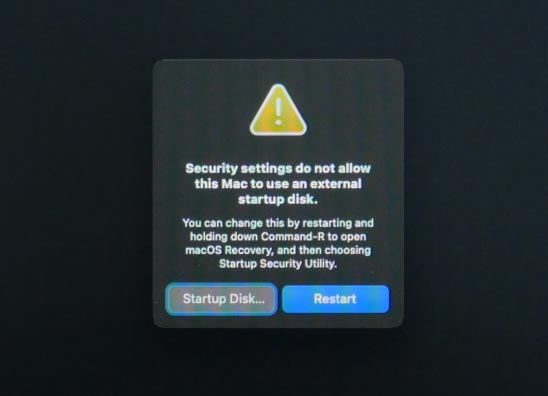
Aby zmienić ustawienia, należy ponownie uruchomić komputer i przytrzymać kombinację klawiszy Comand + R. Następnie w oknie odzyskiwania otwórzcie: Narzędzia – Narzędzie bezpieczeństwa uruchamiania.
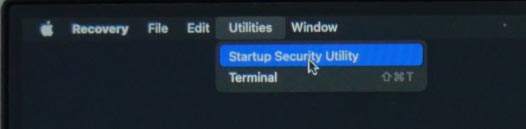
Zaznaczcie pole obok opcji Średni poziom zabezpieczeń, a na dole – Zezwalaj na uruchamianie z nośnika zewnętrznego lub wymiennego.
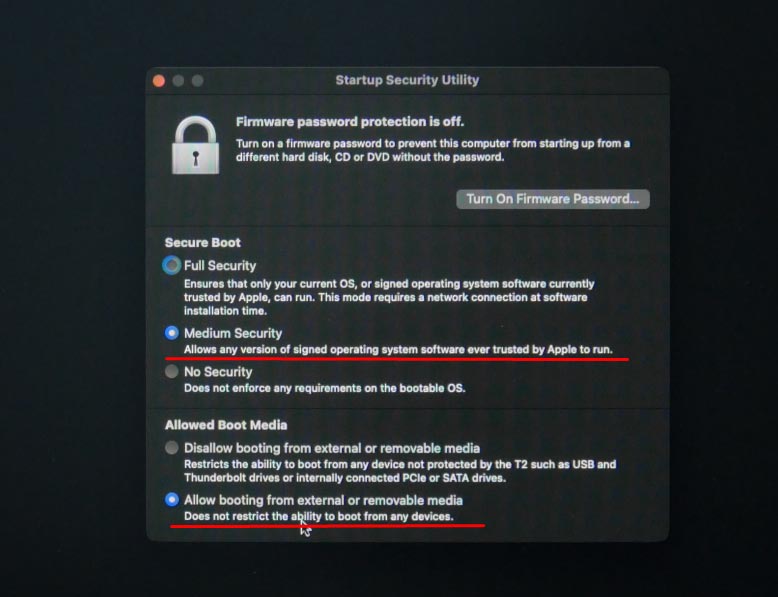
Następnie kliknijcie jabłko i uruchomcie ponownie komputer Mac, przytrzymując klawisz Opcja. Po zmianie ustawień zabezpieczeń będzie można uruchomić system z urządzenia wymiennego.
Wybierzcie dysk startowy i kliknijcie - Zainstaluj macOS (w moim przypadku Ventura) i przycisk - Kontynuuj.
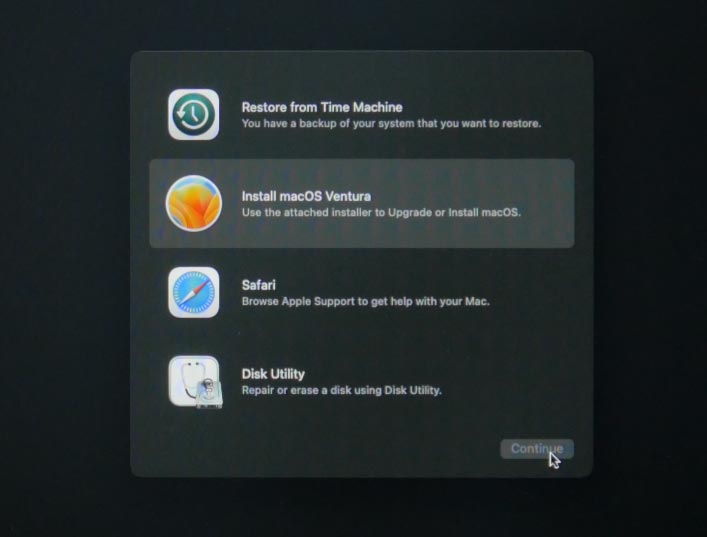
Potwierdźcie umowę licencyjną i wybierzcie dysk, na którym system zostanie zainstalowany. Kliknijcie – Kontynuuj.
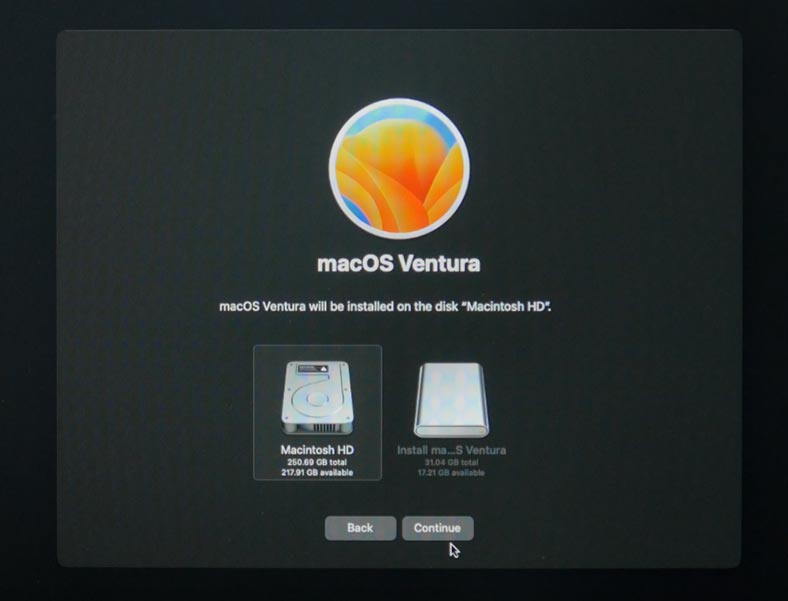
Proces instalacji spowoduje kilkakrotne ponowne uruchomienie komputera Mac. Rezultatem jest komputer Mac z czystym systemem operacyjnym. Pozostaje tylko skonfigurować, wybrać region, język, układ klawiatury itp.
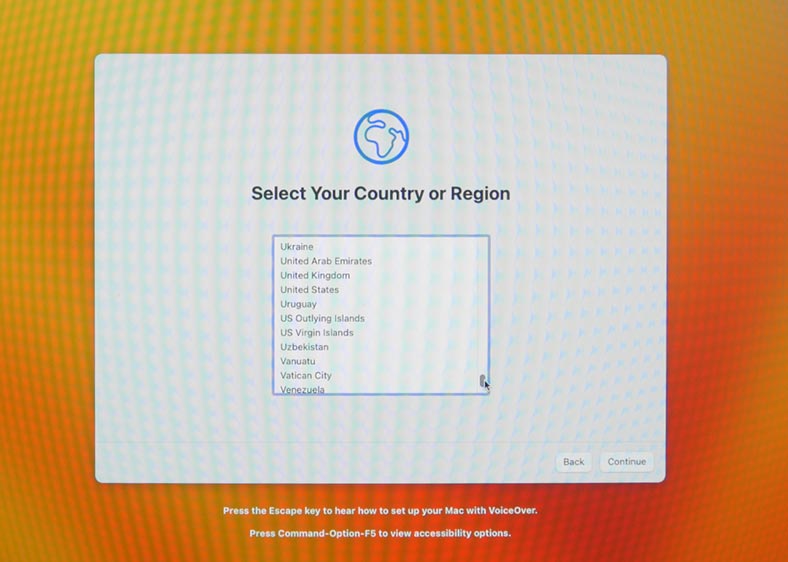
Ta metoda jest również odpowiednia, jeśli musicie zainstalować wcześniejszą wersję systemu macOS niż obecnie zainstalowana. Wystarczy pobrać odpowiedni program do pobierania z Appstore.
Metoda 2. Jak ponownie zainstalować system za pomocą odzyskiwania systemu macOS
Innym skutecznym sposobem ponownej instalacji systemu macOS jest użycie wbudowanego trybu odzyskiwania.
Tryb odzyskiwania komputera Mac to specjalnie zaprojektowana funkcja, która pozwala przywrócić system, nawet jeśli komputer Mac nie uruchomi się automatycznie. Tego trybu można używać do ponownej instalacji systemu operacyjnego, czyszczenia MacBooka, resetowania systemu, przywracania danych z kopii zapasowej Time Machine itp.
Najpierw wyłączcie komputer. Następnie przytrzymajcie klawisz Command + R (w przypadku komputerów Mac z procesorem Intel) lub przycisk zasilania (w przypadku Apple Silicon) i włączcie komputer. Nie zwalniajcie przycisków, dopóki na ekranie nie pojawi się logo Apple.
Po załadowaniu pojawi się ekran „Narzędzia macOS”, na którym możecie wybrać żądaną opcję:
- Przywrócenie z kopii zapasowej Time Machine: umożliwia przywrócenie systemu i danych z wcześniej utworzonej kopii zapasowej.
- Zainstaluj ponownie macOS: umożliwia ponowną instalację systemu operacyjnego systemu bez usuwania plików.
- Narzędzie dyskowe: umożliwia sprawdzanie, naprawianie lub wymazywanie dysków i partycji na komputerze.
- Aplikacja Safari: jeśli macie połączenie z Internetem, możecie znaleźć więcej informacji w witrynie pomocy technicznej Apple. W trybie odzyskiwania wtyczki i rozszerzenia przeglądarki Safari zostaną wyłączone.
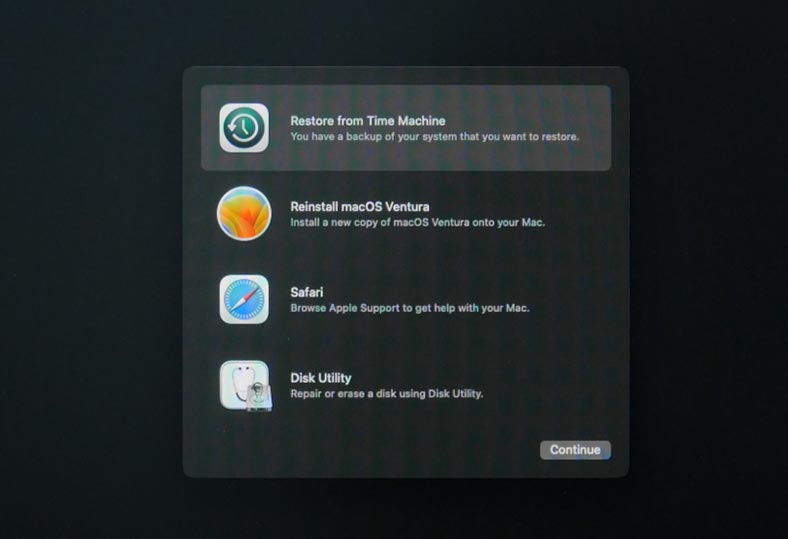
Aby połączyć się z Internetem, kliknijcie ikonę Wi-Fi w prawym górnym rogu ekranu, wybierzcie sieć i wprowadźcie hasło.
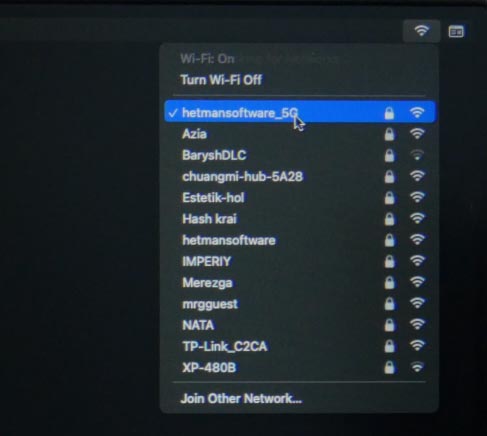
W trybie awaryjnym należy teraz połączyć się z Internetem i w razie potrzeby będzie można skorzystać z przeglądarki lub system będzie mógł pobrać dodatkowe oprogramowanie instalacyjne.
Następnie, jeśli chcecie całkowicie wymazać komputer Mac przed instalacją, otwórzcie Narzędzie dyskowe.
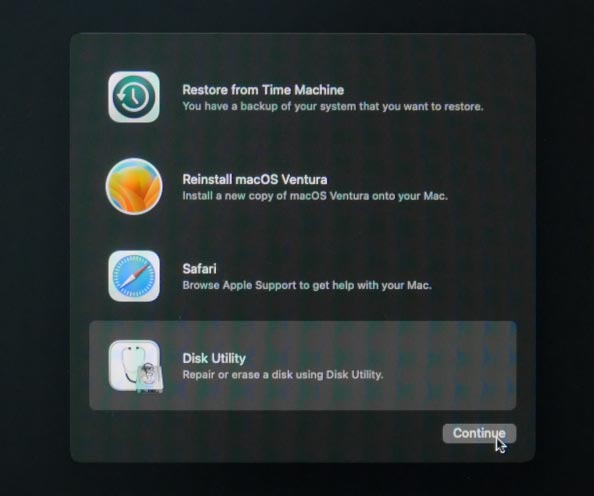
Aby usunąć wszystkie dane, musicie usunąć wolumin Macintosh HD (w zależności od wersji systemu operacyjnego może być ich kilka). Najważniejsze, aby nie usuwać partycji rozruchowej, zwykle zajmuje ona niewiele miejsca i ma odpowiednią nazwę.
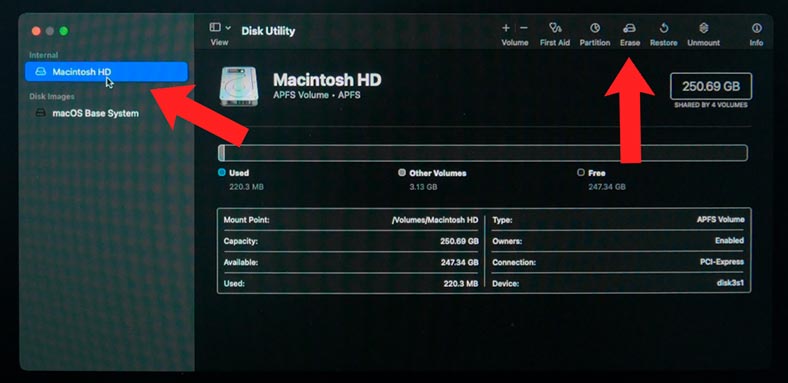
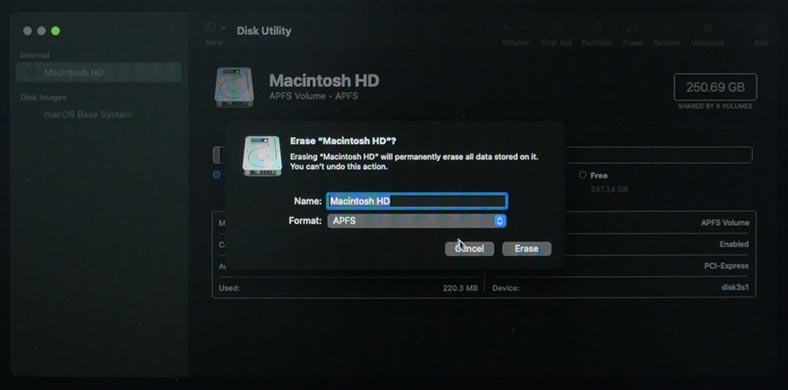
Po sformatowaniu dysku naciśnijcie - Command + Q, aby powrócić do okna Narzędzia do odzyskiwania, a następnie kliknij - Zainstaluj ponownie macOS.
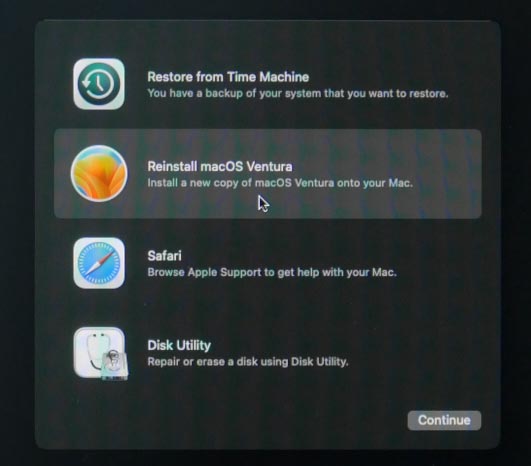
Jeśli nie chcecie wymazywać dysku, możecie od razu kliknąć „Zainstaluj ponownie macOS”, aby rozpocząć proces. W tym momencie może zostać wyświetlony monit o podanie Apple ID lub hasła do komputera Mac. Kliknijcie – Kontynuuj i potwierdźcie umowę licencyjną.
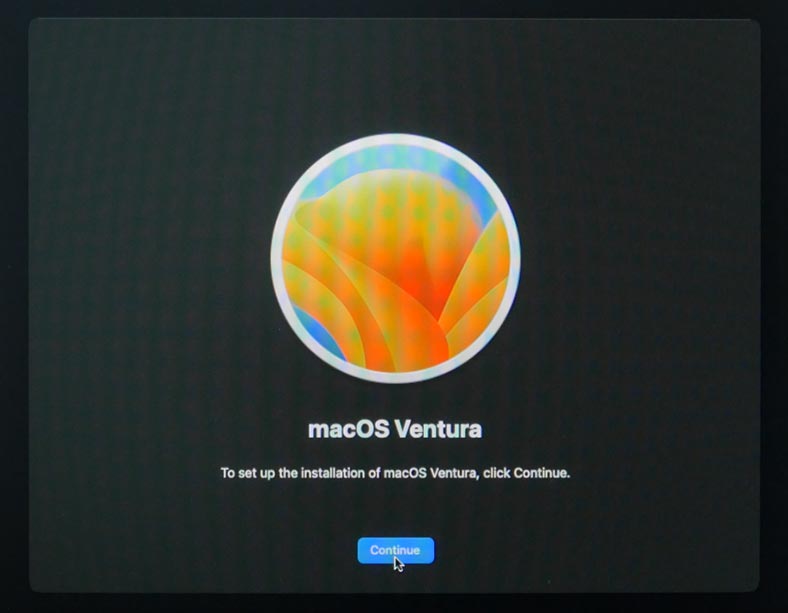
Następnie wybierzcie dysk, na którym zostanie zainstalowany system i kliknijcie – Kontynuuj. Proces ponownej instalacji może zająć trochę czasu.
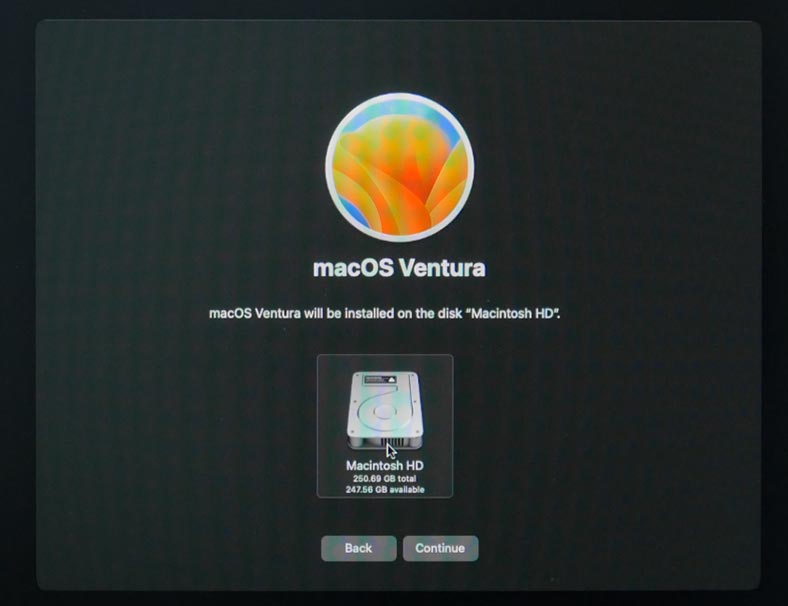
Po zakończeniu zobaczycie okno logowania. Macie teraz całkowicie czysty system macOS.
Ta metoda pomoże również przywrócić system, jeśli wystąpią problemy z jego ładowaniem.
Metoda 3. Usuńcie całą zawartość i ustawienia
Następnym sposobem oczyszczenia systemu jest „Usunięcie całej zawartości i ustawień” w Preferencjach systemowych komputera Mac. Ta opcja jest dostępna w systemie macOS Monterey, Ventura i nowszych na komputerach Mac M1, M2 lub Intel z chipem T2. W przypadku komputerów Mac bez chipa T2 użyjcie poprzedniej metody.
Zanim zaczniecie resetować system, zaleca się utworzenie kopii zapasowej na wypadek, gdyby coś poszło nie tak.
Aby wyczyścić system operacyjny (na przykładzie macOS Ventura), otwórzcie - Ustawienia systemu. Przejdźcie do sekcji – Ogólne i tutaj kliknijcie – „Przenieś lub zresetuj”.
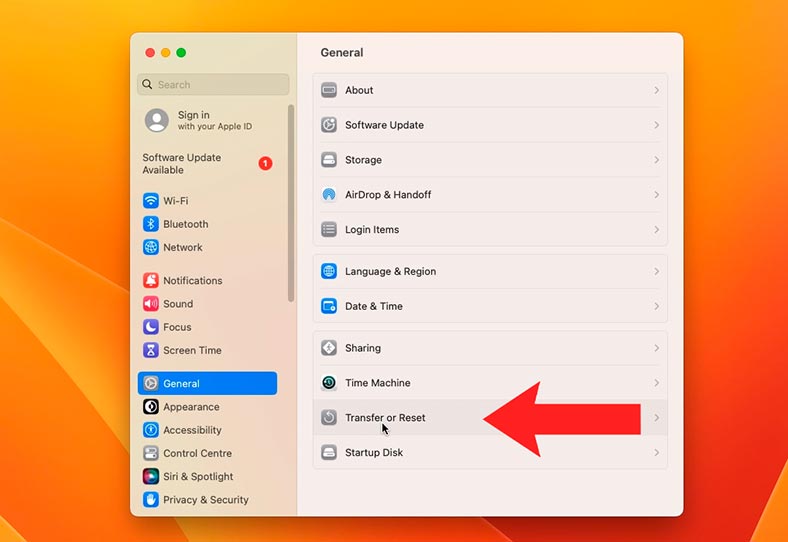
A następnie – „Usuń całą zawartość i ustawienia”.
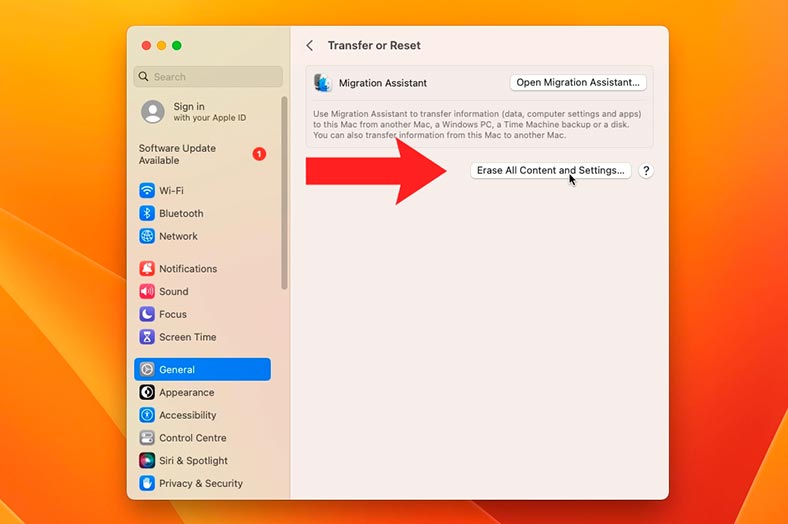
System poprosi Was o podanie hasła do konta. Wpiszcie swoje hasło, a następnie kliknijcie - Odblokuj i Kontynuuj, aby kontynuować.
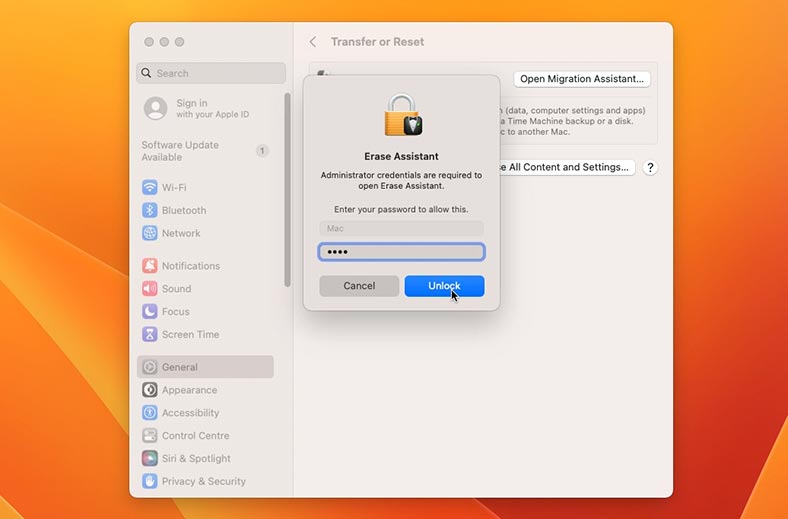
Następnie pojawi się okno z ostrzeżeniem, że wszystkie Wasze dane zostaną usunięte. Aby potwierdzić, kliknijcie – Usuń całą zawartość i ustawienia.
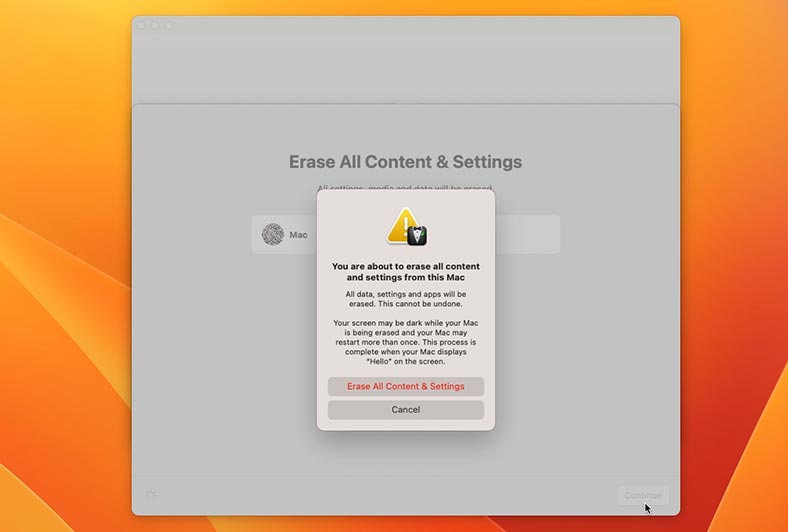
W rezultacie komputer uruchomi się kilka razy, a po załadowaniu zobaczysz okno aktywacji komputera Mac. Po udanej aktywacji kliknijcie przycisk – Uruchom ponownie.
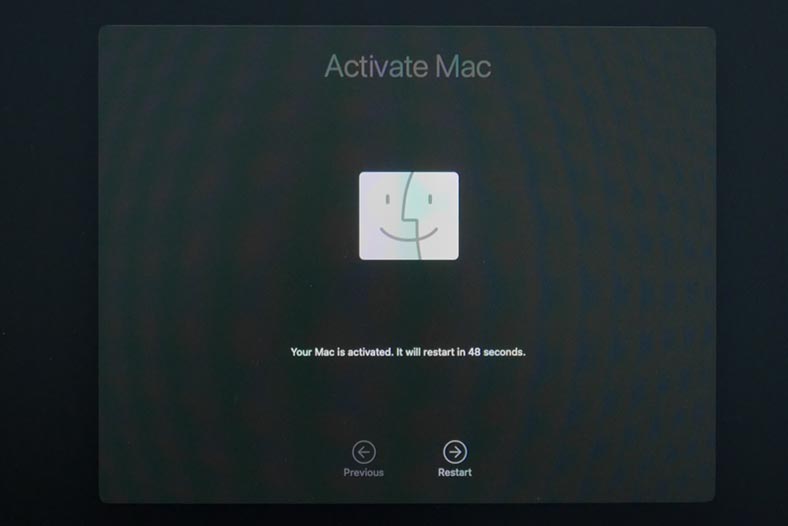
Po ponownym załadowaniu na ekranie pojawi się okno powitalne.

Na tym etapie możecie skonfigurować system jak na nowym urządzeniu lub po prostu zamknąć system i pozostawić go na tym etapie do skonfigurowania innemu użytkownikowi, jeśli reset został wykonany za nowego właściciela.
Wniosek
Przyjrzeliśmy się więc kilku sposobom ponownej instalacji systemu MacOS. Może to być reset lub całkowita ponowna instalacja.
Proces instalacji jest dość prosty i może go przeprowadzić nawet użytkownik bez specjalnych umiejętności, najważniejsze jest ścisłe przestrzeganie instrukcji. Zanim jednak rozpoczniesz proces instalacji lub resetowania, nie zapomnij wykonać kopii zapasowej swoich danych. W przyszłości pomoże to unikać utraty ważnych plików.
Czysta instalacja systemu może rozwiązać różne problemy z komputerem Mac: poprawić jego wydajność i zapewnić całkowicie czysty system do pracy. Ale zanim zaczniecie instalować system, zaleca się rozpoczęcie od jego wyczyszczenia, być może to pomoże rozwiązać Wasz problem.








