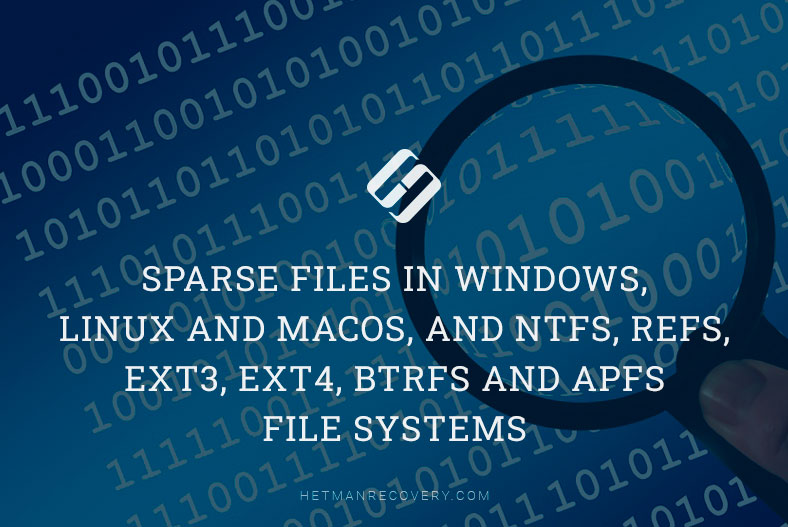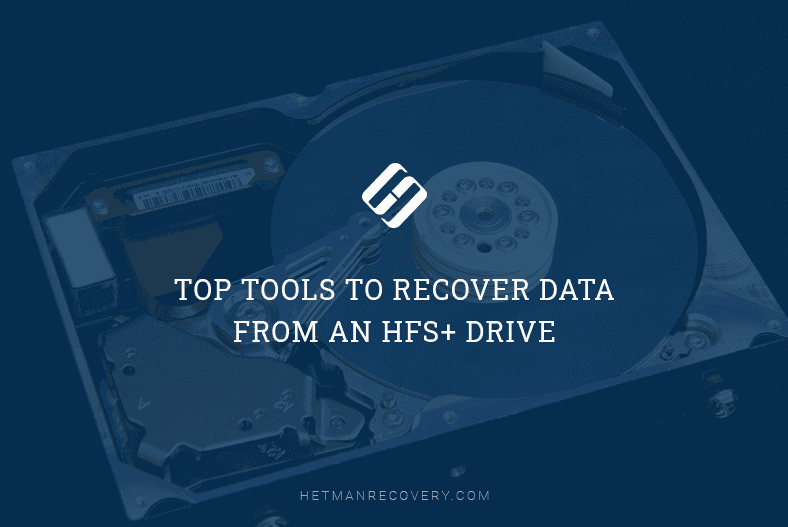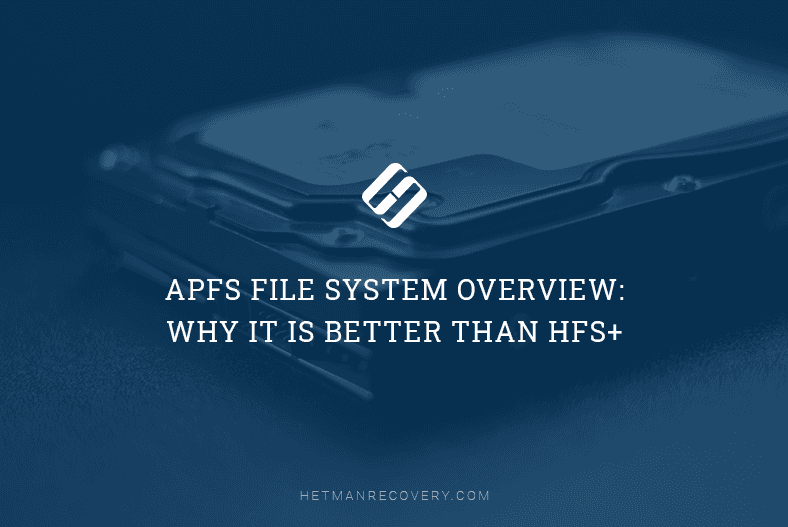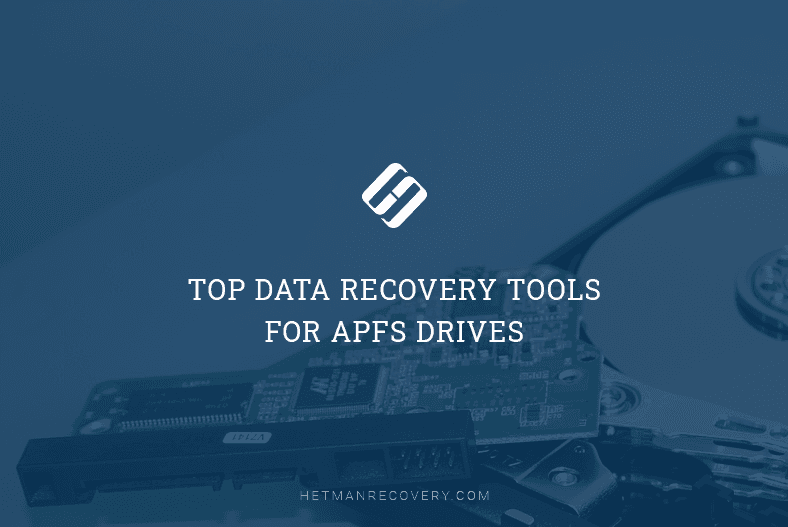Mac Users’ Essential Toolkit: A Deep Dive into macOS Hotkeys
Read this article to find out how to make your life easier if you are using macOS. Today we will explore key shortcuts to help you use your Mac more efficiently: not only basic combinations of keys for copy and paste operations, but also some advanced tricks that will speed up your work in various apps.
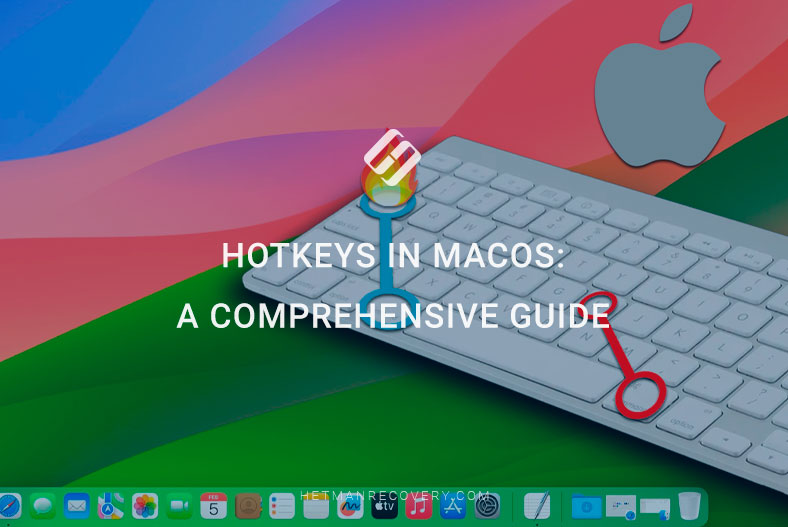
- Main keyboard shortcuts in macOS
- Navigation and windows
- Text processing and editing
- System commands
- Commands in Finder
- How to create hotkeys on Mac
- How to see all hotkeys for any app on Mac
- Conclusion
- Questions and answers
- Comments
MacOS has a lot of functions, and using its keyboard shortcuts is an excellent way to master this operating system, improve its performance and make your work process more convenient.
Today we will explore not only basic combinations of keys for copy and paste operations, but also some advanced tricks that will speed up your work in various apps.
Using hotkeys for navigation, switching between apps, managing their windows and many other things, you’ll be able to change the way you work with your Mac and make the most of its hidden potential. All of that, because using keyboard shortcuts is not only a quick way to save your time, but also an effective method to optimize your working routine.

Boost Your Speed Using Hotkeys in MacOS
Main keyboard shortcuts in macOS
For starters, let’s consider basic shortcuts, to make your everyday tasks easier. We’ll find out how to copy and paste things, open new tabs in your browser, and switch between running applications.
For example, to copy files or text, use the shortcut Command (⌘) + C. It will help you copy any selected file or text.
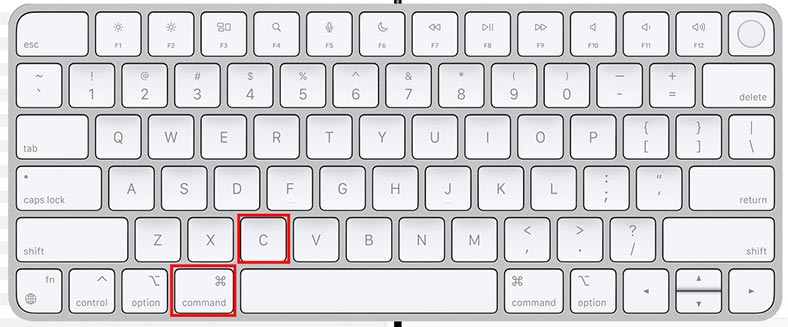
To paste the copied file elsewhere, press the key combination Command (⌘) + V. This way, you can quickly transfer a file from one directory to another.
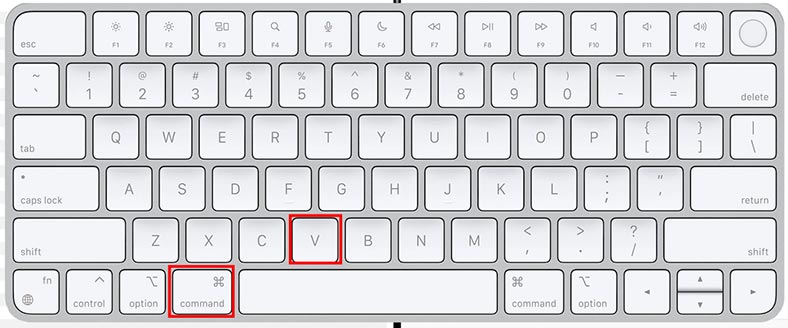
To cut a file or text, press the key shortcut Command (⌘) + X. After that, this file or text can be pasted somewhere else by pressing Command (⌘) + V which performs the “insert” action.
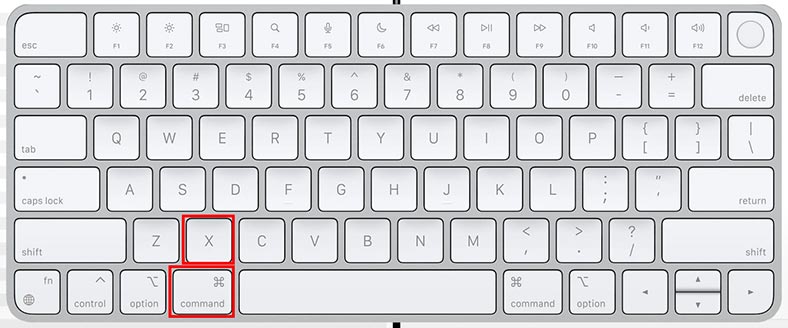
These keyboard shortcuts will help you when dealing with text, files and other data.
Another combination is Command (⌘) + T. Use it to open a new tab in a browser or application.
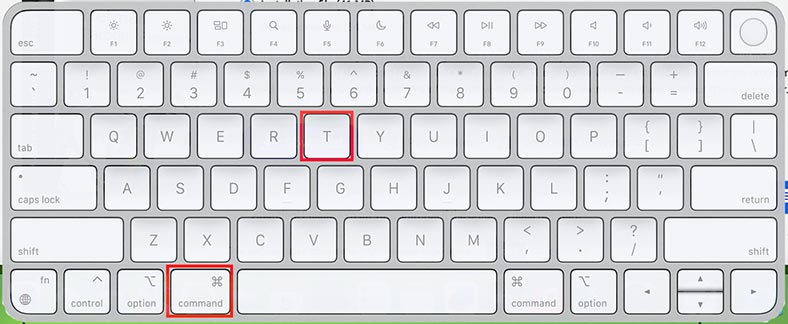
It is especially helpful when you work with web browsers or applications where new windows need to be opened quickly.
If you have several applications running, you can switch between them using this combination Command (⌘) + Tab– it quickly takes you from one app to another.
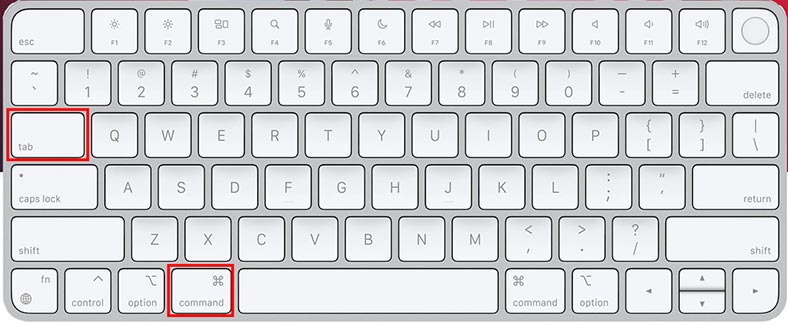
To switch between windows of the same application, use the keyboard shortcut Command (⌘) + ‘(tilde). It will take you from one task or app to another in no time.
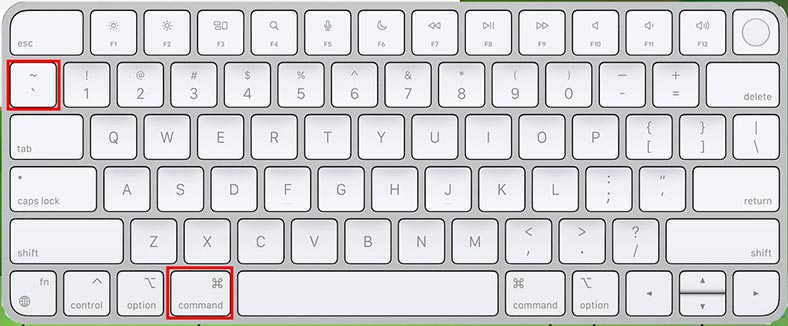
Finally, to close a running application press Command (⌘) + Q. When you want to stop working with an app, this shortcut will help you close it immediately and free up some system resources.
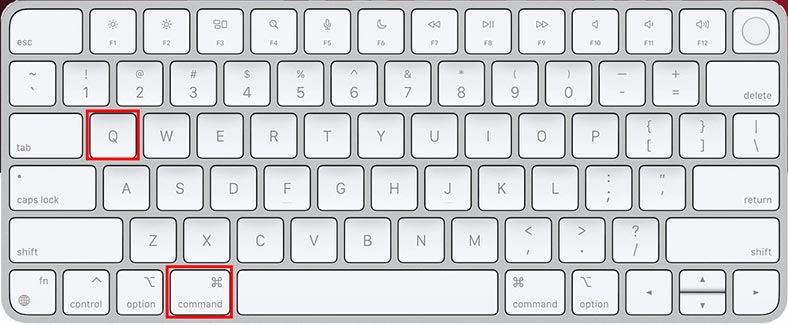
If you need to find a specific app, open the search window in Spotlight: press the key shortcut Command (⌘) + Space. This search will help you find files, apps and other items on your Mac.
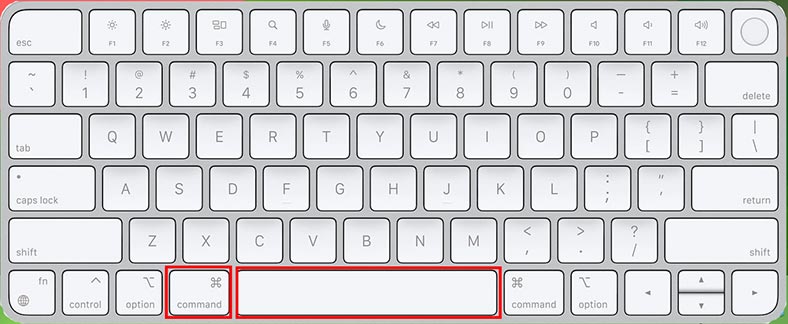
Spotlight gives you quick access to files and functions on your computer, which makes it a powerful tool for everyday use in macOS.
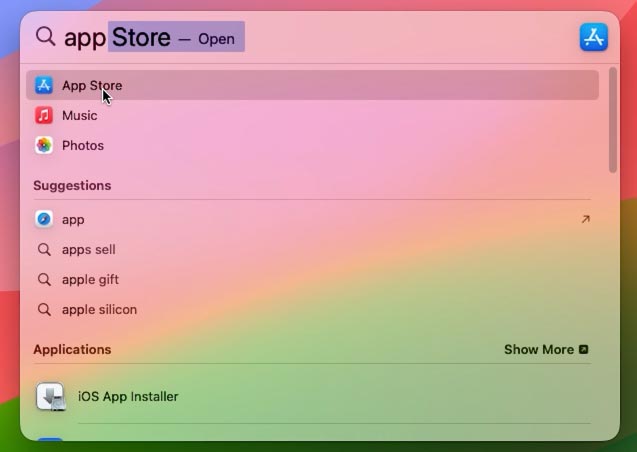
All right, we have had a look on basic keyboard shortcuts, and now it’s time to explore more advanced options.
| Function | Keyboard Shortcut | Description |
|---|---|---|
| Copy | Cmd + C | Copies the selected text or item to the clipboard. |
| Cut | Cmd + X | Cuts the selected text or item and copies it to the clipboard. |
| Paste | Cmd + V | Pastes the contents from the clipboard. |
| Undo | Cmd + Z | Undoes the last action. |
| Redo | Cmd + Shift + Z | Redoes the last undone action. |
| Select All | Cmd + A | Selects all text or items in the current window. |
| Save | Cmd + S | Saves the current document or file. |
| Open | Cmd + O | Opens a file or document. |
| Close Window | Cmd + W | Closes the active window. |
| Quit Application | Cmd + Q | Closes the active application. |
| Switch Between Applications | Cmd + Tab | Switches between open applications. |
| Minimize Window | Cmd + M | Minimizes the active window to the dock. |
| Show Desktop | Cmd + F3 | Minimizes all open windows and shows the desktop. |
| Search in Spotlight | Cmd + Space | Opens Spotlight search for quick access to applications, files, etc. |
| Lock Screen | Cmd + Ctrl + Q | Locks the screen and shows the login screen. |
| Shut Down or Restart | Cmd + Ctrl + Eject | Shuts down or restarts the Mac. |
Navigation and windows
Let’s find out how to quickly switch between application windows, use Mission Control for effective navigation of the desktop, and how to manage windows size and location.
To open Mission Control use this shortcut: F3 or Control (⌃) + Up Arrow (↑). When you press it, Mission Control opens and shows you thumbnails of all opened windows and desktops on your computer.
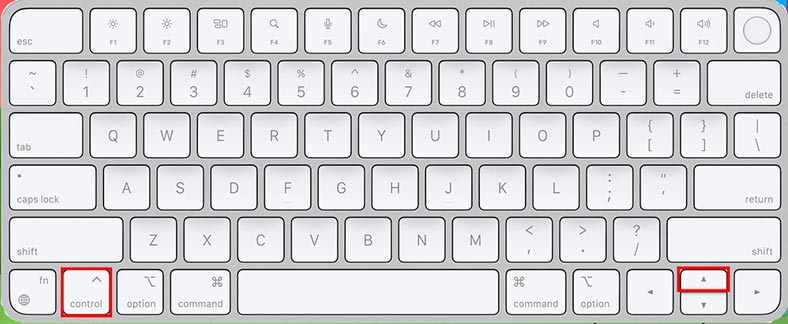
Mission Control makes it easier to navigate and organize your workspace, which is especially useful when dealing with a number of opened windows and running apps.
If you tend to use multiple applications at the same time, the function to switch from one desktop to another will help you put things to rights. Use the keyboard shortcut Control (⌃) + ←/→ to switch between desktops.
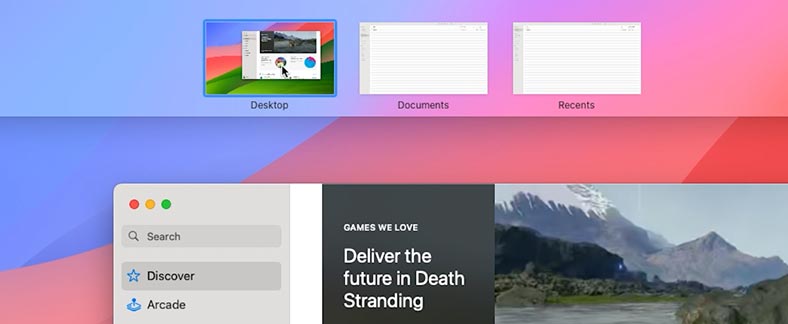
To close the current window of a running application, press Command (⌘) + W. This combination will help you save the time when working with application windows.
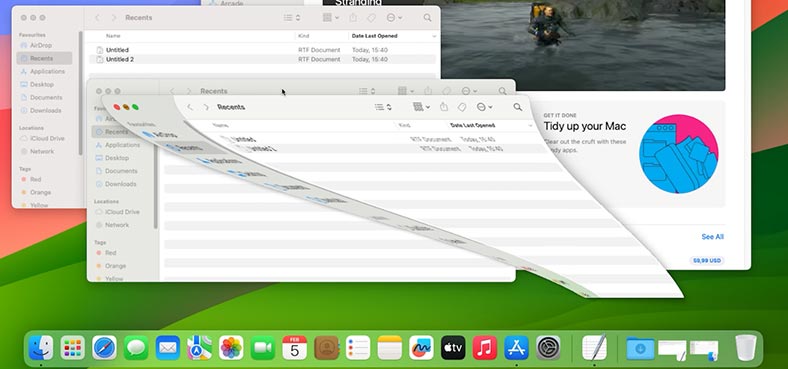
Another shortcut will come in handy when you need to move or resize windows.
To switch a window to full screen mode, press the three keys – Control (^) + Command (⌘) + F, and if you press them again, the window will revert to its original size.
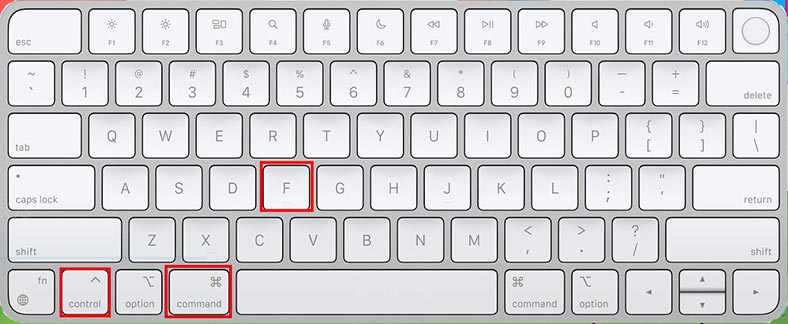
To open a new window in the active application, press Command + N.
To minimize a window, press the keyboard shortcut Command (⌘) + M.
The combination Command + H hides the current window.
And if you press Command + Option + H it will hide all windows except the active application.
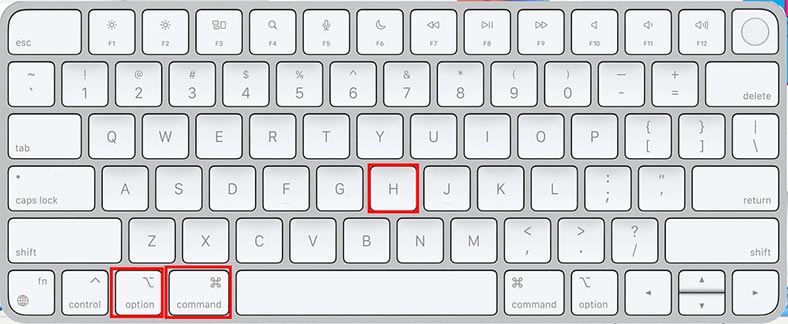
Press Command + Q to close the window or an app.
With the help of these combinations, managing your app windows becomes more convenient and quicker.
| Function | Keyboard Shortcut | Description |
|---|---|---|
| Minimize All Windows | Cmd + Option + M | Minimizes all open windows of the active application. |
| Switch Between Open Windows of the Same App | Cmd + ` (tilde) | Switches between open windows of the current application. |
| Go to Next Desktop | Ctrl + → (right arrow) | Switches to the next desktop in Mission Control. |
| Go to Previous Desktop | Ctrl + ← (left arrow) | Switches to the previous desktop in Mission Control. |
| Show All Open Windows of an App | Ctrl + ↓ (down arrow) | Shows all open windows of the active application in Mission Control. |
| Enter Full Screen | Cmd + Ctrl + F | Expands the active window to full screen. |
| Minimize All Windows and Show Desktop | Cmd + F3 | Minimizes all open windows, showing the desktop. |
| Open Launchpad | F4 or Cmd + Space | Opens Launchpad for launching applications. |
| Switch Between Applications | Cmd + Tab | Quickly switches between open applications. |
Text processing and editing
There are also certain keyboard shortcuts for text processing, which will speed up your work with it. For example, you can move from word to word, or from line to line using the following combinations:
Option (⌥) + ←/→ – to move between words.
Command (⌘) + ←/→ – to jump to the beginning or end of the line.
-
If you need to add special symbols and emojis to the text, press Control (⌃) + Command (⌘) + Space to open the panel of symbols and emojis. You’ll be able to add a bit of creativity to your text.
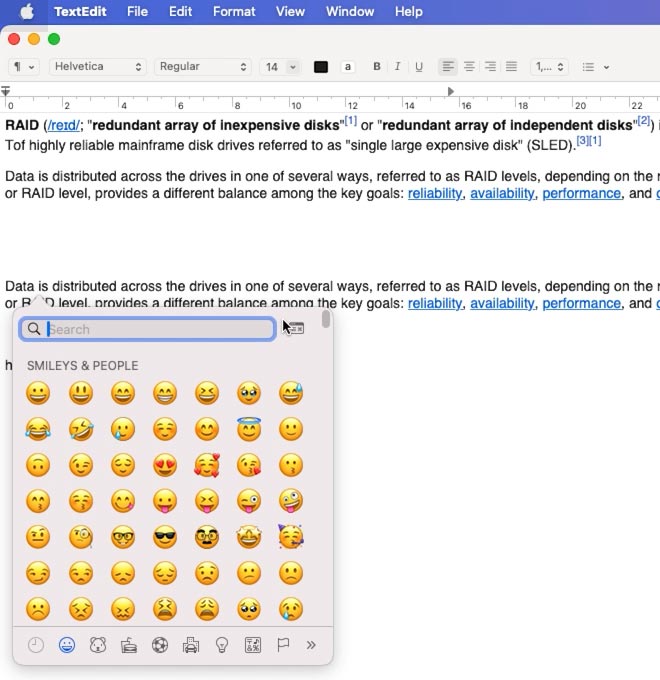
-
If you need to change your keyboard layout quickly, press the key shortcut Control + Space.
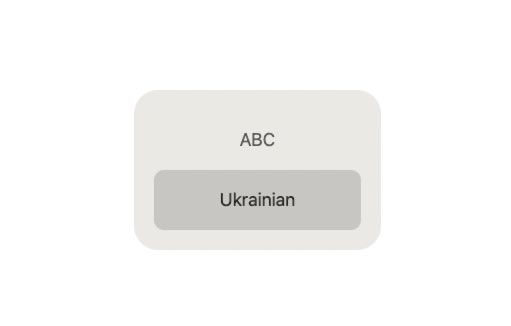
We’ve already mentioned such operations as copy, cut and paste, and you can access them with the following shortcuts:
- Command (⌘) + A – select all.
- Command (⌘) + C – copy.
- Command (⌘) + X – cut.
- Command (⌘) + V – insert.
To find text in a system utility or application, press – Command + F.
To save changes in a document, use Command + S.
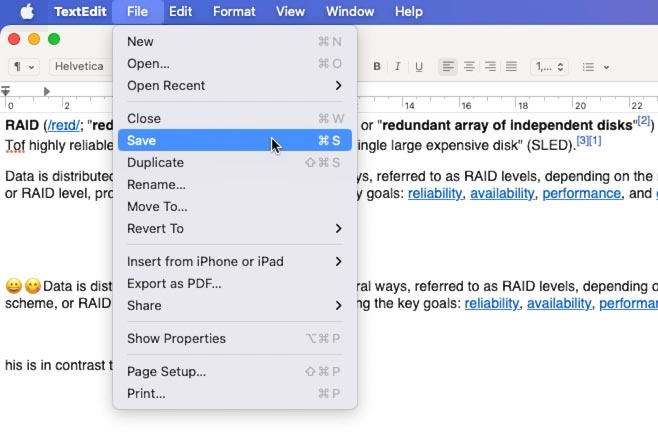
Another shortcut is meant to cancel the last action Command (⌘) + Z. For example, this shortcut can restore a deleted piece of text, a cut file, or cancel the last thing you did in this or another application.
On the other hand, the shortcut Command (⌘) + Shift (⇧) + Z will repeat the last action.
These keyboard shortcuts will make your text processing and editing easier in any app you can run on your Mac.
| Function | Keyboard Shortcut | Description |
|---|---|---|
| Select All | Cmd + A | Selects all text or elements in the window. |
| Copy | Cmd + C | Copies the selected text or elements to the clipboard. |
| Paste | Cmd + V | Inserts copied text or elements from the clipboard. |
| Cut | Cmd + X | Cuts the selected text or elements and copies them to the clipboard. |
| Undo | Cmd + Z | Undoes the last editing action. |
| Redo | Cmd + Shift + Z | Redoes the last undone editing action. |
| Find | Cmd + F | Opens the search field to find text in the document. |
| Replace | Cmd + Option + F | Opens the search and replace field in the document. |
| Go to Beginning of Document | Cmd + ↑ (up arrow) | Moves the cursor to the beginning of the document. |
| Go to End of Document | Cmd + ↓ (down arrow) | Moves the cursor to the end of the document. |
System commands
Now let’s have a look at some system commands:
-
Command + Space — open Spotlight to find and quickly launch applications.
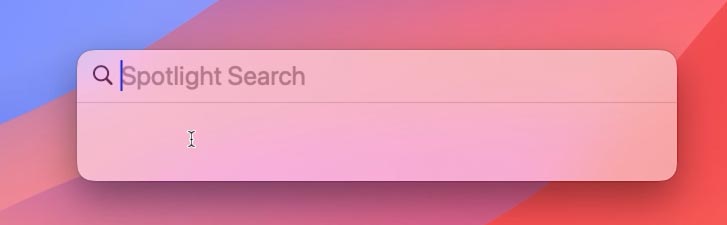
-
Command + , — opens Finder settings.
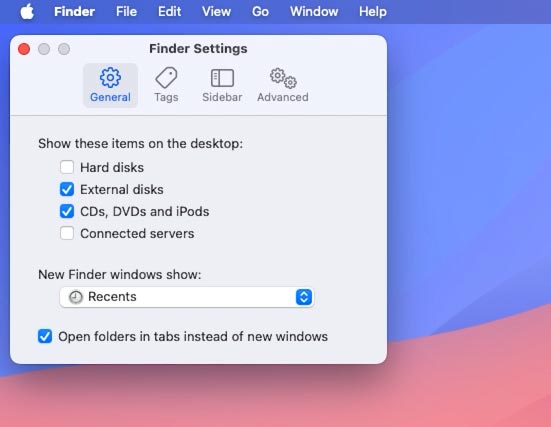
-
To shut down a specific application, use the shortcut – Command + Option + Escape, and you will see the window called Force Quit Applications.
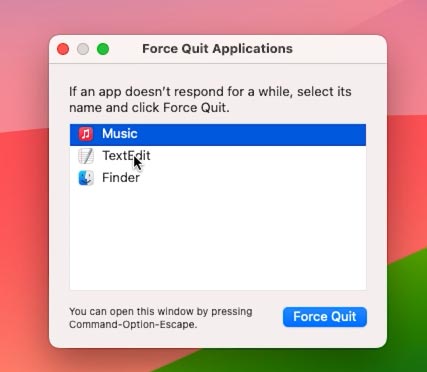
-
Option + Command + D – will help you hide and restore the dock panel.
-
Control + Command + Q will lock the screen.
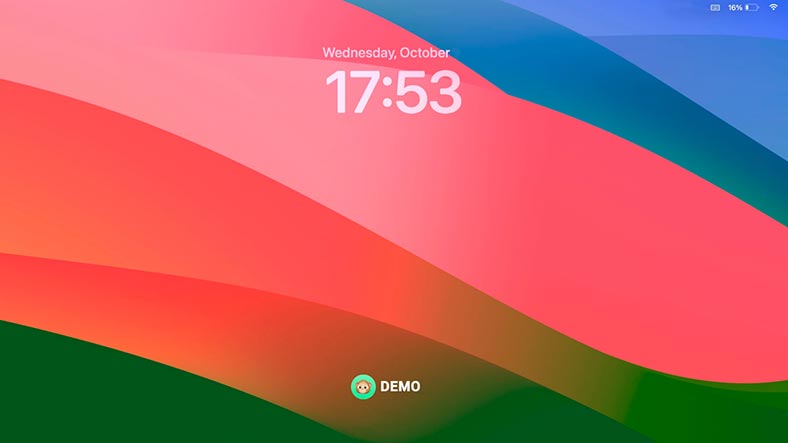
-
And Option + Shift + Command + Q will sign you out of the current macOS user account.
-
The combination Command + Option + Eject (or Power, if your keyboard has this physical button) is used to put Mac into sleep mode. It sends the signal for the computer to go to sleep, which is the same as if you were pressing the power button.
If your Mac doesn’t respond to this shortcut, please make sure that the Eject (or Power) button works properly, and check the selected options in System Settings to see if this shortcut has not been modified or disabled.
-
To restart your computer, use the shortcut Command + Control + Eject (or Power).
Remember that exact combinations of keys may differ depending on a specific Mac model and the keyboard that is used. For example, MacBooks with Touch ID sensor panel use the Touch ID button instead of the power button. If your device has Magic Keyboard, the shortcuts can also differ.
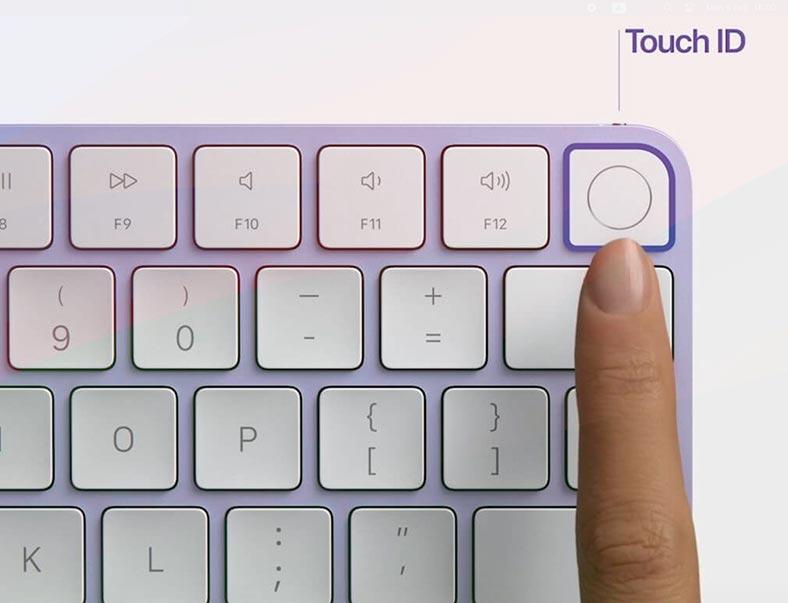
| Function | Key Combination | Description |
|---|---|---|
| Shut Down Computer | Cmd + Option + Control + Power | Shuts down the computer without warning. |
| Restart Computer | Cmd + Control + Power | Restarts the computer without warning. |
| Lock Screen | Cmd + Control + Q | Locks the computer screen and goes to the login screen. |
| Log Out | Cmd + Shift + Q | Logs out of the current user account. |
| Go to Launchpad | F4 or Ctrl + F3 | Opens Launchpad to view installed applications. |
| Show All Windows of Active Application | Cmd + F3 | Switches to Exposé mode to view all windows of the active application. |
| Reopen Closed Window | Cmd + Shift + T | Reopens the last closed window in the active application. |
| Open Terminal Window | Cmd + Space, then type “Terminal” | Opens the Terminal application to execute commands. |
| Enable Multitasking Mode | Cmd + Tab | Opens the menu to switch between running applications. |
| Go to Desktop | Cmd + F3 | Moves all windows and shows the desktop. |
Commands in Finder
Here are some useful commands in Finder:
Command + N opens a new Finder window.
-
To create a new folder, press Command + Shift + N.
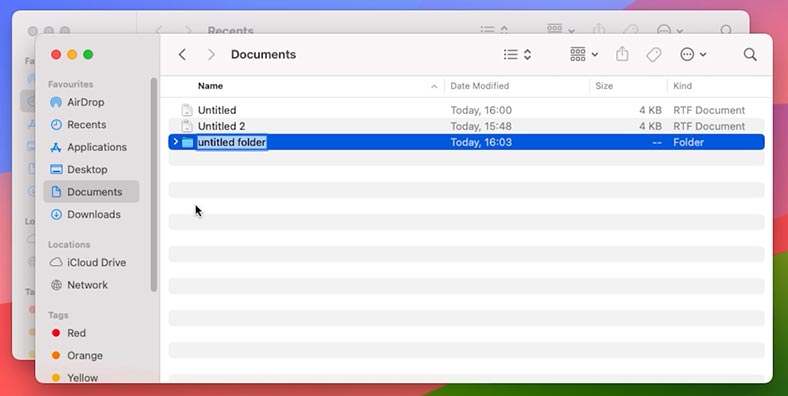
-
The shortcut Command + Delete will move a folder or file to Trash.
-
Command (⌘) + Z cancels the last action.
How to create hotkeys on Mac
If they wish, Mac users can create their own keyboard shortcuts for specific apps in macOS.
Here’s how you do it:
-
Open System Settings.
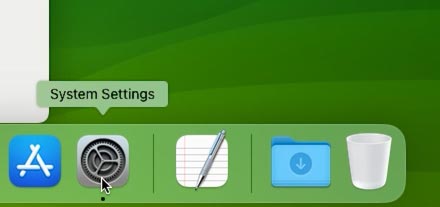
-
Go to Keyboard – Keyboard Shortcuts.
Go to Keyboard – Keyboard Shortcuts. -
Choose the tab App Shortcuts.
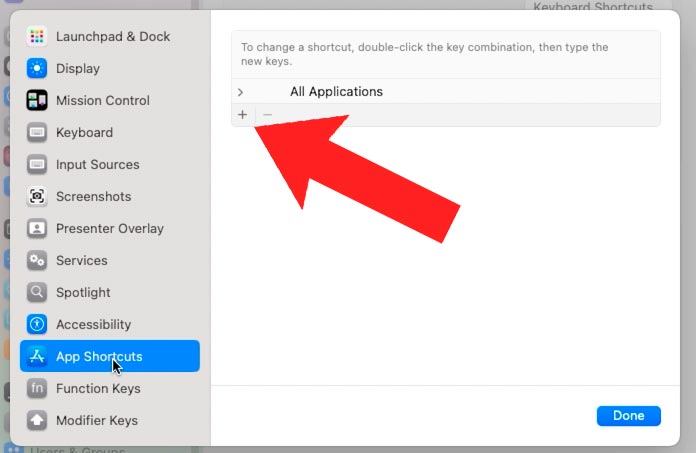
-
Choose the app for which you want to create a shortcut.
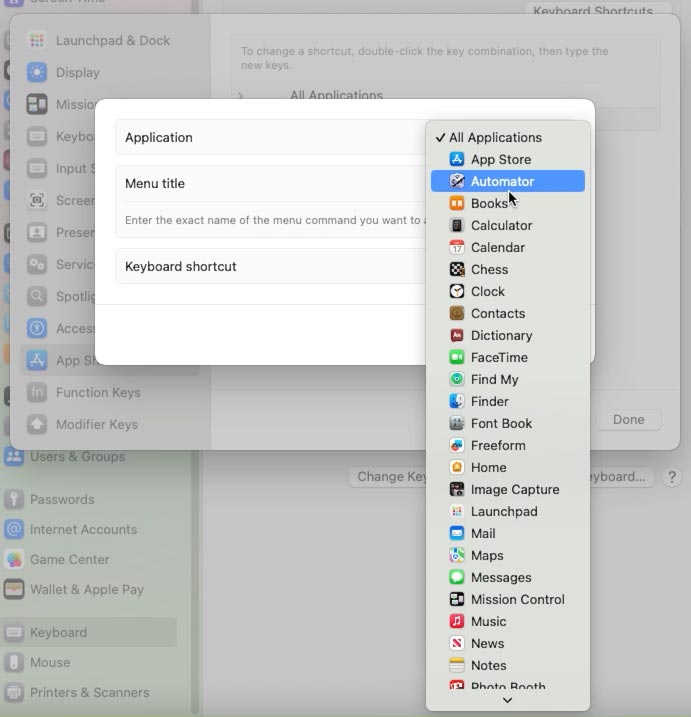
-
In the Menu title line, give the name of the command for which the keyboard shortcut must be created, and in the Keyboard Shortcut field, set the combination of keys.
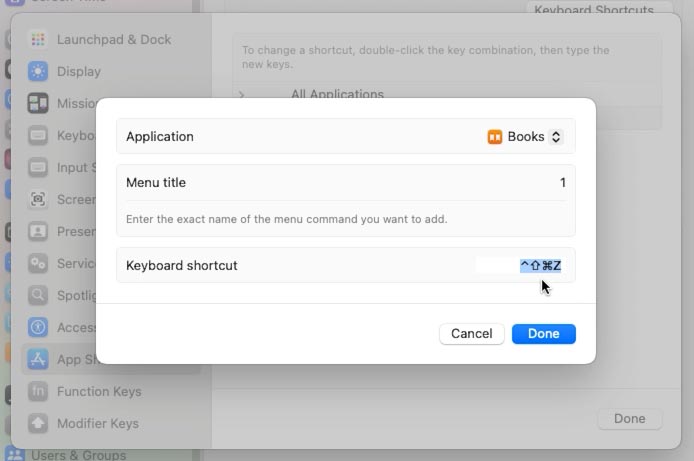
How to see all hotkeys for any app on Mac
Every application on Mac has a number of various hotkeys. You can find them in MacOS system settings.
Go to System Settings -> Keyboard -> Shortcuts.
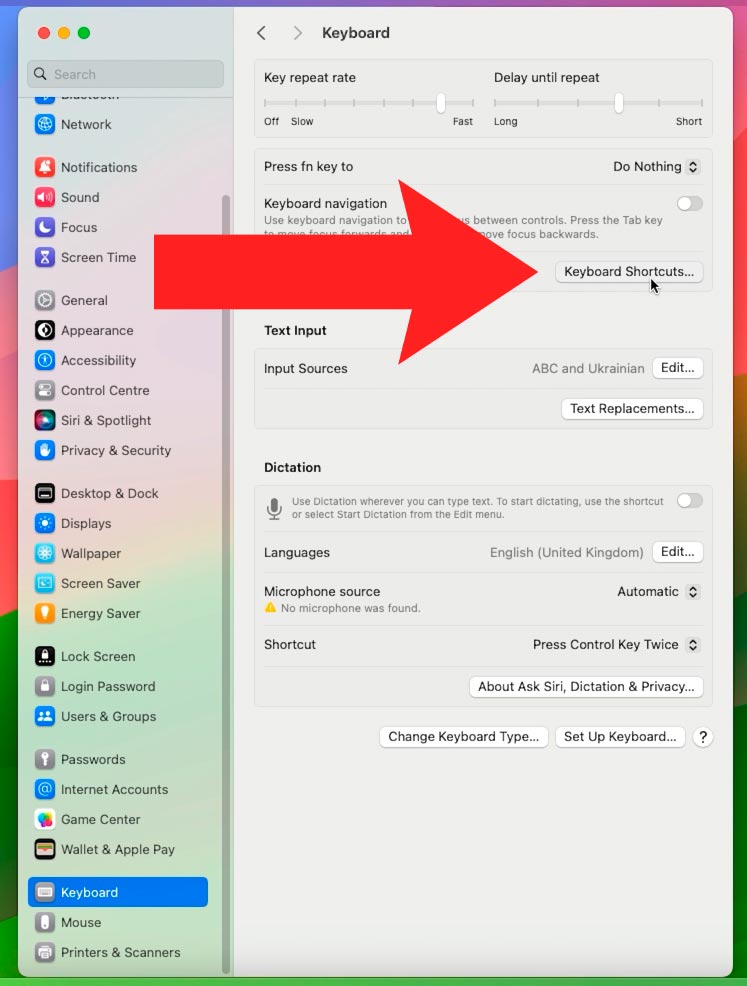
Here, you can see both global shortcuts and shortcuts for specific apps.
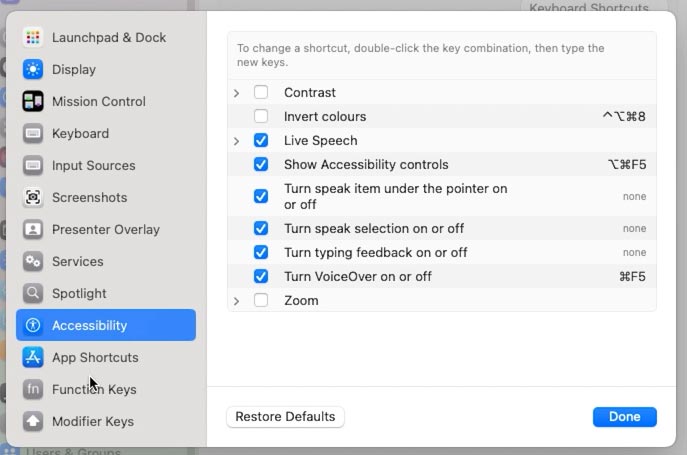
Also, such information can be found in the preferences of a certain app.
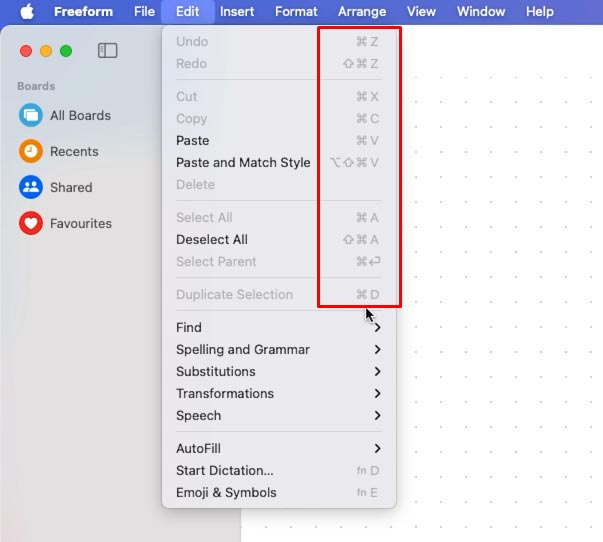
Conclusion
Today we have reviewed important and useful keyboard shortcut in macOS operating system that will help you make your working routine more effective and convenient. We have explored basic shortcuts for copy, paste and undo operations, and checked more advanced hotkeys for navigation, app management and text editing.
Remember that these combinations may slightly differ in various applications, and it’s always useful to have a look at the shortcuts used in a specific app by checking its user manual or menu items.
All in all, using shortcuts could be an excellent way to speed up your everyday tasks and improve work productivity.