Встановлення macOS або скидання до заводських налаштувань: легкий гайд
Читайте про те, як встановити або скинути до заводських налаштувань операційну систему macOS на вашому Mac пристрої. Це може бути корисним у разі проблем із поточною установкою, а також при оновленні до нової версії.
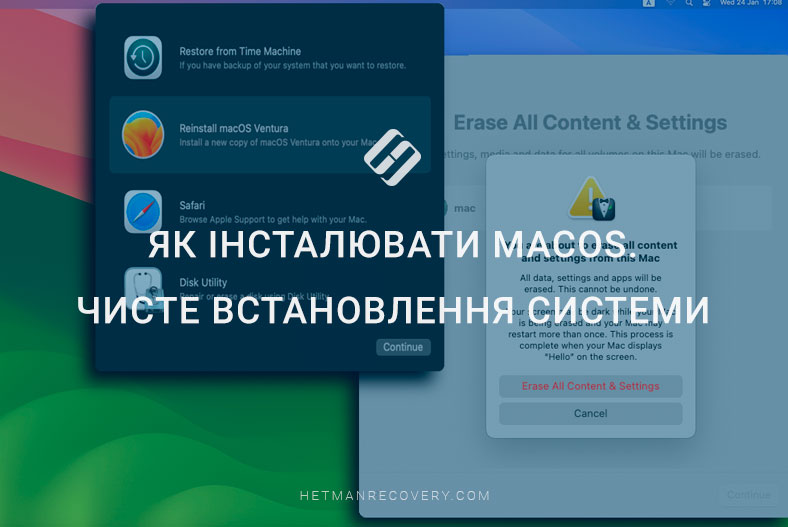
- Як визначити, чи потрібна вам чиста установка системи
- Як підготувати MAC для перевстановлення системи?
- Спосіб 1. Як перевстановити MacOS за допомогою завантажувальної флешки
- Спосіб 2. Як перевстановити систему за допомогою macOS Recovery
- Спосіб 3. Стерти весь вміст та налаштування
- Висновок
- Питання та відповіді
- Коментарі
Існує низка причин, з яких вам може знадобитися виконати чисту установку операційної системи macOS:
- Можливо, ви захочете перевстановити операційну систему, щоб виправити проблеми з Mac. Чиста установка допоможе при неправильній роботі пристрою.
- Це дозволить видалити старі файли, які могли накопичуватись роками.
- Чисту установку також слід виконати перед продажем або передачею Mac новому власнику. Це дозволяє видалити всі дані з Mac і повернути пристрій до заводських налаштувань.
Яка б не була причина, перевстановлення macOS може вирішити безліч проблем.

🍏 Відновлення даних після оновлення, повторної установки MacOS або форматування диска 🍏
Як визначити, чи потрібна вам чиста установка системи
До недавнього часу було корисно перевстановити систему, якщо ви хотіли виправити деякі проблеми в роботі Mac. Сьогодні це рішення не має особливого сенсу. Якщо ви відчули проблеми в роботі комп’ютера, достатньо просто зробити скидання системи без її перевстановлення.
MacOS не може бути змінена жодним програмним забезпеченням, встановленим користувачем. Тому перевстановлення системи може знадобитися тільки в тому випадку, якщо macOS не завантажується.
Є кілька способів чистої установки macOS. Традиційним способом було створення завантажувальної копії інсталятора macOS на USB-накопичувачі, а потім переформатування диска перед встановленням операційної системи. Також, існує ще більш простий спосіб, який дозволяє використовувати macOS Recovery для перевстановлення операційної системи. Цей спосіб допоможе відновити працездатність системи без завантажувальної флешки з macOS.
Крім того, якщо ви використовуєте macOS Monterey або пізнішу версію на процесорі M1, M2 або Intel з чіпом T2, то у Системних налаштуваннях є опція, яка допоможе скинути систему без перевстановлення. Цей спосіб допоможе отримати чисту операційну систему, це свого роду скидання до початкового стану.
Як підготувати MAC для перевстановлення системи?
Перш за все, зробіть резервну копію всіх важливих даних на зовнішній носій або в хмарне сховище. Потім переконайтеся, що у вас є доступ до інтернету. За потреби завантажте macOS з Інтернету в режимі відновлення. Після цього видаліть всі файли зі свого Mac і відформатуйте диск. Наступною крок буде перевстановлення macOS через режим відновлення.
| Крок | Дія | Опис |
|---|---|---|
| 1 | Створіть резервну копію даних | Використайте Time Machine або інший інструмент резервного копіювання, щоб зберегти всі важливі файли. |
| 2 | Відключіть облікові записи | Вийдіть з облікових записів iCloud, iTunes та інших сервісів, щоб уникнути можливих проблем із авторизацією після перевстановлення. |
| 3 | Перевірте підключення до Інтернету | Переконайтесь, що MAC має стабільне підключення до Інтернету для завантаження операційної системи. |
| 4 | Створіть завантажувальний диск | Завантажте офіційний образ macOS і створіть завантажувальний USB-диск за допомогою Terminal або інших інструментів. |
| 5 | Перевірте стан диска | Використайте Disk Utility для перевірки і ремонту диска, щоб переконатися, що він готовий до перевстановлення. |
| 6 | Скидання PRAM і SMC | Виконайте скидання PRAM і SMC, щоб уникнути можливих апаратних проблем під час перевстановлення. |
| 7 | Розпочніть перевстановлення | Перезавантажте MAC і запустіть установку системи з завантажувального диска, дотримуючись інструкцій на екрані. |
Спосіб 1. Як перевстановити MacOS за допомогою завантажувальної флешки
Давайте розберемо, як перевстановити MacOS за допомогою завантажувальної флешки.
Перед початком переконайтеся, що у вас є резервна копія важливих даних. Її можна зробити за допомогою Time Machine або в інший спосіб. Також переконайтеся, що ви маєте доступ до Інтернету для завантаження потрібного образу macOS. Іще вам знадобиться флеш-накопичувач із ємністю не менше 16 ГБ.
Завантажте образ macOS з App Store. У пошуку пишемо яку версію ос потрібно завантажити і тиснемо завантажити. Чекаємо на закінчення завантаження.
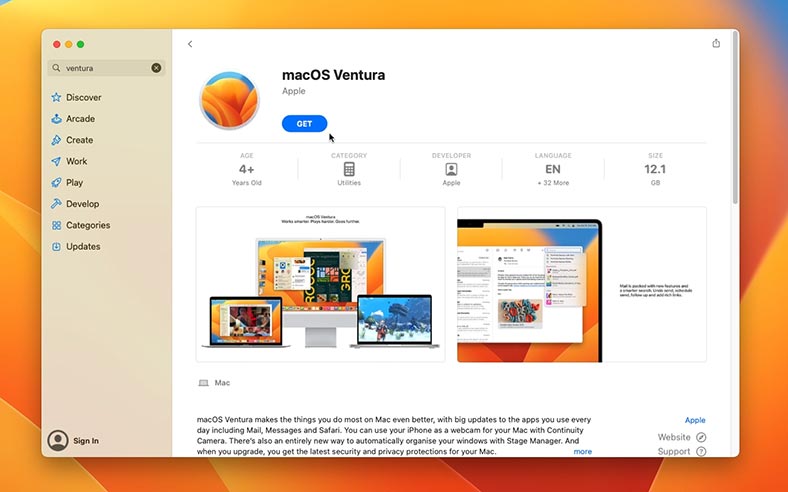
Потім створюємо завантажувальну флешку за допомогою терміналу. Відкрийте: Launchpad – Програми – Інші – Terminal.
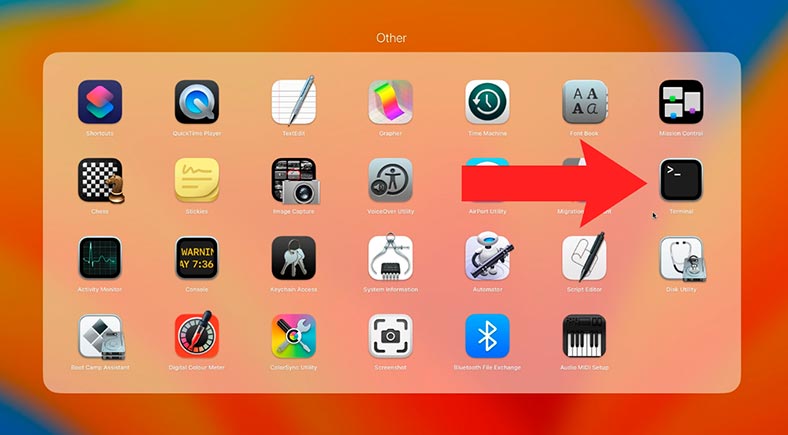
У терміналі введіть наступну команду:
sudo /Applications/Install\ macOS\ Ventura.app/Contents/Resources/createinstallmedia --volume /Volumes/MyVolume

Тут потрібно вказати версію операційної системи та вказати ім'я накопичувача, на який буде записано образ системи (наш USB накопичувач). Натисніть Enter, щоб продовжити.
На повідомлення про те, що накопичувач буде очищений, для підтвердження введіть Yes.

Після цього, підключіть завантажувальний USB-накопичувач до Mac, операційну систему якого потрібно перевстановити, і запустіть його.
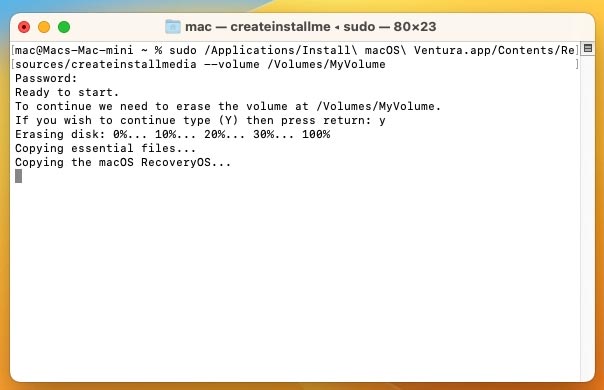
Щоб завантажитися з USB, натисніть клавішу Option і виберіть завантаження з USB-накопичувача.
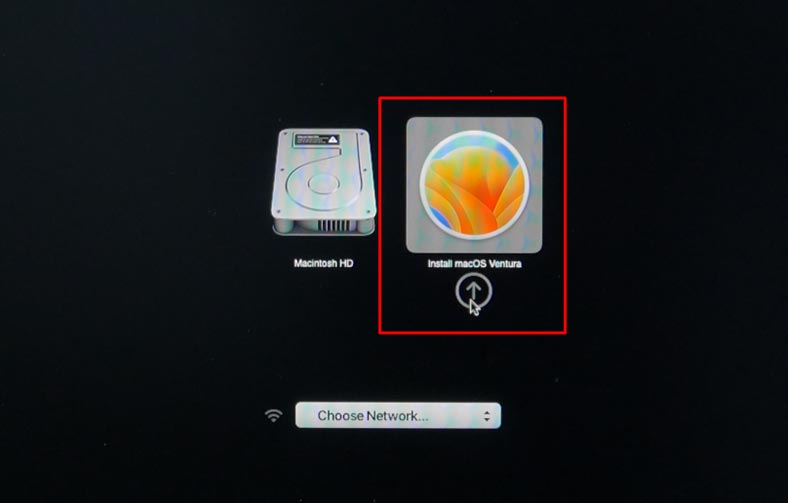
Ви можете побачити наступне повідомлення під час завантаження з USB-флешки:
Security settings do not allow this Mac to use an external startup disk. You can change this by restarting and holding down Comand-R to open macOS Recovery, and then choosing Startup Security Utility.
Це означає, що налаштування безпеки не дозволяють цьому Mac використовувати зовнішній завантажувальний диск. Потрібно налаштувати параметри безпеки.
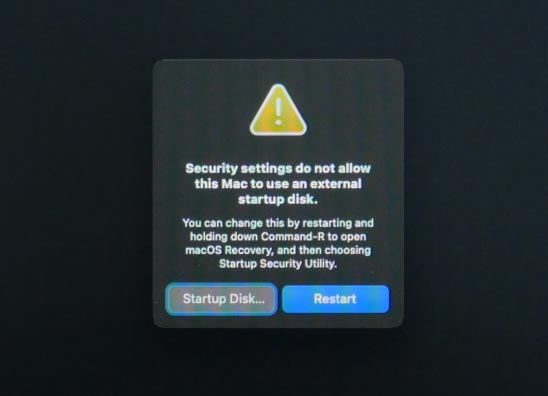
Для зміни параметрів потрібно перезавантажити комп'ютер і затиснути клавішу Comand + R. Далі, у вікні Recovery відкрийте: Utilities – Startup Security Utility.
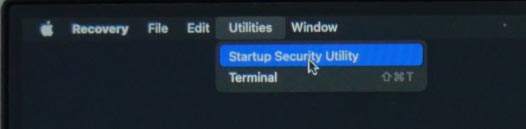
І встановіть позначку навпроти Medium Security, і внизу – Allow booting from external or removable media.
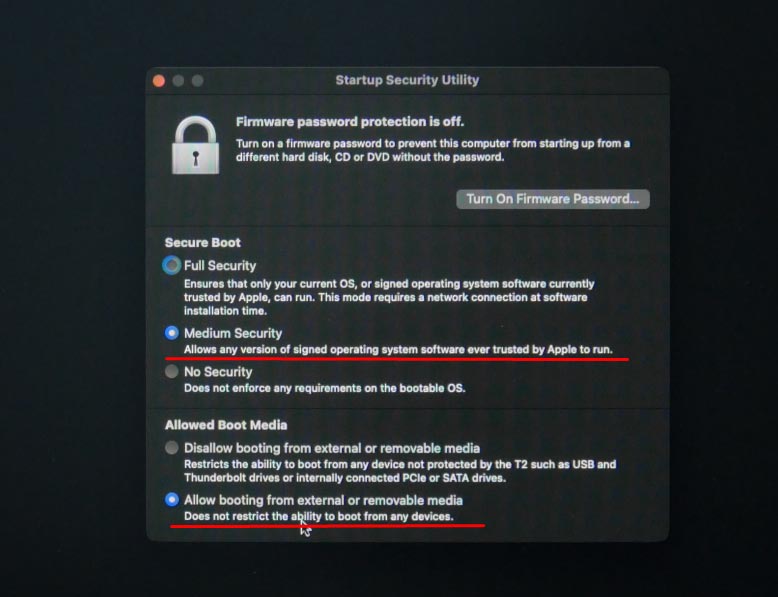
Потім клацніть по яблуку і перезавантажте Mac із затиснутою клавішею - Option. Після зміни параметрів безпеки ви зможете завантажитись зі знімного пристрою.
Виберіть завантажувальний диск і натисніть Install macOS (в моєму випадку Ventura), і кнопку - Continue.
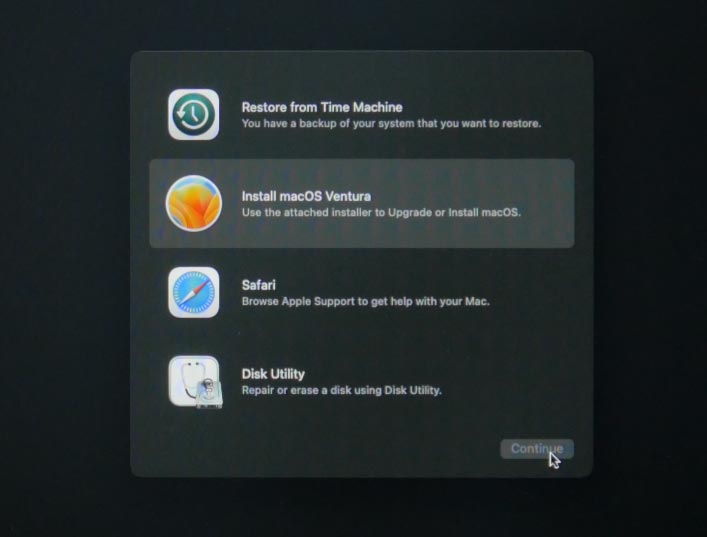
Підтвердіть ліцензійну угоду та виберіть диск, на який буде інстальовано систему. Натисніть Continue.
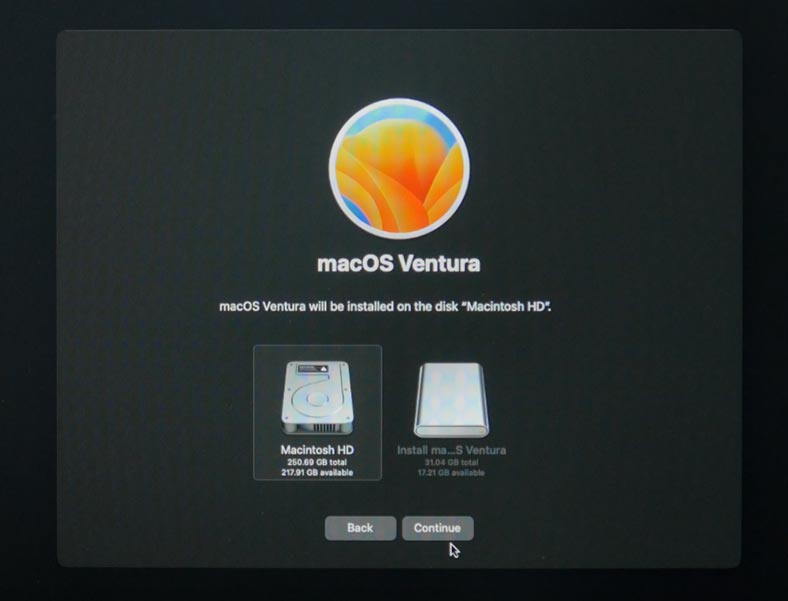
У процесі встановлення Mac буде перезавантажено кілька разів. В результаті ви отримаєте Mac із чистою операційною системою. Залишилося лише налаштувати його, вибрати регіон, мову, розкладку клавіатури тощо.
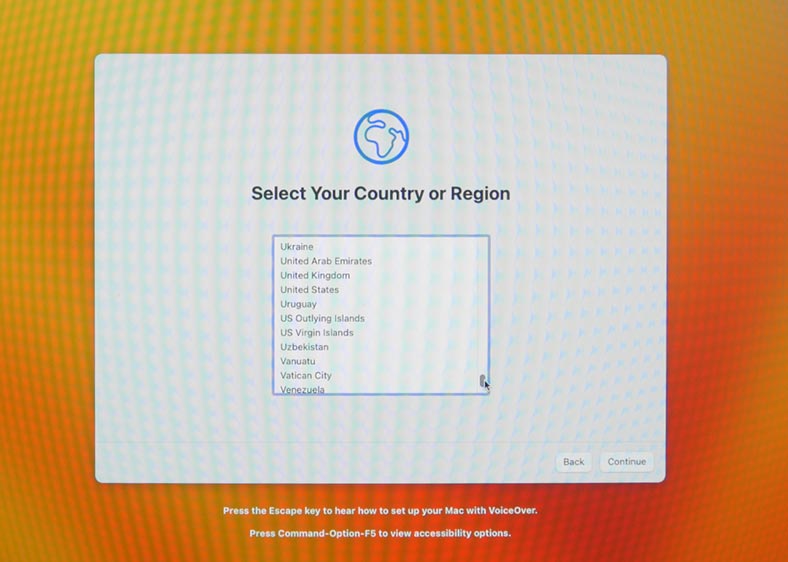
Цей спосіб також підійде якщо вам потрібно встановити більш ранню версію macOS, ніж та, яка встановлена на даний момент. Достатньо завантажити відповідний завантажувач з Appstore.
Спосіб 2. Як перевстановити систему за допомогою macOS Recovery
Іще один ефективний спосіб перевстановити macOS — використовувати вбудований режим відновлення.
Режим відновлення Mac — це спеціально розроблена функція, яка дозволяє відновити систему, навіть якщо Mac не може завантажитися автоматично. Цей режим можна використовувати для перевстановлення операційної системи, очищення MacBook, скидання налаштувань системи, відновлення даних із резервної копії Time Machine і т.д.
Для початку вимкніть комп'ютер. Потім, утримуючи клавіші Command + R (для Intel Mac) або кнопку живлення (для Apple Silicon), увімкніть комп'ютер. Кнопки не відпускайте, доки на екрані не з'явиться логотип Apple.
Після завантаження з'явиться екран «macOS Utilities», де ви зможете вибрати необхідну опцію:
- Відновлення з резервної копії Time Machine: дозволяє відновити систему та дані з раніше створеної резервної копії.
- Перевстановлення macOS: дозволяє перевстановити операційну систему без видалення файлів.
- Дискова утиліта: дозволяє перевірити, відновити або стерти диски та розділи на вашому комп'ютері.
- Додаток Safari: за наявності підключення до Інтернету, допоможе знайти додаткову інформацію на веб-сайті підтримки Apple. У режимі відновлення, плагіни та розширення браузера Safari буде вимкнено.
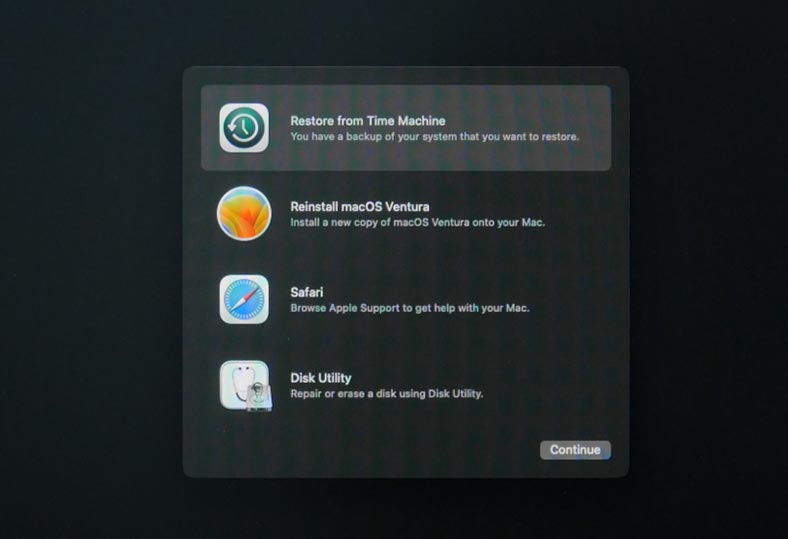
Для підключення до Інтернету натисніть значок Wi-fi у правому верхньому кутку екрана, виберіть мережу та введіть пароль.
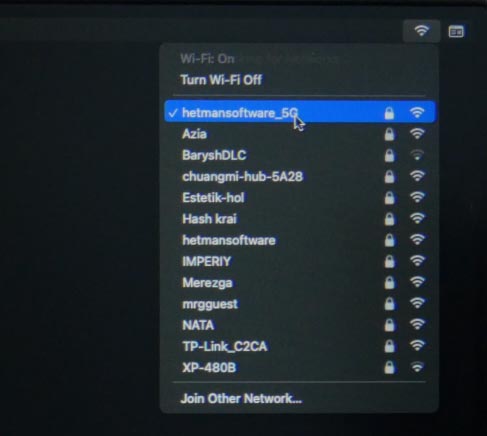
Режим відновлення тепер має бути підключений до Інтернету і, якщо потрібно, ви зможете скористатися браузером або система зможе завантажити додаткове інсталяційне програмне забезпечення.
Далі, якщо перед встановленням потрібно повністю стерти дані з Mac, відкрийте «Дискову утиліту».
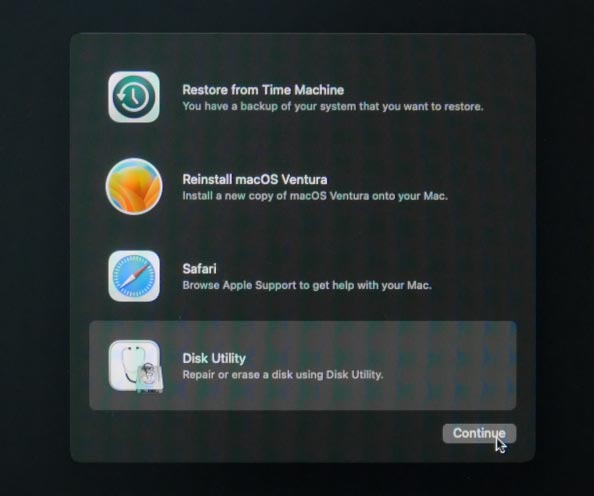
Щоб стерти всі дані, потрібно видалити том Macintosh HD (залежно від версії операційної системи, томів може бути кілька). Головне не видалити завантажувальний розділ, зазвичай він займає небагато місця і має відповідне ім'я.
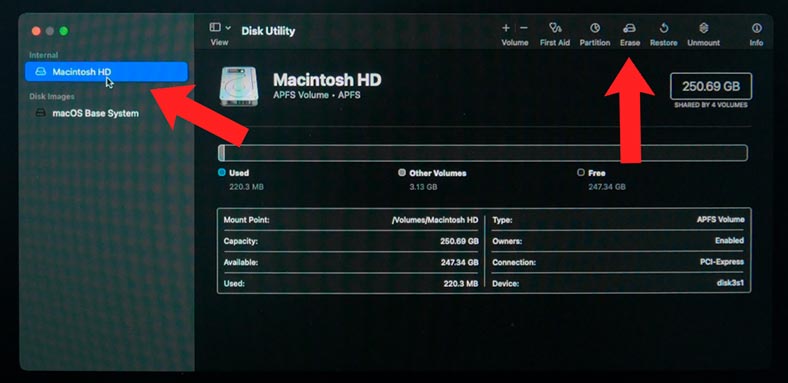
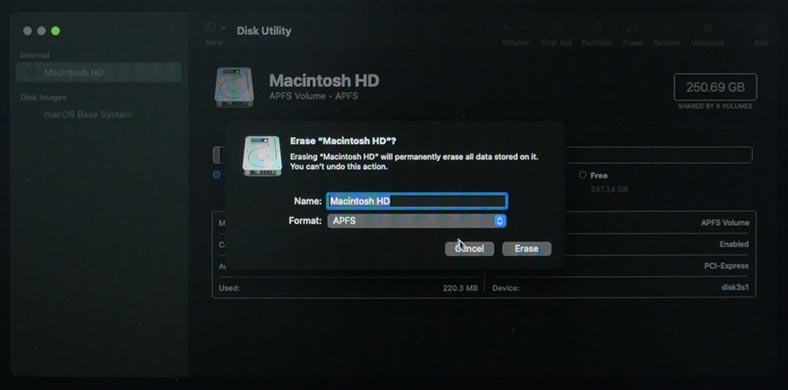
Після форматування диска натисніть - Command + Q, щоб повернутися у вікно «Утиліти відновлення», а потім тиснемо - «Reinstall macOS».
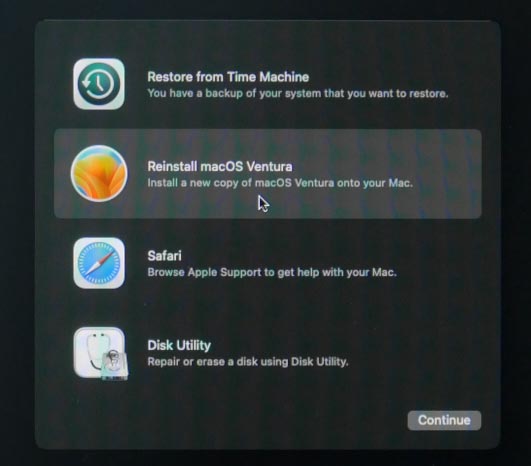
Якщо ви не хочете видаляти дані з диска, то можна відразу натиснути «Перевстановити macOS», щоб запустити процес. На цьому етапі вам може бути запропоновано ввести свій Apple ID або пароль Mac. Натисніть – Continue та підтвердьте ліцензійну угоду.
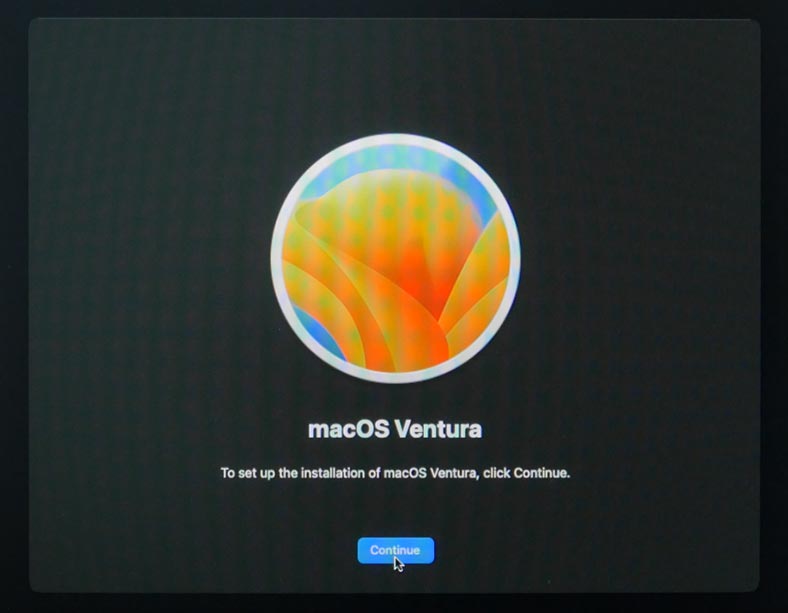
Далі, виберіть диск, на який буде встановлено систему і натисніть Continue. Процес перевстановлення може тривати деякий час.
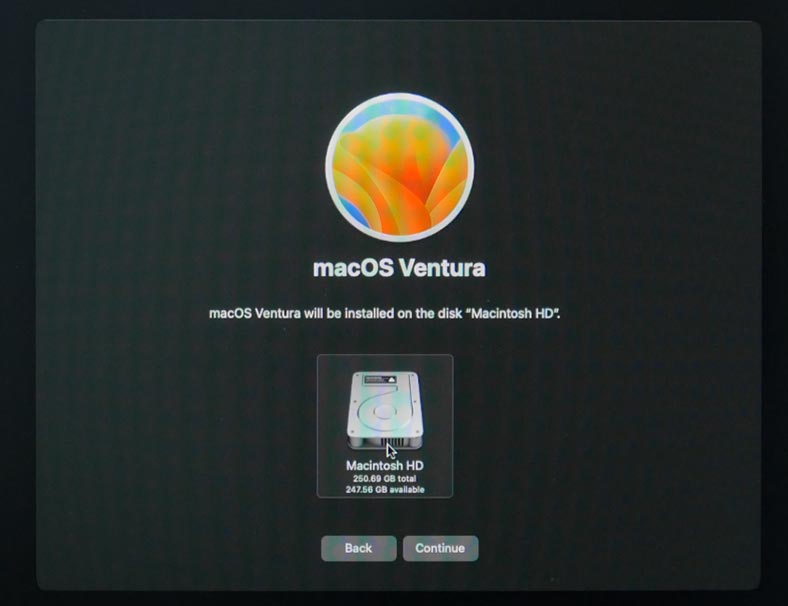
По завершенні ви побачите вікно входу до системи. Тепер у вас є повністю чистий macOS.
Цей спосіб також допоможе відновити працездатність системи, якщо виникли проблеми з її завантаженням.
Спосіб 3. Стерти весь вміст та налаштування
Наступний спосіб отримати чисту систему - «Стерти весь вміст та налаштування» у «Системних налаштуваннях» вашого Mac. Ця опція доступна у версіях macOS Monterey або Ventura, а також пізніших на Mac M1, M2 або Intel Mac з чіпом T2. Для Mac без чіпа T2, скористайтеся попереднім способом.
Перш ніж розпочати скидання системи, рекомендується створити її резервну копію на той випадок, якщо щось піде не так.
Для очистки операційної системи (на прикладі macOS Ventura), відкрийте - Налаштування системи. Перейдіть до розділу – Загальні, і тут натисніть - «Перенести або Скинути (Transfer or Reset)».
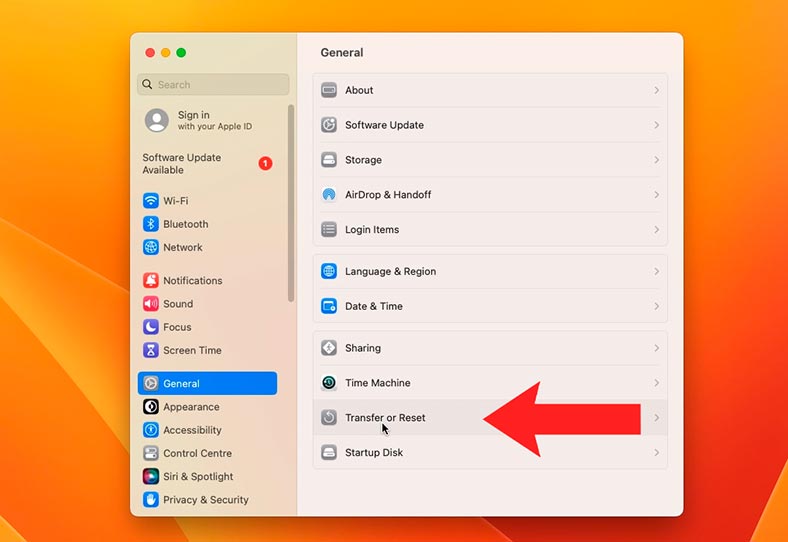
А потім - «Стерти весь вміст та налаштування».
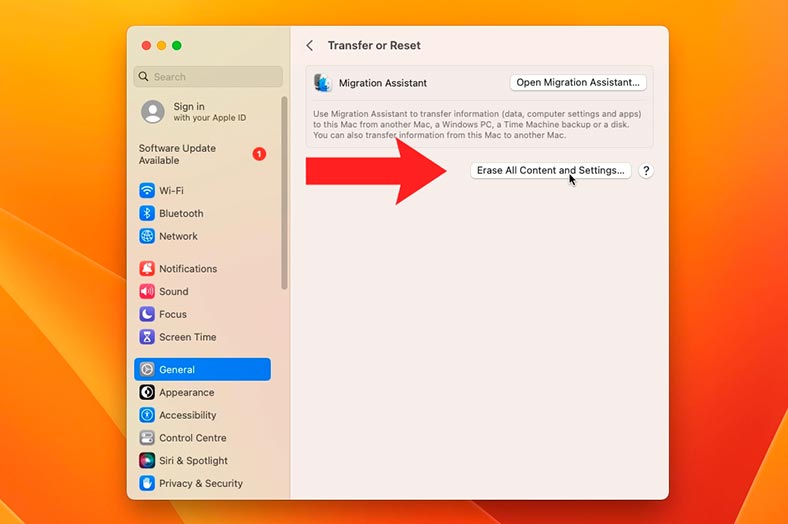
Система запросить ввести пароль вашого облікового запису. Введіть пароль, потім натисніть Unlock і Continue для продовження.
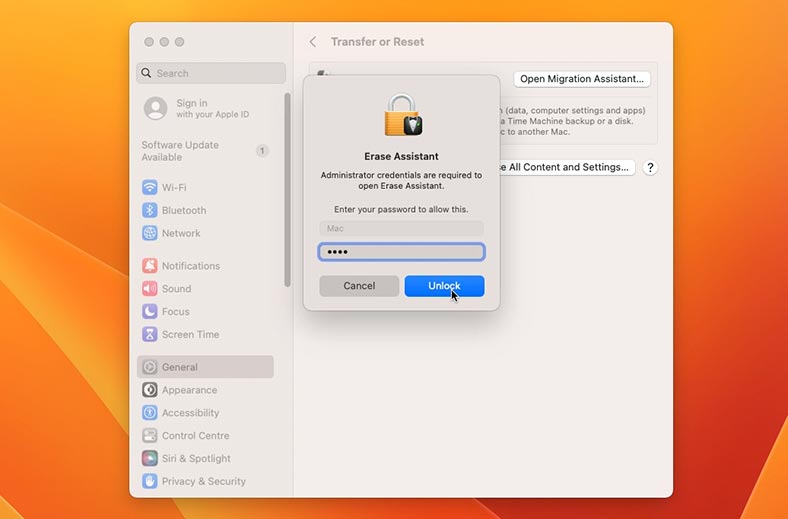
Далі, з'явиться вікно з попередженням про те, що всі ваші дані будуть видалені, для підтвердження натисніть – Erase all content & settings.
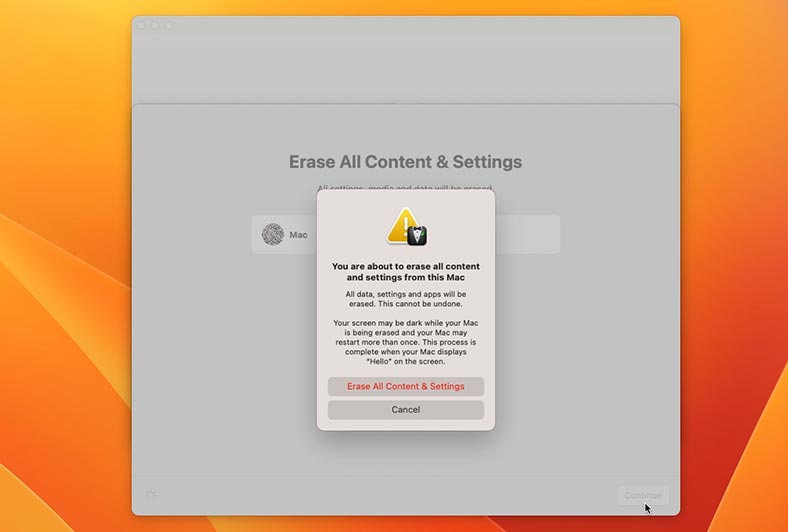
В результаті, комп'ютер кілька разів перезавантажиться, і після завантаження ви побачите вікно активації Mac. Після успішної активації клацніть по кнопці – Restart.
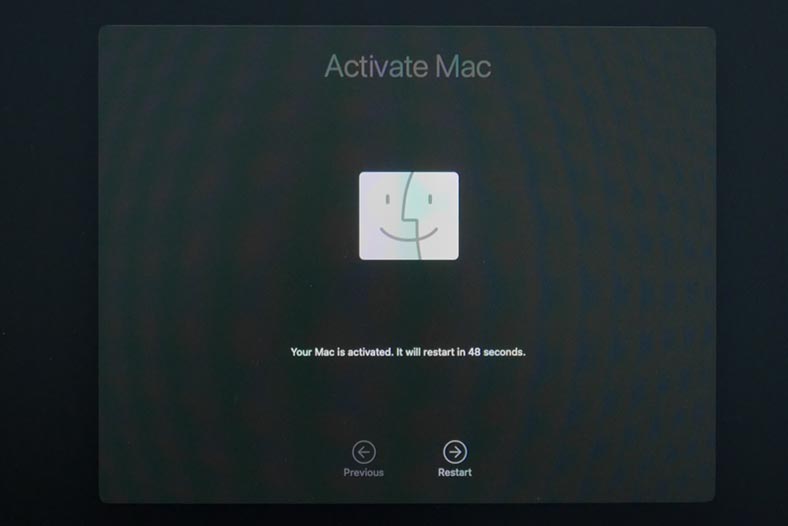
Після повторного завантаження на екрані з'явиться вікно привітання.

На цьому етапі ви зможете налаштувати систему як на новому пристрої, або просто завершити роботу і залишити його на цьому етапі для налаштування іншим користувачем, якщо скидання робилося під нового власника.
Висновок
Отже, ми розглянули кілька способів перевстановлення MacOS. Це може бути як скидання, так і повне перевстановлення.
Процес встановлення достатньо простий і може бути здійснений навіть користувачами без особливих навичок, головне чітко дотримуватися інструкцій. Але, перш ніж приступати до процесу встановлення або скидання, не забудьте про резервну копію даних. Надалі це допоможе уникнути втрати важливих файлів.
Чиста установка системи може вирішити різні проблеми в роботі Mac: покращити його продуктивність та надати повністю чисту систему для роботи. Але, перш ніж приступати до встановлення системи, рекомендується почати з її очищення, можливо, це допоможе вирішити вашу проблему.








