Create Bootable USB for Windows 11 Installation!
Ready to install Windows 11 using a bootable USB drive? Our comprehensive guide has got you covered! Learn how to create a bootable USB drive step-by-step with expert tips and techniques. Say goodbye to installation hassles and hello to a smooth Windows 11 setup!
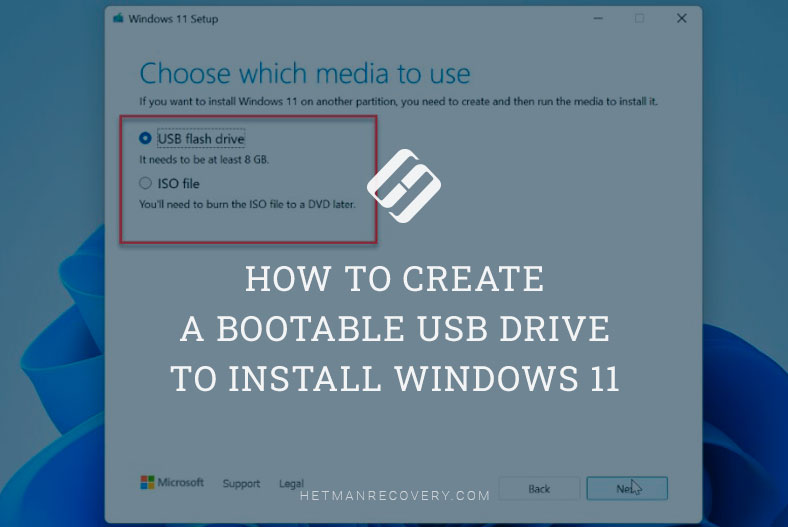
- Method 1. Use Media Creation Tool by Microsoft
- Method 2. Use Rufus
- Method 3. Use Rufus for a computer without TPM 2.0 and SecureBoot
- Questions and answers
- Comments
I’d like to point out that you can use these methods to create a Windows 11 bootable drive both from Windows 10 and Windows 11, and the computer which you are using to create the bootable drive doesn’t actually have to be compatible with Windows 11.
| Component | Minimum Requirements for Windows 11 |
|---|---|
| Processor | 1 GHz or faster with 2 or more cores on a compatible 64-bit processor or System on a Chip (SoC). |
| RAM | 4 GB or more. |
| Storage | 64 GB or larger storage device. |
| System Firmware | UEFI with Secure Boot support. |
| TPM (Trusted Platform Module) | TPM version 2.0. |
| Graphics Card | Compatible with DirectX 12 or later with WDDM 2.0 driver. |
| Display | Greater than 9-inch with HD (720p) resolution. |
| Internet Connection | Required for Windows 11 Home setup and some features. |

💻 Creating a Bootable USB Drive to Install Windows 11 💻
Method 1. Use Media Creation Tool by Microsoft
Find a USB pen drive with the capacity of at least 8 GB or more. Remember that all data on such a drive will be erased when the ISO image is copied there. Visit the Microsoft official website to download Windows 11.
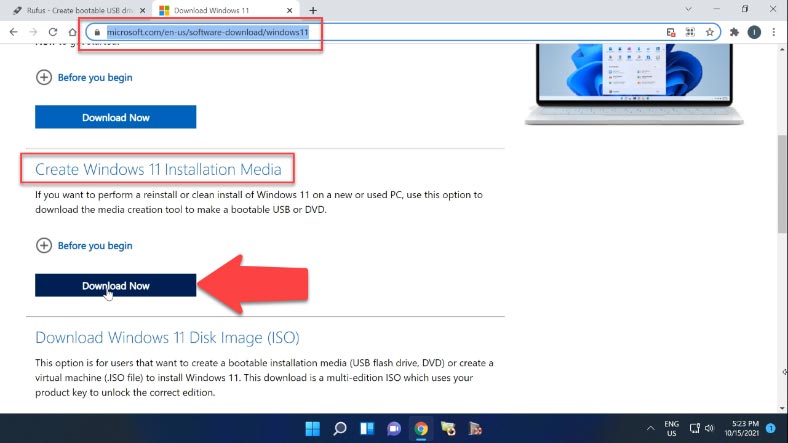
You can see the section “Create Windows 11 Installation Media”. Click “Download” to get Media Creation Tool – the official Microsoft utility required for installation of Windows 11. After that, run the utility and accept the license agreement.
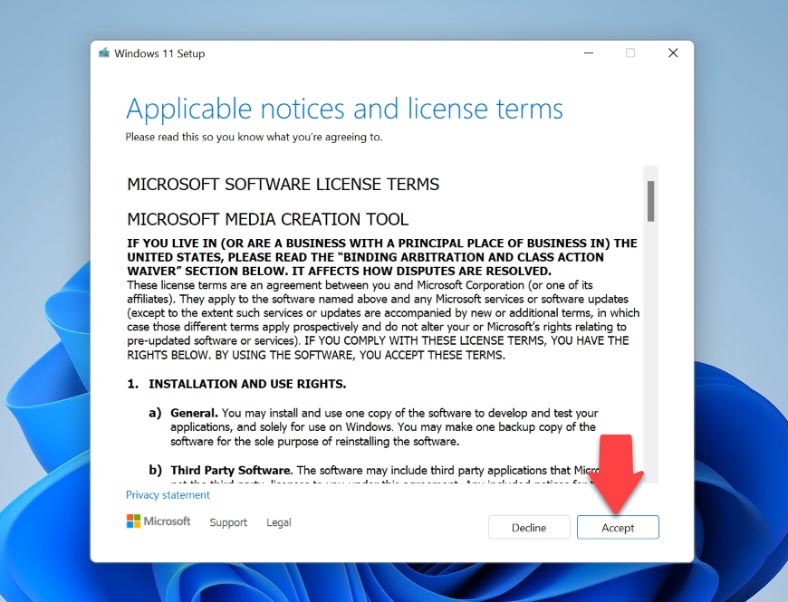
The default settings in the screen “Select language and edition” are the ones selected for your current operating system. You can change them if necessary. Hit “Next” to confirm your choice.
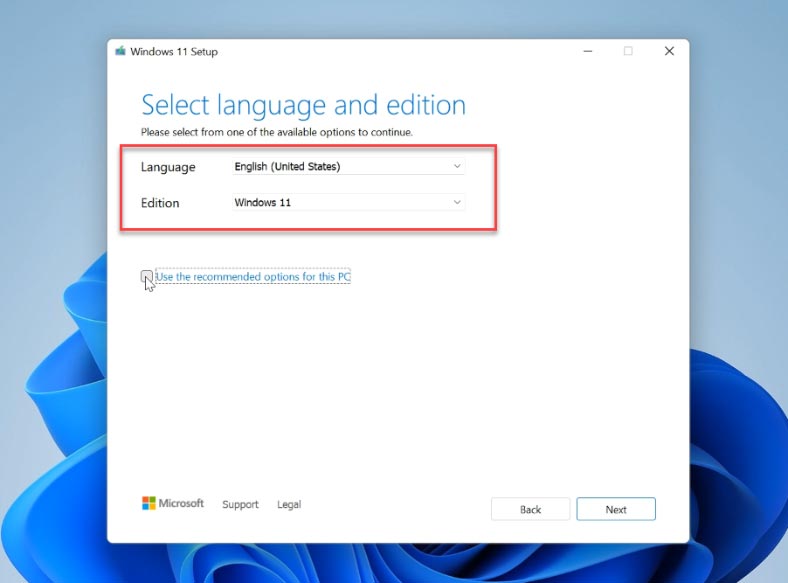
At this stage, the installer lets you choose the media to use. Choose “USB flash drive” and click “Next”. Select one of the removable drives from the list. Bear in mind that as soon as you click “Next”, all of its data will be erased.
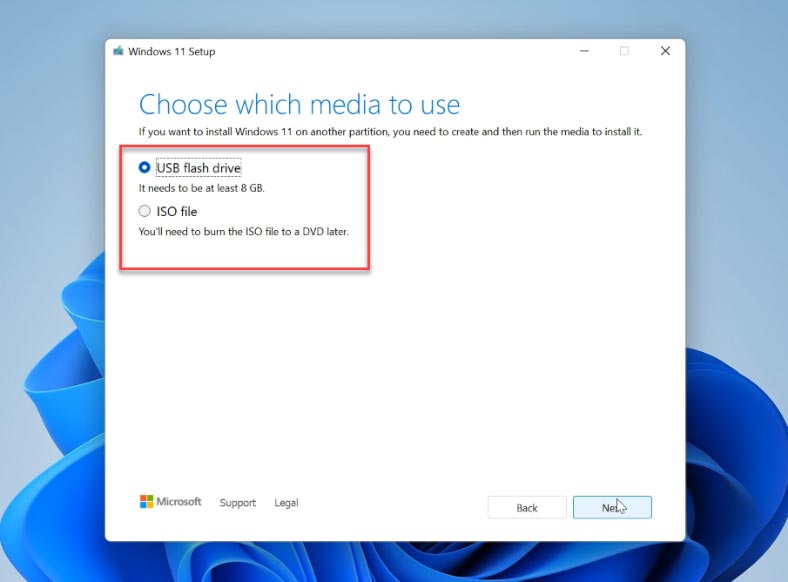
When the installation media is created, you will see the message saying “Your USB flash drive is ready.” Click “Finish” and your Windows 11 bootable drive is ready to use.
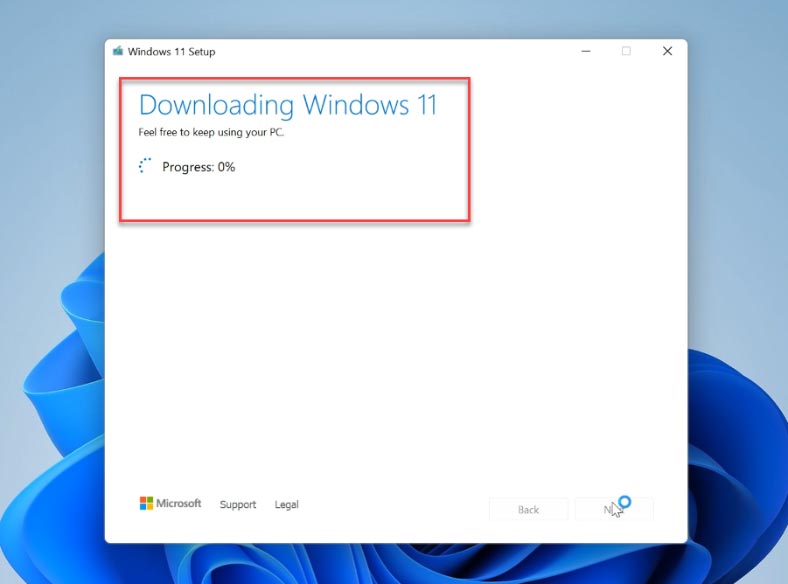
Method 2. Use Rufus
The second method will be relevant if you already have an ISO image of Windows 11. You can download it from the same page of the Microsoft website where you got Media Creation Tool. Here, you can see all available options from Microsoft.
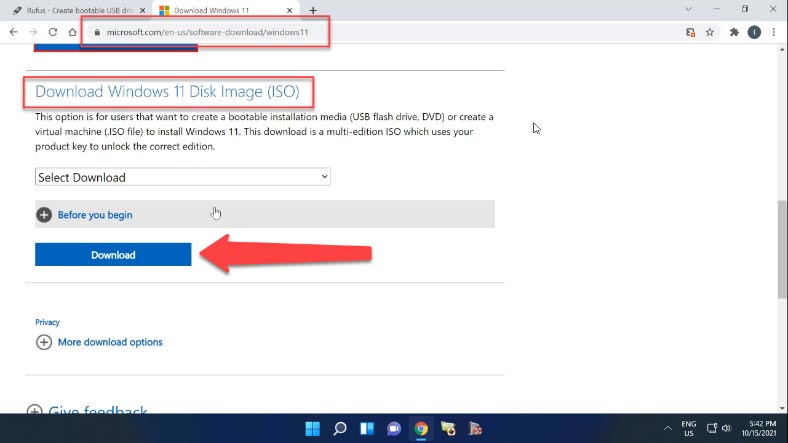
Alternatively, you can create it with the help of Media Creation Tool. To do it, in the Media Creation Tool page “Choose media”, select “ISO file” instead of “USB flash drive”. Specify the folder where to save it. Wait for the files to be downloaded and the system image to be created. When this process is complete, the Windows 11 ISO file will be saved to the folder you have chosen.
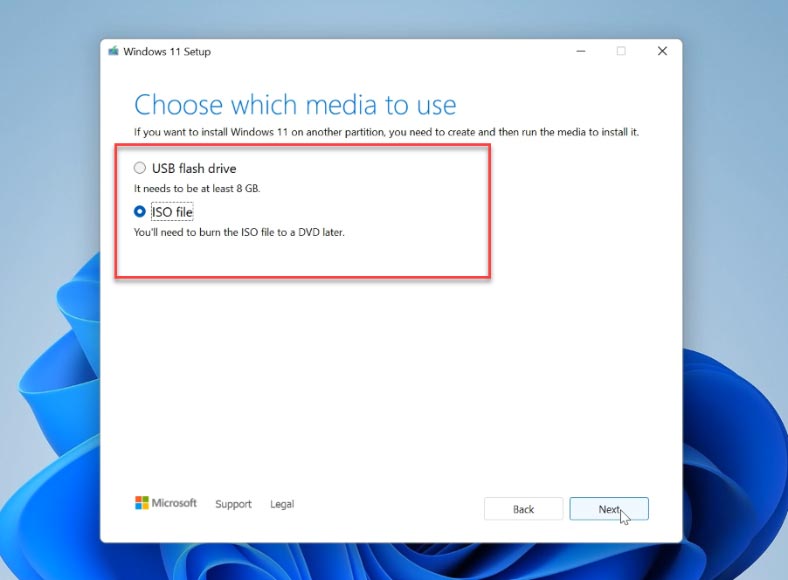
To create a bootable flash drive, I’ll be using a specialized utility called Rufus. Of course, Rufus is not the only tool to write image files to media: there are many similar programs. The most popular titles include:
- Win32 Disk Imager,
- UltraISO,
- UNetBootting,
- WinToFlash,
- Universal USB Installer, and others.
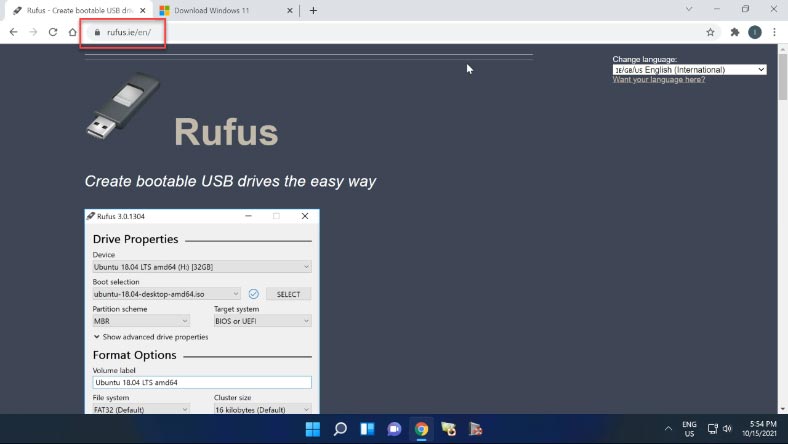
To begin with, start the program. The first step is to choose the system image file you need and click “Select.” The second step is to select the media type, in our case it’s the USB device. If you don’t have any important files on this drive, click “Start”.
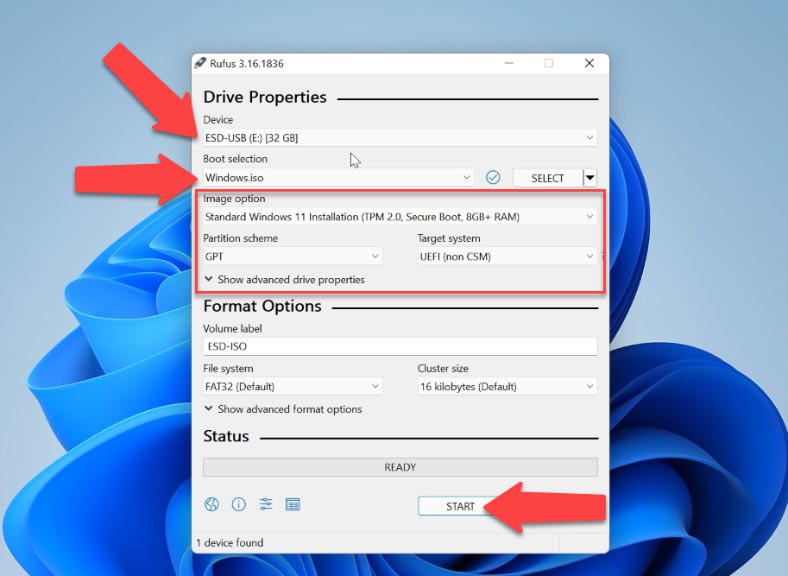
Confirm your decision to destroy all data on this drive, and wait until the files are copied to your USB drive. When it is over, you will see the word “Ready” appearing below which means the bootable flash drive is now ready to use. You can start installation of Windows 11 as the main operating system.
However, you should remember that you can install Windows 11 with the bootable drive created with either method only if your computer is compatible: that is, if it has TPM (version 2.0 or higher) and SecureBoot.
Method 3. Use Rufus for a computer without TPM 2.0 and SecureBoot
If your computer lacks the trusted platform module and it doesn’t support the secure boot mode, during the installation you will see a message saying that your PC doesn’t meet the minimum system requirements to install Windows 11.
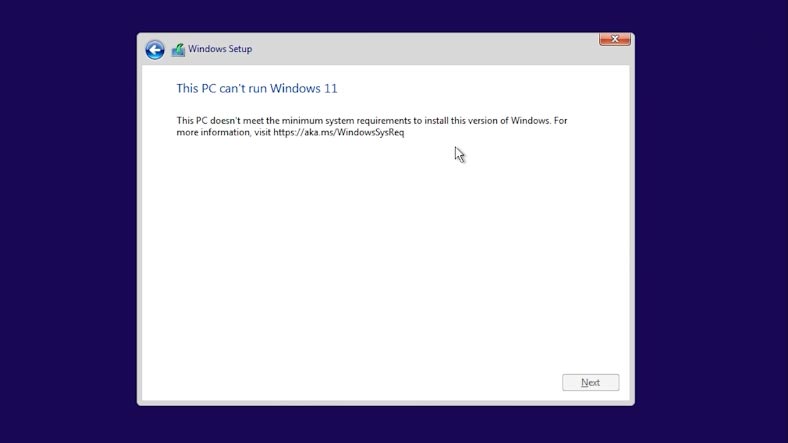
In this case, you’ll have to use a special method to create a bootable flash drive for installation of Windows 11 on an incompatible computer. There are a few methods of doing that, but I especially like how it is done with Rufus. All the more, this tool is absolutely free and open-source.
The process of creating a bootable drive for a PC incompatible with Windows 11 is just the same. The only difference is here: in the “Image option” menu, you should select “Extended Windows 11 Installation (no TPM/no Secure Boot) – which is exactly the case with incompatible computers that “lack TPM and Secure Boot”
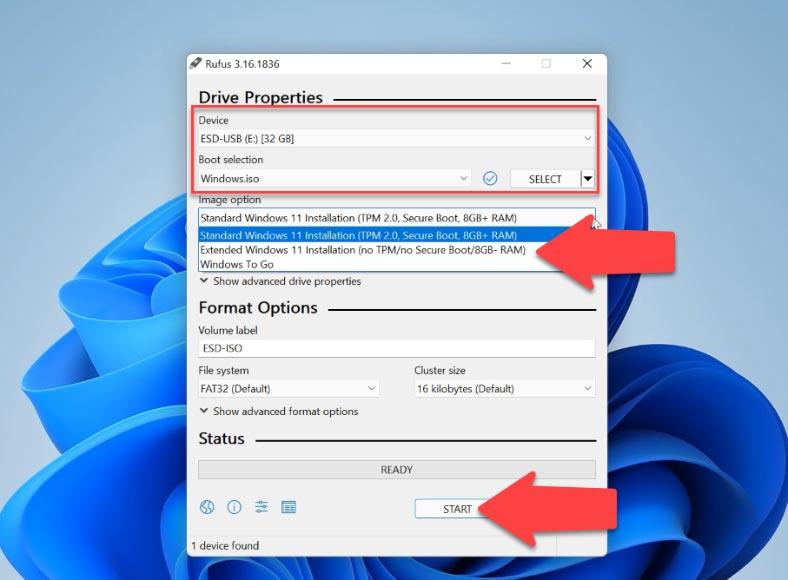
When you install Windows 11 from such bootable drive on a computer without TPM and Secure Boot, you will never see the incompatibility error.

🖥️ How to Upgrade Windows 10 to Windows 11 On a Compatible or Not Supported Computer 💻









This error is due to the fact that the computer does not meet the minimum system requirements of Windows 11, which are set by Microsoft. Fortunately, in many cases, this problem can be corrected and Windows 11 can still be installed.
Why Windows 11 can't run:
CPU Compatibility / CPU Compatibility
Boot Method
/ Secure Boot
Disk Partition Type
TPM Version
DirectX + WDDM2
Yes, you can disable TPM and safe boot after installing Windows 11
.You will need to log in to UEFI and disable safe boot and TPM. At this point, some Windows 11 features require that they be enabled at all times.
You will lose these features and encounter errors if you choose to disable TPM and Safe Boot. Here are some well-known Windows 11 apps, games, and features that depend on secure boot and TPM.
Windows Hello login features The ability to run certain virtual machines The Windows subsystem for Android and, therefore, all Android apps Future games and secure apps with anti-cheating and anti-hacking utilities: such apps and utilities are expected to take full advantage of this stringent requirement, as Valorant Vanguard recently observed.
Bitlocker Other encryption tools, security software, administrative utilities and remote management systems. Some games (e.g. Valorant)