Cómo hacer una unidad flash de arranque para instalar Windows 11
Ahora el nuevo Windows 11 ha sido lanzado, en este artículo vamos a cubrir cómo hacer una unidad flash de arranque para instalar Windows 11. Hay varias formas de crearlo: utilizando la herramienta oficial de creación de medios, u otras herramientas si ya has descargado una imagen ISO del sistema.
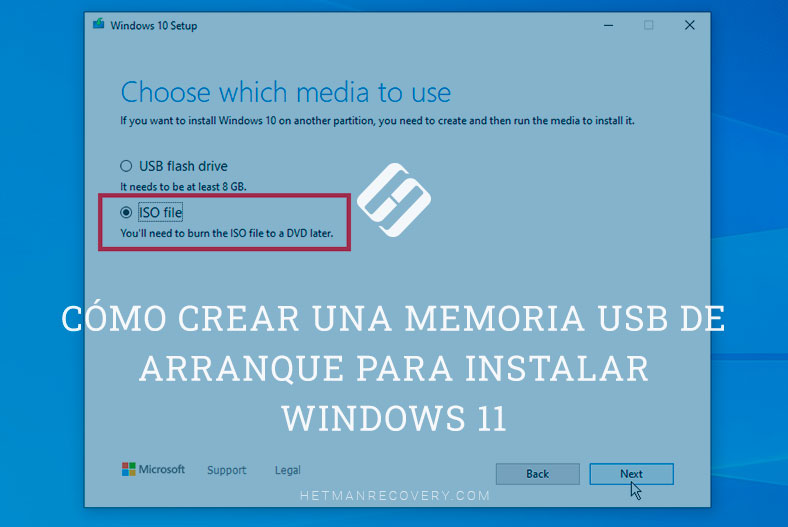
- Método 1. Usamos Media Creation Tool de Microsoft
- Método 2. Utilizamos Rufus
- Método 3. Usar Rufus en un ordenador sin TPM 2.0 y SecureBoot
- Preguntas y respuestas
- Comentarios
Quiero hacer notar que los métodos anteriores se pueden utilizar para crear un stick de arranque de Windows 11 ya sea desde Windows 10 o desde Windows 11. Y en segundo lugar, el ordenador en el que creas la memoria de arranque no tiene por qué ser compatible con Windows 11.
| Componente | Requisitos mínimos para Windows 11 |
|---|---|
| Procesador | 1 GHz o más rápido con 2 o más núcleos en un procesador compatible de 64 bits o en un sistema en chip (SoC). |
| RAM | 4 GB o más. |
| Almacenamiento | Dispositivo de almacenamiento de 64 GB o más. |
| Firmware del sistema | UEFI con soporte para arranque seguro (Secure Boot). |
| TPM (Módulo de plataforma de confianza) | TPM versión 2.0. |
| Tarjeta gráfica | Compatible con DirectX 12 o versiones posteriores con controlador WDDM 2.0. |
| Pantalla | Mayor de 9 pulgadas con resolución HD (720p). |
| Conexión a Internet | Requerido para la configuración de Windows 11 Home y algunas características. |

Cómo actualizar Windows 10 a Windows 11 en un dispositivo compatible y en un ordenador no compatible
Método 1. Usamos Media Creation Tool de Microsoft
Tome una memoria USB con un tamaño mínimo de 8 GB. Tenga en cuenta que al escribir la imagen se borrarán los datos que contenga. Vaya a la página oficial de descargas de Microsoft para Windows 11.
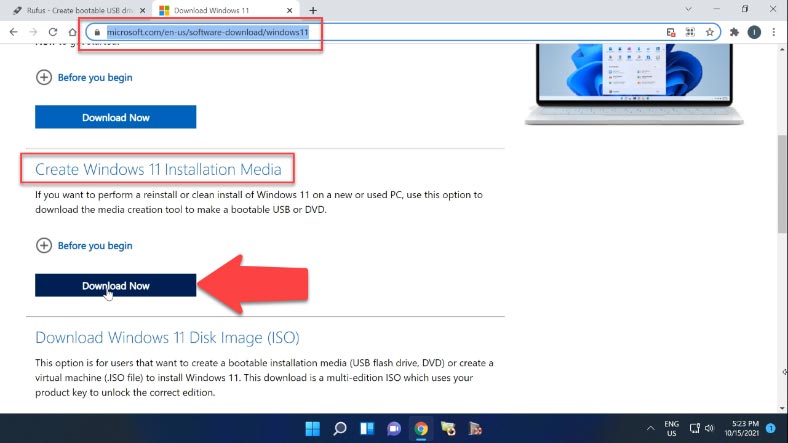
Vemos la sección “Creación de medios de instalación de Windows 11”. Haga clic en “Descargar”, y descargue la herramienta de creación de medios, el instalador oficial de Windows 11 de Microsoft. Una vez que lo hayas hecho, lanza la herramienta y acepta los acuerdos.
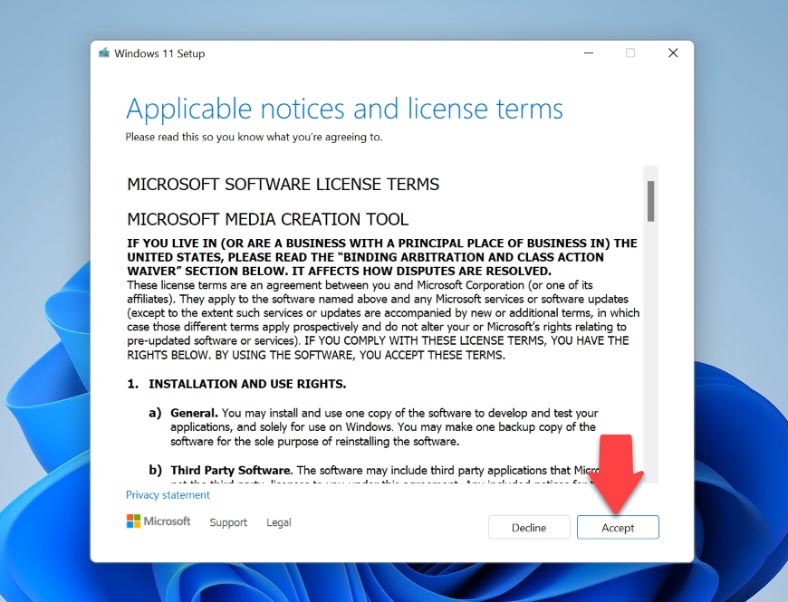
En la pantalla “Seleccione el idioma y la liberación”, la configuración predeterminada se ajusta al sistema actual. Puede cambiarlos si lo desea. Confirme su selección haciendo clic en “Siguiente”.
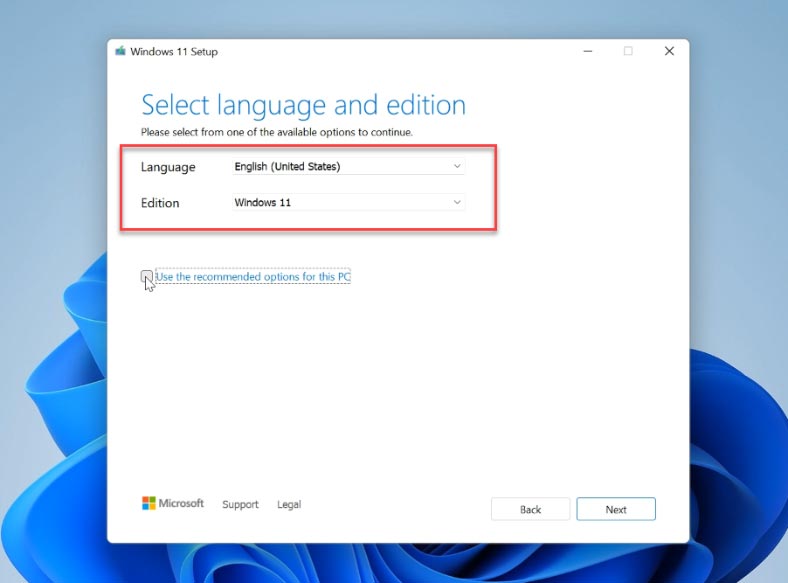
En la fase de bajada, el instalador te pedirá que selecciones el soporte. Seleccione “Unidad flash USB” y haga clic en “Siguiente”. Selecciona la unidad flash en la lista de unidades extraíbles en las que vas a escribir. Tenga en cuenta que después de hacer clic en “Siguiente” se borrarán todos los datos que contenga.
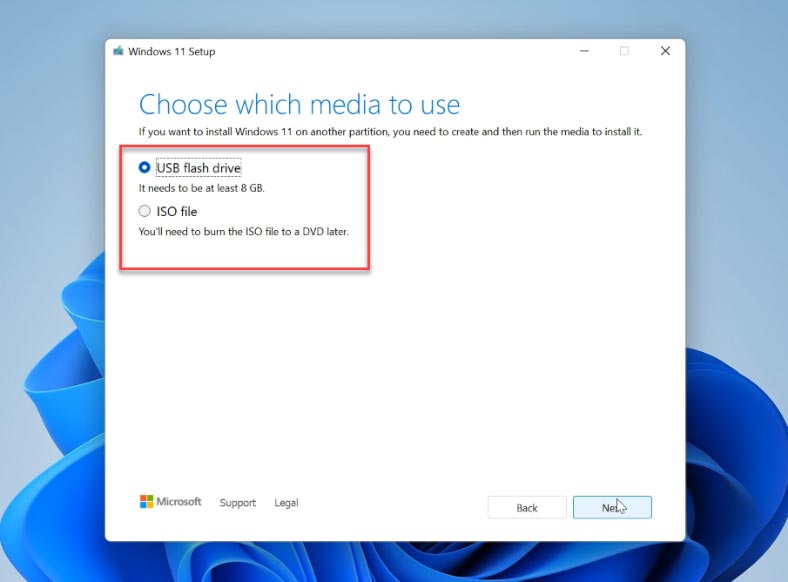
Cuando termine de crear la unidad flash de instalación, verá un mensaje – “Unidad flash USB lista”. Haga clic en Hecho y su unidad flash de arranque de Windows 11 estará lista para funcionar.
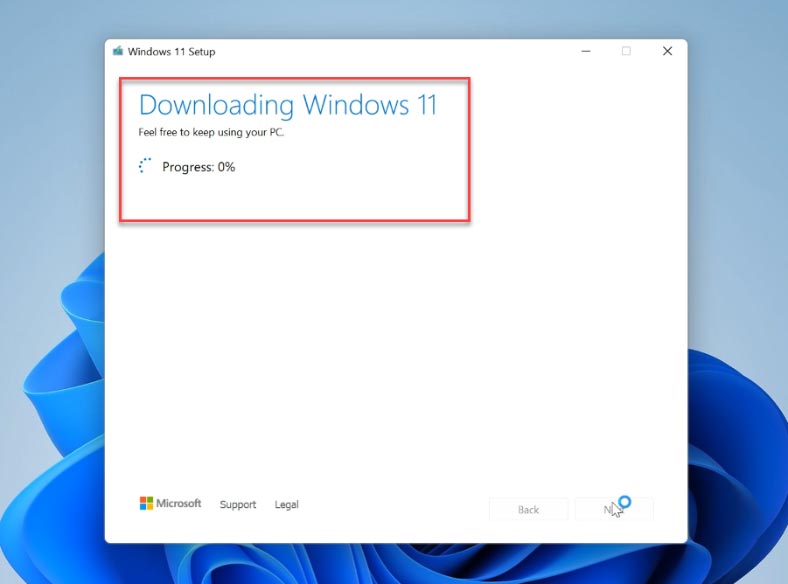
Método 2. Utilizamos Rufus
El segundo método sólo es adecuado si YA tiene una imagen ISO de Windows 11. Puedes descargarlo desde la misma página de Microsoft que alberga la herramienta de creación de medios. Aquí están todas las opciones que ofrece Microsoft.
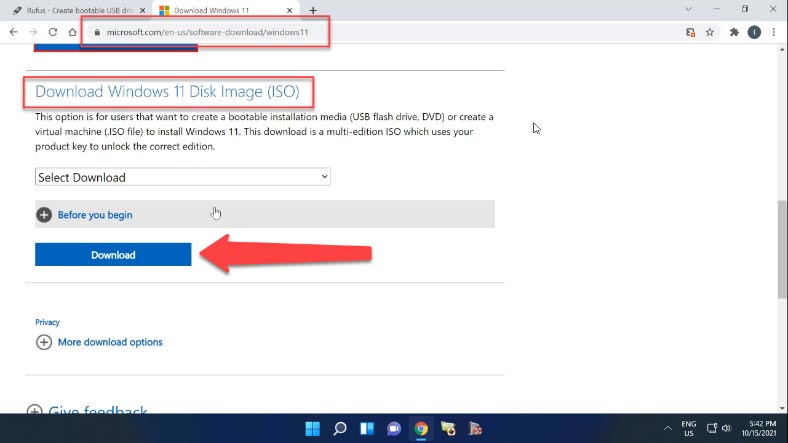
O cree uno utilizando la herramienta de creación de medios. Para ello, en la página de la herramienta de creación de medios “Seleccionar medios”, especifique “Archivo ISO” en lugar de “Unidad flash USB”. Especifica una carpeta para guardarlo. Y espera a que se complete la descarga y se cree la imagen del sistema. Cuando haya terminado, el archivo ISO de Windows 11 se guardará en la carpeta que haya especificado.
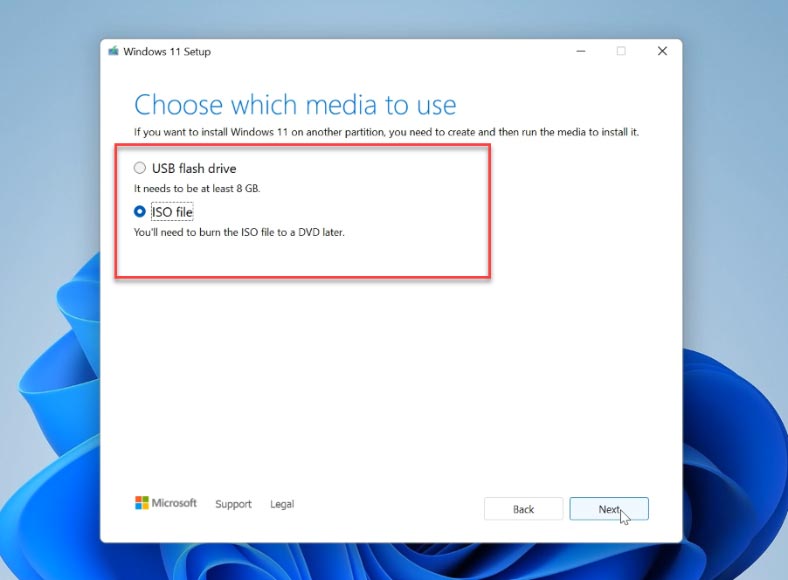
Voy a utilizar Rufus para crear un pendrive de arranque. Sin embargo, Rufus no es el único programa de imagen de medios. Hay muchos otros. Las opciones más populares son:
- Win32 Disk Imager,
- UltraISO,
- UNetBootting,
- WinToFlash,
- Universal USB Installer, y otras como ésta.
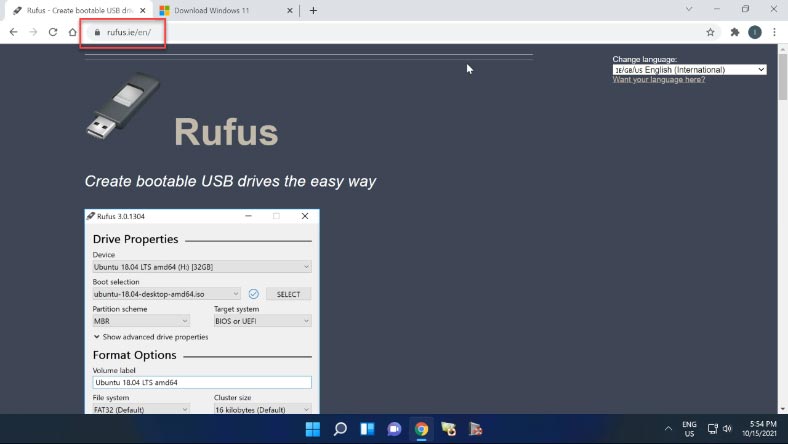
Y así, en primer lugar, iniciar el programa. A continuación, elija el archivo de imagen del sistema que necesitamos y haga clic en “Seleccionar”. A continuación, elige el tipo de soporte que necesitas, es decir, el dispositivo “USB”. Si no tiene ningún archivo importante en esta unidad, pulse “Inicio”.
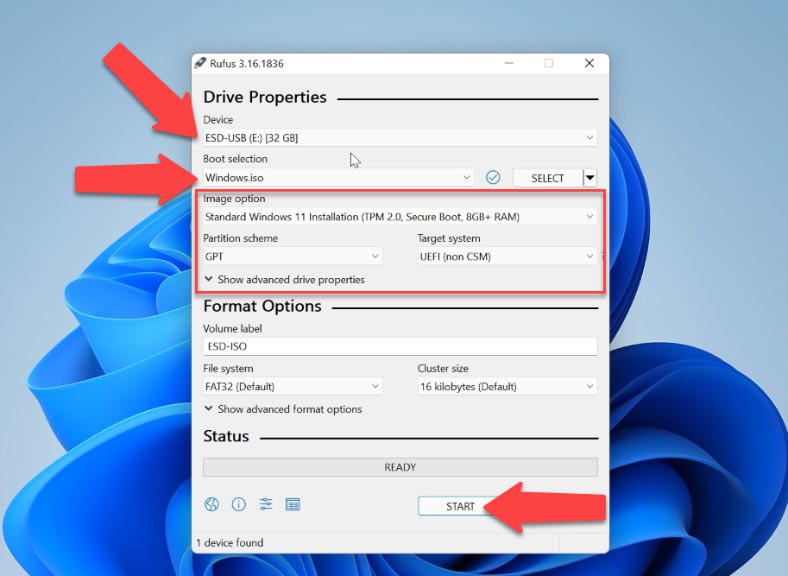
Confirma de nuevo que borrará todos los archivos del soporte y espera a que los archivos se copien en tu pendrive. Una vez terminado, verás el mensaje “Done”, lo que significa que la memoria USB de arranque está lista. Ahora está listo para instalar Windows 11.
Pero tenga en cuenta que la instalación de Windows 11 desde una unidad flash de arranque creada con estos dos métodos sólo es posible en un dispositivo compatible: TPM (versión 2.0 o posterior) y SecureBoot.
Método 3. Usar Rufus en un ordenador sin TPM 2.0 y SecureBoot
Si tu ordenador no tiene un módulo de plataforma de confianza y no tiene Modo de Arranque Seguro, entonces verás un error al instalar que tu dispositivo no cumple con los requisitos mínimos del sistema para instalar Windows 11.
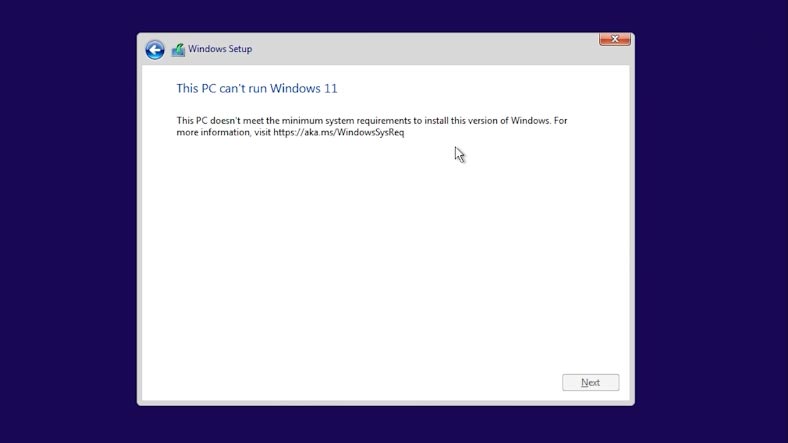
En ese caso, para instalar Windows 11 en un equipo no compatible, es necesario crear una unidad flash de arranque de una manera especial. Ya hay algunos de estos disponibles, pero me gusta cómo Rufus maneja esto. Sobre todo porque es completamente gratuito y de código abierto.
El proceso de creación de una memoria USB de arranque para PC no Windows 11 es el mismo. La única diferencia es que debes seleccionar “Instalación extendida de Windows 11” (sin TPM/sin Secure Boot) en el menú de Configuración de la imagen – así que “para instalar en un dispositivo sin TPM ni Secure Boot”.
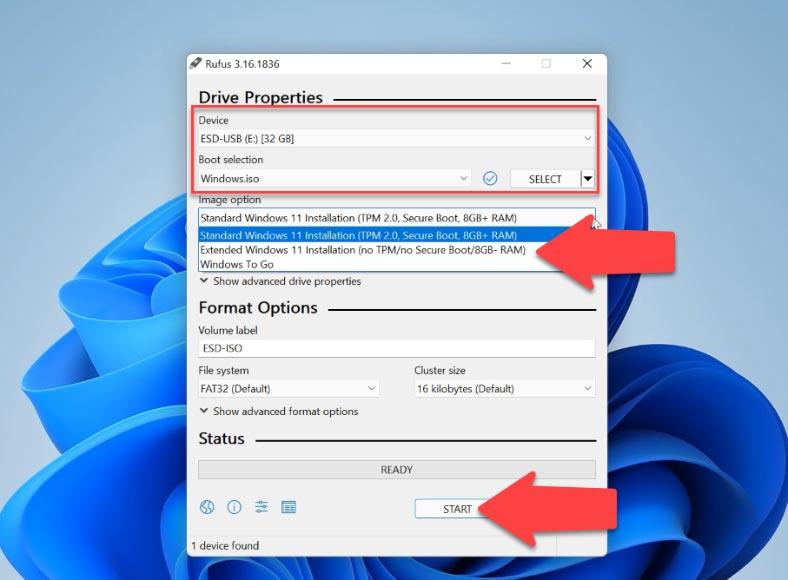
Si instalas Windows 11 utilizando esta unidad flash en un PC sin TPM o Secure Boot, no habrá ningún error de incompatibilidad de dispositivos.









El motivo de este error es que su ordenador no cumple los requisitos mínimos del sistema para Windows 11 que ha establecido Microsoft. Afortunadamente, en muchos casos es posible corregir este problema y seguir instalando Windows 11.
Por qué Windows 11 puede no iniciarse:
Compatibilidad de la CPU
Método de arranque / Arranque seguro
Tipo de partición de disco / Tipo de partición de disco
Versión TPM
DirectX + WDDM2
Media Creation Tool de Microsoft - Probablemente no tienes suficiente espacio en tu unidad C:, MCT crea un archivo temporal grande. Si no puede liberarlo, asigne otra ubicación para los archivos temporales en la variable de entorno TEMP
Rufus - Error: [0x00000015] El dispositivo no está listo. En la mayoría de los casos este error indica un problema de hardware que impide que el dispositivo de memoria USB se conecte correctamente. Este error aparece cuando el dispositivo se ha apagado automáticamente o cuando se ha producido un fallo de formato. 2022, ¡derechos de autor reservados!
Sí, puedes desactivar el TPM y el arranque seguro después de instalar Windows 11. Tendrás que entrar en UEFI y desactivar el arranque seguro y el TPM.
En este punto, algunas características de Windows 11 requieren que estén activadas en todo momento.
Perderá estas funciones y encontrará errores si decide desactivar el TPM y el arranque seguro. Estas son algunas de las aplicaciones, juegos y funciones más conocidas de Windows 11 que dependen del arranque seguro y del TPM.
Las funciones de inicio de sesión de Windows Hello La capacidad de ejecutar ciertas máquinas virtuales El subsistema de Windows para Android y, por tanto, todas las aplicaciones de Android Juegos futuros y aplicaciones seguras con utilidades antitrampas y antimanipulación: Se espera que estas aplicaciones y utilidades aprovechen al máximo este estricto requisito, como observó recientemente Valorant Vanguard.
Bitlocker Otras herramientas de cifrado, software de seguridad, utilidades administrativas y sistemas de gestión remota. Algunos juegos (por ejemplo, Valorant)