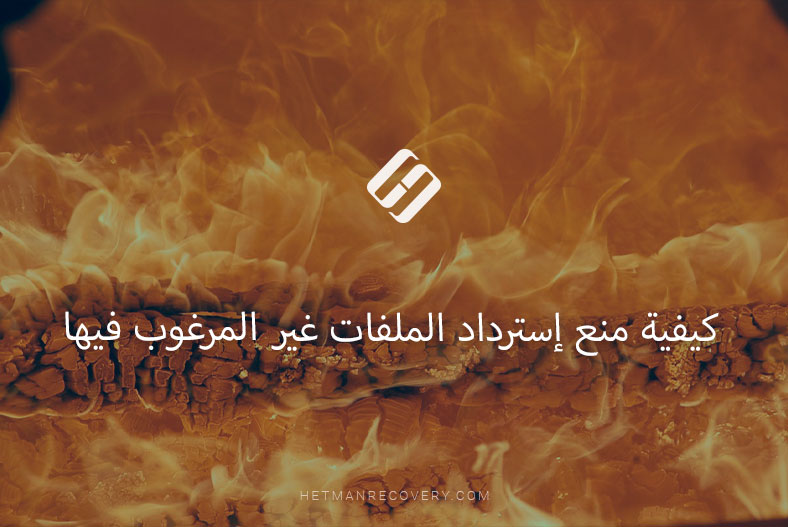كيفية إنشاء محرك أقراص USB قابل للتمهيد لتثبيت نظام التشغيل Windows 11
في الآونة الأخيرة، ظهر نظام التشغيل Windows 11 جديد، في هذا المقال، دعنا نلقي نظرة على كيفية إنشاء محرك أقراص فلاش USB قابل للتمهيد لتثبيت نظام التشغيل Windows 11. لإنشائه، يمكنك إستخدام عدة طرق مختلفة: إستخدام أداة إنشاء الوسائط الرسمية أو أدوات أخرى، إذا كان لديك بالفعل صورة ISO تم تنزيلها مع النظام.
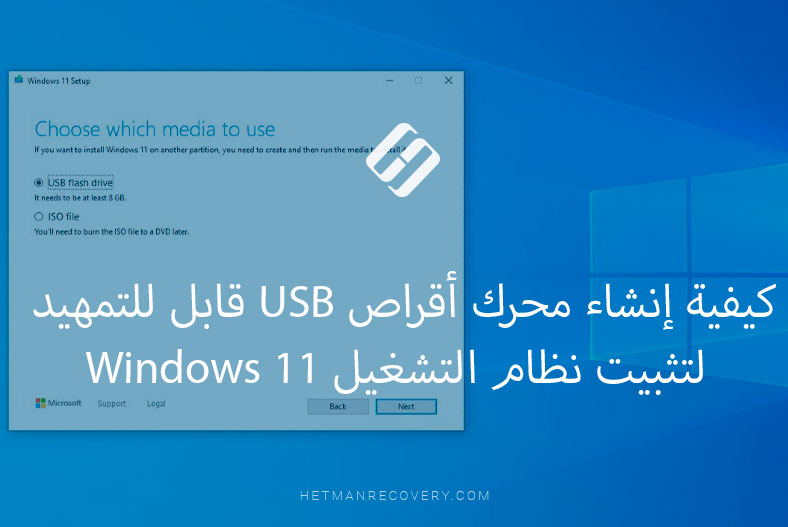
- الطريقة 1. إستخدام أداة إنشاء الوسائط Media Creation Tool من Microsoft
- الطريقة 2. نستخدم Rufus
- الطريقة 3. نستخدم برنامج Rufus لجهاز كمبيوتر بدون TPM 2.0 و SecureBoot.
- أسئلة وأجوبة
- التعليقات
أريد أن أشير إلى أنه بإستخدام الطرق الموضحة، يمكنك إنشاء محرك أقراص فلاش USB قابل للتمهيد من نظام التشغيل Windows 11، سواء من نظام التشغيل Windows 10 أو بإستخدام Windows 11. وثانيًا، ليس من الضروري أن يكون الكمبيوتر الذي تم إنشاء محرك أقراص USB القابل للتمهيد عليه متوافقًا مع نظام التشغيل Windows 11.
| المكون | المتطلبات الدنيا لنظام Windows 11 |
|---|---|
| المعالج | 1 جيجاهرتز أو أسرع مع 2 أو أكثر من النوى على معالج متوافق 64 بت أو نظام على شريحة (SoC). |
| ذاكرة الوصول العشوائي (RAM) | 4 جيجابايت أو أكثر. |
| التخزين | جهاز تخزين بسعة 64 جيجابايت أو أكبر. |
| البرامج الثابتة للنظام | UEFI مع دعم الإقلاع الآمن. |
| وحدة النظام الأساسي الموثوقة (TPM) | TPM الإصدار 2.0. |
| بطاقة الرسوميات | متوافقة مع DirectX 12 أو الأحدث مع برنامج تشغيل WDDM 2.0. |
| الشاشة | أكبر من 9 بوصات بدقة HD (720p). |
| الاتصال بالإنترنت | مطلوب لإعداد Windows 11 Home وبعض الميزات. |

🖥️ How to Upgrade Windows 10 to Windows 11 On a Compatible or Not Supported Computer 💻
الطريقة 1. إستخدام أداة إنشاء الوسائط Media Creation Tool من Microsoft
خذ محرك أقراص USB بسعة 8 جيجابايت على الأقل. ضع في إعتبارك أنه عند نسخ صورة من النظام، سيتم حذف جميع البيانات منها. قم بزيارة صفحة تنزيل Microsoft الرسمية لنظام التشغيل Windows 11.
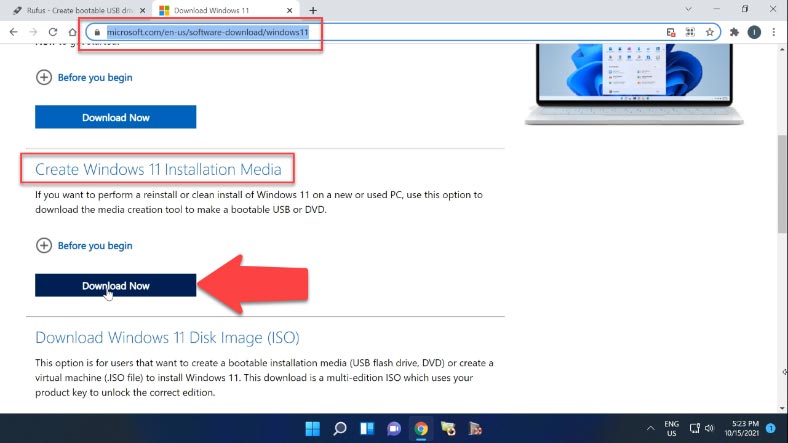
نرى قسم «إنشاء وسائط تثبيت نظام التشغيل Windows 11». إنقر فوق «تنزيل»وقم بتنزيل أداة إنشاء الوسائط Media Creation Tool – أداة التثبيت الرسمية لنظام التشغيل Windows 11 من Microsoft. بعد ذلك، نطلق الأداة ونقبل الإتفاقيات.
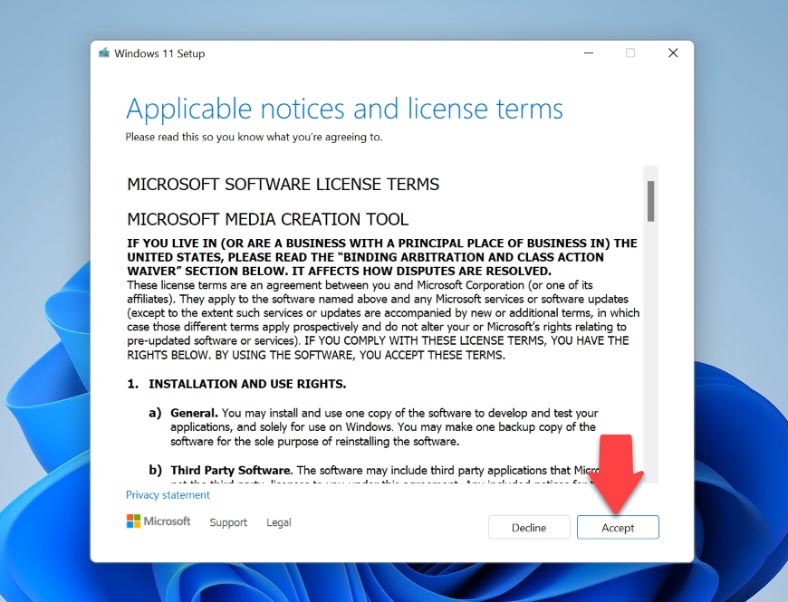
الإعدادات الإفتراضية لشاشة «إختيار اللغة والإصدار» هي الخيارات المناسبة لنظامك الحالي. يمكن تغييرها إذا رغبت في ذلك. قم بتأكيد إختيارك بالضغط على «التالي».
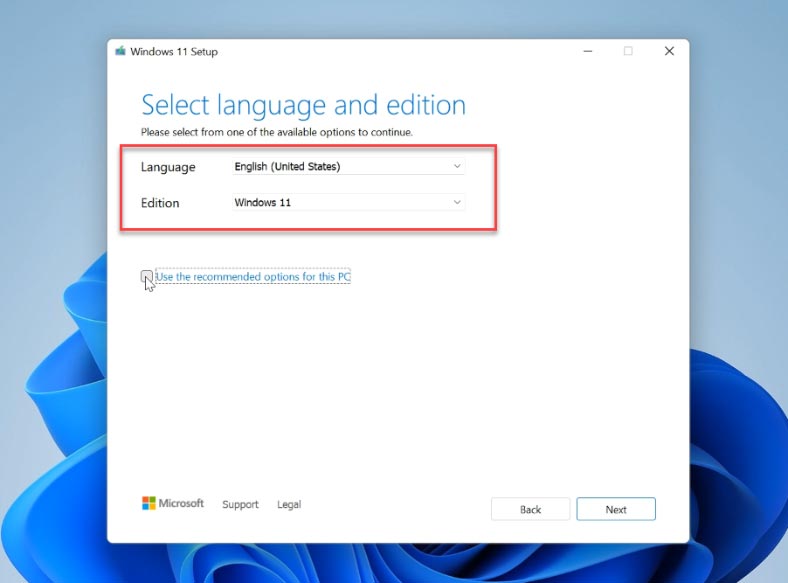
في المرحلة التالية، سيطالبك المثبت بتحديد وسائط التخزين. قم بتحديد «محرك أقراص فلاش USB» و إنقر فوق «التالي». قم بتحديد محرك أقراص فلاش USB من قائمة محركات الأقراص القابلة للإزالة التي ستقوم بالنسخ عليها. يرجى ملاحظة أنه بعد النقر فوق «التالي» ، سيتم حذف جميع البيانات منه.
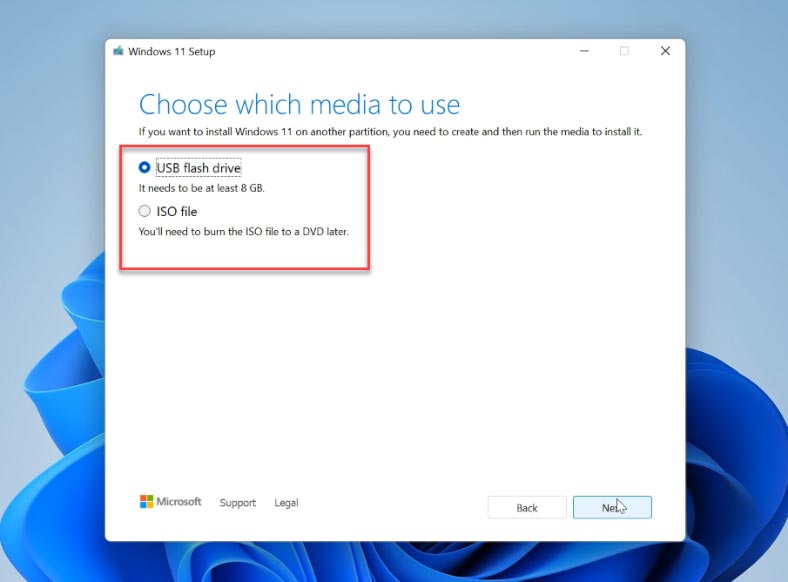
بعد الإنتهاء من إنشاء محرك أقراص فلاش للتثبيت، ستظهر لك رسالة – «محرك أقراص فلاش USB جاهز». إنقر على «إنهاء» وسيكون محرك أقراص فلاش Windows 11 USB القابل للتمهيد جاهز للعمل.
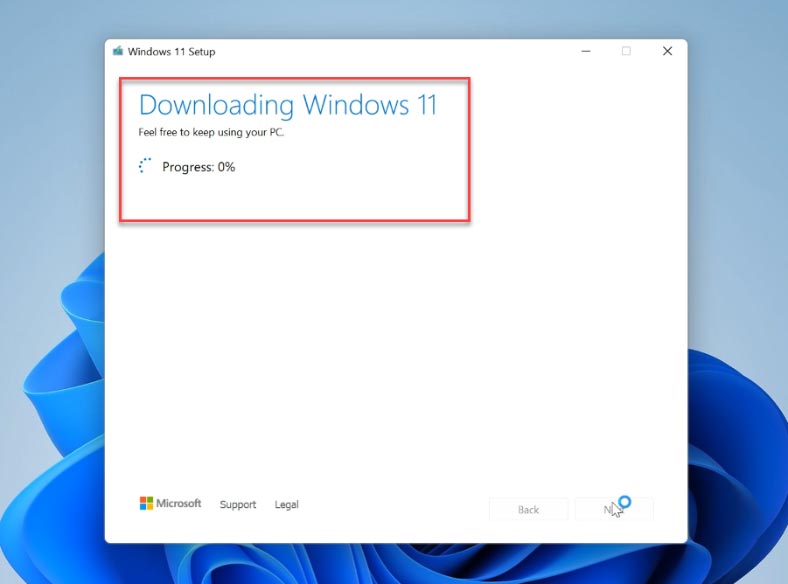
الطريقة 2. نستخدم Rufus
ستكون الطريقة الثانية مناسبة إذا كان لديك بالفعل صورة ISO بنظام التشغيل Windows 11. يمكنك تنزيلها من نفس صفحة Microsoft مثل أداة إنشاء الوسائط Media Creation Tool. جميع خيارات Microsoft المقترحة مدرجة هنا.
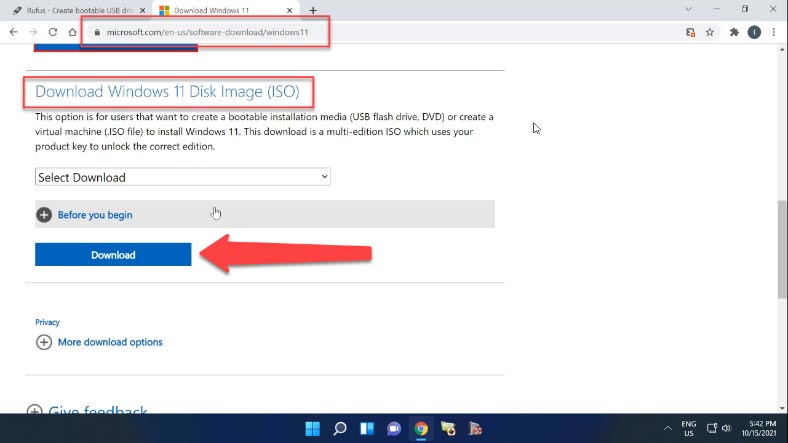
أو الإنشاء بإستخدام أداة إنشاء الوسائط Media Creation Tool. للقيام بذلك، في صفحة أداة إنشاء الوسائط «قم بتحديد وسائط التخزين»، حدد «ملف ISO» بدلاً من «محرك أقراص فلاش USB». قم بتحديد المجلد الذي تريد حفظه فيه. و إنتظر حتى يكتمل التنزيل ويتم إنشاء صورة النظام. عند الإنتهاء، سيتم حفظ ملف Windows 11 ISO في المجلد الذي تم تحديده مسبقا.
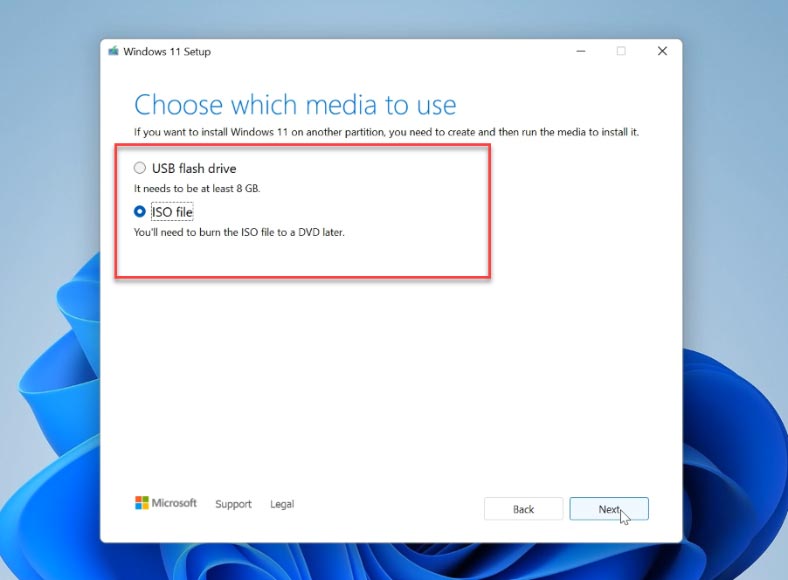
سأستخدم برنامج Rufus لإنشاء محرك أقراص USB قابل للتمهيد. لكن برنامج Rufus ليس البرنامج الوحيد لكتابة الصور على وسائط التخزين. هناك العديد من البرامج المماثلة. تتضمن قائمة البرامج الشائعة برامج مثل:
- Win32 Disk Imager
- UltraISO
- ،UNetBootting
- ،WinToFlash
- ،Universal USB Installer وما شابه ذلك.
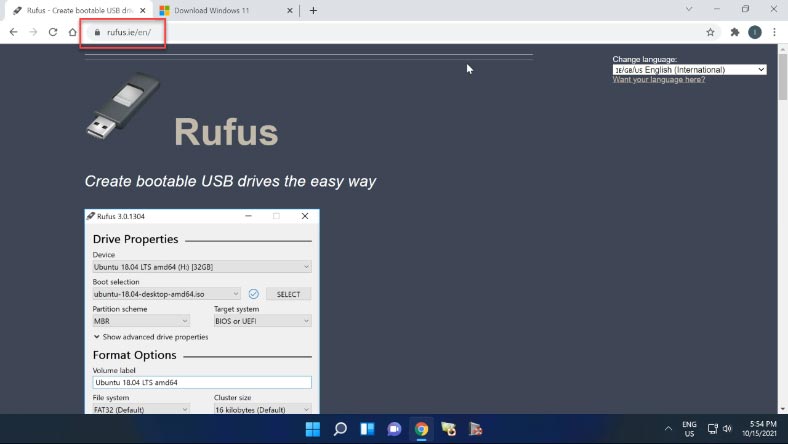
أولا، قم بتشغيل البرنامج. بعد ذلك، قم بتحديد ملف صورة النظام الذي نحتاجه ثم إنقر على “تحديد”. ثم نختار نوع وسائط التخزين التي نحتاجها، أي جهاز “USB”. إذا لم يكن لديك ملفات مهمة على محرك الأقراص هذا، فإنقر فوق “إبدأ”.
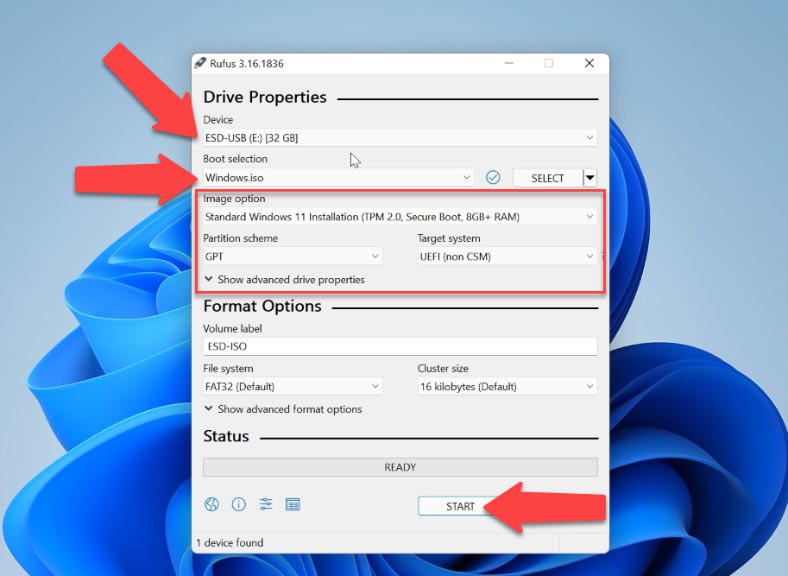
نؤكد مرة أخرى أن البرنامج سيحذف جميع الملفات الموجودة على وحدة التخزين وننتظر الإنتهاء من نسخ الملفات إلى محرك أقراص فلاش USB. بعد الإنتهاء، نرى رسالة “إنهاء”، أي أن محرك أقراص فلاش USB القابل للتمهيد جاهز. يمكنك البدء في تثبيت برنامج التشغيل Windows 11.
لكن ضع في إعتبارك أن تثبيت برنامج التشغيل Windows 11 من محرك أقراص USB محمول قابل للتمهيد تم إنشاؤه بواسطة هاتين الطريقتين لن يعمل إلا على جهاز متوافق: مع TPM (على الأقل الإصدار 2.0) و SecureBoot.
الطريقة 3. نستخدم برنامج Rufus لجهاز كمبيوتر بدون TPM 2.0 و SecureBoot.
إذا لم يكن جهاز الكمبيوتر الخاص بك مزودًا بـ TPM ولا يحتوي على وضع التمهيد الآمن، فسترى خطأ أثناء عملية التثبيت يفيد بأن جهازك لا يفي بالحد الأدنى من متطلبات النظام لتثبيت Windows 11.
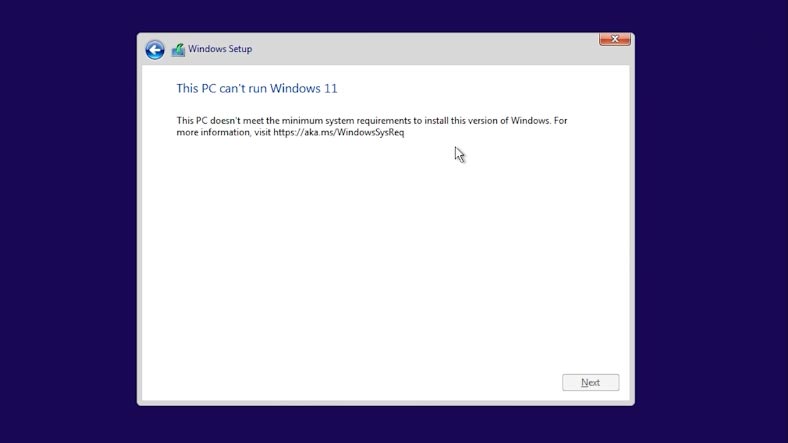
في هذه الحالة، لتثبيت نظام التشغيل Windows 11 على جهاز كمبيوتر غير مدعوم، تحتاج إلى إنشاء محرك أقراص USB محمول قابل للتمهيد بطريقة خاصة. يوجد بالفعل العديد منها، لكنني أحببت كيفية تنفيذ هذه الميزة في برنامج Rufus. علاوة على ذلك، البرنامج مجاني تمامًا ومفتوح المصدر.
عملية إنشاء محرك أقراص USB قابل للتمهيد لأجهزة كمبيوتر الغير متوافقة مع نظام التشغيل Windows 11 هي نفسها. الإختلاف الوحيد هو أنه في قائمة «خيارات الصورة» تحتاج إلى تحديد «Extended Windows 11 Installation» (no TPM/no Secure Boot) – وهذا هو «… للتثبيت على جهاز بدون TPM والتمهيد الآمن ..»
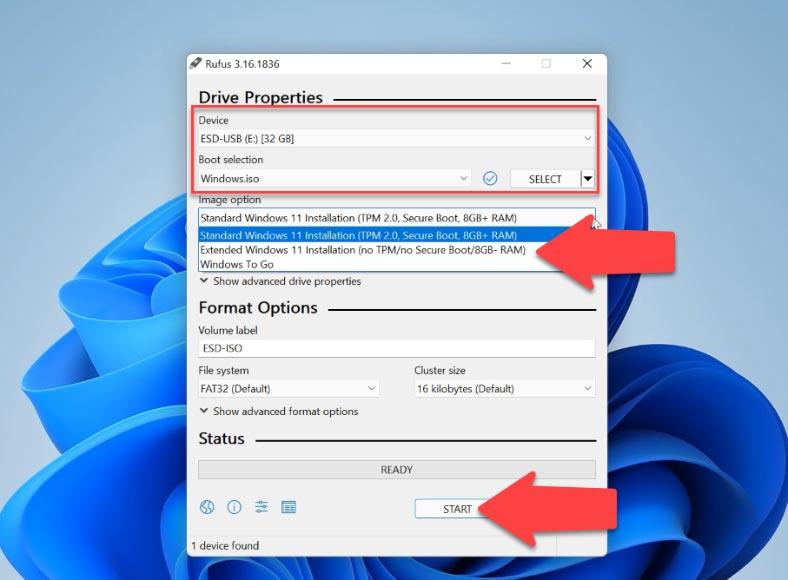
عند تثبيت Windows 11 بإستخدام محرك أقراص فلاش على جهاز كمبيوتر بدون TPM والتمهيد الآمن، لن يكون هناك خطأ في عدم توافق الجهاز.