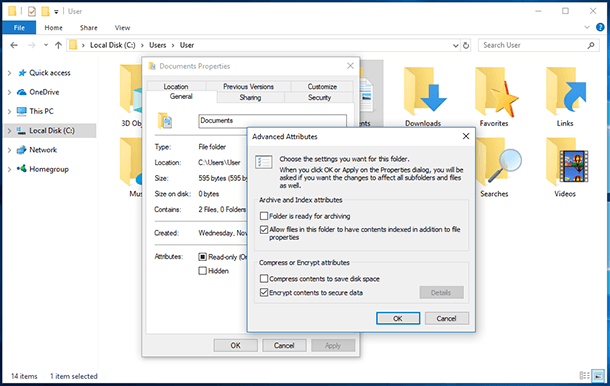How to Recover Data From a Bitlocker Encrypted Disk
Discover the essential guide to recovering data from a disk encrypted by BitLocker in this comprehensive tutorial. If you’ve encountered data loss or need to retrieve files from a BitLocker encrypted disk, don’t worry. We’ve got you covered with expert solutions and step-by-step instructions to recover your data effortlessly. We walk you through the process of recovering data from a disk encrypted by BitLocker and ensuring the safety of your valuable files.

In order to recover data we will use the utility Repair-bde (BitLocker Repair Tool), a command prompt utility which appeared back in Windows 7 / 2008 R2. This utility is used for access and recovery of encrypted data in a damaged disk encrypted by BitLocker.
Warning. This procedure should be applied after all the others have failed, and it was impossible to unlock the encrypted disk in a standard way by using a Bitlocker password or recovery key.
- Reasons why a disk may be locked
- Requirements For Data Recovery From a BitLocker Volume
- Method 1. Data Recovery With The Use of a BitLocker Password
- Method 2. Decryption Of a Bitlocker Volume With a Recovery Key
- Method 3. Bitlocker Data Recovery Software
- Questions and answers
- Comments

How to Encrypt a USB Disk with BitLocker, Unlocking with Password or Recovery Key 🔐💻⚕️
Reasons why a disk may be locked
| Reason | Description |
|---|---|
| TPM Unavailability | Your computer can no longer be automatically unlocked using the TPM (Trusted Platform Module). |
| Forgotten Password or PIN | You have forgotten the BitLocker password or PIN code set for the drive. |
| Disconnected from Corporate Network | Your computer was removed from the corporate network, which may have been required to authenticate the drive. |
| Drive Connected to Another Computer | You connected the BitLocker-encrypted drive to a different computer, which cannot unlock it without the recovery key. |
| System Data Modification | Critical system data (such as the MBR or boot partition) was modified by you or due to malware activity. |
Requirements For Data Recovery From a BitLocker Volume
To recover data from a disk encrypted by BitLocker you need to have at least one of the following Bitlocker defense elements:
- BitLocker recovery password;
- Recovery key;
- System startup key (Startup key — .bek).
Data will be recovered to a separate disk the size of which should be no less than the size of the damaged disk. In the course of recovery, all contents of this disk will be deleted and replaced by decrypted data from the Bitlocker volume.
In our example, disk E: (size 2 Gb) is a USB drive the contents of which are encrypted by BitLocker, and which cannot be opened for some reason. To recover data, we have installed an additional external disk F: (size 16 Gb).
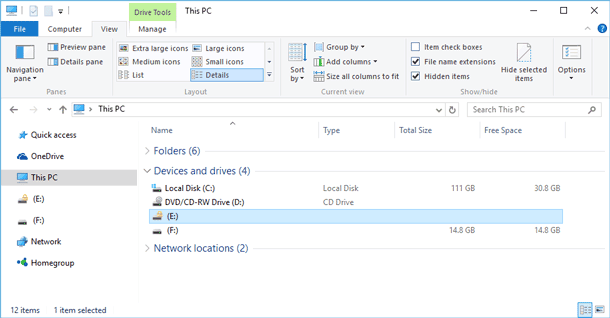
Method 1. Data Recovery With The Use of a BitLocker Password
In the first place, try recovering data with this method (it will work with Windows 8 / 2012 and newer versions):
- Launch command prompt as administrator.
- Execute the command:
where: E: — disk with Bitlocker data, F: — disk where decrypted data should be extracted.repair-bde E: F: -pw –Force - In the course of executing the command you will have to specify BitLocker password (the same which a user is to enter into UI when trying to access an encrypted volume).
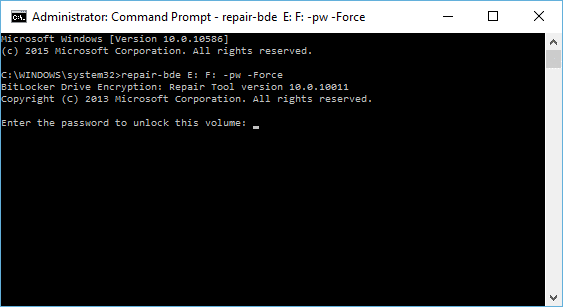
Method 2. Decryption Of a Bitlocker Volume With a Recovery Key
For decryption of data located in a damaged volume which is encrypted with Bitlocker we will need a recovery key or a system startup key (if the system partition is encrypted).
Advice. BitLockerRecoveryKey is a unique sequence of 48 symbols. The recovery key is generated when a Bitlocker volume is created; it can be printed, saved as a text file to a local (this choice is not recommended) or external disk, or in a user account at Microsoft website.
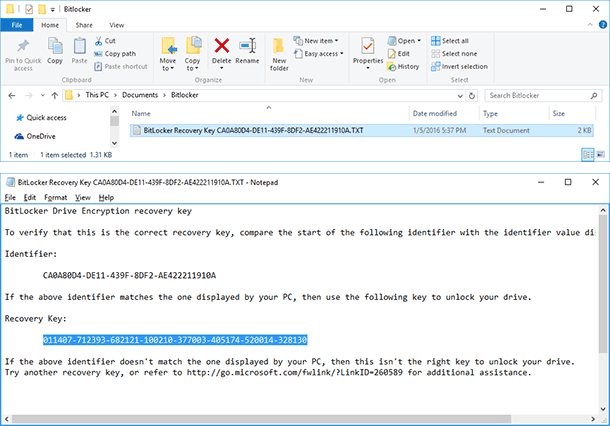
Now let us launch data recovery with the help of this key:
repair-bde E: F: -rp 011407-712393-682121-100210-377003-405174-520014-328130 –Force
If Bitlocker is used for encryption of the system partition containing Windows, and for loading the system a special startup key on a USB drive is used, the encrypted volume can be decrypted as follows:
repair-bde E: F: -rk I:\3F558473-943D-4330-8449-62C36BA53345.BEK –Force
where file 3F558473-943D-4330-8449-62C36BA53345.BEK is a key to launch BitLocker disk encryption on a USB drive G: (by default, this file is hidden).
After the procedure of data recovery and decryption, before opening the disk where the contents of the Bitlocker volume were extracted, it is necessary to run its check. In order to do it, execute the following command and wait until it is complete:
Chkdsk F: /f
Important note. If you failed to recover data from an encrypted disk with the described methods, it is worth trying to create a sector-by-sector copy of the damaged disk with the help of a Linux utility DDRescue (or any other similar utility). After that, try recovering data from the received copy by the following scenario.

How to Encrypt System Disk C with BitLocker in Windows 10 Without TPM, Enable TPM 🤔🔐💻
Method 3. Bitlocker Data Recovery Software
We also should notice that exist more common and simpler way to recover files from Bitlocker encrypted storage. These are data recovery software. Of course, not all programs сan cope in such situation but some of them have required function.
The only thing is that you must have a password to unlock the device which was specified when encrypt.
Then it's simple. Connecting device with the information that you want to recover to your computer and getting message.
Further, enter password in a special window after double-clicking on the device you need to recover in “This PC”.
After that, the storage becomes fully accessible for data recovery for any of the Hetman Software programs.