Bootfähiges Windows 11 Flash-Laufwerk erstellen: Anleitung
Nachdem das neue Windows 11 veröffentlicht wurde, zeigen wir Ihnen in diesem Artikel, wie Sie ein bootfähiges Flash-Laufwerk zur Installation von Windows 11 erstellen. Es gibt verschiedene Möglichkeiten, sie zu erstellen: mit dem offiziellen MediaCreationTool oder anderen Tools, wenn Sie bereits ein heruntergeladenes ISO-Image des Systems haben.
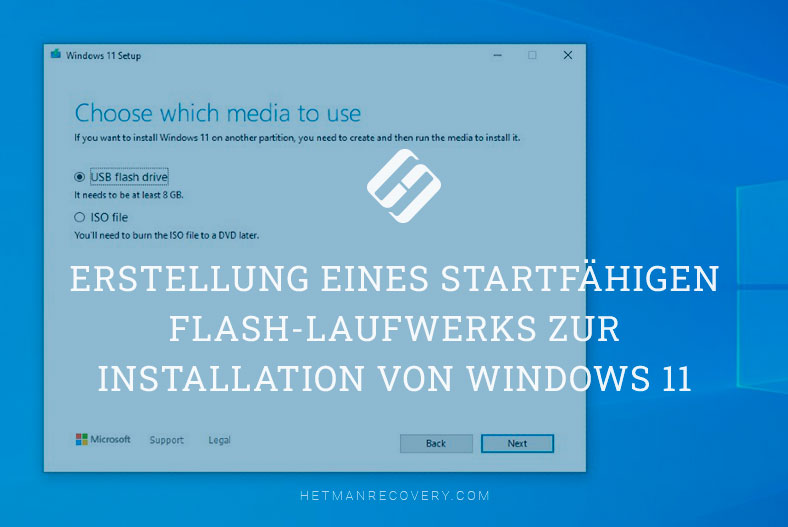
- Erste Methode. Verwendung des MediaCreationTool von Microsoft
- Die zweite Methode. Verwendung von Rufus
- Methode 3. Verwenden Sie Rufus für einen Computer ohne TPM 2.0 und SecureBoot.
- Fragen und Antworten
- Bemerkungen
Ich möchte anmerken, dass die oben genannten Methoden verwendet werden können, um einen bootfähigen Windows 11-Stick zu erstellen, entweder von Windows 10 oder von Windows 11. Und zweitens muss der Computer, auf dem Sie das bootfähige Flash-Laufwerk erstellen, nicht unbedingt mit Windows 11 kompatibel sein.
| Komponente | Mindestanforderungen für Windows 11 |
|---|---|
| Prozessor | 1 GHz oder schneller mit 2 oder mehr Kernen auf einem kompatiblen 64-Bit-Prozessor oder System on a Chip (SoC). |
| RAM | 4 GB oder mehr. |
| Speicher | 64 GB oder größerer Speicher. |
| System-Firmware | UEFI mit Secure Boot-Unterstützung. |
| TPM (Trusted Platform Module) | TPM Version 2.0. |
| Grafikkarte | Kompatibel mit DirectX 12 oder später mit WDDM 2.0 Treiber. |
| Anzeige | Größer als 9 Zoll mit HD (720p) Auflösung. |
| Internetverbindung | Erforderlich für die Einrichtung von Windows 11 Home und einige Funktionen. |

💻Erstellung eines startfähigen Flash-Laufwerks zur Installation von Windows 11💻
Erste Methode. Verwendung des MediaCreationTool von Microsoft
Besorgen Sie sich einen USB-Stick mit einer Größe von mindestens 8 GB und beachten Sie, dass beim Schreiben des Abbilds alle Daten darauf gelöscht werden. Gehen Sie auf die offizielle Microsoft-Seite zum Herunterladen von Windows 11.
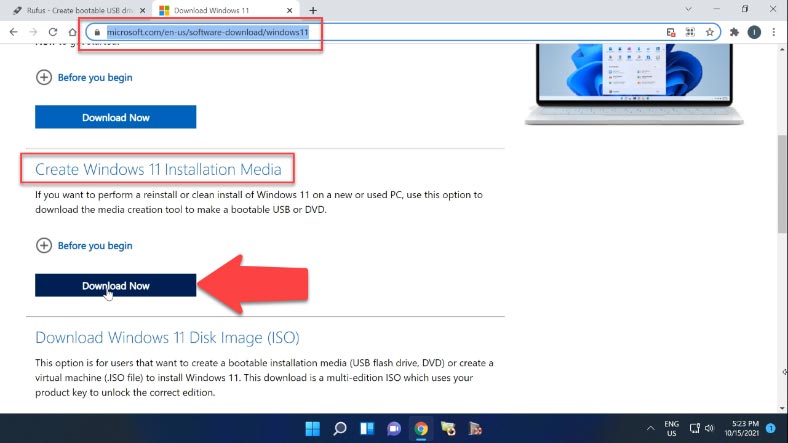
Sie sollten den Abschnitt «Windows 11 Installationsmedien erstellen» sehen. Klicken Sie auf «Download», und laden Sie MediaCreationTool, das offizielle Windows 11-Installationsprogramm von Microsoft, herunter. Starten Sie anschließend das Programm und akzeptieren Sie die Vereinbarungen.
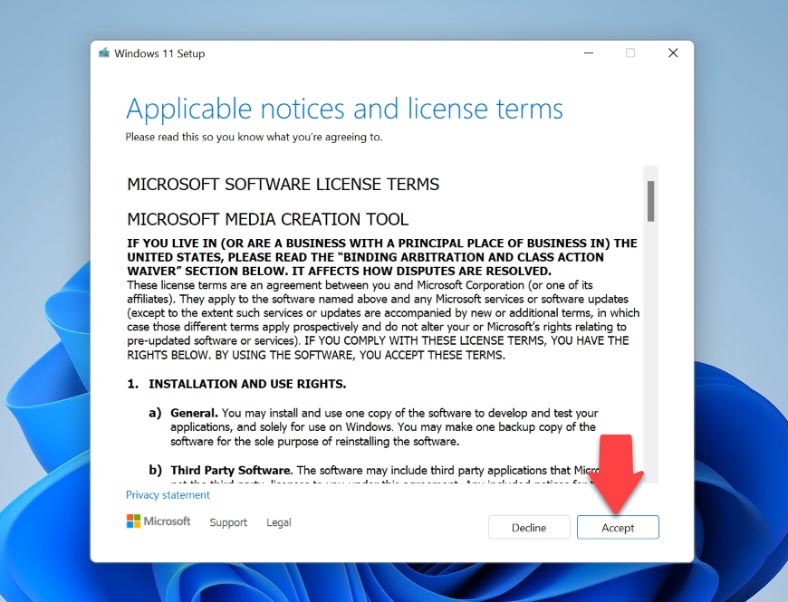
Auf dem Bildschirm «Sprach-und Freigabeauswahl» sind die Standardeinstellungen auf das aktuelle System abgestimmt. Sie können sie ändern, wenn Sie möchten. Bestätigen Sie Ihre Wahl durch Drücken von «Weiter».
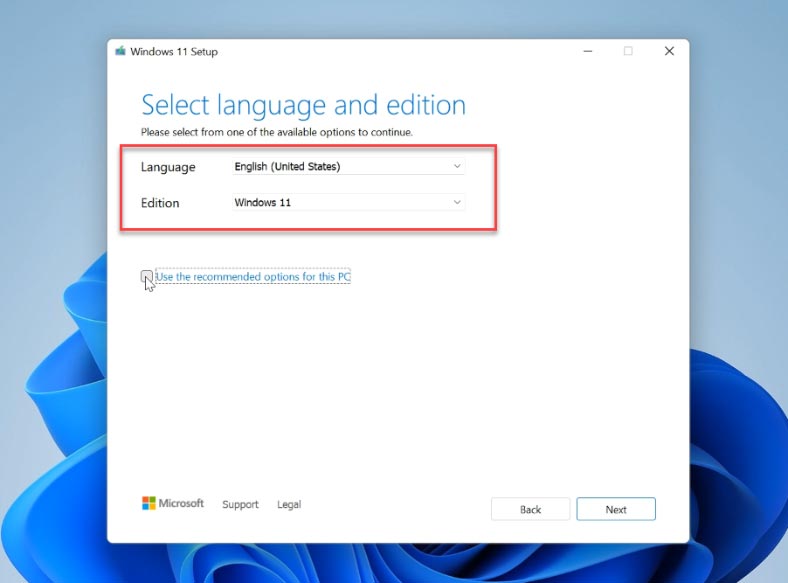
An dieser Stelle fordert das Installationsprogramm Sie auf, ein Speichermedium auszuwählen. Wählen Sie «USB-Flash-Laufwerk» und drücken Sie «Weiter». Wählen Sie ein USB-Flash-Laufwerk aus der Liste der Wechseldatenträger aus, auf das Sie schreiben möchten. Bitte beachten Sie, dass nach Klick auf «Weiter» alle Daten daraus gelöscht werden.
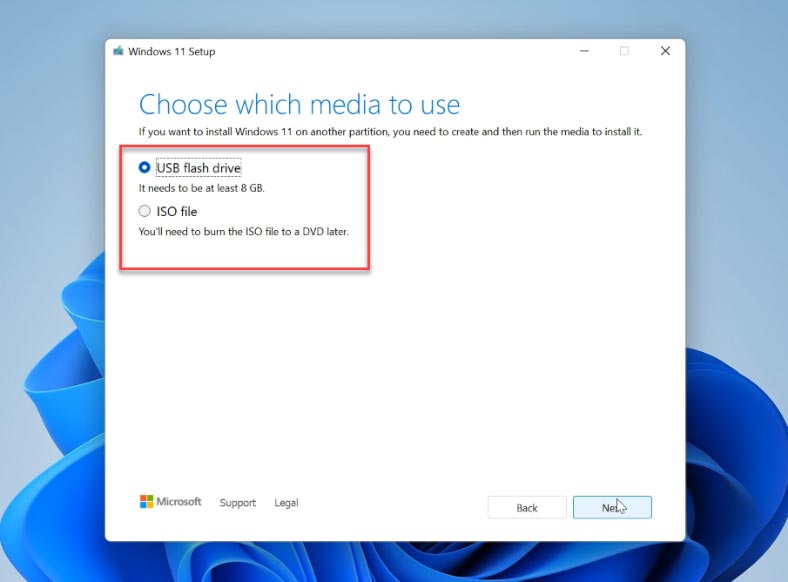
Wenn Sie die Erstellung des Installations-Flash-Laufwerks abgeschlossen haben, wird die Meldung «USB-Flash-Laufwerk bereit» angezeigt. Klicken Sie auf «Fertig stellen» und Ihr bootfähiges USB-Flash-Laufwerk mit Windows 11 ist einsatzbereit.
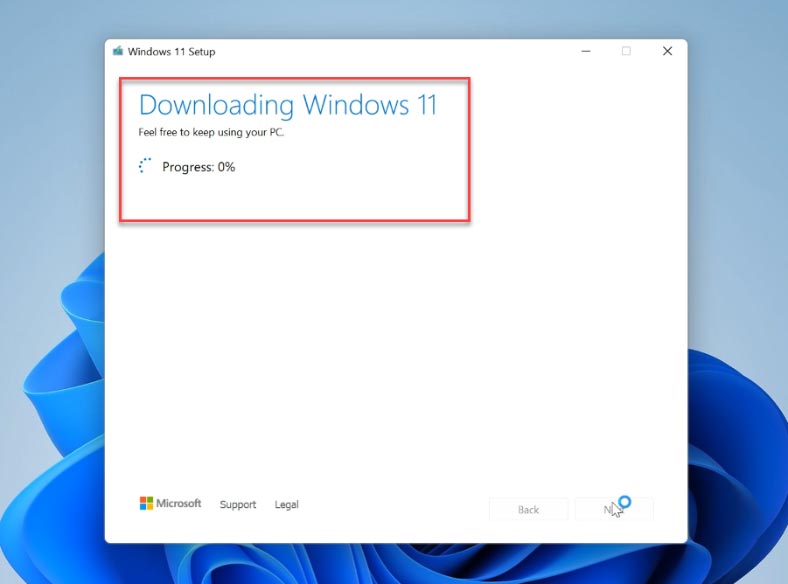
Die zweite Methode. Verwendung von Rufus
Die zweite Methode ist relevant, wenn Sie bereits das ISO-Image von Windows 11 besitzen. Sie können es von der gleichen Microsoft-Seite wie das MediaCreationTool herunterladen. Alle von Microsoft angebotenen Optionen sind hier aufgeführt.
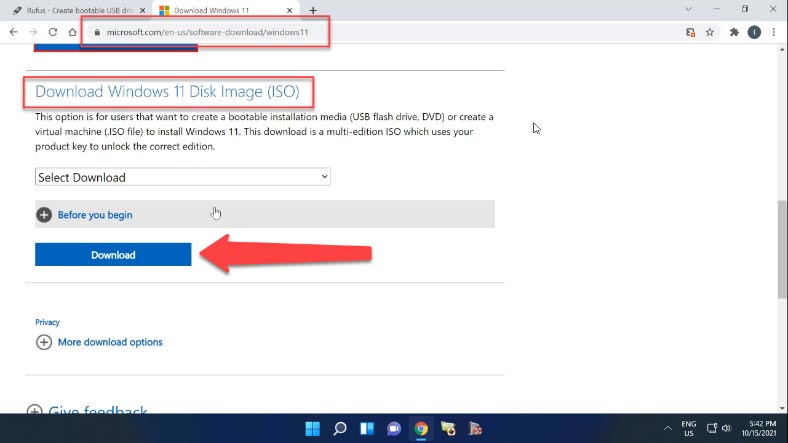
Alternativ können Sie ein Bild auch mit dem MediaCreationTool erstellen.
Wählen Sie dazu auf der Seite MediaCreationTool «Ihr Medium» aus. Geben Sie «ISO-Datei» anstelle von «USB-Flash-Laufwerk» an. Geben Sie den Ordner an, in dem es gespeichert werden soll. Und warten Sie, bis der Download abgeschlossen ist und das Systemabbild erstellt wurde. Wenn Sie fertig sind, wird die Windows 11 ISO-Datei im angegebenen Ordner gespeichert.
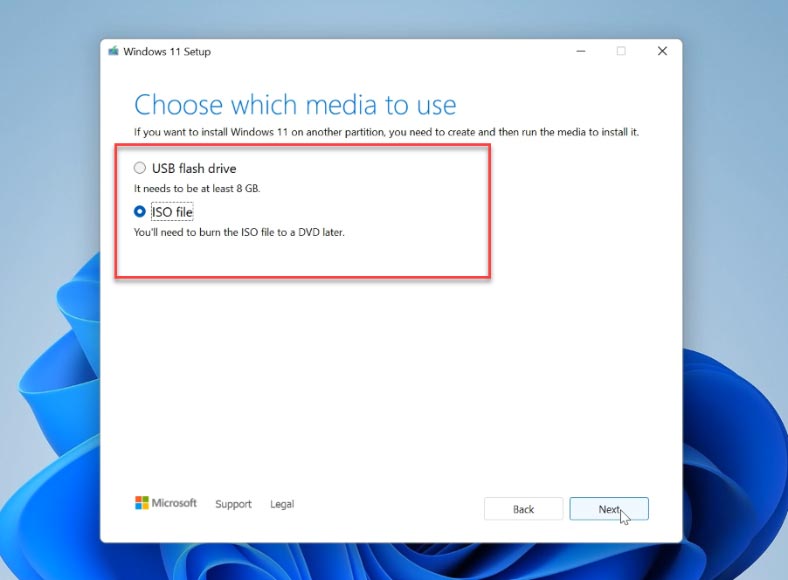
Um ein bootfähiges USB-Laufwerk zu erstellen, verwende ich das Rufus-Programm. Aber Rufus ist nicht die einzige Software, die Bilder auf Medien schreibt. Es gibt noch viele andere. Zu den beliebtesten gehören die folgenden:
- Win32 DiskImager,
- UltraISO,
- UNetBootting,
- WinToFlash,
- Universal USB Installer und ähnliche.
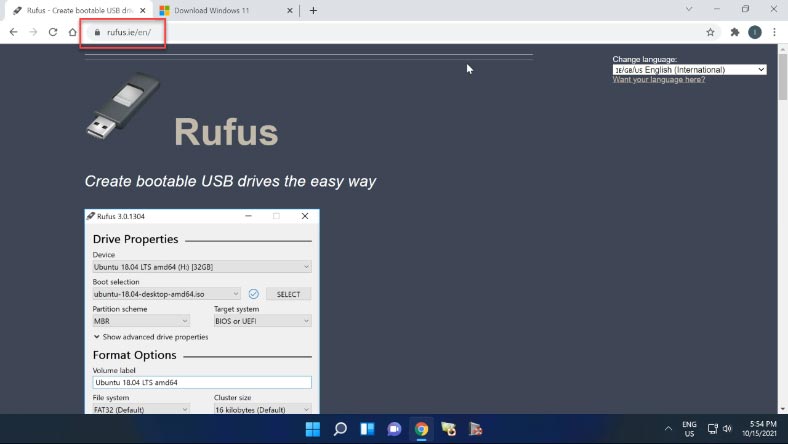
Starten Sie also das Programm, um loszulegen. Wählen Sie im ersten Schritt die gewünschte Systemabbilddatei aus und klicken Sie auf “Auswählen”. Der zweite Schritt besteht darin, den benötigten Medientyp auszuwählen, d. h. das “USB”-Gerät. Wenn Sie keine wichtigen Dateien auf dem Datenträger haben, drücken Sie “Start”.
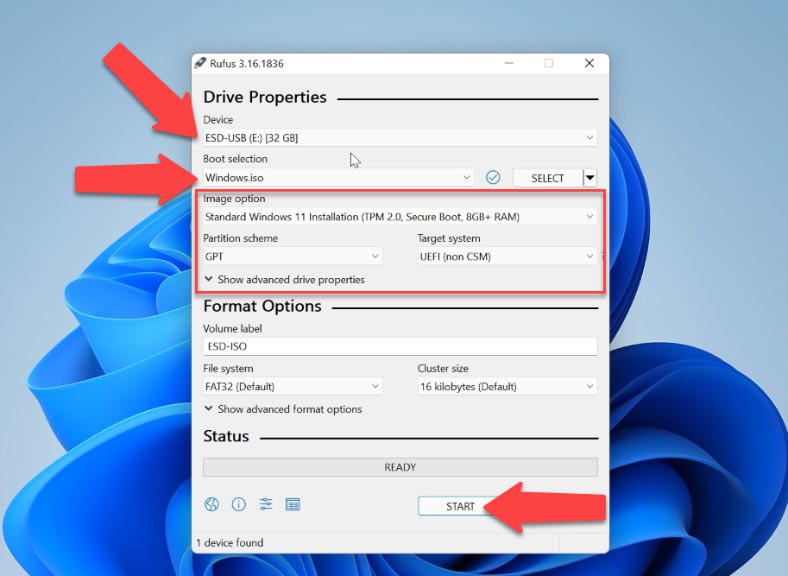
Bestätigen Sie noch einmal, dass die Software alle Dateien auf dem Datenträger löscht, und warten Sie, bis die Dateien auf Ihren USB-Stick kopiert werden. Wenn der Vorgang abgeschlossen ist, wird die Meldung “Fertig” angezeigt, was bedeutet, dass der bootfähige USB-Stick bereit ist. Sie sind nun bereit, Windows 11 zu installieren.
Beachten Sie jedoch, dass Windows 11 nur von einem bootfähigen USB-Stick installiert werden kann, der mit diesen beiden Methoden auf einem kompatiblen Gerät erstellt wurde: mit TPM (Version 2.0 oder höher) und SecureBoot.
Methode 3. Verwenden Sie Rufus für einen Computer ohne TPM 2.0 und SecureBoot.
Wenn Ihr Computer nicht mit dem Trusted Platform Module ausgestattet ist und nicht über den abgesicherten Startmodus verfügt, wird während der Installation eine Fehlermeldung angezeigt, die besagt, dass Ihr Gerät nicht die Mindestsystemanforderungen für die Installation von Windows 11 erfüllt.
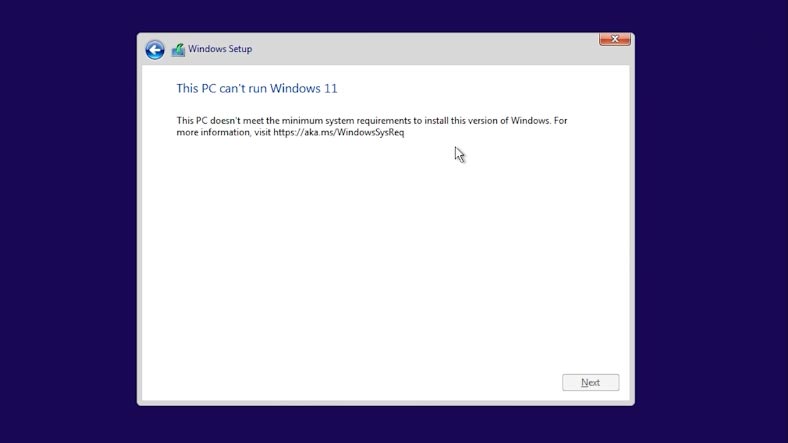
In diesem Fall müssen Sie zur Installation von Windows 11 auf einem nicht unterstützten Computer einen bootfähigen USB-Stick mit einer bestimmten Methode erstellen. Es gibt bereits einige davon, aber mir gefällt, wie Rufus diese Funktion implementiert. Zumal es völlig kostenlos und quelloffen ist.
Der Prozess zur Erstellung eines bootfähigen USB-Sticks für einen nicht mit Windows 11 kompatiblen PC ist derselbe. Der einzige Unterschied besteht darin, dass Sie im Menü «Image Options» die Option «Extended Windows 11 Installation» (noTPM/noSecureBoot) – d. h. «… zur Installation auf einem Gerät ohne TPM und SecureBoot …» auswählen müssen.
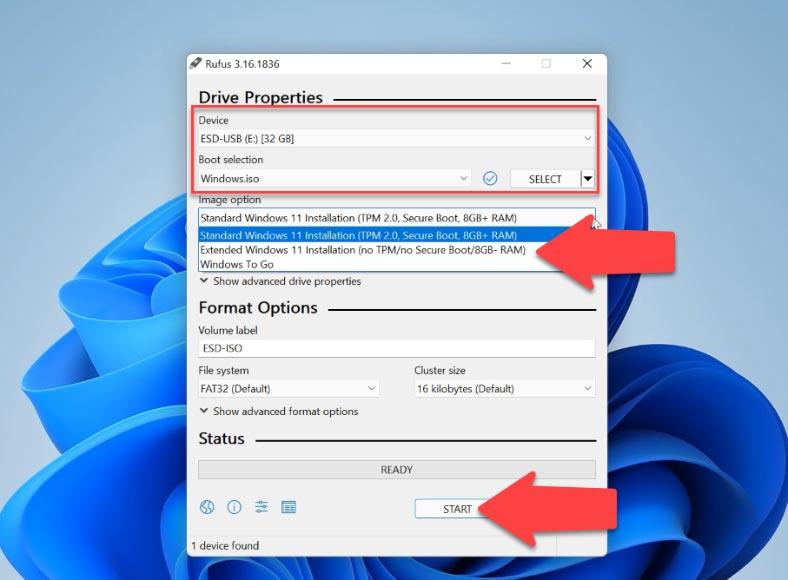
Wenn Sie Windows 11 mit einem Flash-Laufwerk wie diesem auf einem PC ohne TPM und SecureBot installieren, erhalten Sie keinen Inkompatibilitätsfehler.

💊 So erstellen Sie ein bootfähiges Windows 11-Flash-Laufwerk auf Ihrem Android-Handy







Der Grund für diesen Fehler ist, dass Ihr Computer die von Microsoft festgelegten Mindestsystemanforderungen für Windows 11 nicht erfüllt. Glücklicherweise ist es in vielen Fällen möglich, dieses Problem zu beheben und trotzdem Windows 11 zu installieren.
Warum Windows 11 möglicherweise nicht startet:
Ja, Sie können TPM und Safe Boot nach der Installation von Windows 11 deaktivieren.
Sie müssen sich bei UEFI anmelden und Safe Boot und TPM deaktivieren.
Zu diesem Zeitpunkt müssen einige Windows 11-Funktionen immer aktiviert sein.
Wenn Sie sich entscheiden, TPM und Safe Boot zu deaktivieren, gehen diese Funktionen verloren und es treten Fehler auf.
Hier sind einige bekannte Windows 11-Anwendungen, Spiele und Funktionen, die auf Secure Boot und TPM angewiesen sind.
Windows Hello-Anmeldefunktionen Die Möglichkeit, bestimmte virtuelle Maschinen auszuführen Das Windows-Subsystem für Android und somit alle Android-Apps Künftige Spiele und sichere Apps mit Anti-Betrugs- und Anti-Manipulationsprogrammen: Es wird erwartet, dass solche Apps und Programme diese strenge Anforderung in vollem Umfang nutzen, wie kürzlich von Valorant Vanguard festgestellt wurde. Bitlocker Andere Verschlüsselungstools, Sicherheitssoftware, Verwaltungsdienstprogramme und Fernverwaltungssysteme. Einige Spiele (z. B. Valorant)