Як створити завантажувальну USB флешку для встановлення Windows 11
Нещодавно вийшла нова Windows 11, у цій статті давайте розберемо як зробити завантажувальну флешку для установки Windows 11. Для її створення можна використовувати кілька різних способів: за допомогою офіційної утиліти Media Creation Tool або інших інструментів, якщо у у вас вже є завантажений ISO образ із системою.

- Спосіб 1. Використовуємо Media Creation Tool від Microsoft
- Спосіб 2. Використовуємо Rufus
- Спосіб 3. Використовуємо Rufus для комп'ютера без TPM 2.0 та SecureBoot.
- Питання та відповіді
- Коментарі
Хочу зазначити, що описаними способами можна створити завантажувальну флешку Windows 11 як з-під Windows 10, так і за допомогою Windows 11. І друге, не обов’язково щоб комп’ютер, на якому створюється завантажувальна флешка, був сумісний з Windows 11.
| Компонент | Мінімальні вимоги для Windows 11 |
|---|---|
| Процесор | 1 ГГц або швидший з 2 або більше ядрами на сумісному 64-розрядному процесорі або системі на чіпі (SoC). |
| Оперативна пам’ять | 4 ГБ або більше. |
| Накопичувач | Пристрій зберігання на 64 ГБ або більше. |
| Прошивка системи | UEFI з підтримкою Secure Boot. |
| TPM (Trusted Platform Module) | TPM версії 2.0. |
| Графічна карта | Сумісна з DirectX 12 або пізнішої версії з драйвером WDDM 2.0. |
| Дисплей | Діагональ більше 9 дюймів з роздільною здатністю HD (720p). |
| Підключення до інтернету | Необхідно для встановлення Windows 11 Home і для деяких функцій. |

⭐ Як створити завантажувальну USB флешку для встановлення Windows 11⭐
Спосіб 1. Використовуємо Media Creation Tool від Microsoft
Візьміть флешку USB об’ємом не менше ніж 8 Гб. Враховуйте, що під час запису образу всі дані з неї будуть видалені. Зайдіть на офіційну сторінку Microsoft для завантаження Windows 11.
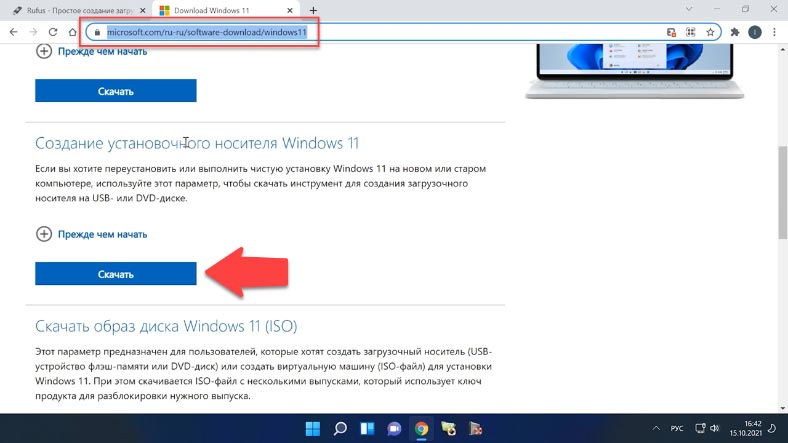
Побачимо розділ «Створення інсталяційного носія Windows 11». Натисніть Завантажити, і завантажте Media Creation Tool – офіційну програму інсталяції Windows 11 від Microsoft. Після цього, запускаємо утиліту та приймаємо угоди.
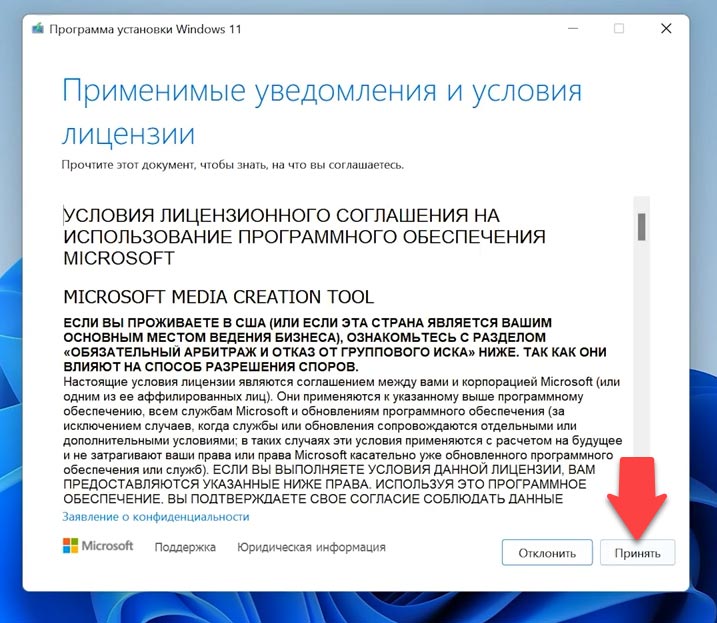
На екрані «Вибір мови та випуску» за замовчуванням встановлено параметри, які відповідають поточній системі. За бажанням їх можна змінити. Підтвердіть вибір натисканням «Далі».
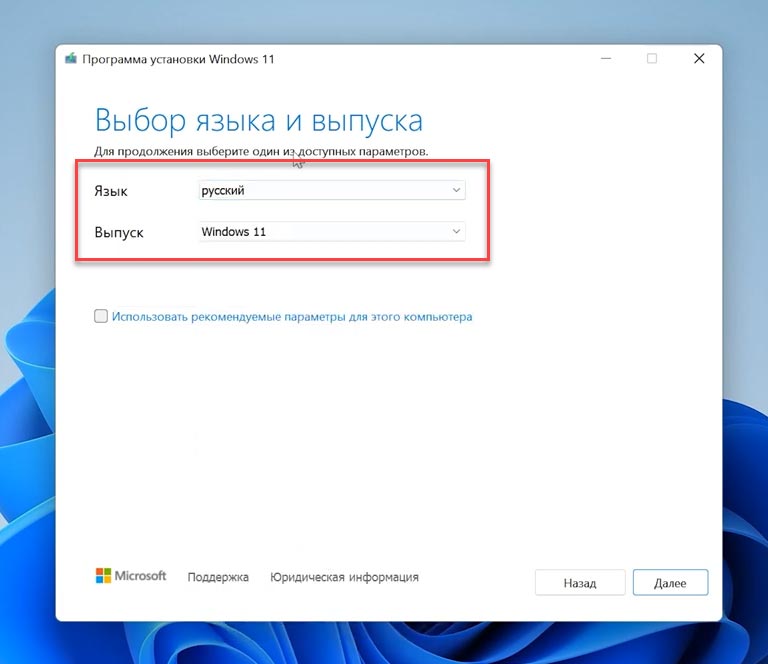
На даному етапі програма установки запропонує вибрати носій. Оберіть «USB-пристрій флеш-пам’яті» та натисніть «Далі». Виберіть флешку у списку знімних накопичувачів, на яку робитимете запис. Зверніть увагу, що після натискання “Далі” всі дані з неї будуть видалені.
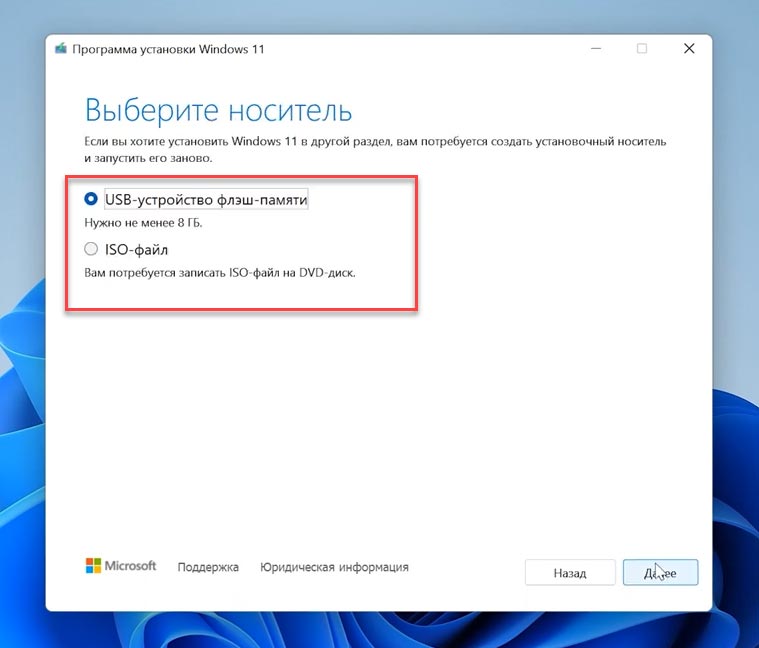
Після створення інсталяційної флешки ви побачите повідомлення – «USB-пристрій флеш-пам’яті готовий». Натисніть Готово і ваша завантажувальна флешка з Windows 11 буде готова до роботи.
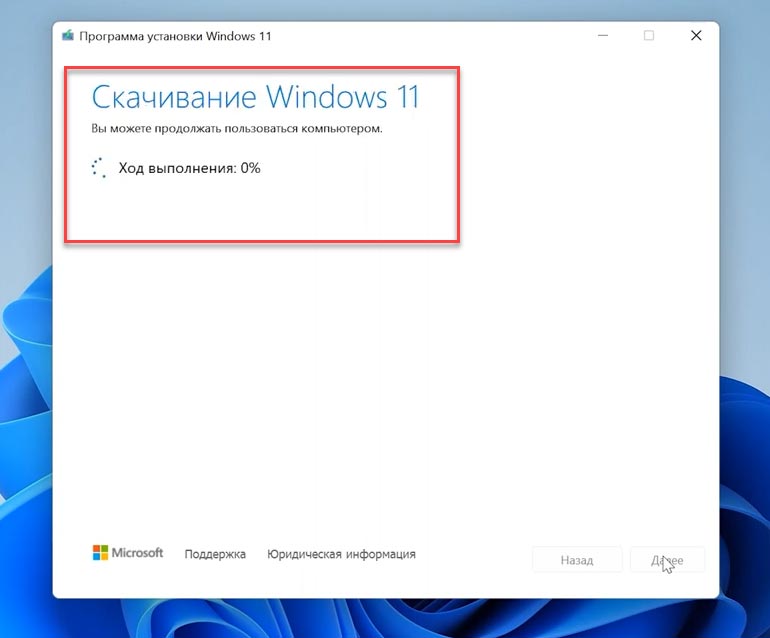
Спосіб 2. Використовуємо Rufus
Другий спосіб буде актуальним у тому випадку, якщо у вас вже є образ ISO з Windows 11. Завантажити його можна з тієї ж сторінки Microsoft, де і Media Creation Tool. Тут вказані всі запропоновані варіанти Microsoft.
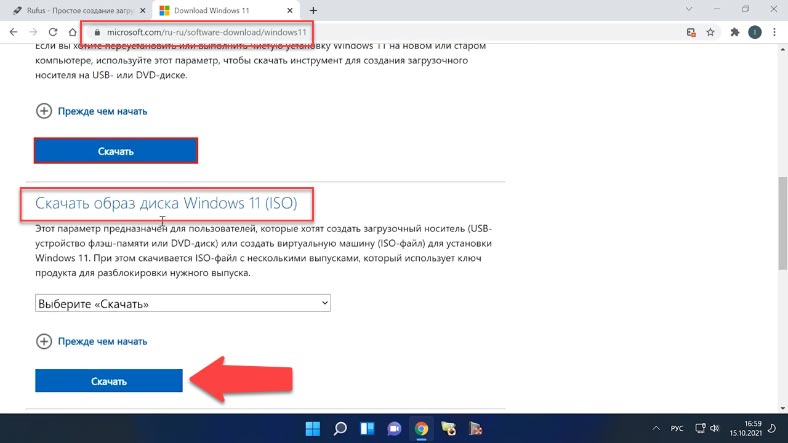
Або створити за допомогою Media Creation Tool. Для цього на сторінці Media Creation Tool «Оберіть носій», вкажіть «ISO-файл» замість «USB-пристрій флеш-пам’яті». Вкажіть папку, куди його зберегти. І дочекайтеся закінчення завантаження та створення образу системи. Після закінчення ISO-файл Windows 11 буде збережено у зазначену папку.
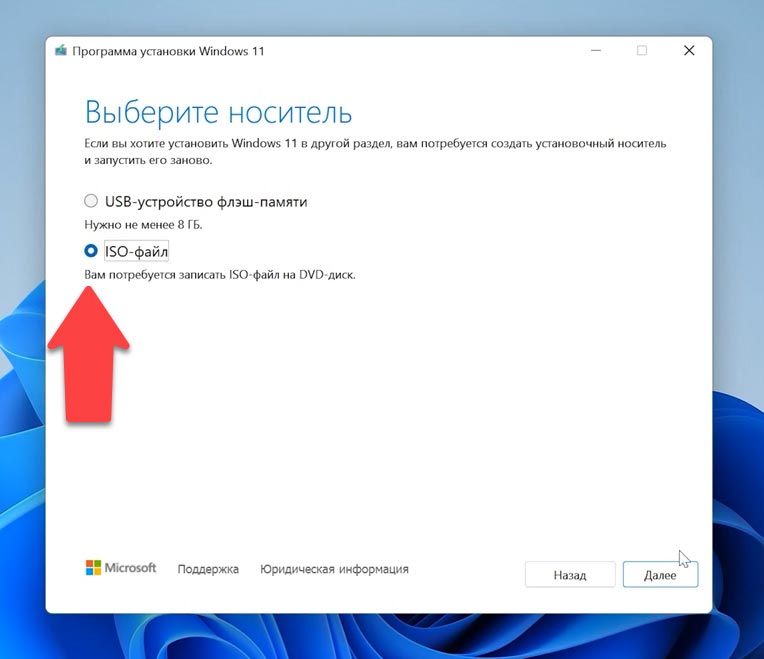
Для створення завантажувальної флешки я скористаюся програмою Rufus. Але Rufus не єдина програма для запису образів на носії. Аналогічних є багато. У списку популярних можна виділити такі програми як:
- Win32 Disk Imager,
- UltraISO,
- UNetBootting,
- WinToFlash,
- Universal USB Installer, та їм подібні.
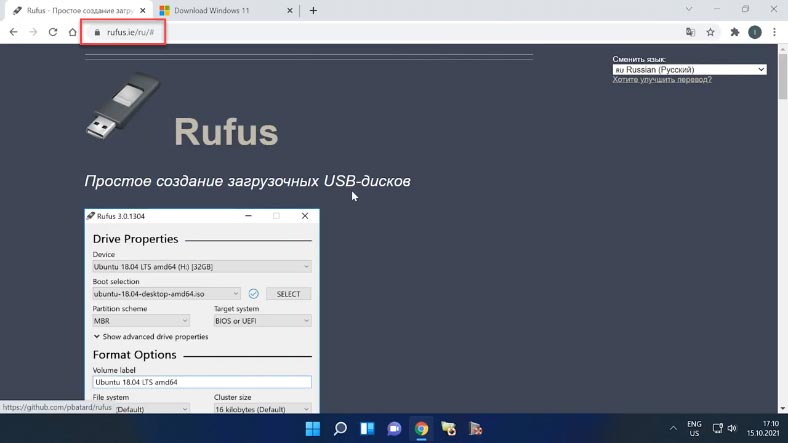
Отже, спочатку запустіть програму. Далі, обираємо потрібний нам файл образу системи та натискаємо “Обрати”. Потім обираємо потрібний нам тип носія, тобто пристрій “USB”. Якщо важливих файлів на цьому накопичувачі у вас немає, натискаємо “Старт”.
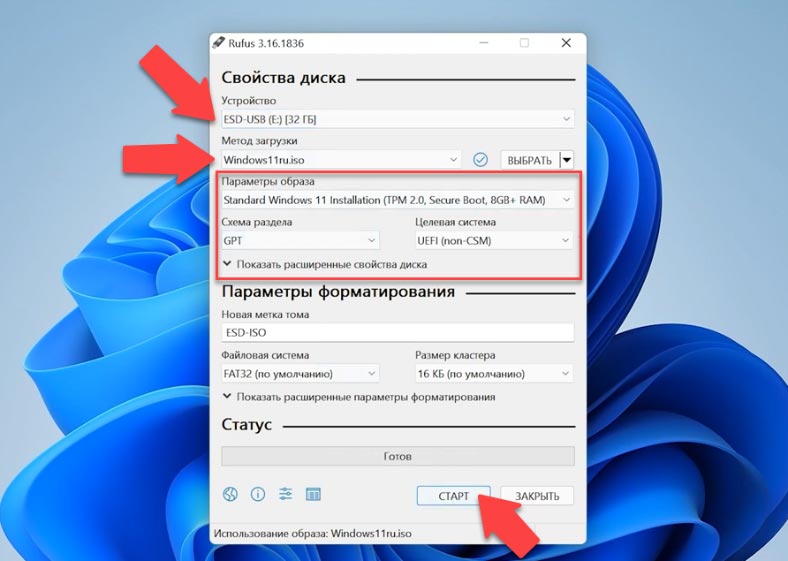
Знову підтверджуємо те, що програма видаляє всі файли на носії та очікуємо завершення копіювання файлів на флешку. Після завершення бачимо повідомлення “Готово”, тобто завантажувальна флешка готова. Можна приступати до інсталяції Windows 11.
Але майте на увазі, що встановити Windows 11 із завантажувальної флешки, створеної цими двома способами, вийде лише на сумісному пристрої: з TPM (не нижче версії 2.0) та SecureBoot.
Спосіб 3. Використовуємо Rufus для комп’ютера без TPM 2.0 та SecureBoot.
Якщо ваш комп’ютер не обладнаний довіреним платформним модулем і в ньому немає режиму безпечного завантаження, то при установці ви побачите помилку про те, що ваш пристрій не відповідає мінімальним системним вимогам для встановлення Windows 11.
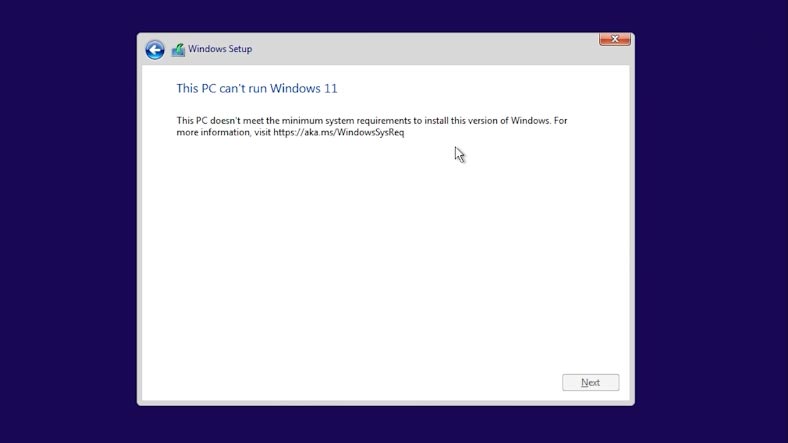
У такому випадку, для установки Windows 11 на комп’ютер, що не підтримується, потрібно створити завантажувальну флешку особливим способом. Їх також є кілька, але мені сподобалося як ця функція реалізована в Rufus. Тим більше, що програма є абсолютно безкоштовною та з відкритим кодом.
Процес створення завантажувальної флешки для несумісного з Windows 11 ПК такий самий. Єдиною відмінністю буде те, що в меню “Параметри образу” потрібно вибрати “Extended Windows 11 Installation” (no TPM/no Secure Boot) – тобто «… для встановлення на пристрій без TPM та Secure Boot…»
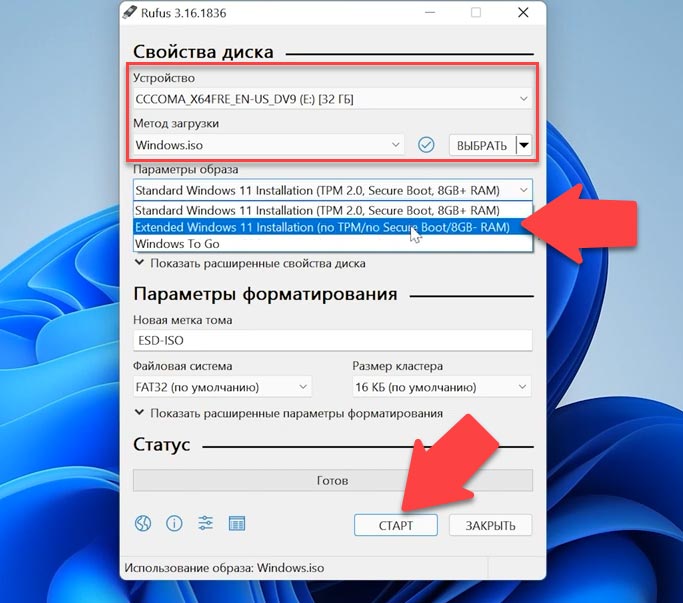
При інсталяції Windows 11 за допомогою такої флешки, на ПК без TPM та Secure Boot не буде помилки про несумісність пристрою.










Поява цієї помилки пов'язана з тим, що комп'ютер не відповідає мінімальним системним вимогам операційної системи Windows 11, які висуває компанія Майкрософт. На щастя, у багатьох випадках цю проблему можна виправити і встановити Windows 11.
Чому запуск Windows 11 неможливий:
Сумісність процесора / CPU Compatibility
Метод завантаження системи / Boot Method
Безпечне завантаження / Secure Boot
Тип розділу диска / Disk Partition Type
Версія TPM / TPM Version
DirectX + WDDM2
Так, ви можете вимкнути TPM та безпечне завантаження після інсталяції Windows 11. Вам потрібно буде увійти до UEFI та вимкнути безпечне завантаження та TPM. На даний момент деякі функції Windows 11 вимагають, щоб їх увімкнули постійно. Ви втратите ці функції та зіткнетеся з помилками, якщо вирішите відключити TPM та безпечне завантаження. Ось деякі відомі програми, ігри та функції Windows 11, які залежать від безпечного завантаження та TPM
Функції входу до Windows Hello Можливість запускати певні віртуальні машини Підсистема Windows для Android і, отже, для всіх програм Android Майбутні ігри та безпечні програми з утилітами захисту від читерства та злому: очікується, що такі програми та утиліти повною мірою скористаються цією жорсткою вимогою, як це нещодавно було помічено Valorant Vanguard. Bitlocker Інші інструменти шифрування, програмне забезпечення безпеки, адміністративні утиліти та системи віддаленого керування. Деякі ігри (наприклад, Valorant)
Тут у БІОС необхідно зайти до System Configuration, а вже там у Boot Options, де можна знайти (для деяких моделей) окремий список пристроїв завантаження для UEFI та Legacy режиму. Флешку встановлюємо перше місце за допомогою клавіш F5/F6 для потрібного режиму завантаження.