Jak utworzyć rozruchową pamięć USB, aby zainstalować system Windows 11
Niedawno nowy Windows 11 został wydany, w tym artykule niech pokryć, jak zrobić bootowalny dysk flash do instalacji systemu Windows 11. Istnieje kilka różnych sposobów na jej stworzenie: używając oficjalnego narzędzia Media Creation Tool, lub innych narzędzi, jeśli już pobrałyście obraz ISO systemu.

- Metoda 1. Korzystanie z narzędzia do tworzenia multimediów firmy Microsoft
- Metoda 2. Użyjcie Rufusa
- Metoda 3. Użycie Rufusa na komputerze bez TPM 2.0 i SecureBoot
- Pytania i odpowiedzi
- Komentarze
Chciałabym zauważyć, że powyższe metody mogą być użyte do utworzenia bootowalnego Windows 11 zarówno z Windows 10 lub Windows 11. A po drugie, komputer, na którym tworzycie bootowalny dysk nie musi być kompatybilny z Windows 11.
| Komponent | Minimalne wymagania dla Windows 11 |
|---|---|
| Procesor | 1 GHz lub szybszy z 2 lub więcej rdzeniami na kompatybilnym procesorze 64-bitowym lub systemie na chipie (SoC). |
| Pamięć RAM | 4 GB lub więcej. |
| Magazyn | Urządzenie magazynujące 64 GB lub większe. |
| Firmware systemu | UEFI z obsługą Secure Boot. |
| TPM (Moduł zaufanej platformy) | TPM w wersji 2.0. |
| Karta graficzna | Zgodna z DirectX 12 lub nowszą wersją z sterownikiem WDDM 2.0. |
| Wyświetlacz | Większy niż 9 cali o rozdzielczości HD (720p). |
| Połączenie z internetem | Wymagane do instalacji Windows 11 Home i niektórych funkcji. |

💻 Jak zrobić bootowalny dysk flash do instalacji systemu Windows 11💻
Metoda 1. Korzystanie z narzędzia do tworzenia multimediów firmy Microsoft
Pożyczcie pamięć USB o minimalnym rozmiarze 8 GB. Należy pamiętać, że zapisanie obrazu spowoduje usunięcie wszystkich znajdujących się na nim danych. Przejdźcie do oficjalnej strony Microsoftu do pobrania dla Windows 11.
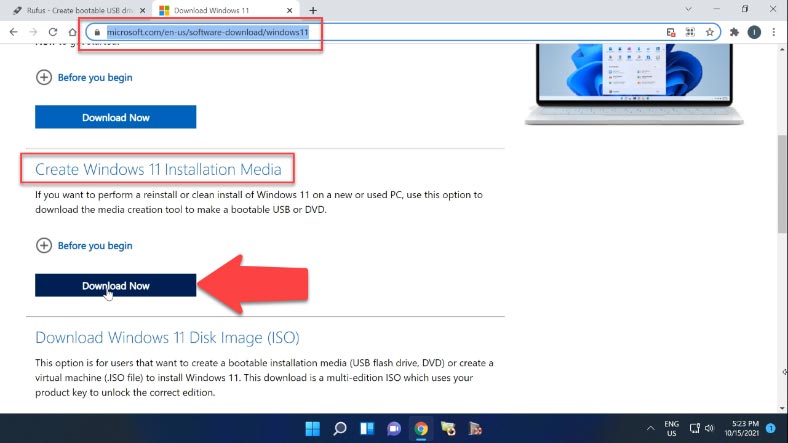
Zobaczcie rozdział “Tworzenie nośnika instalacyjnego systemu Windows 11”. Kliknijcie przycisk “Pobierz” i pobierzcie Media Creation Tool, oficjalny instalator systemu Windows 11 firmy Microsoft. Po wykonaniu tych czynności należy uruchomić narzędzie i zaakceptować umowy.
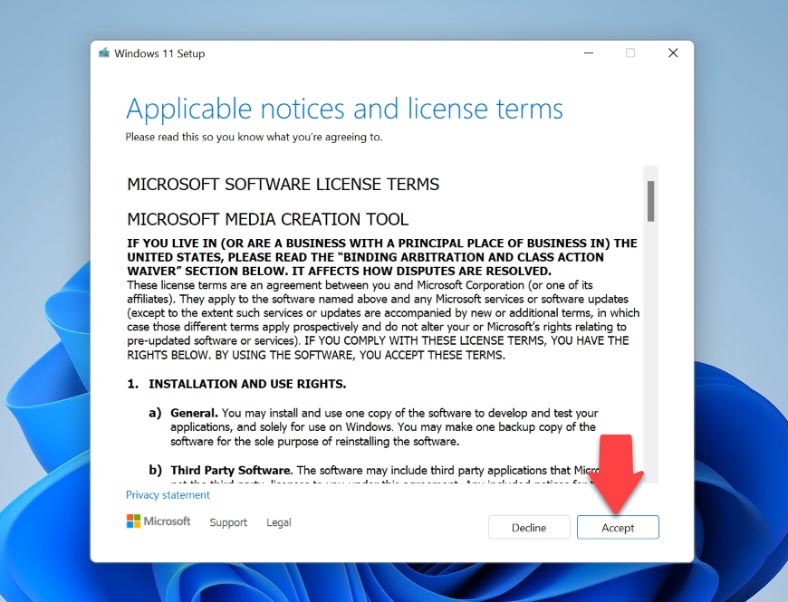
Na ekranie “Wybór języka ta wydania” ustawienia domyślne są ustawione tak, aby pasowały do bieżącego systemu. Możesz je zmienić, jeśli chcecie. Potwierdźcie swój wybór, klikając “Next”.
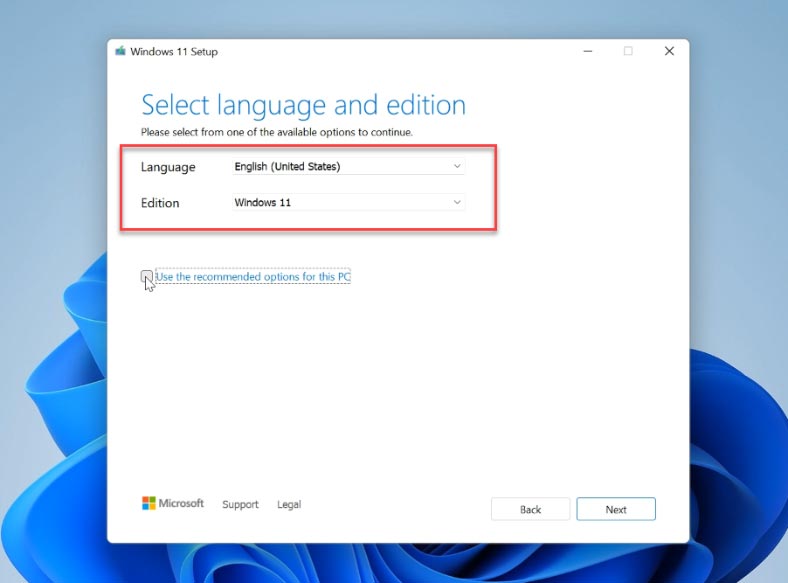
W fazie początkowej, instalator poprosi o wybranie nośnika. Wybierzcie opcję “USB flash drive” i kliknijcie przycisk “Next”. Wybierzcie dysk flash z listy dysków wymiennych, na którym chcecie dokonać zapisu. Należy pamiętać, że po kliknięciu “Dalej” wszystkie dane na nim zostaną usunięte.
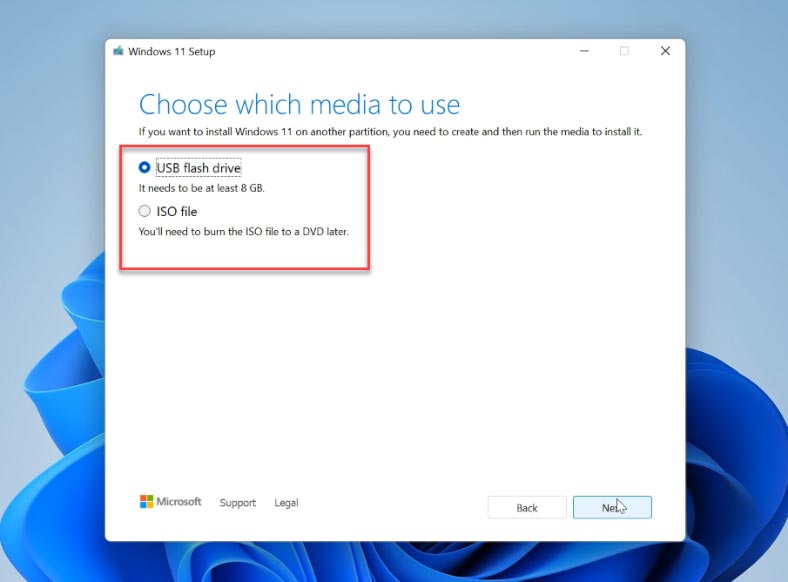
Po zakończeniu tworzenia instalacyjnego dysku flash, zobaczycie komunikat – “USB flash drive ready”. Kliknijcie Done i twój bootowalny dysk flash z systemem Windows 11 jest gotowy do pracy.
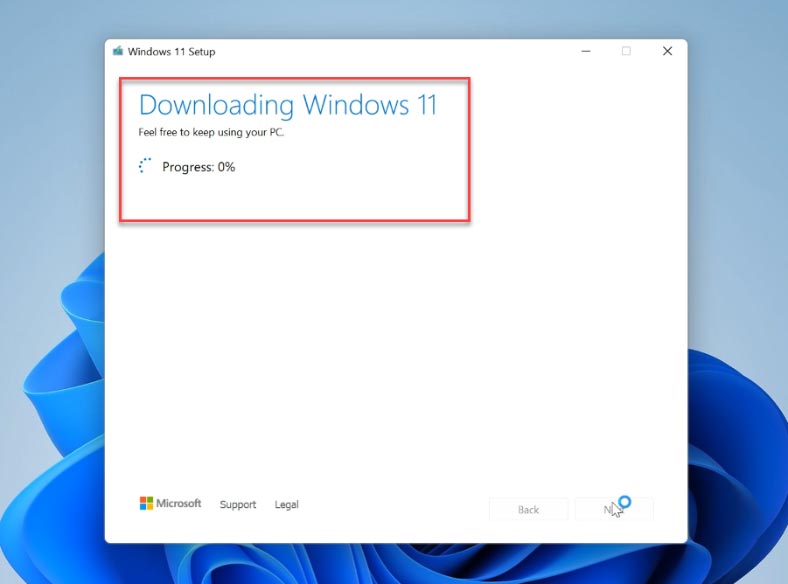
Metoda 2. Użyjcie Rufusa
Druga metoda jest odpowiednia, jeśli już posiadacie obraz ISO systemu Windows 11. Można go pobrać z tej samej strony firmy Microsoft, co narzędzie Media Creation Tool. Oto wszystkie opcje, jakie oferuje Microsoft.
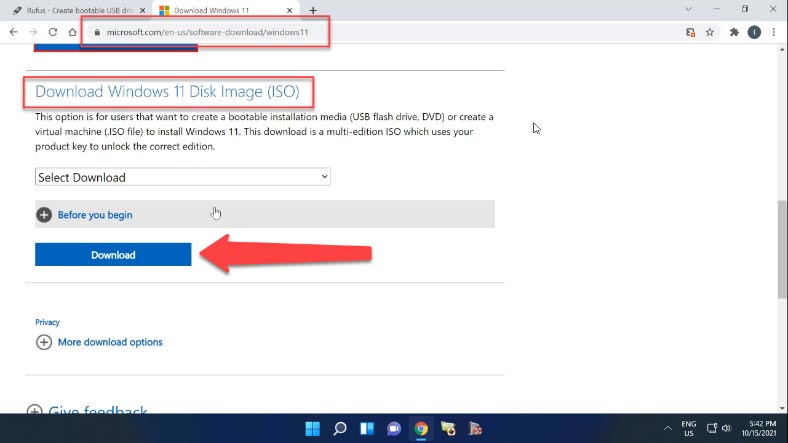
Albo stwórzcie go za pomocą narzędzia Media Creation Tool. Aby to zrobić, na stronie narzędzia Media Creation Tool “Wybrać nosiciel” określcie “ISO file” zamiast “USB flash drive”. Określcie folder, w którym ma zostać zapisany. I poczekajcie na zakończenie pobierania i utworzenie obrazu systemu. Po zakończeniu plik ISO systemu Windows 11 zostanie zapisany we wskazanym folderze.
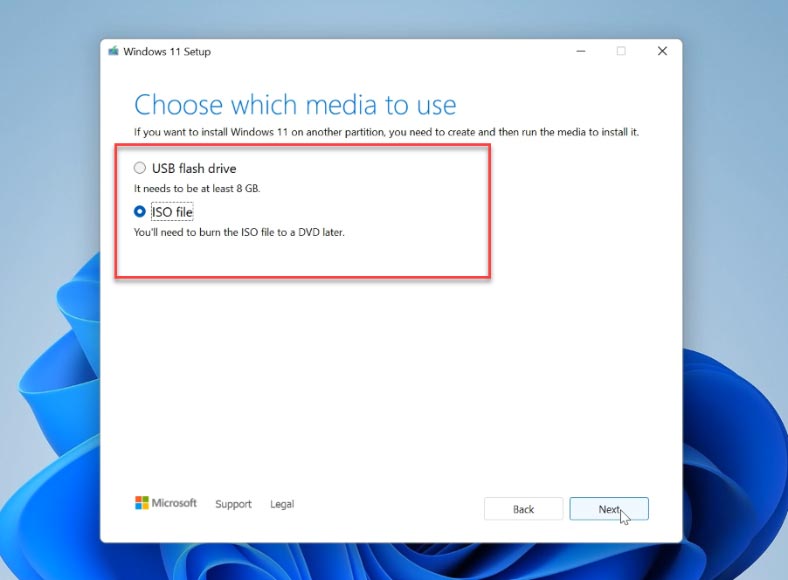
Mam zamiar użyć Rufus do stworzenia bootowalnego pendrive’a. Jednak Rufus nie jest jedynym narzędziem do obrazowania mediów. Jest wiele innych. Popularne opcje obejmują:
- Win32 Disk Imager,
- UltraISO,
- UNetBootting,
- WinToFlash,
- Universal USB Installer i inne podobne.
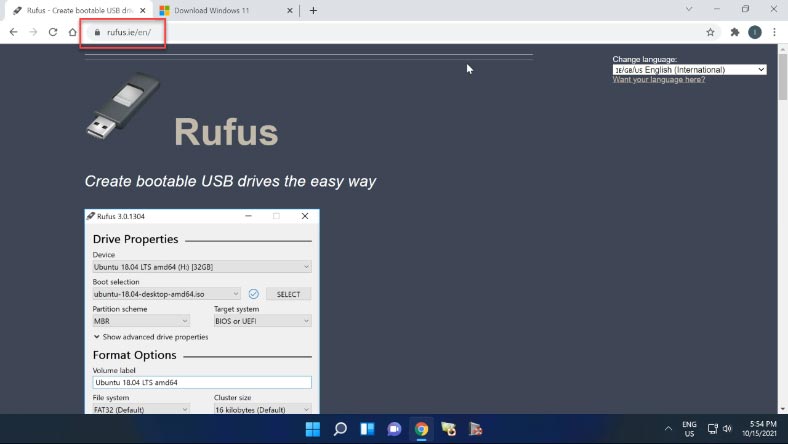
I tak, przede wszystkim, uruchomcie program. Następnie wybierzcie plik obrazu systemu, którego potrzebujemy i kliknijcie “Wybierz”. Następnie wybierzcie typ nośnika, który potrzebujecie, np. urządzenie “USB”. Jeśli nie macie żadnych ważnych plików na tym dysku naciśnijcie “Start”.
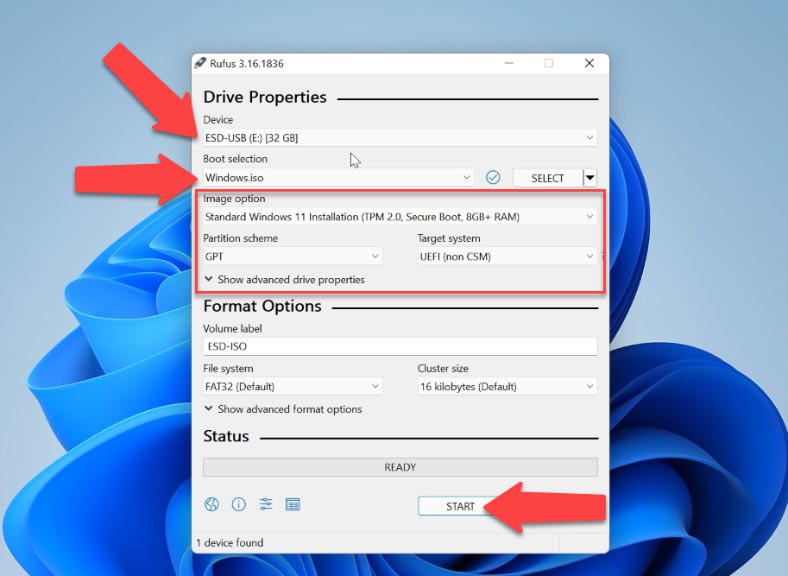
Potwierdźcie ponownie, że usunie wszystkie pliki na nośniku i poczekajcie, aż pliki zostaną skopiowane na dysk flash. Po zakończeniu, zobaczycie komunikat “Done”, co oznacza, że bootowalna pamięć USB jest gotowa. Teraz jesteście gotowe do instalacji systemu Windows 11.
Ale należy pamiętać, że instalacja systemu Windows 11 z rozruchowego dysku flash utworzonego za pomocą tych dwóch metod jest możliwa tylko w przypadku kompatybilnych urządzeń: TPM (wersja 2.0 lub nowsza) i SecureBoot.
Metoda 3. Użycie Rufusa na komputerze bez TPM 2.0 i SecureBoot
Jeśli wasz komputer nie posiada Trusted Platform Module i nie ma trybu Secure Boot, to podczas instalacji powinieneście zobaczyć błąd, że twoje urządzenie nie spełnia minimalnych wymagań systemowych do zainstalowania Windows 11.
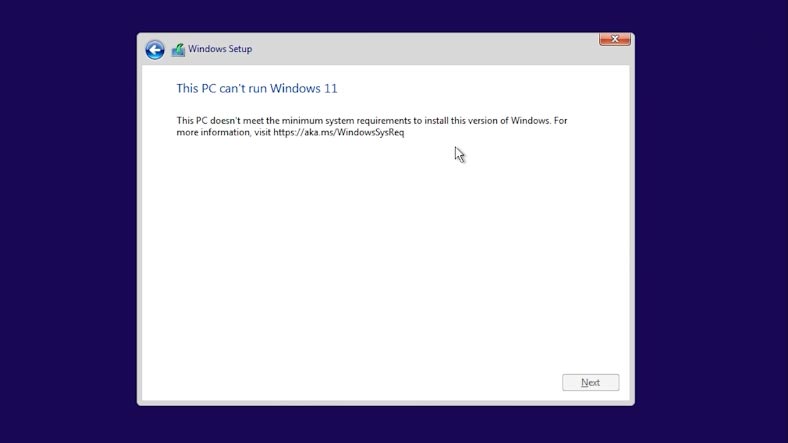
W takim przypadku, aby zainstalować system Windows 11 na nieobsługiwanym komputerze, należy w specjalny sposób utworzyć bootowalny dysk flash. Jest już kilka takich dostępnych, ale podoba mi się, jak Rufus sobie z tym radzi. Zwłaszcza, że jest on całkowicie darmowy i open-source.
Proces tworzenia bootowalnej pamięci USB dla komputera z systemem innym niż Windows 11 jest taki sam. Jedyna różnica polega na tym, że w menu Image Settings należy wybrać opcję “Extended Windows 11 Installation” (no TPM/no Secure Boot) – czyli “to install to a device with no TPM or Secure Boot…”
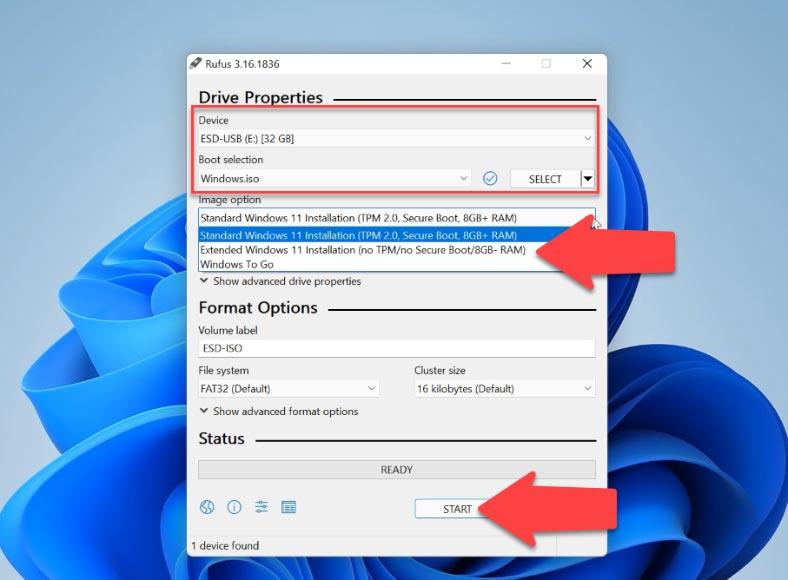
Jeśli zainstalujecie system Windows 11 przy użyciu tej pamięci flash na komputerze bez modułu TPM lub Secure Boot, nie wystąpi błąd niezgodności urządzenia.

💊 Jak utworzyć bootowalny nośnik Windows 11 na telefonie z systemem Android 💊









Przyczyną tego błędu jest fakt, że komputer nie spełnia minimalnych wymagań systemowych dla Windows 11, które określił Microsoft. Na szczęście w wielu przypadkach możliwe jest naprawienie tego problemu i nadal zainstalowanie systemu Windows 11.
Dlaczego system Windows 11 może się nie uruchomić: Kompatybilność z procesorami Metoda uruchamiania / Secure Boot Typ partycji dysku / Typ partycji dysku Wersja TPM DirectX + WDDM2
Tak, można wyłączyć TPM i safe boot po zainstalowaniu Windows 11.
Trzeba będzie zalogować się do UEFI i wyłączyć Safe Boot i TPM.
W tym momencie niektóre funkcje systemu Windows 11 wymagają, aby były one cały czas włączone.
Stracisz te funkcje i napotkasz błędy, jeśli zdecydujesz się wyłączyć TPM i Safe Boot.
Oto kilka znanych aplikacji, gier i funkcji systemu Windows 11, które polegają na bezpiecznym rozruchu i TPM.
Funkcje logowania Windows Hello Możliwość uruchamiania niektórych maszyn wirtualnych Podsystem Windows dla Androida, a zatem wszystkie aplikacje na Androida Przyszłe gry i bezpieczne aplikacje z narzędziami antycheatingowymi i antytamperowymi: oczekuje się, że takie aplikacje i narzędzia w pełni wykorzystają ten rygorystyczny wymóg, co zostało niedawno zaobserwowane przez Valorant Vanguard.
Bitlocker Inne narzędzia szyfrowania, oprogramowanie zabezpieczające, narzędzia administracyjne i systemy zdalnego zarządzania. Niektóre gry (np. Valorant)