Impulsione sua Eficiência com Teclas de Atalho no macOS
Leia sobre como tornar o macOS mais fácil de usar. Considere atalhos de teclado para usar seu Mac de maneira eficaz, não apenas atalhos básicos de copiar e colar, mas também atalhos mais avançados que irão acelerar suas ações em vários aplicativos

- Atalhos de teclado básicos no macOS
- Navegação e janelas
- Trabalhar com texto e edição
- Comandos do sistema
- Comandos no Finder
- Como criar teclas de atalho no Mac
- Como descobrir todas as teclas de atalho de qualquer aplicativo no Mac
- Conclusão
- Perguntas e respostas
- Comentários
O macOS está repleto de recursos, e usar atalhos de teclado é uma ótima maneira de se acostumar com o sistema operacional e adicionar produtividade e conveniência ao seu PC.
A seguir, veremos não apenas combinações básicas para copiar e colar, mas também combinações mais avançadas que irão agilizar suas ações em diversos aplicativos.
Usando atalhos de teclado para navegar, gerenciar janelas, alternar entre aplicativos e muito mais, você mudará a forma como usa seu Mac e aproveitará ao máximo ele. Porque usar atalhos de teclado não é apenas uma maneira rápida de economizar tempo, mas também uma forma eficaz de otimizar seu trabalho.

🍏 Recuperación de datos después de actualizar, reinstalar MacOS o formatear un disco 🍏
Atalhos de teclado básicos no macOS
Então, vamos começar com algo simples, ou seja, combinações básicas de teclas que simplificarão suas tarefas diárias. Vejamos como copiar e colar, abrir novas guias do navegador e alternar entre aplicativos abertos.
Por exemplo, para copiar arquivos ou texto, use o atalho de teclado Command (⌘) + C. Isso ajudará você a copiar rapidamente qualquer texto ou arquivo selecionado.
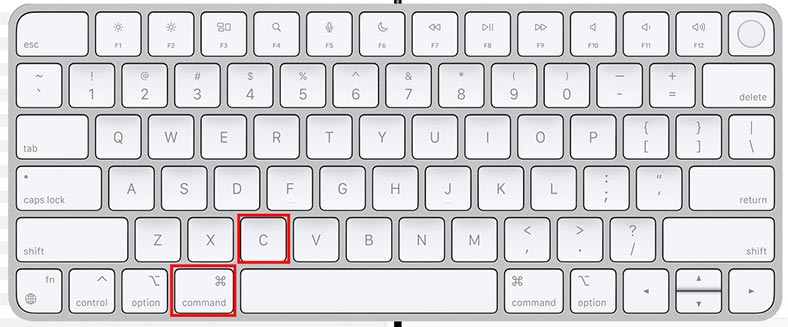
Para colar o arquivo copiado em outro local, pressione – Command (⌘) + V. Dessa forma, você pode movê-lo rapidamente de um lugar para outro.
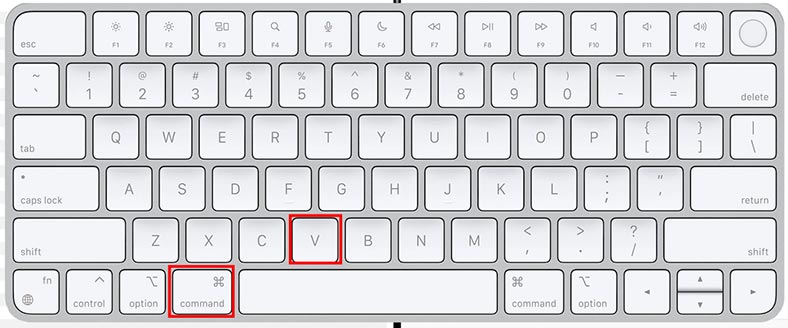
E para cortar um arquivo ou texto, pressione o atalho de teclado – Command (⌘) + X. Em seguida, o mesmo arquivo ou texto pode ser colado em outro local pressionando – Command (⌘) + V.
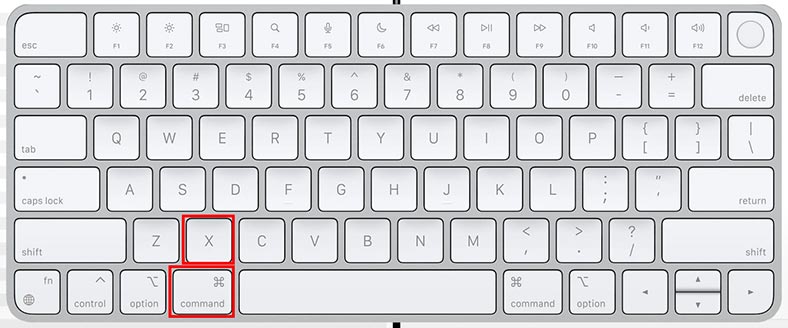
Essas combinações de teclas ajudarão você a processar textos, arquivos e outros dados.
O próximo atalho de teclado é Command (⌘) + T. É usado para abrir novas abas em um navegador ou aplicativo.
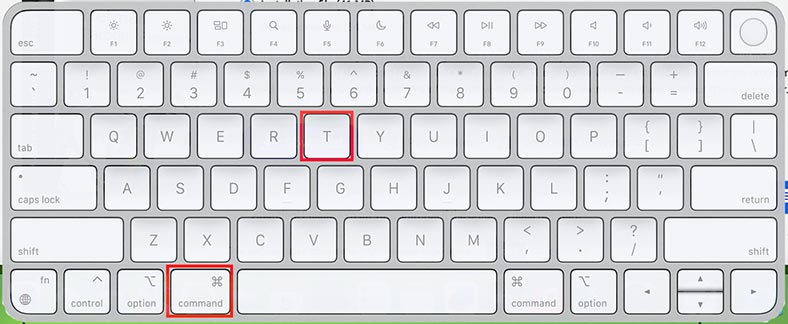
Essa combinação é especialmente útil ao trabalhar com navegadores da Web ou aplicativos nos quais você precisa abrir novas janelas rapidamente.
Se você tiver vários aplicativos abertos, poderá alternar entre eles usando as teclas Command (⌘) + Tab – esta é uma combinação para alternar rapidamente entre os aplicativos abertos.
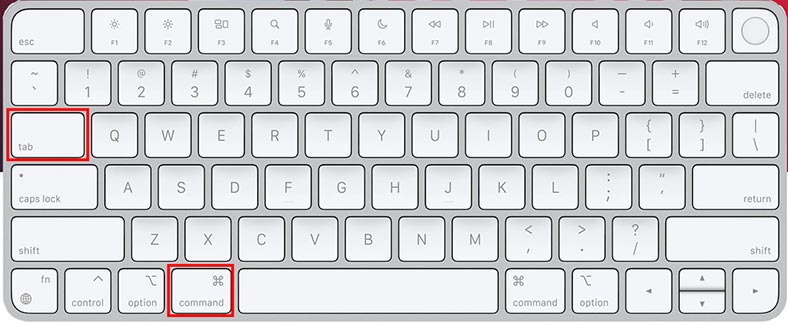
Para alternar entre janelas de um programa, use a combinação – Command (⌘) + ‘(til). Essas combinações permitirão que você alterne instantaneamente entre diferentes tarefas e aplicativos.
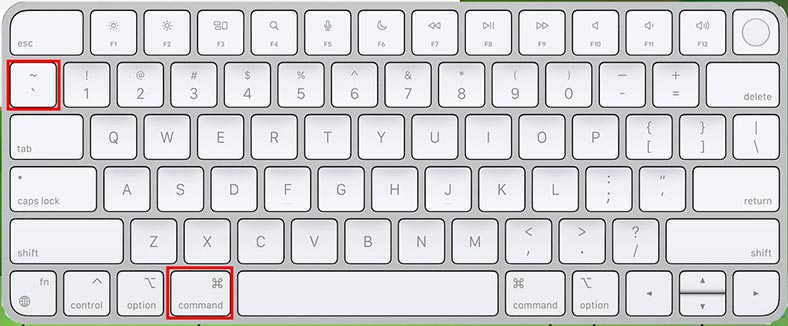
Bem, para fechar rapidamente um programa em execução, pressione – Command (⌘) + Q. Ao terminar de trabalhar com um aplicativo, isso permitirá fechá-lo rapidamente e liberar recursos do sistema.
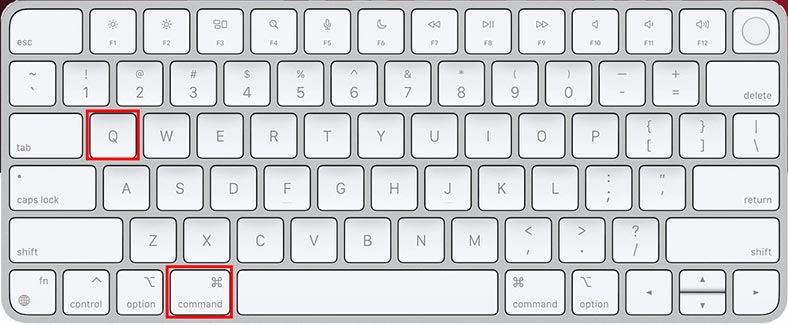
Se você precisar encontrar um aplicativo específico, abra a janela de pesquisa do Spotlight: para iniciar, pressione a combinação – Command (⌘) + Espaço. Essa pesquisa permite que você encontre rapidamente arquivos, aplicativos e outros itens no seu Mac.
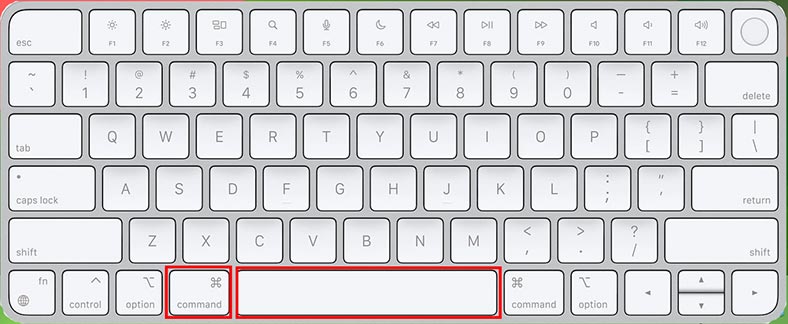
O Spotlight fornece acesso rápido a vários recursos e arquivos no seu dispositivo, tornando-o uma ferramenta poderosa para uso diário no macOS.
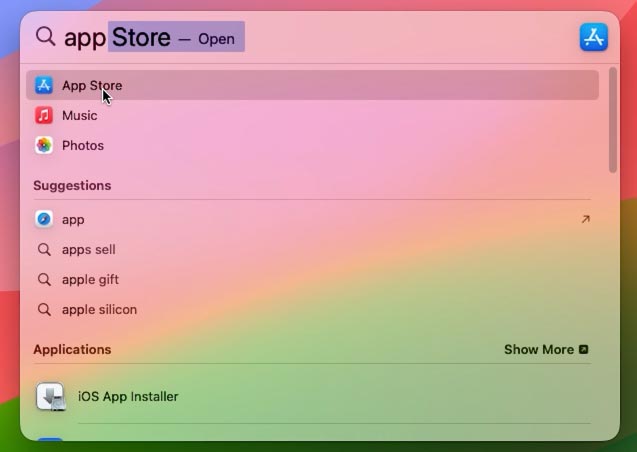
Então, nos familiarizamos com o conjunto básico de atalhos de teclado, agora vamos passar para os mais avançados.
| Função | Atalho de teclado | Descrição |
|---|---|---|
| Copiar | Cmd + C | Copia o texto ou item selecionado para a área de transferência. |
| Cortar | Cmd + X | Corta o texto ou item selecionado e copia para a área de transferência. |
| Colar | Cmd + V | Cole o conteúdo da área de transferência. |
| Desfazer | Cmd + Z | Desfaz a última ação. |
| Refazer | Cmd + Shift + Z | Refaz a última ação desfeita. |
| Selecionar Tudo | Cmd + A | Seleciona todo o texto ou itens na janela atual. |
| Salvar | Cmd + S | Salva o documento ou arquivo atual. |
| Abrir | Cmd + O | Abre um arquivo ou documento. |
| Fechar janela | Cmd + W | Fecha a janela ativa. |
| Sair do aplicativo | Cmd + Q | Fecha o aplicativo ativo. |
| Alternar entre aplicativos | Cmd + Tab | Alterna entre aplicativos abertos. |
| Minimizar janela | Cmd + M | Minimiza a janela ativa para o dock. |
| Mostrar área de trabalho | Cmd + F3 | Minimiza todas as janelas abertas e mostra a área de trabalho. |
| Pesquisar no Spotlight | Cmd + Space | Abre a pesquisa Spotlight para acesso rápido a aplicativos, arquivos, etc. |
| Bloquear tela | Cmd + Ctrl + Q | Bloqueia a tela e mostra a tela de login. |
| Desligar ou reiniciar | Cmd + Ctrl + Eject | Desliga ou reinicia o Mac. |
Navegação e janelas
A seguir, veremos como alternar rapidamente entre janelas de aplicativos, usar o “Mission Control” para navegar com eficiência na área de trabalho e como controlar o tamanho e a localização das janelas.
Para chamar o Controle da Missão use a combinação de teclas: F3 ou Control (⌃) + Seta para cima (↑). Pressionar esta combinação de teclas abre o Mission Control, exibindo miniaturas de todas as janelas e áreas de trabalho abertas no seu computador.
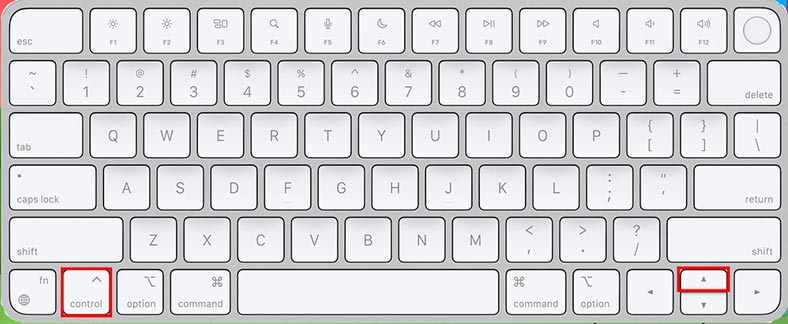
O Mission Control facilita a navegação e a organização do seu espaço de trabalho, o que é especialmente útil ao trabalhar com muitas janelas e aplicativos abertos.
Se você usa muitos aplicativos ao mesmo tempo, o recurso de troca de área de trabalho ajudará você a organizá-los. Usando o atalho de teclado Control (⌃) + ←/→ você pode alternar entre áreas de trabalho.
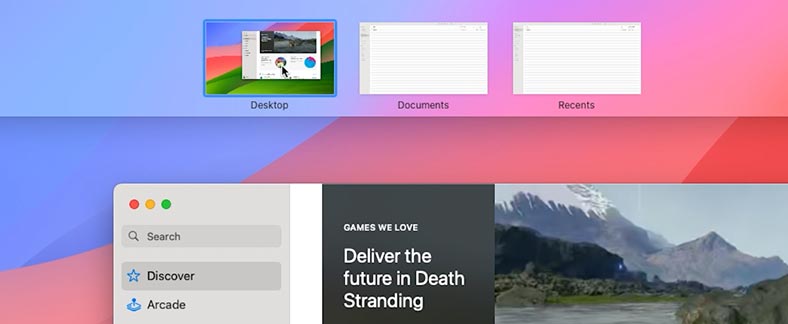
Para fechar a janela atual de um aplicativo em execução, pressione – Command (⌘) + W. Essa combinação reduzirá o tempo gasto trabalhando com janelas de aplicativos.
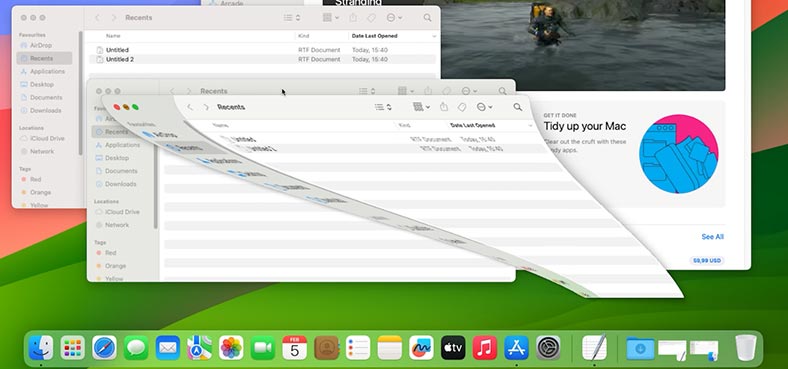
O seguinte conjunto de teclas é usado para mover e redimensionar janelas.
Para mudar a janela para o modo de tela inteira, pressione três teclas – Control (^) + Command (⌘) + F, pressioná-las novamente retorna a janela à sua forma original.
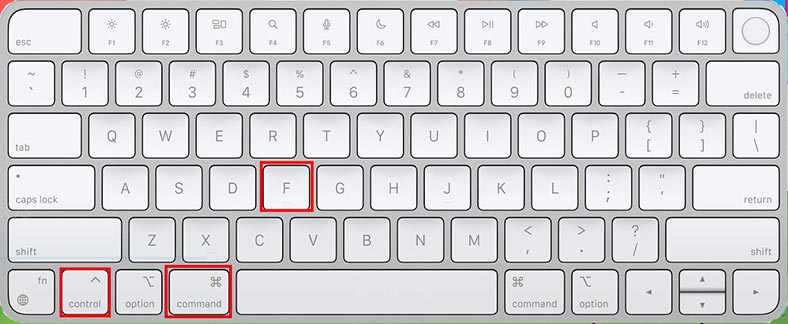
Para abrir uma nova janela do aplicativo ativo, pressione – Command + N.
Para minimizar a janela, a combinação é Command (⌘) + M.
A combinação Command + H – oculta a janela atual.
E a combinação Command + Option + H ocultará todas as janelas, exceto o aplicativo ativo.
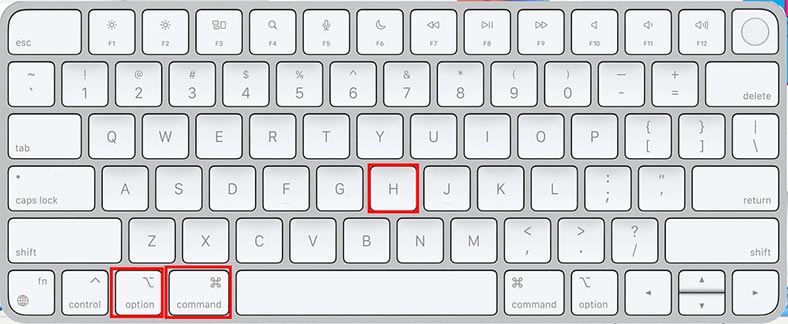
Pressione Command + Q para fechar o aplicativo (janela).
Com essas combinações, o gerenciamento de janelas se tornará mais conveniente e rápido.
| Função | Atalho de teclado | Descrição |
|---|---|---|
| Minimizar todas as janelas | Cmd + Option + M | Minimiza todas as janelas abertas do aplicativo ativo. |
| Alternar entre janelas abertas do mesmo aplicativo | Cmd + ` (til) | Alterna entre as janelas abertas do aplicativo atual. |
| Ir para a próxima área de trabalho | Ctrl + → (seta direita) | Alterna para a próxima área de trabalho no Mission Control. |
| Ir para a área de trabalho anterior | Ctrl + ← (seta esquerda) | Alterna para a área de trabalho anterior no Mission Control. |
| Mostrar todas as janelas abertas de um aplicativo | Ctrl + ↓ (seta para baixo) | Mostra todas as janelas abertas do aplicativo ativo no Mission Control. |
| Entrar em tela cheia | Cmd + Ctrl + F | Expande a janela ativa para a tela cheia. |
| Minimizar todas as janelas e mostrar a área de trabalho | Cmd + F3 | Minimiza todas as janelas abertas, mostrando a área de trabalho. |
| Abrir Launchpad | F4 ou Cmd + Space | Abre o Launchpad para iniciar aplicativos. |
| Alternar entre aplicativos | Cmd + Tab | Alterna rapidamente entre aplicativos abertos. |
Trabalhar com texto e edição
Para trabalhar com texto também existe seus próprios atalhos de tecladoque ajudarão a acelerar o processamento de dados. Por exemplo, para mover-se entre palavras e linhas, use as seguintes combinações de teclas:
Opção (⌥) + ←/→ – para mover entre as palavras.
Command (⌘) + ←/→ – para ir para o início ou fim da linha.
-
Se você precisar adicionar caracteres especiais e emojis ao texto, pressione Control (⌃) + Command (⌘) + Espaço – isso abrirá o painel de símbolos e emojis. Com sua ajuda você pode adicionar criatividade ao seu texto.
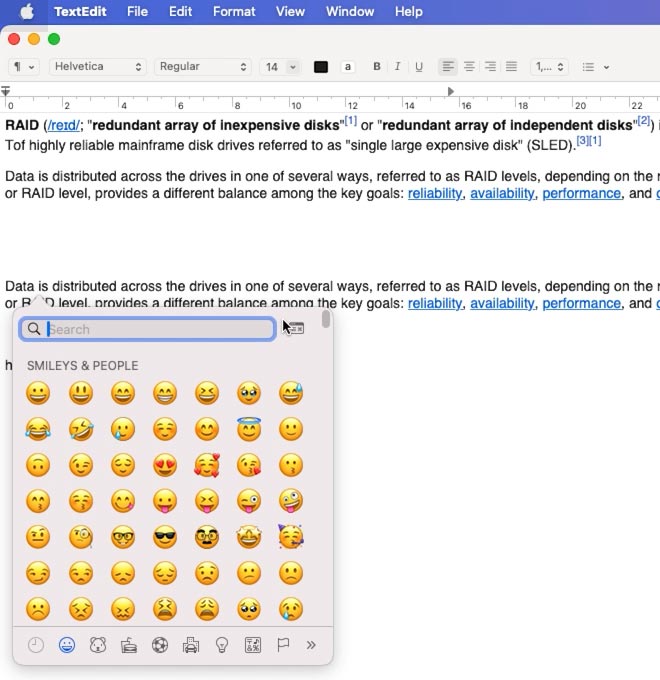
-
Se você precisar mudar rapidamente o layout do teclado, pressione a combinação de teclas Control + Space.
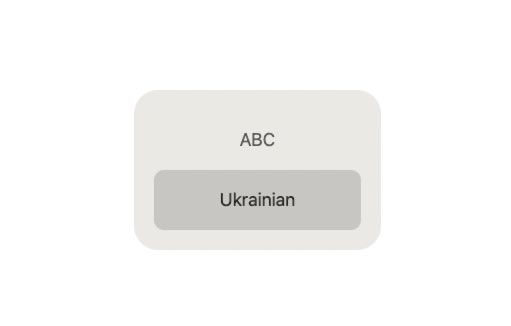
Discutimos as funções de copiar, recortar e colar, este é o atalho de teclado:
- Command (⌘) + A – selecionar tudo.
- Command (⌘) + C – copiar.
- Command (⌘) + X – cortar.
- Command (⌘) + V – colar.
Para pesquisar texto no sistema ou em um aplicativo, pressione a combinação – Command + F.
E para salvar as alterações no documento – Command + S.
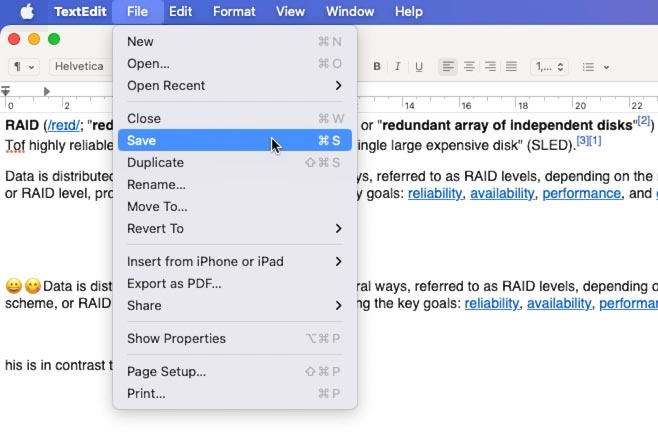
O seguinte atalho de teclado é usado para desfazer a última ação – Command (⌘) + Z. Essa combinação o ajudará a retornar, por exemplo, um texto excluído acidentalmente, um arquivo cortado ou desfazer a última ação em um dos programas.
E a combinação de teclas Command (⌘) + Shift (⇧) + Z repetirá a última ação.
Esses atalhos de teclado facilitarão o trabalho com texto e a edição em qualquer aplicativo do Mac.
| Função | Atalho de teclado | Descrição |
|---|---|---|
| Selecionar tudo | Cmd + A | Seleciona todo o texto ou elementos na janela. |
| Copiar | Cmd + C | Copiar o texto ou elementos selecionados para a área de transferência. |
| Colar | Cmd + V | Insere o texto ou elementos copiados da área de transferência. |
| Cortar | Cmd + X | Corta o texto ou elementos selecionados e copia para a área de transferência. |
| Desfazer | Cmd + Z | Desfaz a última ação de edição. |
| Refazer | Cmd + Shift + Z | Refaz a última ação de edição desfeita. |
| Procurar | Cmd + F | Abre o campo de busca para encontrar texto no documento. |
| Substituir | Cmd + Option + F | Abre o campo de busca e substituição no documento. |
| Ir para o início do documento | Cmd + ↑ (seta para cima) | Move o cursor para o início do documento. |
| Ir para o final do documento | Cmd + ↓ (seta para baixo) | Move o cursor para o final do documento. |
Comandos do sistema
A seguir, veremos vários comandos do sistema:
-
Command + Space – abra o Spotlight para pesquisar e iniciar aplicativos rapidamente.
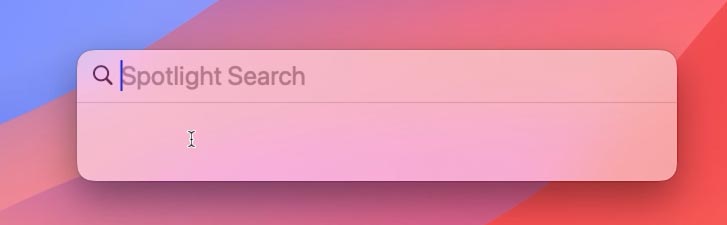
-
Command + , — abre Finder settings.
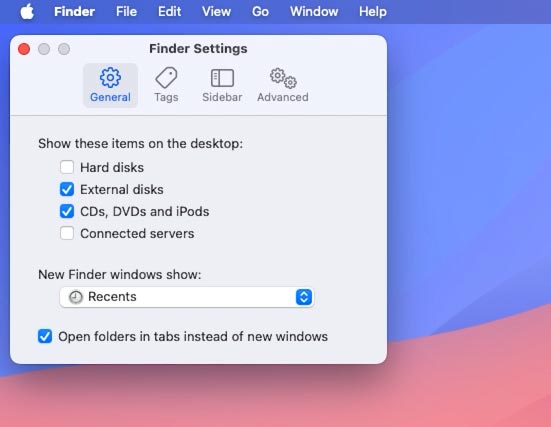
-
Para encerrar um aplicativo específico, use a combinação de teclas – Command + Option + Escape, como resultado você verá a janela “Encerramento forçado”.
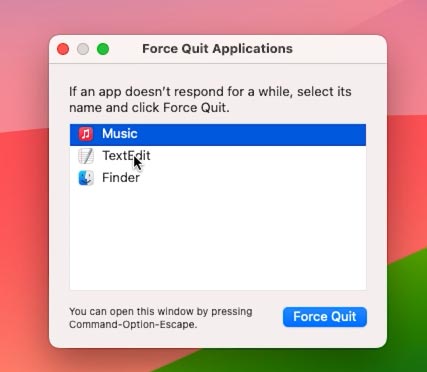
-
Option + Command + D – ajudará a ocultar e trazer de volta o painel dock.
-
Control + Command + Q – bloqueia a tela.
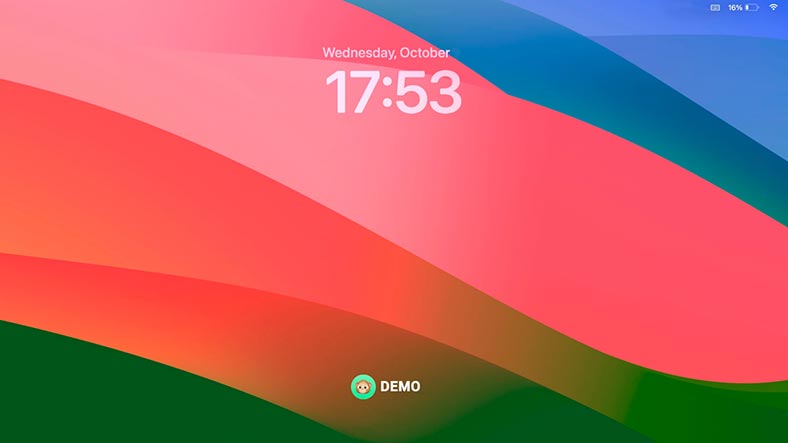
-
Option + Shift + Command + Q – para sair da sua conta de usuário do macOS.
-
A combinação Command + Option + Eject (ou Power, se você tiver um teclado com botão liga / desliga físico) é usada para colocar o Mac em hibernação. Ele envia um sinal para entrar no modo de suspensão, que é o mesmo que pressionar o botão liga/desliga.
Se o Mac não responder à combinação anterior, certifique-se de que a tecla Eject (ou Power) está a funcionar e verifique as definições nas Preferências do Sistema para se certificar de que a combinação não foi alterada ou desactivada.
-
Para reiniciar o seu PC, use as teclas – Command + Control + Eject (ou Power).
Observe que as combinações exatas podem variar dependendo do modelo do seu Mac e do teclado que você está usando. Por exemplo, um MacBook com Touch ID usa o botão Touch ID em vez do botão liga/desliga. Se você tiver um Magic Keyboard, as combinações de teclas também poderão ser diferentes.
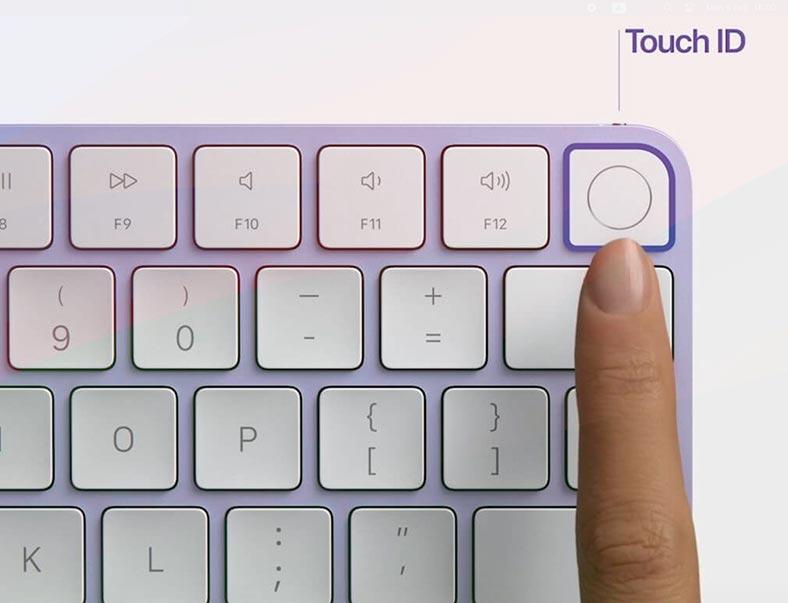
| Função | Combinação de teclas | Descrição |
|---|---|---|
| Desligar o computador | Cmd + Option + Control + Power | Desliga o computador sem aviso. |
| Reiniciar o computador | Cmd + Control + Power | Reinicia o computador sem aviso. |
| Bloquear a tela | Cmd + Control + Q | Bloqueia a tela do computador e vai para a tela de login. |
| Encerrar sessão | Cmd + Shift + Q | Encerra a sessão da conta de usuário atual. |
| Ir para o Launchpad | F4 ou Ctrl + F3 | Abre o Launchpad para visualizar os aplicativos instalados. |
| Mostrar todas as janelas do aplicativo ativo | Cmd + F3 | Alterna para o modo “Exposé” para visualizar todas as janelas do aplicativo ativo. |
| Ir para a janela fechada | Cmd + Shift + T | Abre a última janela fechada no aplicativo ativo. |
| Abrir janela do terminal | Cmd + Space, depois digite “Terminal” | Abre o aplicativo Terminal para executar comandos. |
| Ativar modo multitarefa | Cmd + Tab | Abre o menu de alternância entre aplicativos em execução. |
| Ir para a área de trabalho | Cmd + F3 | Move todas as janelas e mostra a área de trabalho. |
Comandos no Finder
Alguns comandos úteis do Finder:
Command + N – abre uma nova janela do Finder.
-
Para criar uma nova pasta, pressione – Command + Shift + N.
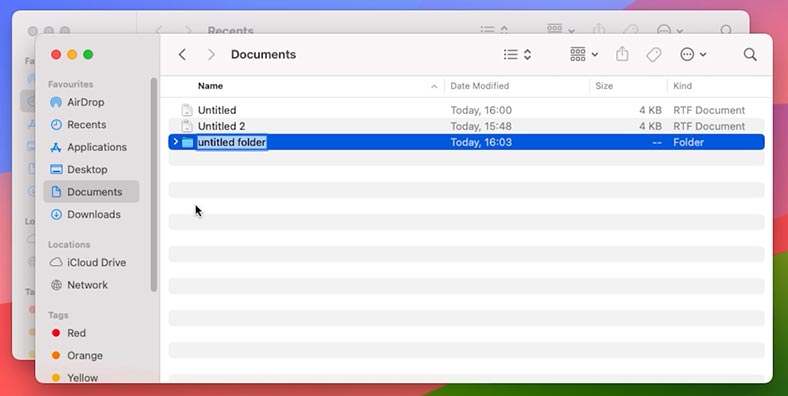
-
E a combinação de teclas Command + Delete moverá a pasta ou arquivo para a Lixeira.
-
Command (⌘) + Z – desfaz a última ação.
Como criar teclas de atalho no Mac
Se desejarem, os proprietários de Mac podem criar seus próprios atalhos de teclado para aplicativos individuais no macOS.
Para fazer isso você precisa:
-
Abra Preferências do Sistema.
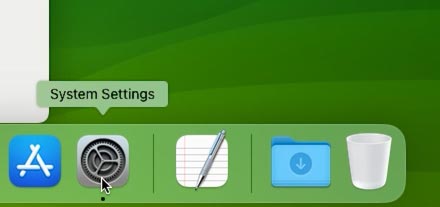
-
Vá para Teclado – Atalhos de teclado.
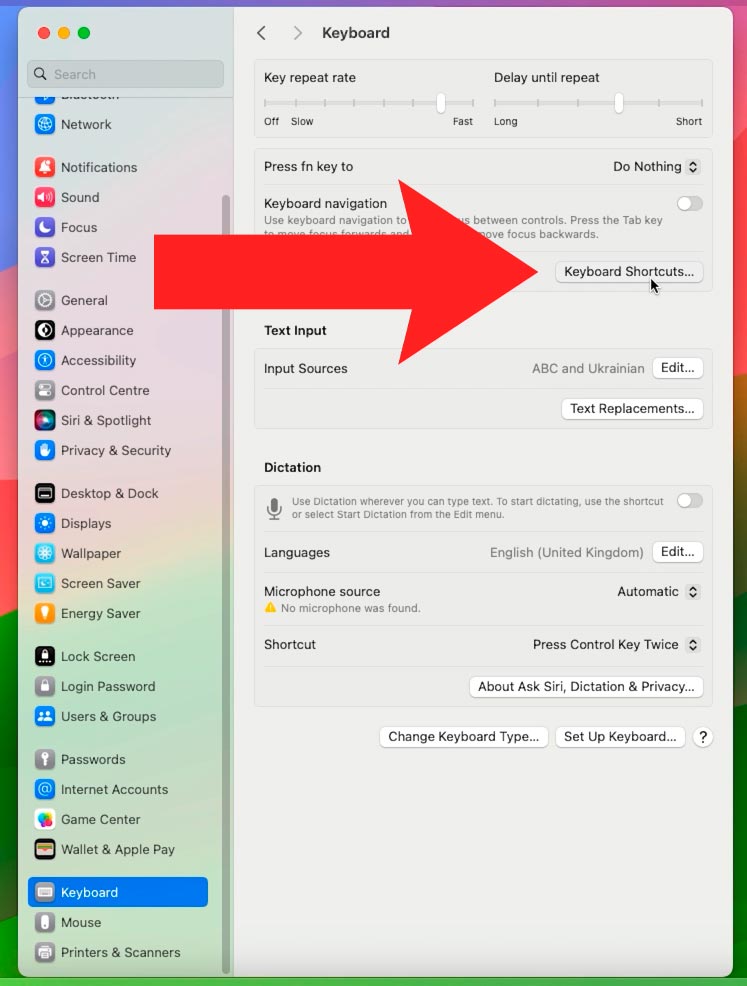
-
Selecione a seção Atalhos de teclado do aplicativo.
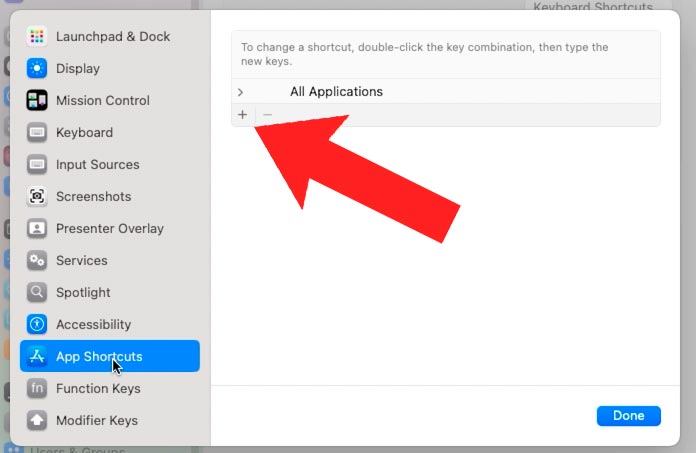
-
Clique no sinal de mais e selecione o aplicativo para o qual deseja criar uma combinação.
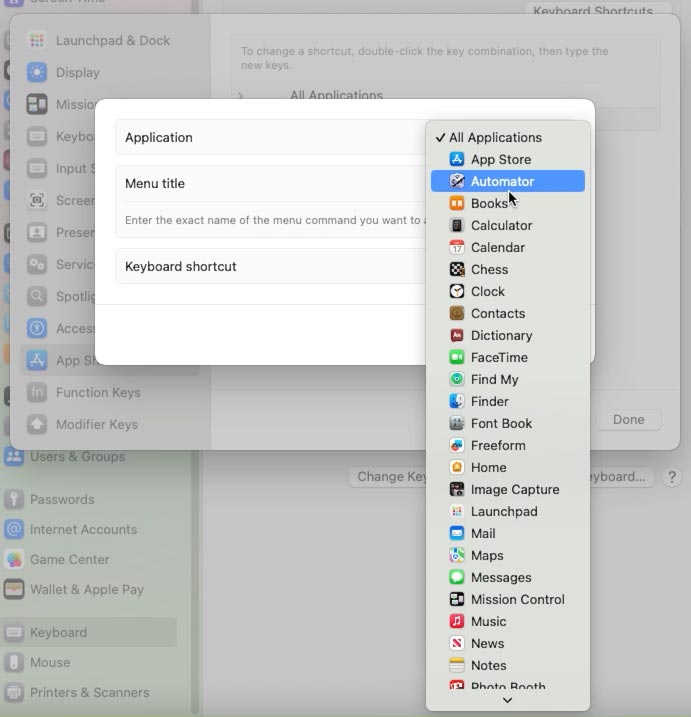
-
Na linha «Menu title», especifique o nome do comando para o qual deseja criar uma combinação de teclas e no campo “Atalho de teclado”, especifique a combinação.
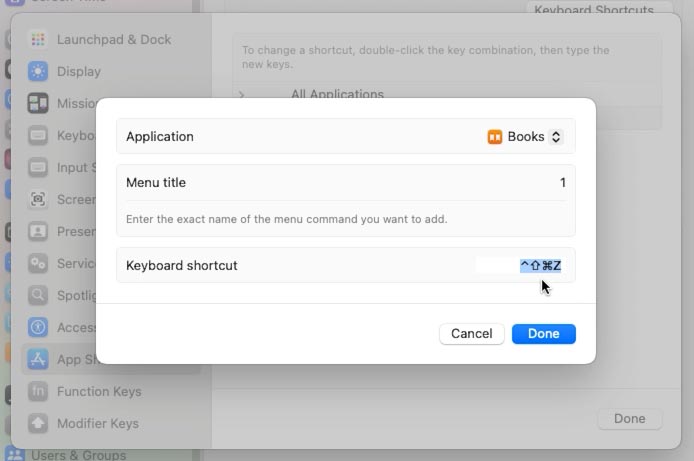
Como descobrir todas as teclas de atalho de qualquer aplicativo no Mac
Cada aplicativo em um Mac possui muitos atalhos de teclado diferentes. Você pode encontrá-los nas configurações do sistema MacOS.
Vá para ” System Preferences “ (Preferências do Sistema) -> ” Keyboard “ (Teclado) -> ” Shortcuts” (Teclas de Atalho ).
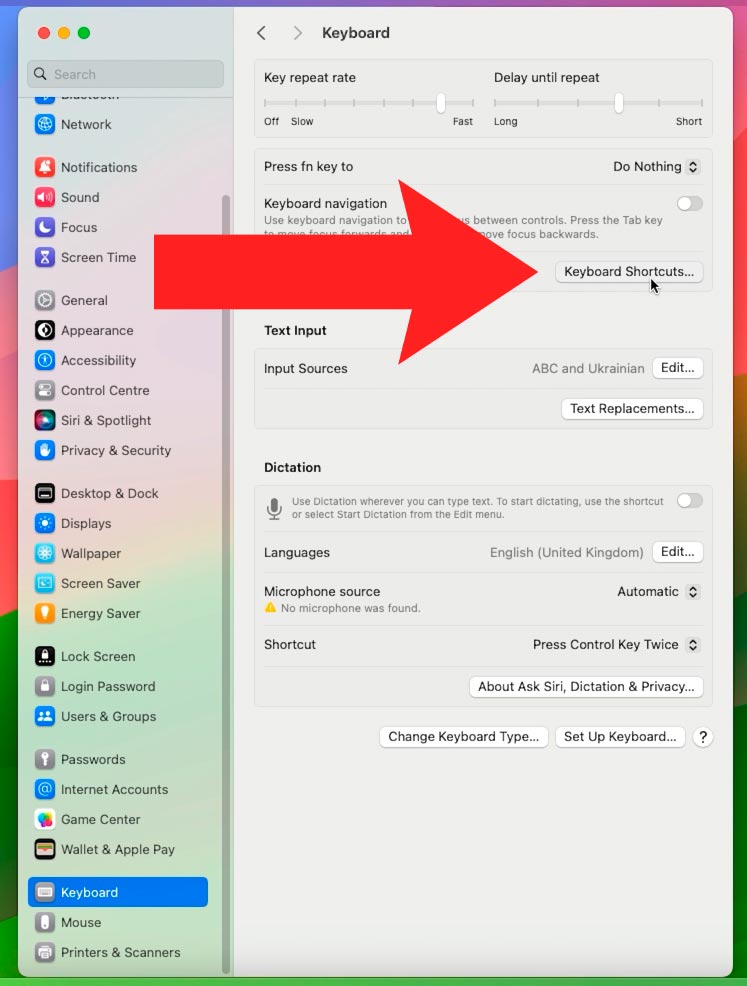
Aqui você pode ver teclas globais e teclas de atalho para aplicativos específicos.
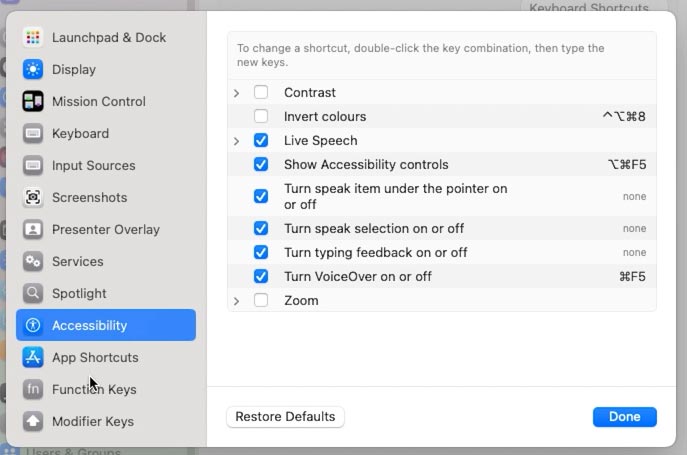
Além disso, as teclas de atalho podem ser encontradas nas configurações do próprio programa: no menu ou nas informações do sistema.
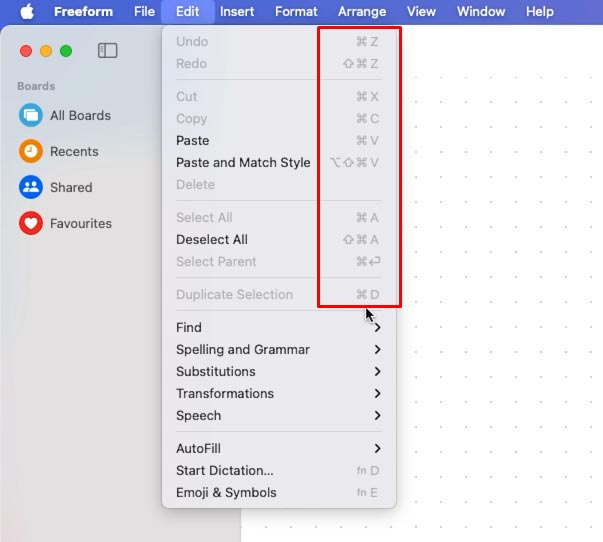
Conclusão
Hoje analisamos atalhos de teclado importantes e úteis no sistema operacional macOS que permitirão tornar seu fluxo de trabalho mais eficiente e conveniente. Aprendemos atalhos básicos para copiar, colar e desfazer, e passamos para atalhos de teclado mais avançados para navegar em janelas, gerenciar aplicativos e editar texto.
Lembre-se de que esses atalhos podem variar um pouco entre os aplicativos, e é sempre uma boa ideia se familiarizar com as teclas de atalho específicas do seu aplicativo na documentação de ajuda ou no menu.
Usar atalhos de teclado é uma ótima maneira de acelerar as tarefas diárias e aumentar sua produtividade.








