Steigern Sie Ihre Effizienz: macOS nutzen – effektive Tastaturkürzel
Lesen Sie, wie Sie die Verwendung von macOS vereinfachen können. Erwägen Sie Tastaturkürzel für die effektive Nutzung Ihres Mac, nicht nur einfache Tastenkombinationen zum Kopieren und Einfügen, sondern auch fortgeschrittenere Tastenkombinationen, die Ihre Aktionen in verschiedenen Anwendungen beschleunigen

- Grundlegende Tastaturkürzel in macOS
- Navigation und Fenster
- Mit Text arbeiten und bearbeiten
- Systembefehle
- Befehle im Finder
- So erstellen Sie Hotkeys auf dem Mac
- So finden Sie alle Hotkeys für jede Anwendung auf dem Mac heraus
- Fazit
- Fragen und Antworten
- Bemerkungen
MacOS ist vollgepackt mit Funktionen und die Verwendung von Tastaturkürzeln ist eine großartige Möglichkeit, sich an das Betriebssystem zu gewöhnen und die Produktivität und den Komfort Ihres PCs zu erhöhen.
Als nächstes betrachten wir nicht nur grundlegende Kombinationen zum Kopieren und Einfügen, sondern auch fortgeschrittenere, die Ihre Aktionen in verschiedenen Anwendungen beschleunigen.
Durch die Verwendung von Tastaturkürzeln zum Navigieren, Verwalten von Fenstern, Wechseln zwischen Apps und mehr ändern Sie die Art und Weise, wie Sie Ihren Mac verwenden, und holen das Beste aus ihm heraus. Denn die Verwendung von Tastaturkürzeln ist nicht nur eine schnelle Möglichkeit, Zeit zu sparen, sondern auch eine effektive Möglichkeit, Ihre Arbeit zu optimieren.

🍏 Datenwiederherstellung nach dem Update, dem Neuinstallieren von Mac OS (2021)
Grundlegende Tastaturkürzel in macOS
Also, fangen wir mit etwas Einfachem an, nämlich Grundlegende Tastenkombinationen, was Ihre täglichen Aufgaben vereinfacht. Sehen wir uns an, wie Sie kopieren und einfügen, neue Browser-Registerkarten öffnen und zwischen geöffneten Anwendungen wechseln.
Um beispielsweise Dateien oder Text zu kopieren, verwenden Sie die Tastenkombination Befehl (⌘) + C. Es hilft Ihnen, jeden ausgewählten Text oder jede ausgewählte Datei schnell zu kopieren.
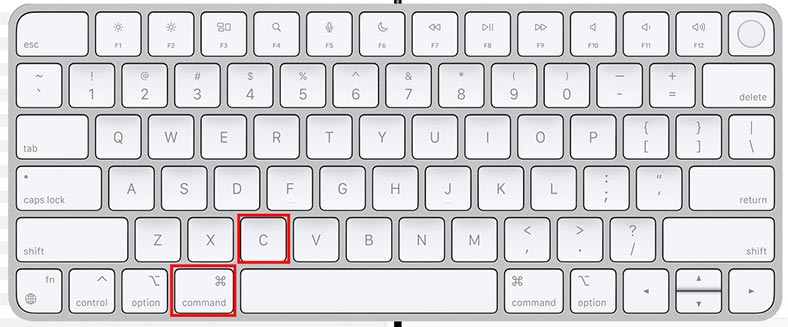
Um die kopierte Datei an einem anderen Ort einzufügen, drücken Sie – Befehl (⌘) + V. Auf diese Weise können Sie es schnell von einem Ort zum anderen bewegen.
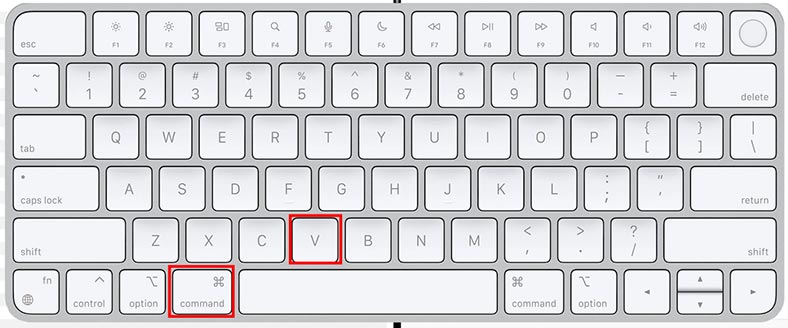
Und um eine Datei oder einen Text auszuschneiden, drücken Sie die Tastenkombination – Befehl (⌘) + X. Als nächstes kann die gleiche Datei oder der gleiche Text an einer anderen Stelle eingefügt werden, indem Sie – Befehl (⌘) + V. drücken
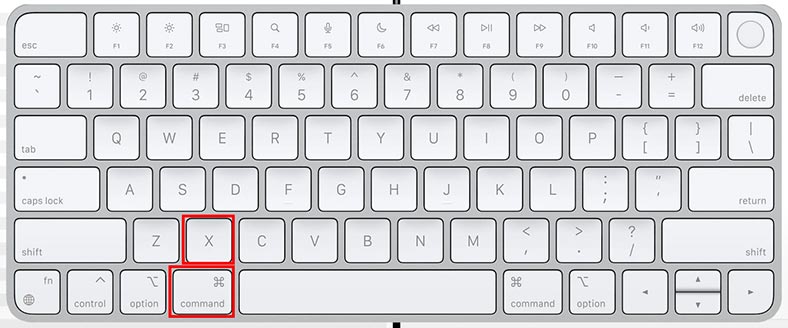
Diese Tastenkombinationen helfen Ihnen bei der Verarbeitung von Texten, Dateien und anderen Daten.
Die nächste Tastenkombination ist Befehl (⌘) + T. Es wird verwendet, um neue Registerkarten in einem Browser oder einer Anwendung zu öffnen.
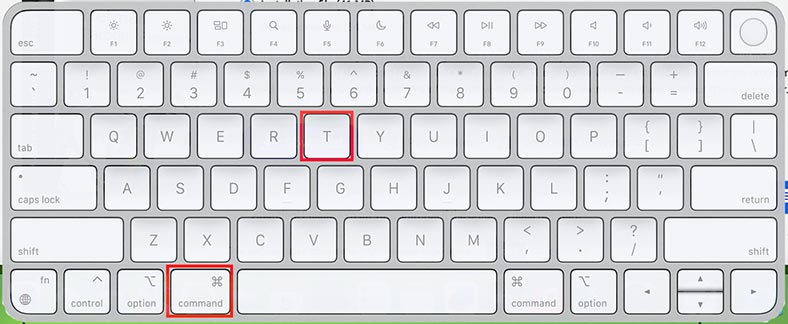
Diese Kombination ist besonders nützlich, wenn Sie mit Webbrowsern oder Anwendungen arbeiten, bei denen Sie schnell neue Fenster öffnen müssen.
Wenn Sie mehrere Anwendungen geöffnet haben, können Sie mit den Tasten Befehl (⌘) + Tab zwischen ihnen wechseln – dies ist eine Kombination zum schnellen Wechseln zwischen geöffneten Anwendungen.
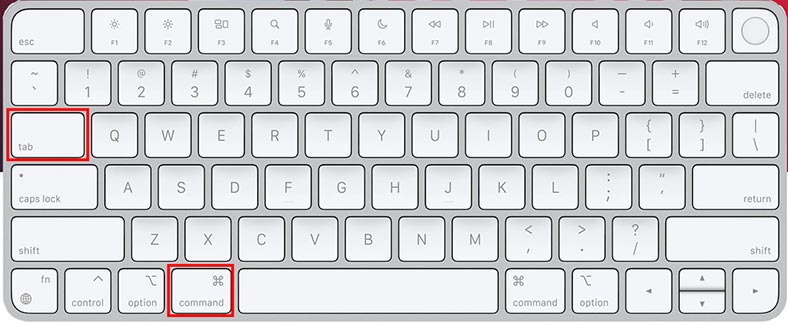
Um zwischen den Fenstern eines Programms zu wechseln, verwenden Sie die Kombination – Befehl (⌘) + ‘(Tilde). Mit diesen Kombinationen können Sie sofort zwischen verschiedenen Aufgaben und Anwendungen wechseln.
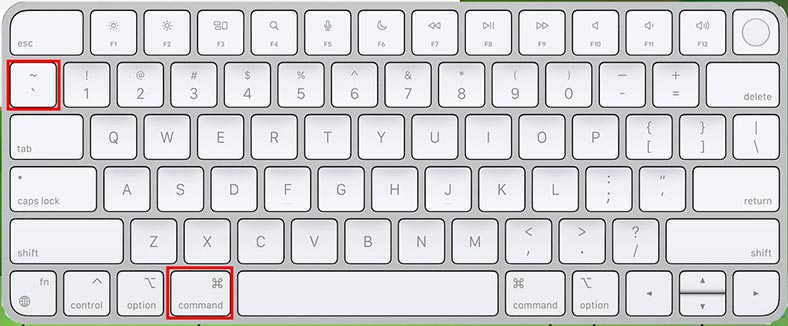
Um ein laufendes Programm schnell zu schließen, drücken Sie – Befehl (⌘) + Q. Wenn Sie mit der Arbeit an einer Anwendung fertig sind, können Sie diese schnell schließen und Systemressourcen freigeben.
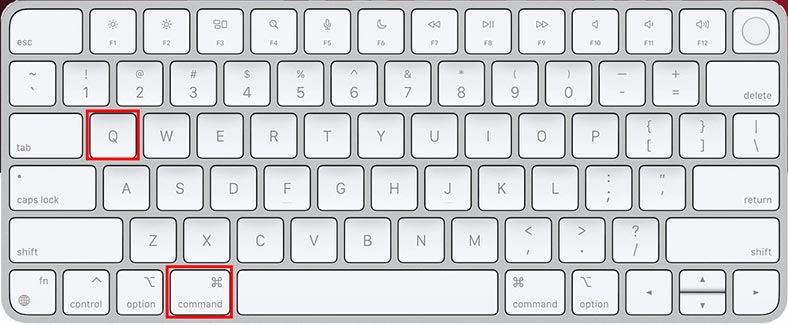
Wenn Sie eine bestimmte Anwendung suchen müssen, starten Sie das Spotlight-Suchfenster: Drücken Sie zum Starten die Kombination – Befehl (⌘) + Leertaste. Mit dieser Suche können Sie schnell Dateien, Anwendungen und andere Elemente auf Ihrem Mac finden.
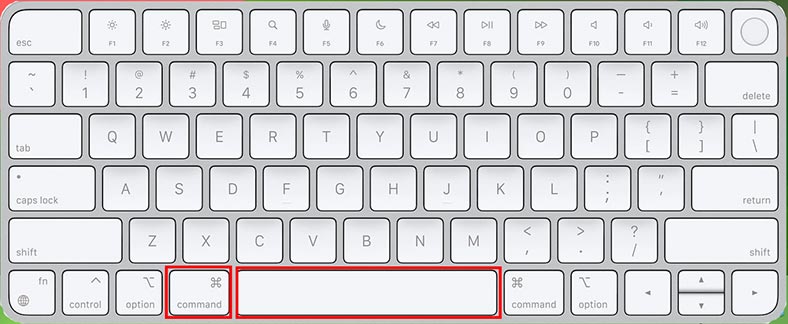
Spotlight bietet schnellen Zugriff auf verschiedene Funktionen und Dateien auf Ihrem Gerät und ist damit ein leistungsstarkes Tool für den täglichen Gebrauch unter macOS.
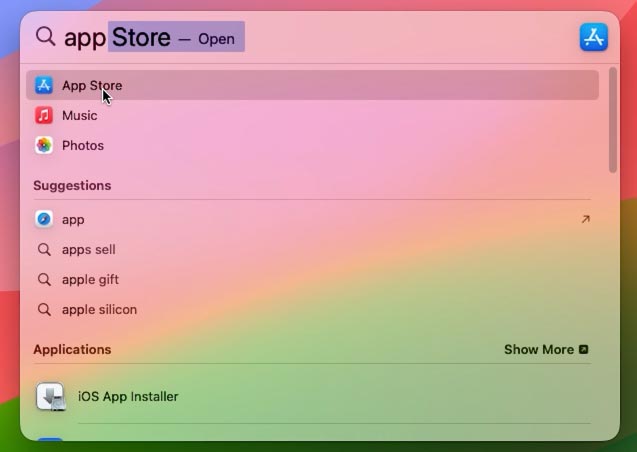
Wir haben uns also mit den grundlegenden Tastaturkürzeln vertraut gemacht, jetzt gehen wir zu den fortgeschritteneren über.
| Funktion | Tastenkombination | Beschreibung |
|---|---|---|
| Kopieren | Cmd + C | Kopiert den ausgewählten Text oder das Element in die Zwischenablage. |
| Ausschneiden | Cmd + X | Schneidet den ausgewählten Text oder das Element aus und kopiert es in die Zwischenablage. |
| Einfügen | Cmd + V | Fügt den Inhalt aus der Zwischenablage ein. |
| Rückgängig machen | Cmd + Z | Macht die letzte Aktion rückgängig. |
| Wiederholen | Cmd + Shift + Z | Wiederholt die zuletzt rückgängig gemachte Aktion. |
| Alles auswählen | Cmd + A | Wählt den gesamten Text oder alle Elemente im aktuellen Fenster aus. |
| Speichern | Cmd + S | Speichert das aktuelle Dokument oder die Datei. |
| Öffnen | Cmd + O | Öffnet eine Datei oder ein Dokument. |
| Fenster schließen | Cmd + W | Schließt das aktive Fenster. |
| Anwendung beenden | Cmd + Q | Schließt die aktive Anwendung. |
| Zwischen Anwendungen wechseln | Cmd + Tab | Wechselt zwischen offenen Anwendungen. |
| Fenster minimieren | Cmd + M | Minimiert das aktive Fenster in das Dock. |
| Desktop anzeigen | Cmd + F3 | Minimiert alle geöffneten Fenster und zeigt den Desktop an. |
| Suche in Spotlight | Cmd + Space | Öffnet die Spotlight-Suche für den schnellen Zugriff auf Anwendungen, Dateien usw. |
| Bildschirm sperren | Cmd + Ctrl + Q | Sperrt den Bildschirm und zeigt den Anmeldebildschirm an. |
| Herunterfahren oder Neustart | Cmd + Ctrl + Eject | Schaltet den Mac aus oder startet ihn neu. |
Navigation und Fenster
Als nächstes schauen wir uns an, wie Sie schnell zwischen Anwendungsfenstern wechseln, mit „Mission Control“ effektiv auf dem Desktop navigieren und wie Sie die Größe und Position von Fenstern steuern.
Um Mission Control aufzurufen, verwenden Sie die Tastenkombination: F3 oder Strg (⌃) + Aufwärtspfeil (Corporate). Durch Drücken dieser Tastenkombination wird Mission Control geöffnet und Miniaturansichten aller geöffneten Fenster und Desktops auf Ihrem Computer angezeigt.
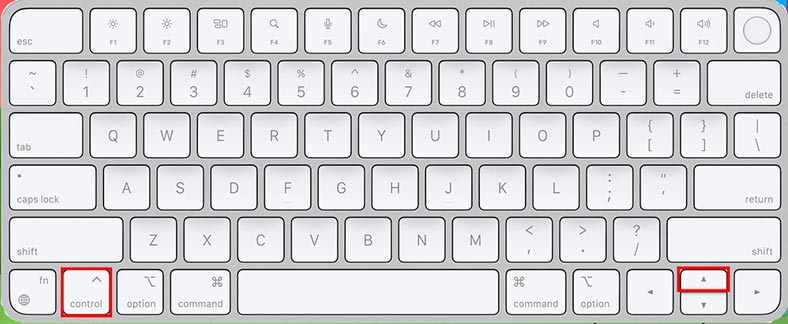
Mission Control erleichtert die Navigation und Organisation Ihres Arbeitsbereichs, was besonders nützlich ist, wenn Sie mit vielen geöffneten Fenstern und Anwendungen arbeiten.
Wenn Sie viele Anwendungen gleichzeitig verwenden, hilft Ihnen die Desktop-Switching-Funktion dabei, diese zu organisieren. Mit der Tastenkombination Strg (⌃) + ←/→ können Sie zwischen Desktops wechseln.
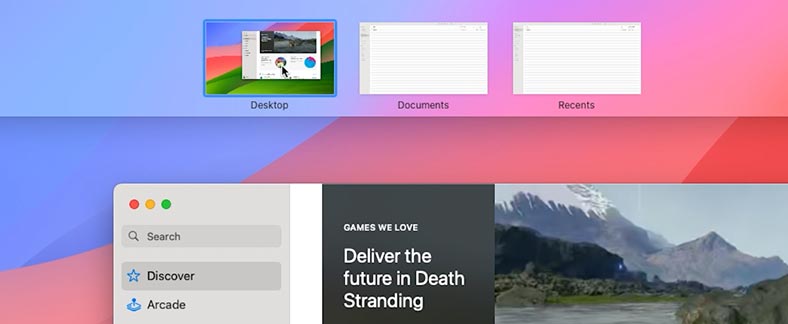
Um das aktuelle Fenster einer laufenden Anwendung zu schließen, drücken Sie – Befehl (⌘) + W. Diese Kombination reduziert den Zeitaufwand für die Arbeit mit Anwendungsfenstern.
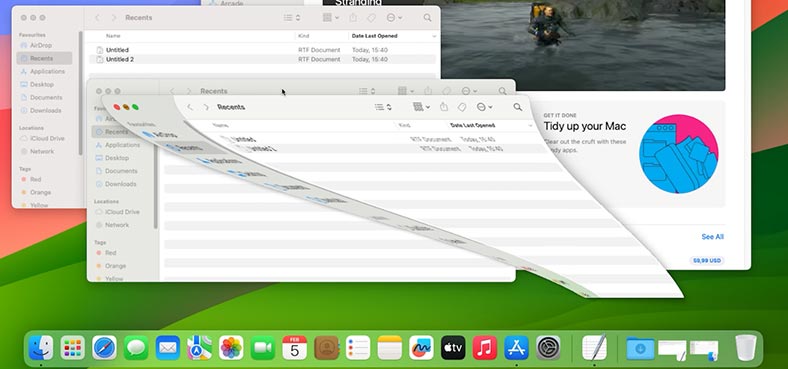
Der folgende Tastensatz wird zum Verschieben und Ändern der Fenstergröße verwendet.
Um das Fenster in den Vollbildmodus zu schalten, drücken Sie drei Tasten – Strg (^) + Befehl (⌘) + F. Durch erneutes Drücken kehrt das Fenster in seine ursprüngliche Form zurück.
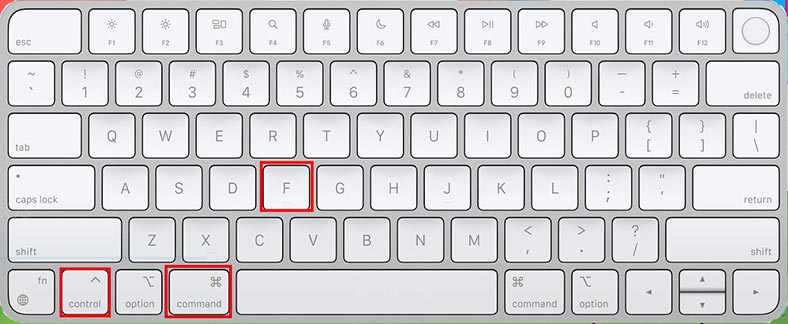
Um ein neues Fenster der aktiven Anwendung zu öffnen, drücken Sie – Befehl + N.
Um das Fenster zu minimieren, ist die Kombination Befehl (⌘) + M.
Die Kombination Befehl + H – blendet das aktuelle Fenster aus.
Und die Kombination Befehl + Wahl + H blendet alle Fenster außer der aktiven Anwendung aus.
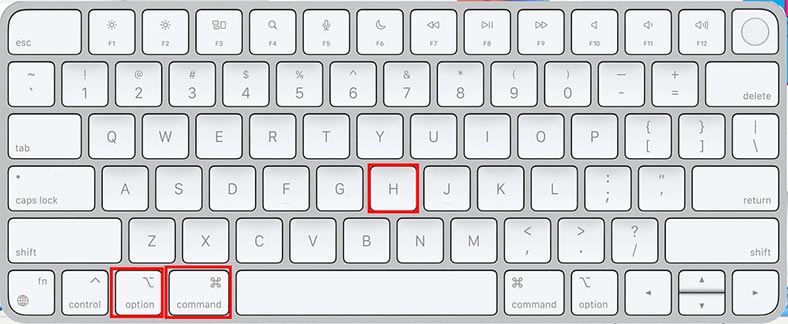
Drücken Sie Befehl + Q, um die (Fenster-)Anwendung zu schließen.
Mit diesen Kombinationen wird die Fensterverwaltung komfortabler und schneller.
| Funktion | Tastenkombination | Beschreibung |
|---|---|---|
| Alle Fenster minimieren | Cmd + Option + M | Minimiert alle offenen Fenster der aktiven Anwendung. |
| Zwischen geöffneten Fenstern derselben App wechseln | Cmd + ` (Tilde) | Wechselt zwischen den offenen Fenstern der aktuellen Anwendung. |
| Zum nächsten Desktop wechseln | Ctrl + → (Pfeil nach rechts) | Wechselt zum nächsten Desktop in Mission Control. |
| Zum vorherigen Desktop wechseln | Ctrl + ← (Pfeil nach links) | Wechselt zum vorherigen Desktop in Mission Control. |
| Alle offenen Fenster einer App anzeigen | Ctrl + ↓ (Pfeil nach unten) | Zeigt alle offenen Fenster der aktiven Anwendung in Mission Control an. |
| Vollbildmodus aktivieren | Cmd + Ctrl + F | Erweitert das aktive Fenster auf den Vollbildmodus. |
| Alle Fenster minimieren und den Desktop anzeigen | Cmd + F3 | Minimiert alle offenen Fenster und zeigt den Desktop an. |
| Launchpad öffnen | F4 oder Cmd + Space | Öffnet das Launchpad zum Starten von Anwendungen. |
| Zwischen Anwendungen wechseln | Cmd + Tab | Wechselt schnell zwischen geöffneten Anwendungen. |
Mit Text arbeiten und bearbeiten
Für die Arbeit mit Text gibt es auch Ihre eigenen Tastaturkürzel , was dazu beitragen wird, die Datenverarbeitung zu beschleunigen. Um beispielsweise zwischen Wörtern und Zeilen zu wechseln, verwenden Sie die folgenden Tastenkombinationen:
Option (⌥) + ←/→ – um zwischen Wörtern zu wechseln.
Befehl (⌘) + ←/→ – um zum Anfang oder Ende der Zeile zu wechseln.
-
Wenn Sie dem Text Sonderzeichen und Emojis hinzufügen müssen, drücken Sie Strg (⌃) + Befehlstaste (⌘) + Leertaste – dadurch wird das Symbol- und Emoji-Fenster geöffnet. Mit seiner Hilfe können Sie Ihrem Text Kreativität verleihen.
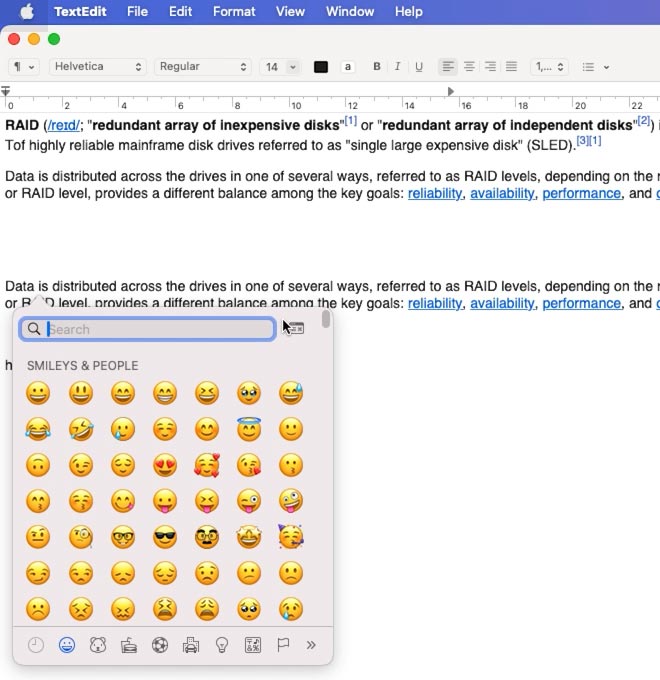
-
Wenn Sie das Tastaturlayout schnell ändern müssen, drücken Sie die Tastenkombination Strg + Leertaste.
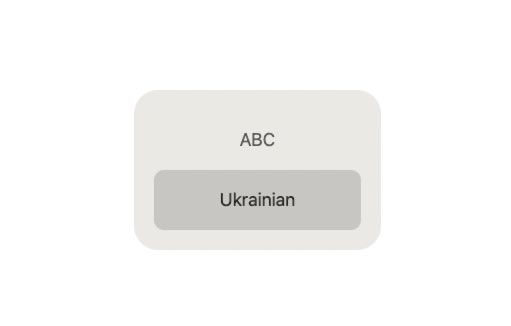
Wir haben die Funktionen zum Kopieren, Ausschneiden und Einfügen besprochen. Dies ist die Tastenkombination:
- Befehl (⌘) + A – Alles auswählen.
- Befehl (⌘) + C – kopieren.
- Befehl (⌘) + X – Ausschneiden.
- Befehl (⌘) + V – Einfügen.
Um im System oder in einer Anwendung nach Text zu suchen, drücken Sie die Kombination – Befehl + F.
Und um Änderungen im Dokument zu speichern – Befehl + S.
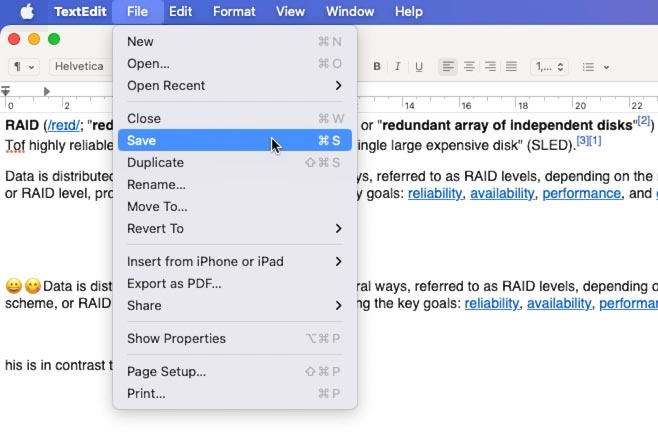
Die folgende Tastenkombination wird verwendet, um die letzte Aktion rückgängig zu machen: Befehl (⌘) + Z. Mit dieser Kombination können Sie beispielsweise versehentlich gelöschten Text oder eine ausgeschnittene Datei wiederherstellen oder die letzte Aktion in einem der Programme rückgängig machen.
Und die Tastenkombination Befehl (⌘) + Umschalt (⇧) + Z wiederholt die letzte Aktion.
Diese Tastenkombinationen erleichtern Ihnen die Arbeit mit Text und die Bearbeitung in jeder Anwendung auf Ihrem Mac.
| Funktion | Tastenkombination | Beschreibung |
|---|---|---|
| Alles auswählen | Cmd + A | Wählt gesamten Text oder alle Elemente im Fenster aus. |
| Kopieren | Cmd + C | Kopiert den ausgewählten Text oder die Elemente in die Zwischenablage. |
| Einfügen | Cmd + V | Fügt den kopierten Text oder die Elemente aus der Zwischenablage ein. |
| Ausschneiden | Cmd + X | Schneidet den ausgewählten Text oder die Elemente aus und kopiert sie in die Zwischenablage. |
| Rückgängig | Cmd + Z | Storniert die letzte Bearbeitung. |
| Wiederherstellen | Cmd + Shift + Z | Stellt die letzte rückgängig gemachte Bearbeitung wieder her. |
| Finden | Cmd + F | Öffnet das Suchfeld, um Text im Dokument zu finden. |
| Ersetzen | Cmd + Option + F | Öffnet das Such- und Ersetzungsfeld im Dokument. |
| Zum Anfang des Dokuments gehen | Cmd + ↑ (Pfeil nach oben) | Bewegt den Cursor zum Anfang des Dokuments. |
| Zum Ende des Dokuments gehen | Cmd + ↓ (Pfeil nach unten) | Bewegt den Cursor zum Ende des Dokuments. |
Systembefehle
Als nächstes schauen wir uns einige Systembefehle an:
-
Befehl + Leertaste – Öffnen Sie Spotlight, um Anwendungen zu suchen und schnell zu starten.
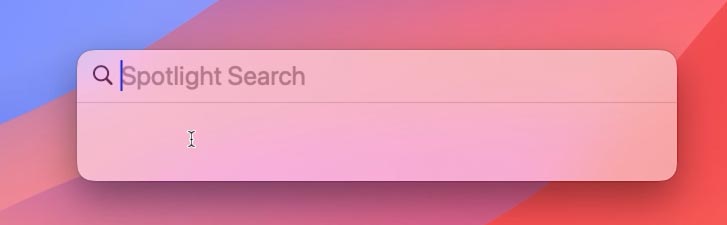
-
Befehl + , – öffnet die Finder-Einstellungen.
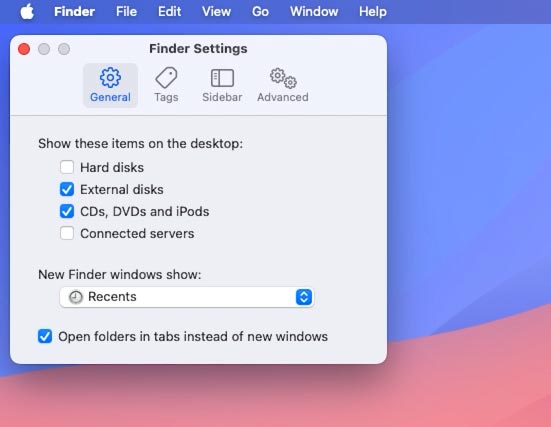
-
Um eine bestimmte Anwendung zu schließen, verwenden Sie die Tastenkombination – Befehl + Wahl + Escape. Daraufhin wird das Fenster „Beenden erzwingen“ angezeigt.
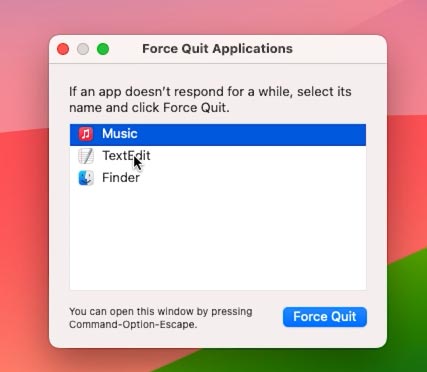
-
Option + Befehl + D – hilft dabei, das Dock-Panel auszublenden und wieder anzuzeigen.
-
Strg + Befehl + Q – sperrt den Bildschirm.
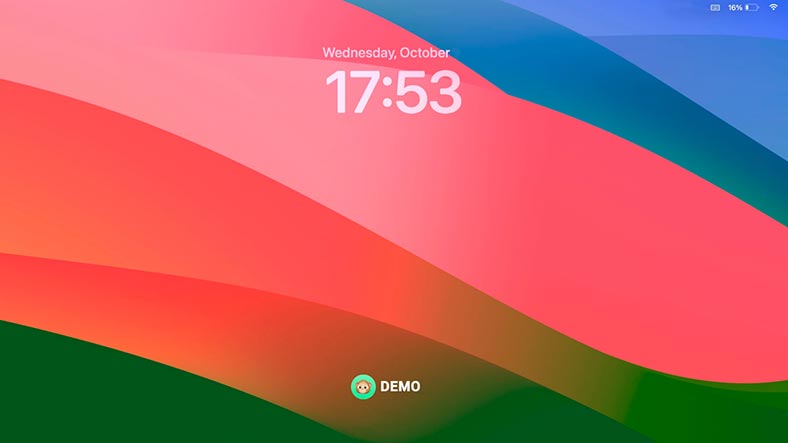
-
Option + Umschalt + Befehl + Q – um sich von Ihrem macOS-Benutzerkonto abzumelden.
-
Die Kombination Befehlstaste + Wahltaste + Auswerfen (oder Power, wenn Sie eine Tastatur mit einem physischen Netzschalter haben) wird verwendet, um Ihren Mac in den Ruhezustand zu versetzen. Es sendet ein Signal, um in den Schlafmodus zu wechseln, was dem Drücken der Ein-/Aus-Taste entspricht.
Wenn Ihr Mac nicht auf die vorherige Kombination reagiert, stellen Sie sicher, dass die Auswurftaste (oder die Ein/Aus-Taste) funktioniert, und überprüfen Sie Ihre Systemeinstellungen, um sicherzustellen, dass die Kombination nicht geändert oder deaktiviert wurde.
-
Um Ihren PC neu zu starten, verwenden Sie die Tasten – Befehl + Strg + Auswerfen (oder Ein/Aus).
Bitte beachten Sie, dass die genauen Kombinationen je nach Mac-Modell und verwendeter Tastatur variieren können. Beispielsweise verwendet ein MacBook mit Touch ID die Touch ID-Taste anstelle des Netzschalters. Wenn Sie ein Magic Keyboard besitzen, können sich auch die Tastenkombinationen unterscheiden.
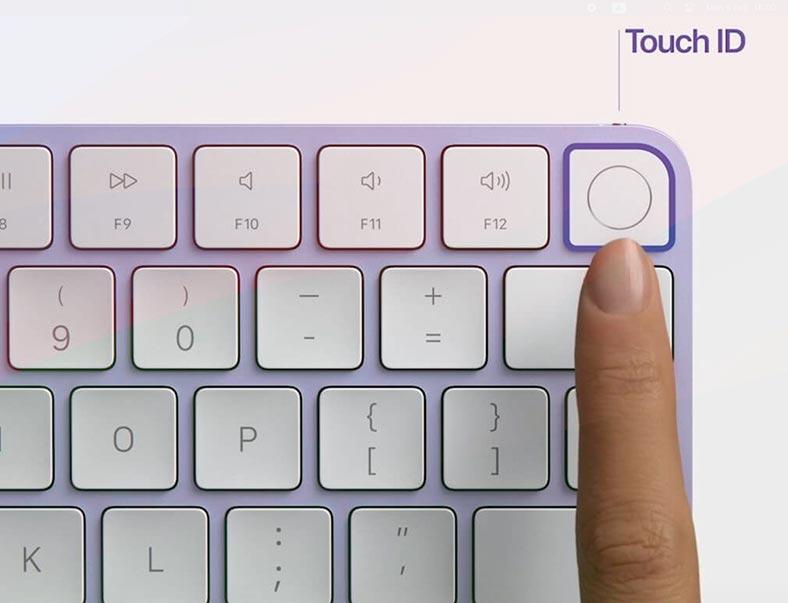
| Funktion | Tastenkombination | Beschreibung |
|---|---|---|
| Computer ausschalten | Cmd + Option + Control + Power | Schaltet den Computer ohne Warnung aus. |
| Computer neu starten | Cmd + Control + Power | Startet den Computer ohne Warnung neu. |
| Bildschirm sperren | Cmd + Control + Q | Sperrt den Bildschirm und wechselt zum Anmeldebildschirm. |
| Abmelden | Cmd + Shift + Q | Meldet das aktuelle Benutzerkonto ab. |
| Zum Launchpad wechseln | F4 oder Ctrl + F3 | Öffnet das Launchpad zur Ansicht installierter Anwendungen. |
| Alle Fenster der aktiven Anwendung anzeigen | Cmd + F3 | Wechselt in den Exposé-Modus, um alle Fenster der aktiven Anwendung anzuzeigen. |
| Geschlossenes Fenster wieder öffnen | Cmd + Shift + T | Öffnet das zuletzt geschlossene Fenster in der aktiven Anwendung erneut. |
| Terminalfenster öffnen | Cmd + Space, dann “Terminal” eingeben | Öffnet die Terminal-Anwendung zur Ausführung von Befehlen. |
| Multitasking-Modus aktivieren | Cmd + Tab | Öffnet das Menü zum Wechseln zwischen laufenden Anwendungen. |
| Zum Desktop wechseln | Cmd + F3 | Verschiebt alle Fenster und zeigt den Desktop an. |
Befehle im Finder
Einige nützliche Finder-Befehle:
Befehl + N – öffnet ein neues Finder-Fenster.
-
Um einen neuen Ordner zu erstellen, drücken Sie – Befehl + Umschalt + N.
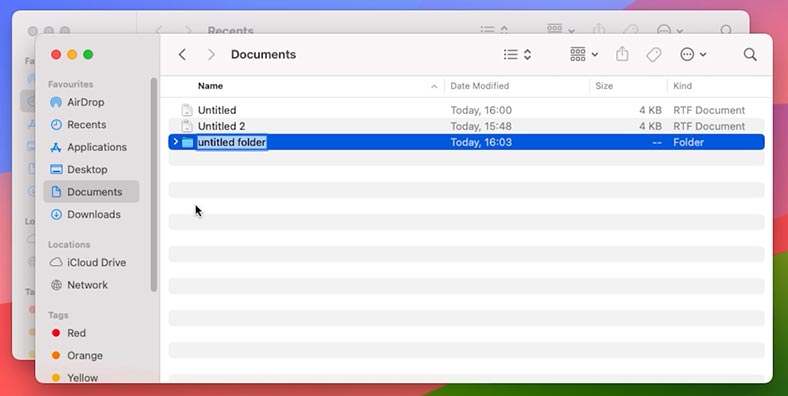
-
Und die Tastenkombination Befehl + Entf verschiebt den Ordner oder die Datei in den Papierkorb.
-
Befehl (⌘) + Z – letzte Aktion rückgängig machen.
So erstellen Sie Hotkeys auf dem Mac
Auf Wunsch können Mac-Besitzer ihre eigenen Tastaturkürzel für einzelne Anwendungen in macOS erstellen.
Dazu benötigen Sie:
-
Öffnen Sie die Systemeinstellungen.
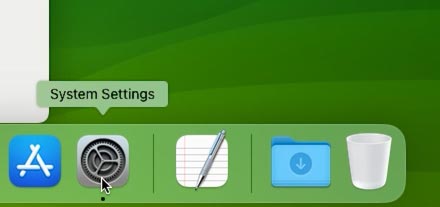
-
Gehen Sie zu Tastatur – Tastaturkürzel.
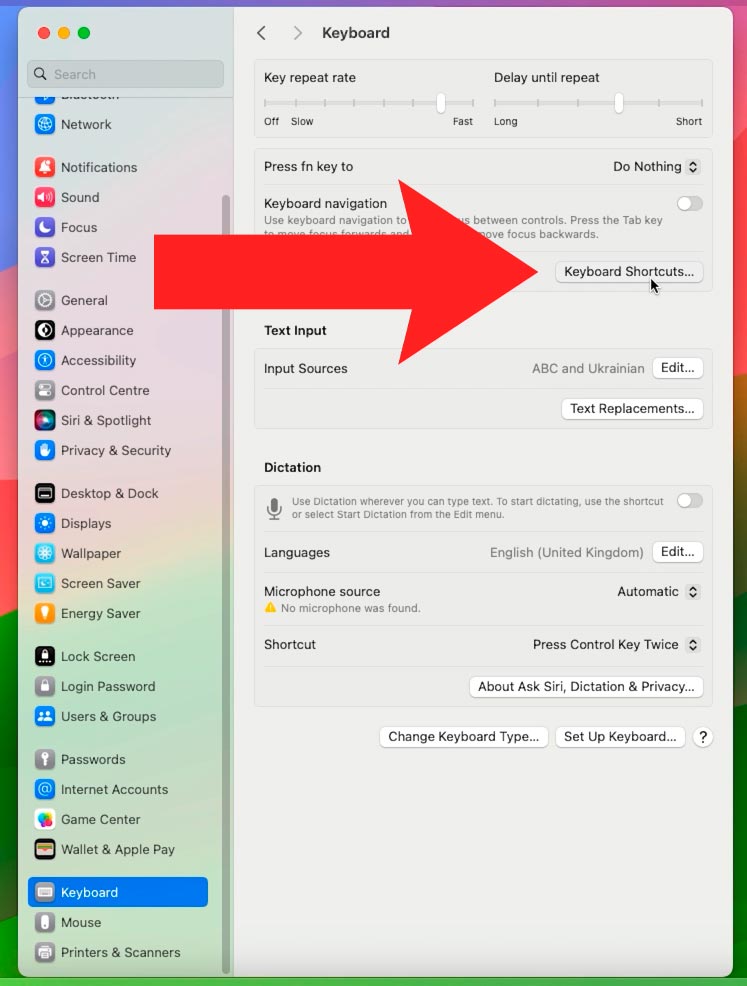
-
Wählen Sie den Abschnitt Anwendungs-Tastaturkürzel aus.
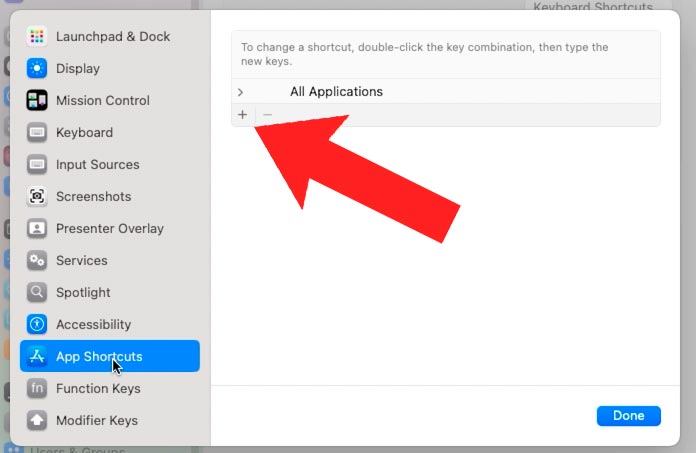
-
Klicken Sie auf das Pluszeichen und wählen Sie die Anwendung aus, für die Sie eine Kombination erstellen möchten.
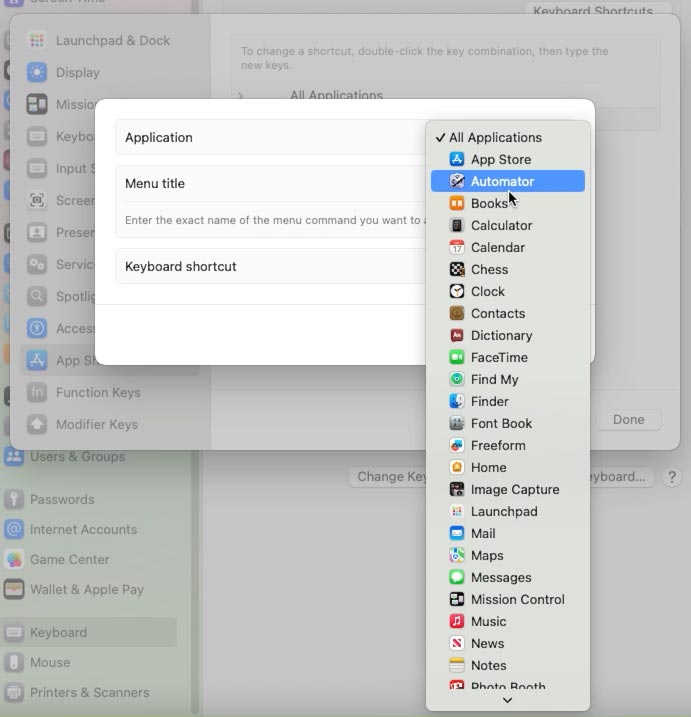
-
Geben Sie in der Zeile „Menütitel“ den Namen des Befehls an, für den Sie eine Tastenkombination erstellen möchten, und im Feld „Tastaturkürzel“ die Kombination.
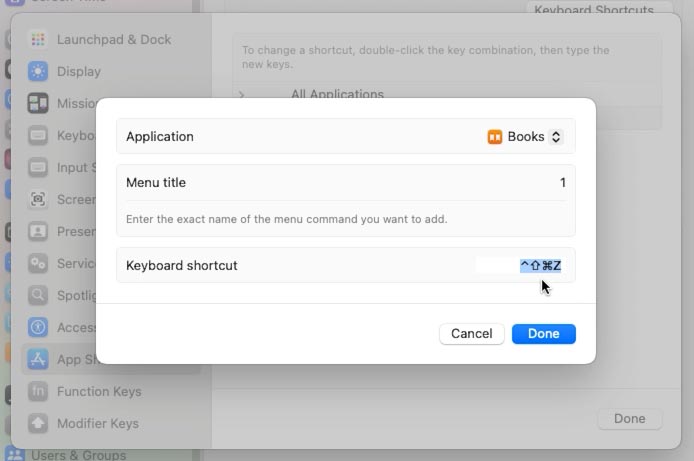
So finden Sie alle Hotkeys für jede Anwendung auf dem Mac heraus
Jede Anwendung auf einem Mac verfügt über viele verschiedene Tastaturkürzel. Sie finden sie in den MacOS-Systemeinstellungen.
Gehen Sie zu “Systemeinstellungen” (Systemeinstellungen) -> “Tastatur” (Tastatur) -> “Verknüpfungen” (Hotkeys). ).
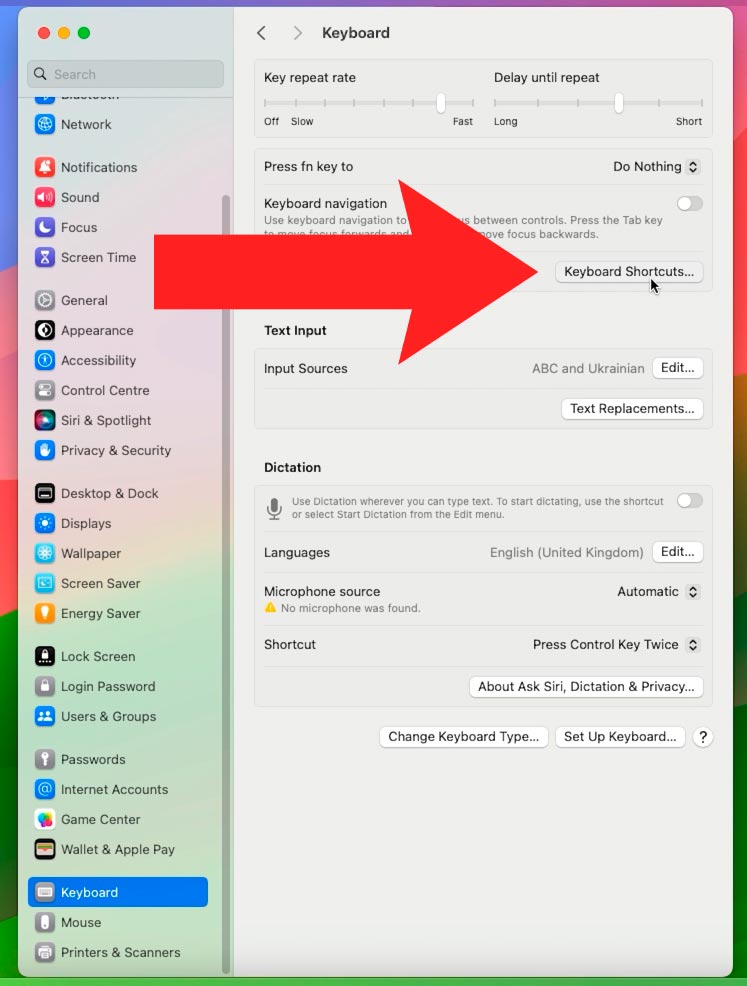
Hier können Sie globale Tasten und Hotkeys für bestimmte Anwendungen sehen.
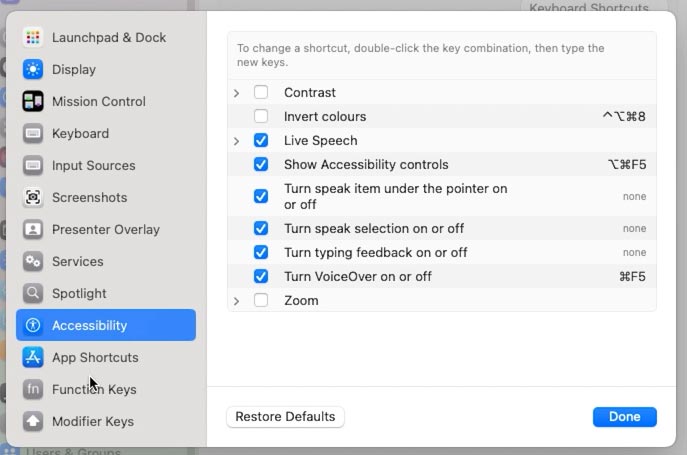
Hotkeys finden Sie auch in den Einstellungen des Programms selbst: im Menü oder in den Systeminformationen.
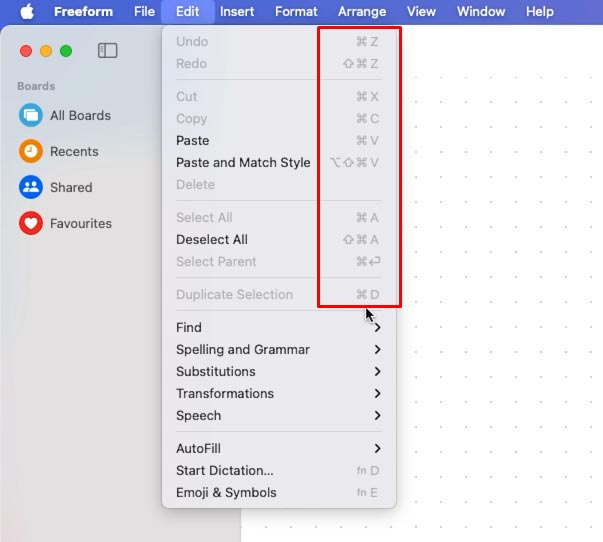
Fazit
Heute haben wir uns wichtige und nützliche Tastaturkürzel im macOS-Betriebssystem angesehen, mit denen Sie Ihren Arbeitsablauf effizienter und bequemer gestalten können. Wir haben grundlegende Tastenkombinationen zum Kopieren, Einfügen und Rückgängigmachen kennengelernt und sind zu fortgeschritteneren Tastaturkürzeln zum Navigieren in Fenstern, Verwalten von Anwendungen und Bearbeiten von Text übergegangen.
Bedenken Sie, dass diese Tastenkombinationen von Anwendung zu Anwendung leicht variieren können. Es empfiehlt sich immer, sich in der Hilfedokumentation oder im Menü mit den Tastenkombinationen Ihrer spezifischen Anwendung vertraut zu machen.
Die Verwendung von Tastaturkürzeln ist eine großartige Möglichkeit, alltägliche Aufgaben zu beschleunigen und Ihre Produktivität zu steigern.




