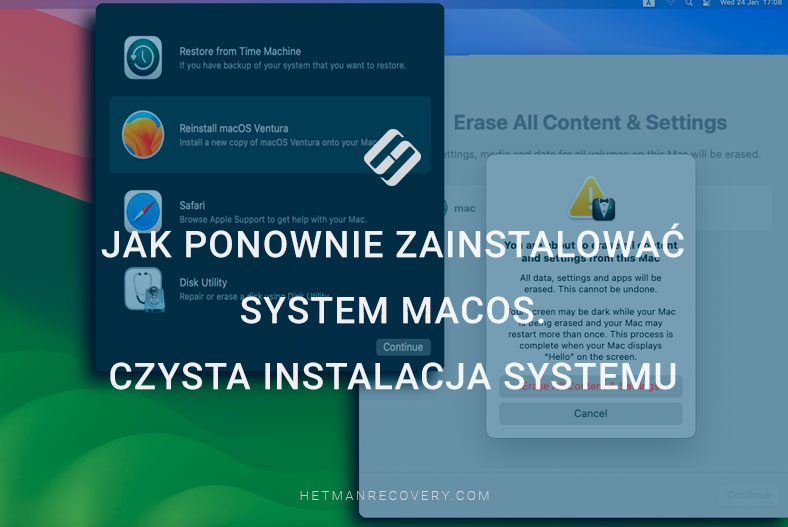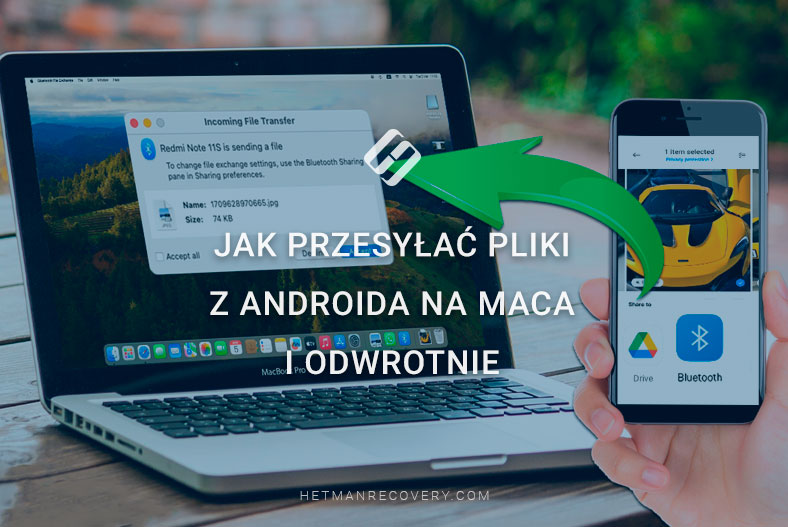Najlepsze porady dotyczące skrótów klawiszowych w systemie MacOS
Przeczytajcie, jak ułatwić korzystanie z systemu macOS. Rozważcie skróty klawiaturowe umożliwiające efektywne korzystanie z komputera Mac, nie tylko podstawowe skróty kopiowania i wklejania, ale także bardziej zaawansowane, które przyspieszą Wasze działania w różnych aplikacjach

- Podstawowe skróty klawiaturowe w systemie macOS
- Nawigacja i okna
- Praca z tekstem i edycja
- Polecenia systemowe
- Polecenia w Finderze
- Jak tworzyć skróty klawiszowe na Macu
- Jak znaleźć wszystkie skróty klawiszowe dowolnej aplikacji na komputerze Mac
- Wniosek
- Pytania i odpowiedzi
- Komentarze
MacOS jest pełen funkcji, a używanie skrótów klawiaturowych to świetny sposób na przyzwyczajenie się do systemu operacyjnego oraz zwiększenie produktywności i wygody komputera.
Następnie przyjrzymy się nie tylko podstawowym kombinacjom kopiowania i wklejania, ale także bardziej zaawansowanym, które przyspieszą Wasze działania w różnych aplikacjach.
Korzystając ze skrótów klawiaturowych do nawigacji, zarządzania oknami, przełączania aplikacji i nie tylko, zmienicie sposób korzystania z komputera Mac i w pełni go wykorzystacie. Ponieważ korzystanie ze skrótów klawiaturowych to nie tylko szybki sposób na oszczędność czasu, ale także skuteczny sposób na optymalizację pracy.

Jak zautomatyzować swoje zadania? Skróty klawiszowe w systemie MacOS
Podstawowe skróty klawiaturowe w systemie macOS
Zacznijmy więc od czegoś prostego, a mianowicie podstawowe kombinacje klawiszy, które uproszczą Wasze codzienne zadania. Przyjrzyjmy się, jak kopiować i wklejać, otwierać nowe karty przeglądarki i przełączać się między otwartymi aplikacjami.
Na przykład, aby skopiować pliki lub tekst, użyjcie skrótu klawiaturowego Polecenie (⌘) + C. Pomoże Wam szybko skopiować dowolny zaznaczony tekst lub plik.
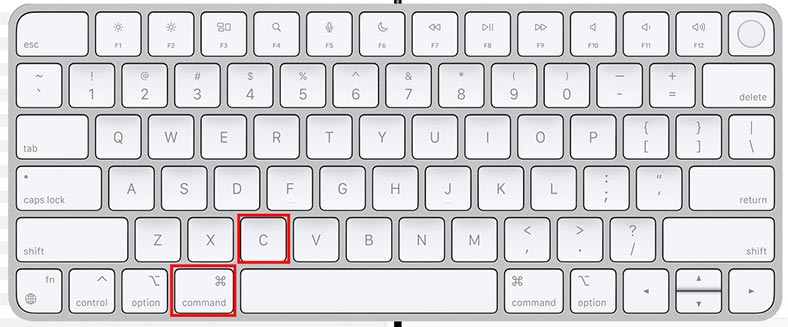
Aby wkleić skopiowany plik w inne miejsce, naciśnijcie – Command (⌘) + V. W ten sposób możecie szybko przenieść go z jednego miejsca na drugie.
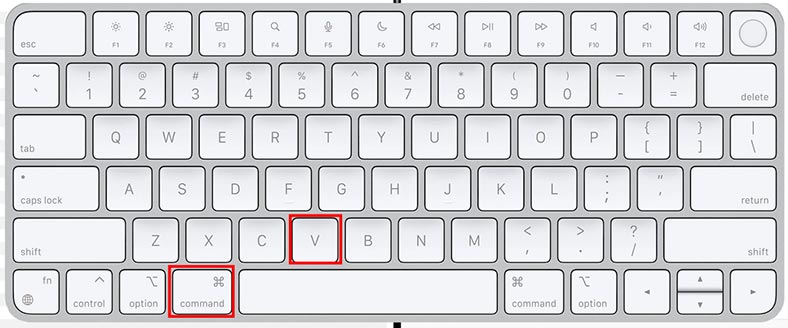
Aby wyciąć plik lub tekst, naciśnijcie skrót klawiaturowy – Polecenie (⌘) + X. Następnie ten sam plik lub tekst można wkleić w inne miejsce, naciskając – Command (⌘) + V.
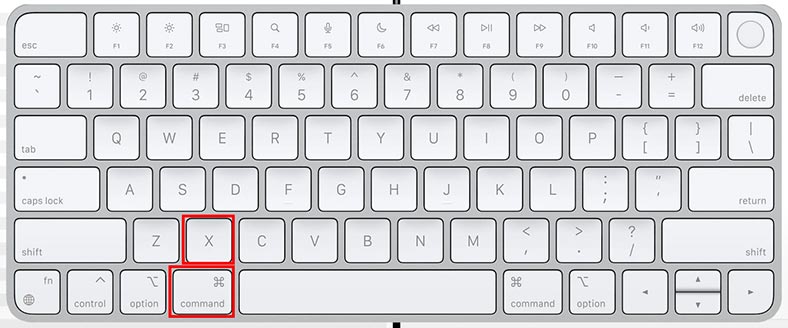
Te kombinacje klawiszy pomogą Wam przetwarzać tekst, pliki i inne dane.
Następny skrót klawiaturowy to Polecenie (⌘) + T. Służy do otwierania nowych kart w przeglądarce lub aplikacji.
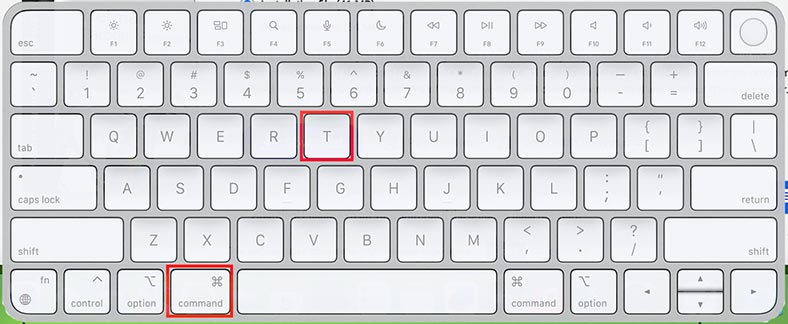
Ta kombinacja jest szczególnie przydatna podczas pracy z przeglądarkami internetowymi lub aplikacjami, gdzie trzeba szybko otwierać nowe okna.
Jeśli macie otwartych kilka aplikacji, możecie przełączać się między nimi za pomocą klawiszy Polecenie (⌘) + Tab – jest to kombinacja umożliwiająca szybkie przełączanie między otwartymi aplikacjami.
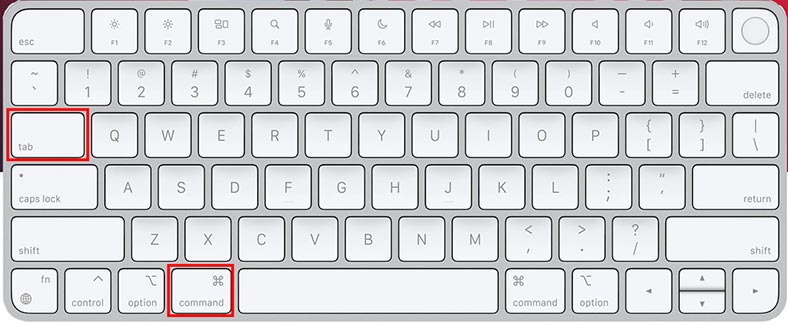
Aby przełączać się między oknami jednego programu, użyjcie kombinacji – Polecenie (⌘) + „(tylda). Te kombinacje pozwolą Wam błyskawicznie przełączać się pomiędzy różnymi zadaniami i aplikacjami.
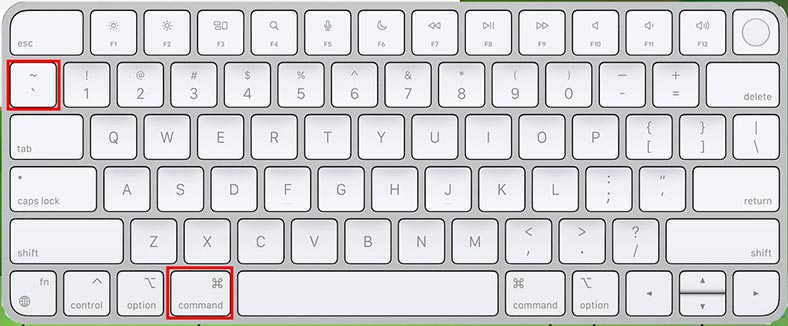
No cóż, aby szybko zamknąć działający program, naciśnijcie – Command (⌘) + Q. Po zakończeniu pracy z aplikacją umożliwi to szybkie jej zamknięcie i zwolnienie zasobów systemowych.
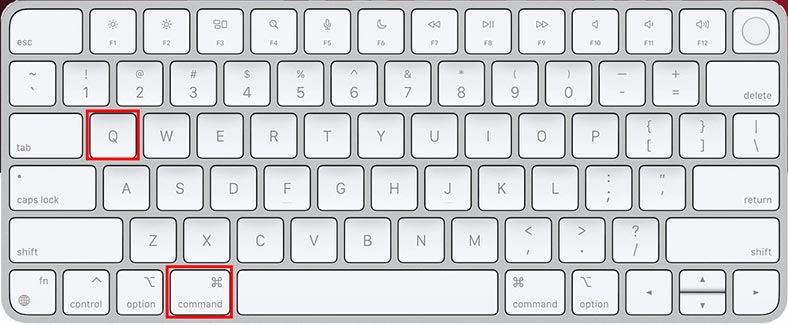
Jeśli chcecie znaleźć konkretną aplikację, uruchomcie okno wyszukiwania Spotlight: aby uruchomić, naciśnijcie kombinację – Polecenie (⌘) + Spacja. To wyszukiwanie pozwala szybko znaleźć pliki, aplikacje i inne rzeczy na komputerze Mac.
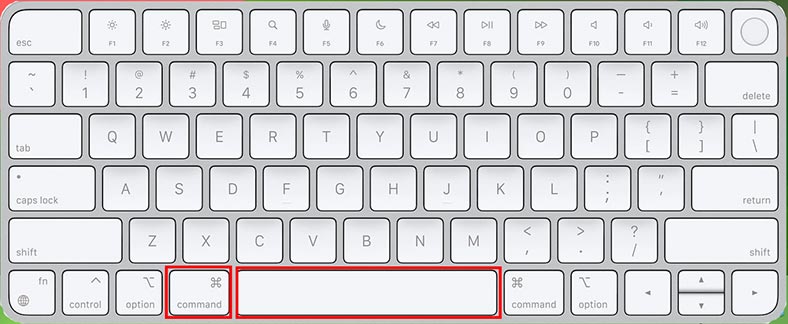
Spotlight zapewnia szybki dostęp do różnych funkcji i plików na Waszym urządzeniu, dzięki czemu jest potężnym narzędziem do codziennego użytku w systemie macOS.
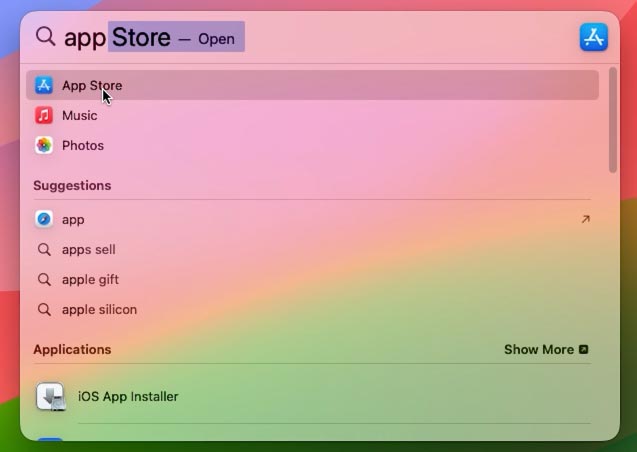
Zapoznaliśmy się więc z podstawowym zestawem skrótów klawiaturowych, teraz przejdźmy do bardziej zaawansowanych.
| Funkcja | Skrót klawiaturowy | Opis |
|---|---|---|
| Kopiuj | Cmd + C | Kopiuje zaznaczony tekst lub element do schowka. |
| Wytnij | Cmd + X | Wytnie zaznaczony tekst lub element i kopiuje go do schowka. |
| Wklej | Cmd + V | Wkleja zawartość ze schowka. |
| Cofnij | Cmd + Z | Cofa ostatnią akcję. |
| Powtórz | Cmd + Shift + Z | Powtarza ostatnią cofniętą akcję. |
| Zaznacz wszystko | Cmd + A | Zaznacza cały tekst lub wszystkie elementy w bieżącym oknie. |
| Zapisz | Cmd + S | Zapisuje bieżący dokument lub plik. |
| Otwórz | Cmd + O | Otwiera plik lub dokument. |
| Zamknij okno | Cmd + W | Zamyka aktywne okno. |
| Zamknij program | Cmd + Q | Zamyka aktywny program. |
| Przełączanie aplikacji | Cmd + Tab | Przełącza się między otwartymi aplikacjami. |
| Zminimalizuj okno | Cmd + M | Minimalizuje aktywne okno do Docka. |
| Pokaż pulpit | Cmd + F3 | Minimalizuje wszystkie otwarte okna i pokazuje pulpit. |
| Szukaj w Spotlight | Cmd + Space | Otwiera wyszukiwanie Spotlight w celu szybkiego dostępu do aplikacji, plików itp. |
| Zablokuj ekran | Cmd + Ctrl + Q | Blokuje ekran i wyświetla ekran logowania. |
| Wyłącz lub uruchom ponownie | Cmd + Ctrl + Eject | Wyłącza lub ponownie uruchamia Maca. |
Nawigacja i okna
Następnie przyjrzymy się, jak szybko przełączać się między oknami aplikacji, używać funkcji „Kontrola misji” do skutecznej nawigacji po pulpicie oraz jak kontrolować rozmiar i położenie okien.
Aby wywołać Kontrolę Misji, użyjcie kombinacji klawiszy: F3 lub Control (⌃) + Up Arrow (↑). Naciśnięcie tej kombinacji klawiszy otwiera Kontrolę Misji, wyświetlającą miniatury wszystkich otwartych okien i pulpitów na Waszym komputerze.
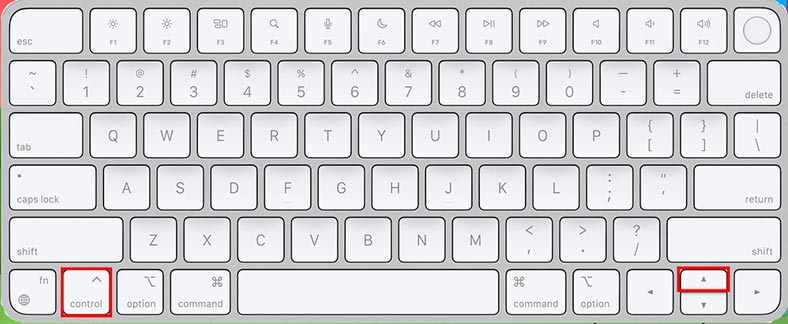
Mission Control ułatwia nawigację i organizację przestrzeni roboczej, co jest szczególnie przydatne podczas pracy z wieloma otwartymi oknami i aplikacjami.
Jeśli korzystacie z wielu aplikacji jednocześnie, funkcja przełączania pulpitów pomoże Wam je uporządkować. Za pomocą skrótu klawiaturowego Sterowanie (⌃) + ←/→ możecie przełączać się między pulpitami.
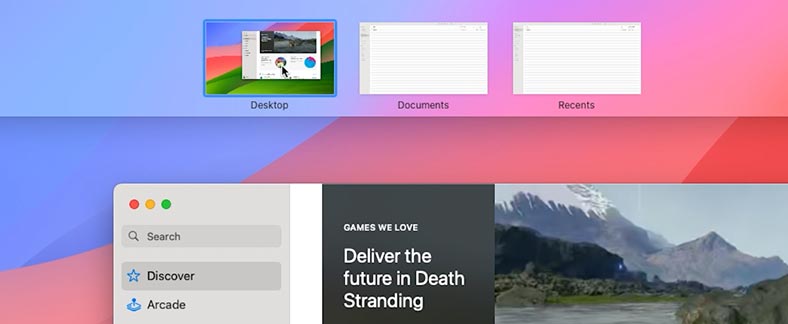
Aby zamknąć bieżące okno uruchomionej aplikacji, naciśnijcie – Command (⌘) + W. Ta kombinacja skróci czas pracy z oknami aplikacji.
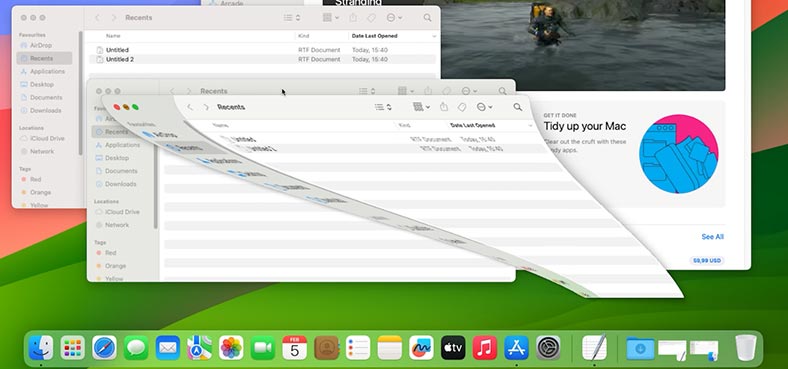
Następujący zestaw klawiszy służy do przenoszenia i zmiany rozmiaru okien.
Aby przełączyć okno do trybu pełnoekranowego, naciśnijcie trzy klawisze – Control (^) + Command (⌘) + F, ich ponowne naciśnięcie przywraca okno do pierwotnej postaci.
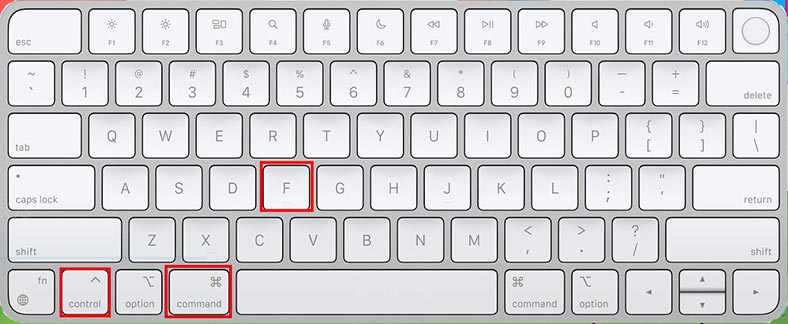
Aby otworzyć nowe okno aktywnej aplikacji, naciśnijcie – Command + N.
Aby zminimalizować okno, użyjcie kombinacji Command (⌘) + M.
Kombinacja Command + H – ukrywa bieżące okno.
Kombinacja Command + Option + H ukryje wszystkie okna z wyjątkiem aktywnej aplikacji.
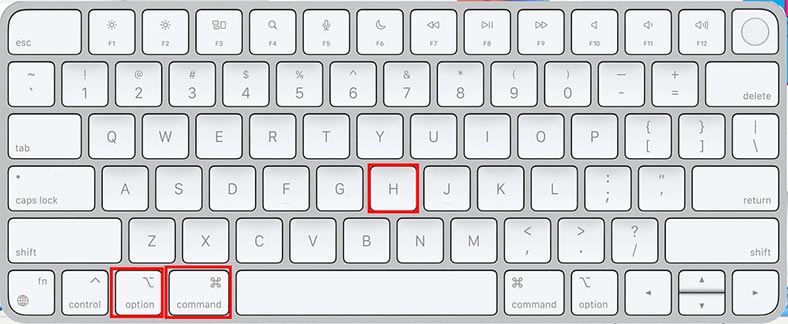
Naciśnij Command + Q, aby zamknąć aplikację (okno).
Dzięki tym kombinacjom zarządzanie oknami stanie się wygodniejsze i szybsze.
| Funkcja | Skrót klawiaturowy | Opis |
|---|---|---|
| Zminimalizuj wszystkie okna | Cmd + Option + M | Minimalizuje wszystkie otwarte okna aktywnej aplikacji. |
| Przełączanie między otwartymi oknami jednej aplikacji | Cmd + ` (tylda) | Przełącza między otwartymi oknami bieżącej aplikacji. |
| Przejdź do następnego pulpitu | Ctrl + → (strzałka w prawo) | Przełącza na następny pulpit w Mission Control. |
| Przejdź do poprzedniego pulpitu | Ctrl + ← (strzałka w lewo) | Przełącza na poprzedni pulpit w Mission Control. |
| Pokaż wszystkie otwarte okna aplikacji | Ctrl + ↓ (strzałka w dół) | Pokazuje wszystkie otwarte okna aktywnej aplikacji w Mission Control. |
| Rozszerz okno na pełny ekran | Cmd + Ctrl + F | Rozszerza aktywne okno na pełny ekran. |
| Zminimalizuj wszystkie okna i pokaż pulpit | Cmd + F3 | Minimalizuje wszystkie otwarte okna, pokazując pulpit. |
| Otwórz Launchpad | F4 lub Cmd + Space | Otwiera Launchpad do uruchamiania aplikacji. |
| Przełączanie między aplikacjami | Cmd + Tab | Szybko przełącza między otwartymi aplikacjami. |
Praca z tekstem i edycja
Do pracy z tekstem dostępne są także własne skróty klawiaturowe, które pomogą przyspieszyć przetwarzanie danych. Na przykład, aby poruszać się między słowami i liniami, użyjcie następujących kombinacji klawiszy:
Option (⌥) + ←/→ – aby poruszać się między słowami.
Command (⌘) + ←/→ – przejście na początek lub koniec linii.
-
Jeśli chcecie dodać do tekstu znaki specjalne i emoji, naciśnijcie klawisze Control (⌃) + Command (⌘) + Space – otworzy się panel symboli i emoji. Za jego pomocą możecie dodać kreatywności swojemu tekstowi.
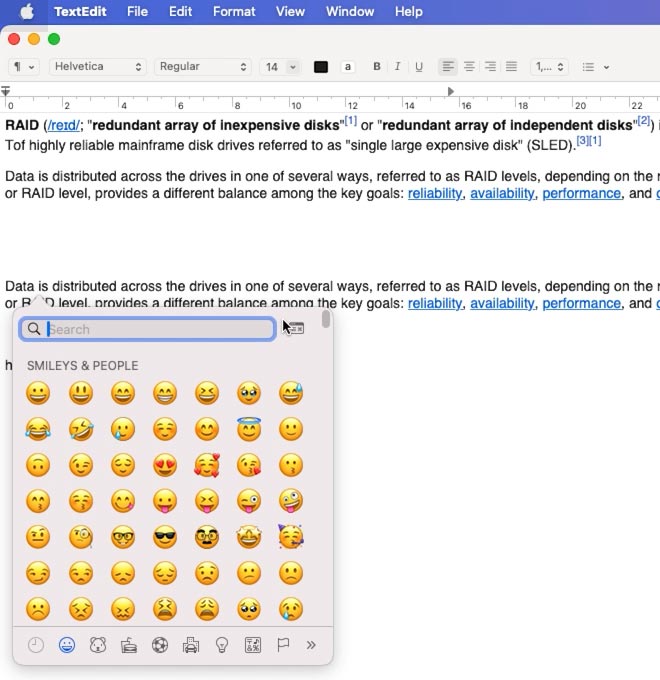
-
Jeśli chcecie szybko zmienić układ klawiatury, naciśnijcie kombinację klawiszy Control + Space.
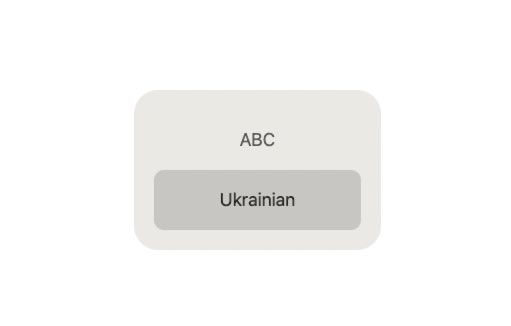
Omówiliśmy funkcje kopiowania, wycinania i wklejania, oto skrót klawiaturowy:
- Command (⌘) + A – zaznacz wszystko.
- Command (⌘) + A – kopiuj.
- Command (⌘) + A – wytnij.
- Command (⌘) + A – wklej.
Aby wyszukać tekst w systemie lub aplikacji, naciśnijcie kombinację – Command + F.
Aby zapisać zmiany w dokumencie – Command + S.
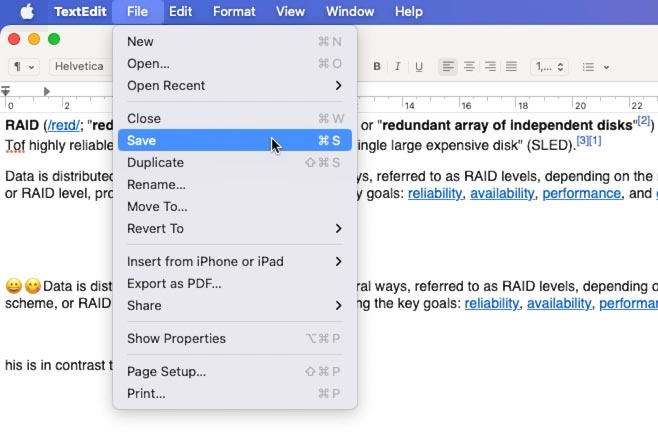
Do cofnięcia ostatniej akcji służy następujący skrót klawiaturowy – Polecenie (⌘) + Z. Dzięki tej kombinacji zwrócicie np. przypadkowo usunięty tekst, wycięty plik, czy cofniesz ostatnią akcję w którymś z programów.
A kombinacja klawiszy Command (⌘) + Shift (⇧) + Z, powtórzy ostatnią akcję.
Te skróty klawiaturowe ułatwią Wam pracę z tekstem, a także edycję w dowolnej aplikacji na komputerze Mac.
| Funkcja | Skrót klawiaturowy | Opis |
|---|---|---|
| Wybierz wszystko | Cmd + A | Wybiera cały tekst lub wszystkie elementy w oknie. |
| Kopiuj | Cmd + C | Kopiuje zaznaczony tekst lub elementy do schowka. |
| Wklej | Cmd + V | Wkleja skopiowany tekst lub elementy ze schowka. |
| Wytnij | Cmd + X | Wycinają zaznaczony tekst lub elementy i kopiują je do schowka. |
| Cofnij | Cmd + Z | Cofnięcie ostatniej operacji edycji. |
| Powtórz | Cmd + Shift + Z | Powtarza ostatnią cofniętą operację edycji. |
| Znajdź | Cmd + F | Otwiera pole wyszukiwania, aby znaleźć tekst w dokumencie. |
| Zamień | Cmd + Option + F | Otwiera pole wyszukiwania i zamiany tekstu w dokumencie. |
| Przejdź do początku dokumentu | Cmd + ↑ (strzałka w górę) | Przenosi kursor do początku dokumentu. |
| Przejdź do końca dokumentu | Cmd + ↓ (strzałka w dół) | Przenosi kursor do końca dokumentu. |
Polecenia systemowe
Następnie przyjrzyjmy się kilku poleceniom systemowym:
-
Command + Spacja — otwórzcie Spotlight, aby wyszukiwać i szybko uruchamiać aplikacje.
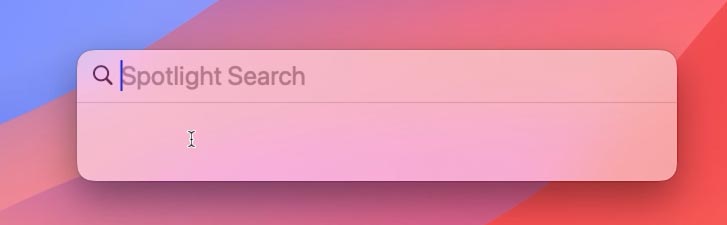
-
Polecenie + , – otwiera ustawienia Findera.
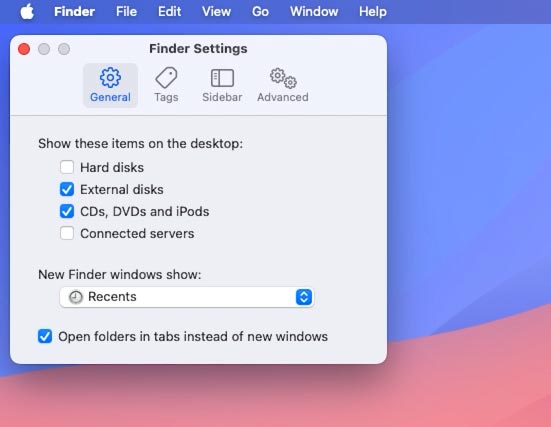
-
Aby zamknąć konkretną aplikację, użyjcie kombinacji klawiszy – Polecenie + Opcja + Escape, w wyniku czego wyświetli się okno „Wymuś zamknięcie”.
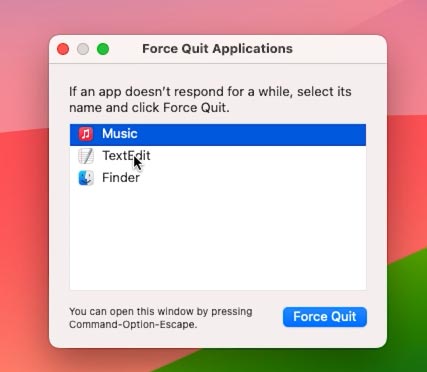
-
Option + Command + D – pomoże ukryć i przywrócić panel dokowania.
-
Control + Command + Q – blokuje ekran.
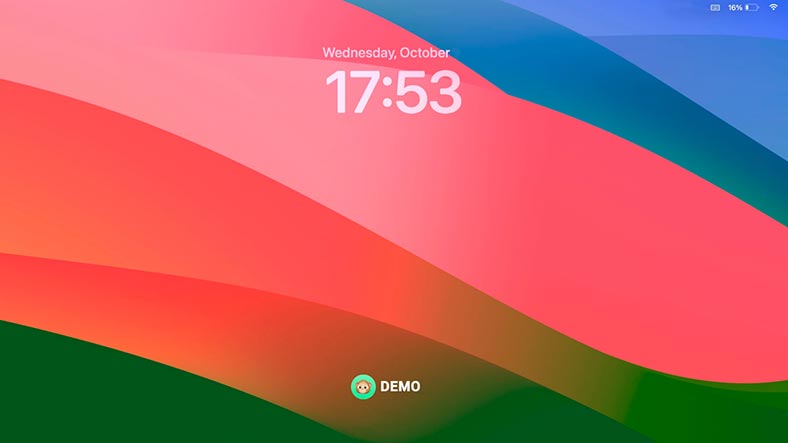
-
Option + Shift + Command + Q – aby wylogować się z konta użytkownika macOS.
-
Kombinacja Command + Option + Eject lub Zasilanie, jeśli macie klawiaturę z fizycznym przyciskiem zasilania) służy do uśpienia komputera Mac. Wysyła sygnał przejścia w tryb uśpienia, co jest równoznaczne z naciśnięciem przycisku zasilania.
Jeśli Mac nie reaguje na poprzednią kombinację, upewnijcie się, że klawisz wysuwania (lub zasilania) działa i sprawdźcie ustawienia Preferencji systemowych, aby upewnić się, że kombinacja nie została zmieniona lub wyłączona.
-
Aby ponownie uruchomić komputer, użyjcie klawiszy – Command + Control + Eject (lub Power).
Pamiętajcie, że dokładne kombinacje mogą się różnić w zależności od modelu komputera Mac i używanej klawiatury. Na przykład MacBook z Touch ID używa przycisku Touch ID zamiast przycisku zasilania. Jeśli macie klawiaturę Magic Keyboard, kombinacje klawiszy również mogą się różnić.
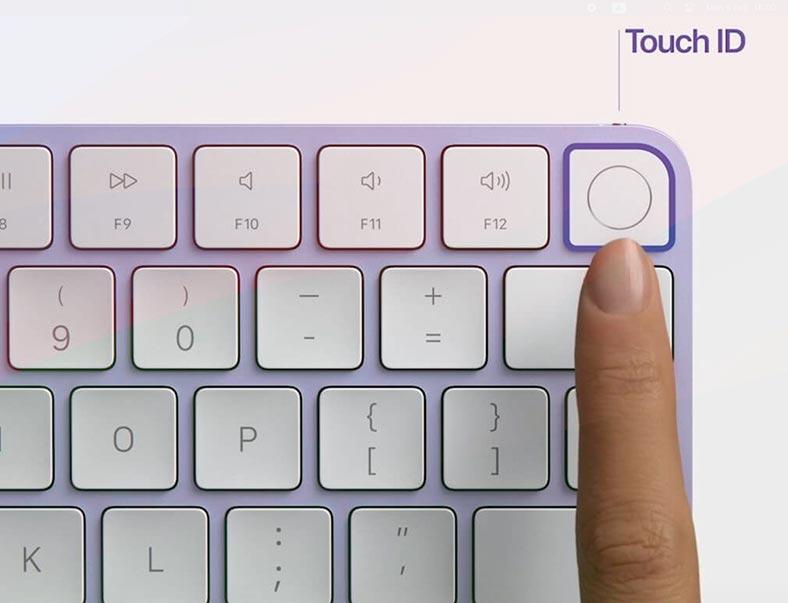
| Funkcja | Kombinacja klawiszy | Opis |
|---|---|---|
| Wyłącz komputer | Cmd + Option + Control + Power | Wyłącza komputer bez ostrzeżenia. |
| Zrestartuj komputer | Cmd + Control + Power | Restartuje komputer bez ostrzeżenia. |
| Zablokuj ekran | Cmd + Control + Q | Blokuje ekran komputera i przechodzi do ekranu logowania. |
| Wyloguj się | Cmd + Shift + Q | Wylogowuje z bieżącego konta użytkownika. |
| Przejdź do Launchpad | F4 lub Ctrl + F3 | Otwiera Launchpad do przeglądania zainstalowanych aplikacji. |
| Pokaż wszystkie okna aktywnej aplikacji | Cmd + F3 | Przełącza do trybu „Exposé” w celu przeglądania wszystkich okien aktywnej aplikacji. |
| Przejdź do zamkniętego okna | Cmd + Shift + T | Otwiera ostatnie zamknięte okno w aktywnej aplikacji. |
| Otwórz okno terminala | Cmd + Space, następnie wpisz “Terminal” | Otwiera aplikację Terminal do wykonywania poleceń. |
| Włącz tryb wielozadaniowości | Cmd + Tab | Otwiera menu przełączania między uruchomionymi aplikacjami. |
| Przejdź do pulpitu | Cmd + F3 | Przenosi wszystkie okna i pokazuje pulpit. |
Polecenia w Finderze
Kilka przydatnych poleceń Findera:
Command + N – otwiera nowe okno Findera.
-
Aby utworzyć nowy folder, naciśnijcie – Command + Shift + N.
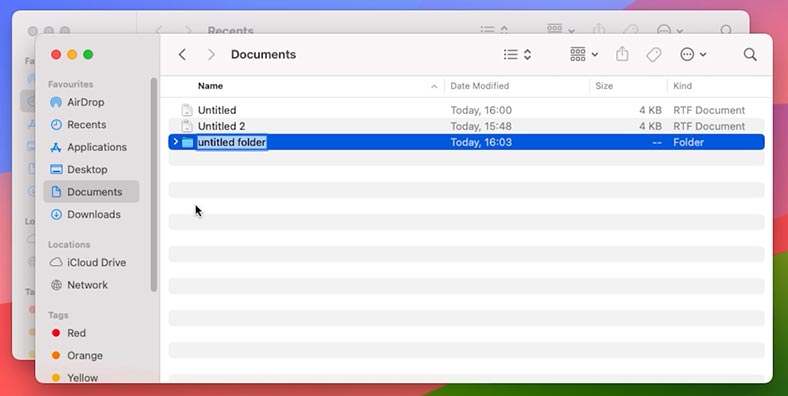
-
Kombinacja klawiszy Command + Delete przeniesie folder lub plik do Kosza.
-
Polecenie (⌘) + Z – cofa ostatnią akcję.
Jak tworzyć skróty klawiszowe na Macu
W razie potrzeby właściciele komputerów Mac mogą tworzyć własne skróty klawiaturowe dla poszczególnych aplikacji w systemie macOS.
Aby to zrobić, potrzebujecie:
-
Otwórzcie Preferencje systemowe.
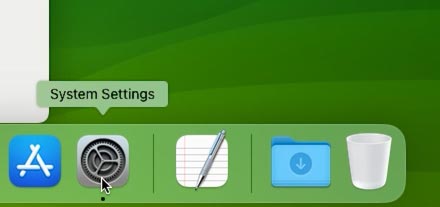
-
Przejdźcie do opcji Klawiatura — Skróty klawiaturowe.
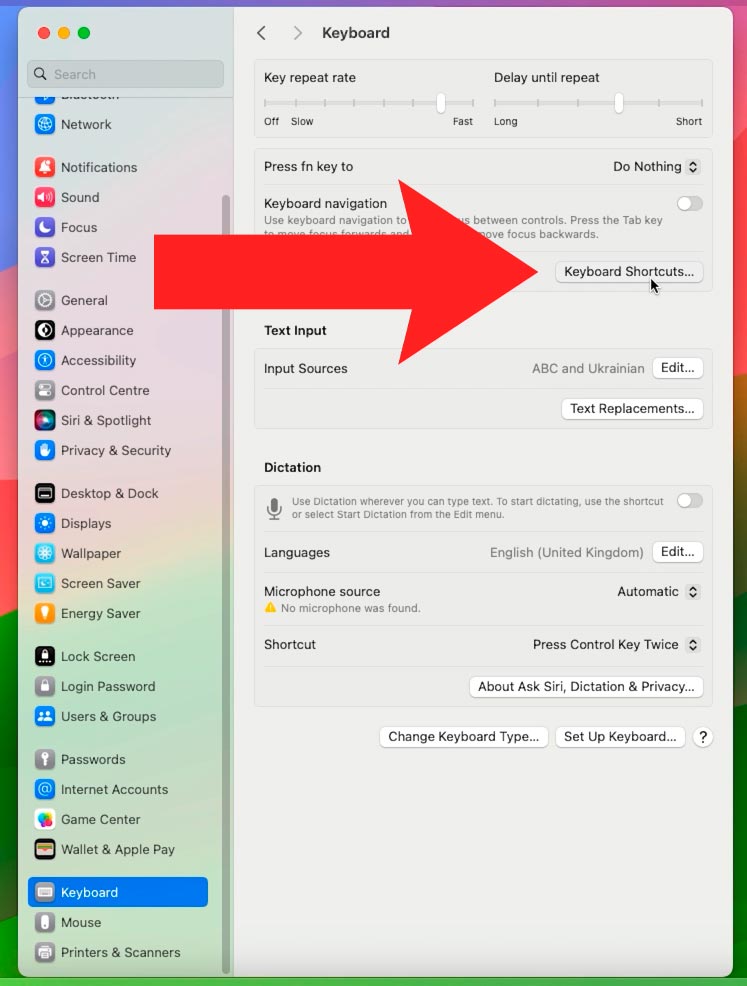
-
Wybierzcie sekcję Skróty klawiaturowe aplikacji.
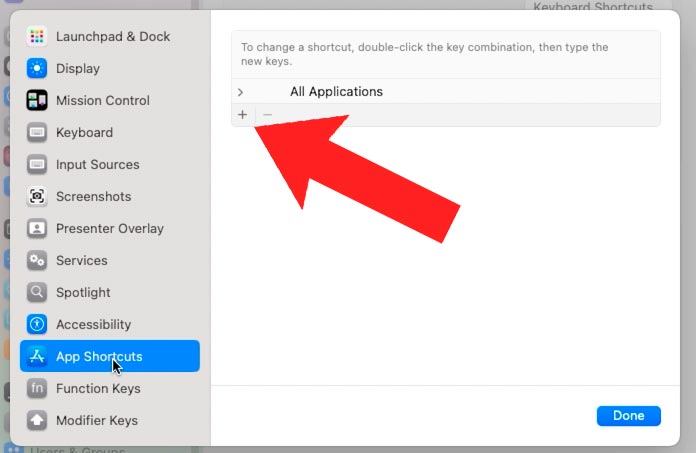
-
Kliknijcie znak plus i wybierzcie aplikację, dla której chcecie utworzyć kombinację.
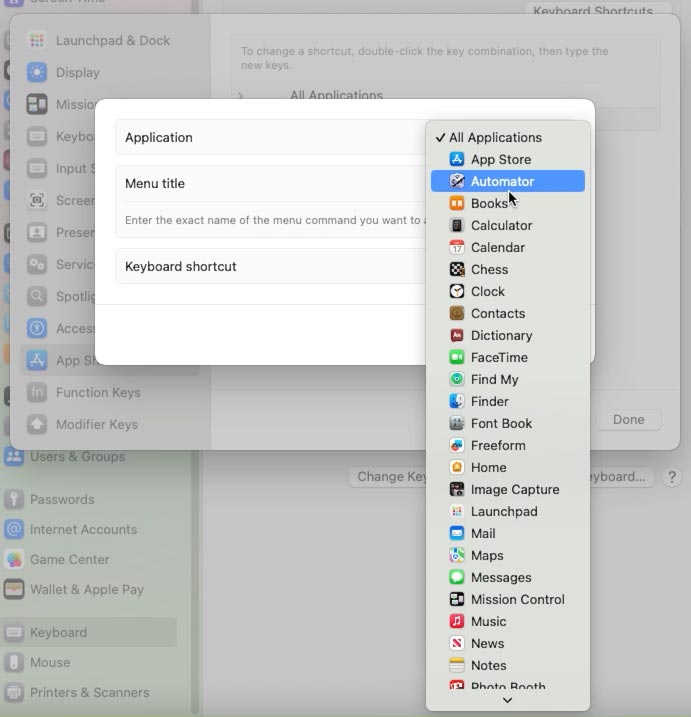
-
W wierszu „ Menu title” podajcie nazwę polecenia, dla którego chcecie utworzyć kombinację klawiszy, a w polu „Skrót klawiaturowy” podajcie kombinacja.
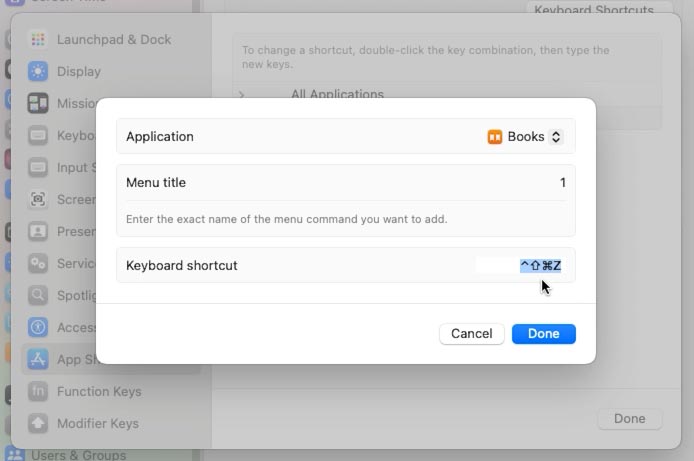
Jak znaleźć wszystkie skróty klawiszowe dowolnej aplikacji na komputerze Mac
Każda aplikacja na komputerze Mac ma wiele różnych skrótów klawiaturowych. Znajdziecie je w ustawieniach systemu MacOS.
Przejdźcie do „Preferencje systemowe” (Preferencje systemowe) -> „Klawiatura” (Klawiatura) -> „Skróty” (Klawisze skrótu ).
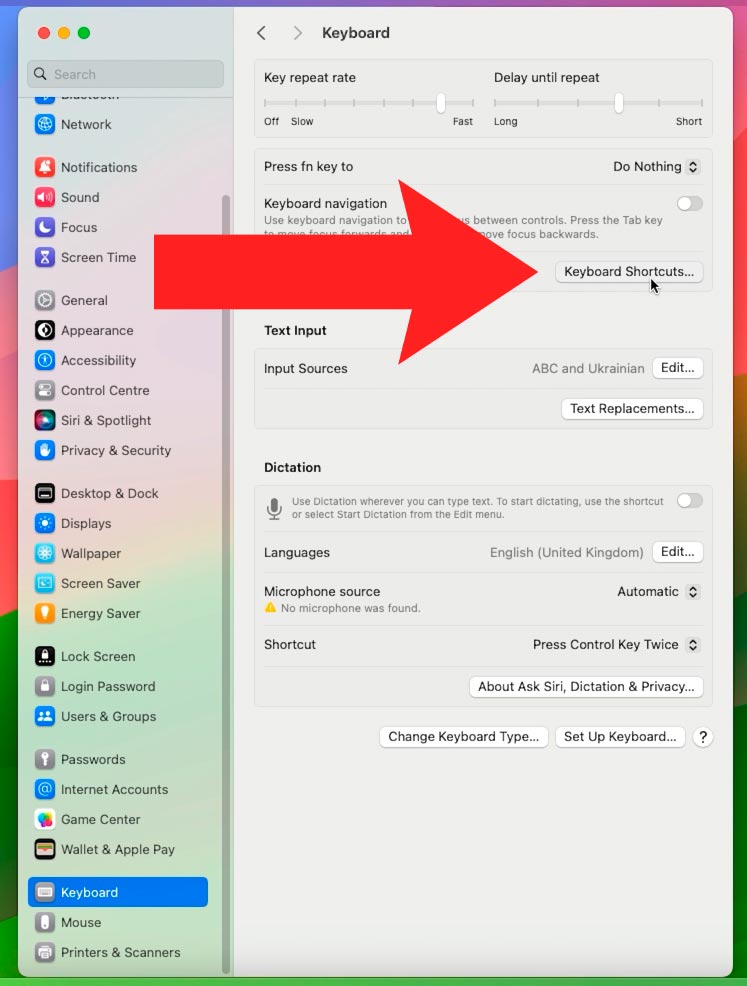
Tutaj możecie zobaczyć klawisze globalne i skróty klawiszowe dla określonych aplikacji.
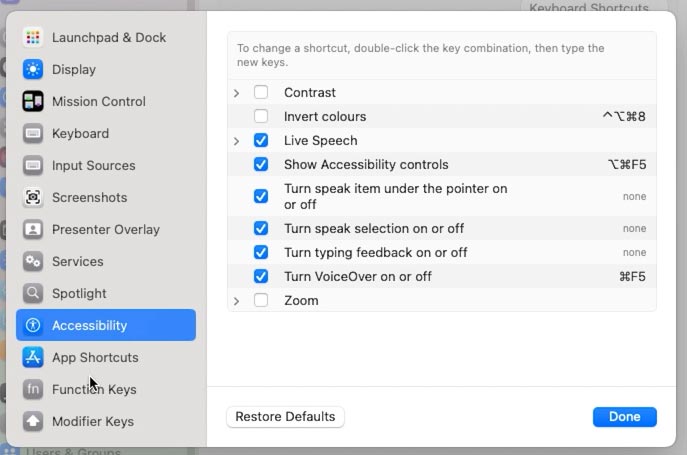
Skróty klawiszowe można także znaleźć w ustawieniach samego programu: w jego menu lub informacjach o systemie.
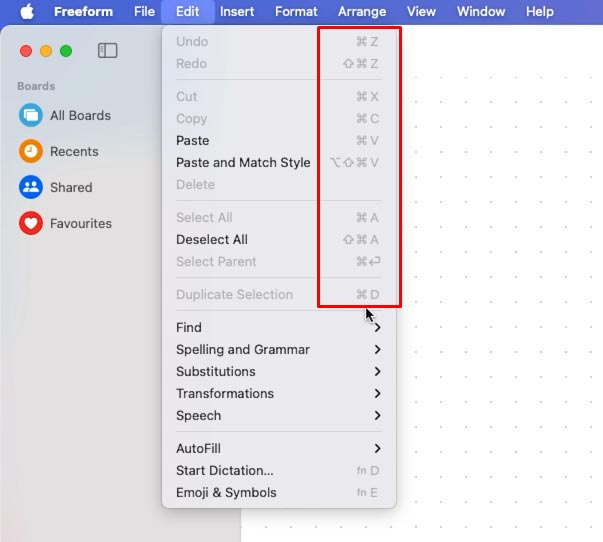
Wniosek
Dzisiaj przyjrzeliśmy się ważnym i przydatnym skrótom klawiaturowym w systemie operacyjnym macOS, które pozwolą Wam zwiększyć wydajność i wygodę pracy. Nauczyliśmy się podstawowych skrótów do kopiowania, wklejania i cofania operacji, a następnie przeszliśmy do bardziej zaawansowanych skrótów klawiaturowych do nawigacji w oknach, zarządzania aplikacjami i edytowania tekstu.
Pamiętajcie, że te kombinacje mogą się nieznacznie różnić w zależności od aplikacji i zawsze dobrze jest zapoznać się ze skrótami klawiszowymi konkretnej aplikacji w jej dokumentacji pomocy lub menu.
Korzystanie ze skrótów klawiaturowych to świetny sposób na przyspieszenie codziennych zadań i zwiększenie produktywności.