Mac Users’ Essential Toolkit: une plongée en profondeur dans les raccourcis clavier de macOS
Lisez cet article pour découvrir comment vous faciliter la vie si vous utilisez macOS. Aujourd’hui, nous allons explorer les raccourcis clavier pour vous aider à utiliser votre Mac plus efficacement: non seulement des combinaisons de touches de base pour les opérations de copier-coller, mais également quelques astuces avancées qui accéléreront votre travail dans diverses applications.

- Principaux raccourcis clavier sous macOS
- Navigation et fenêtres
- Traitement et édition de texte
- Commandes système
- Commandes dans le Finder
- Comment créer des raccourcis clavier sur Mac
- Comment voir tous les raccourcis clavier pour n'importe quelle application sur Mac
- Conclusion
- Questions et réponses
- Commentaires
MacOS possède de nombreuses fonctionnalités et l’utilisation de ses raccourcis clavier est un excellent moyen de maîtriser ce système d’exploitation, d’améliorer ses performances et de rendre votre processus de travail plus pratique.
Aujourd’hui, nous allons explorer non seulement les combinaisons de touches de base pour les opérations de copier-coller, mais également quelques astuces avancées qui accéléreront votre travail dans diverses applications.
En utilisant des raccourcis clavier pour la navigation, le basculement entre les applications, la gestion de leurs fenêtres et bien d’autres choses, vous pourrez changer votre façon de travailler avec votre Mac et tirer le meilleur parti de son potentiel caché. Tout cela parce que l’utilisation de raccourcis clavier est non seulement un moyen rapide de gagner du temps, mais aussi une méthode efficace pour optimiser votre routine de travail.

Boost Your Speed Using Hotkeys in MacOS
Principaux raccourcis clavier sous macOS
Pour commencer, examinons les raccourcis de base, pour faciliter vos tâches quotidiennes. Nous découvrirons comment copier et coller des éléments, ouvrir de nouveaux onglets dans votre navigateur et basculer entre les applications en cours d’exécution.
Par exemple, pour copier des fichiers ou du texte, utilisez le raccourci Commande (⌘) + C. Il vous aidera à copier n’importe quel fichier ou texte sélectionné.
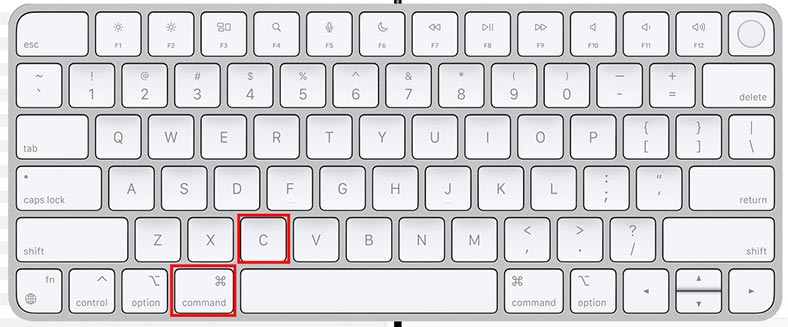
Pour coller le fichier copié ailleurs, appuyez sur la combinaison de touches Commande (⌘) + V. De cette façon, vous pouvez rapidement transférer un fichier d’un répertoire à un autre.
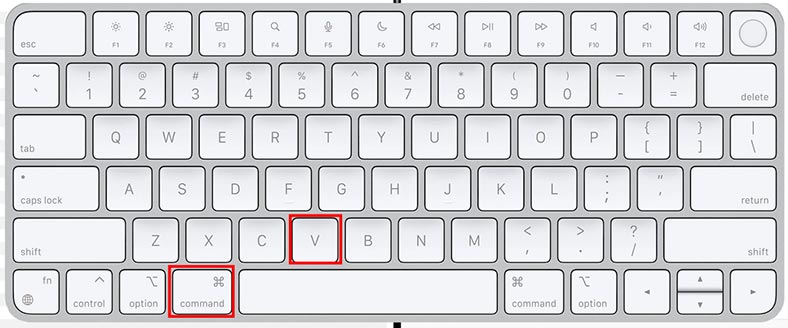
Pour couper un fichier ou un texte, appuyez sur le raccourci clavier Commande (⌘) + X. Après cela, ce fichier ou ce texte peut être collé ailleurs en appuyant sur Commande (⌘) + V, ce qui exécute l’action «insérer».
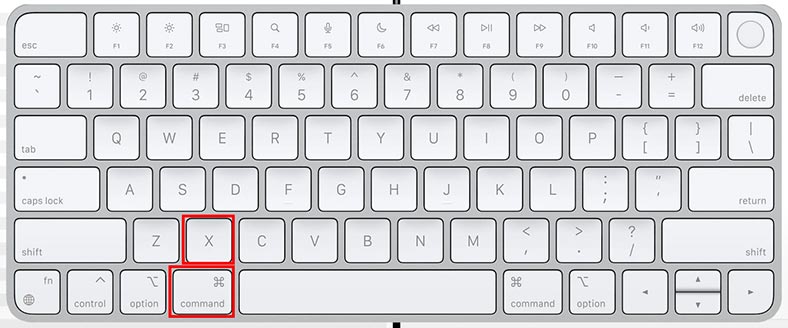
Ces raccourcis clavier vous aideront à gérer du texte, des fichiers et d’autres données.
Une autre combinaison est Commande (⌘) + T. Utilisez-la pour ouvrir un nouvel onglet dans un navigateur ou une application.
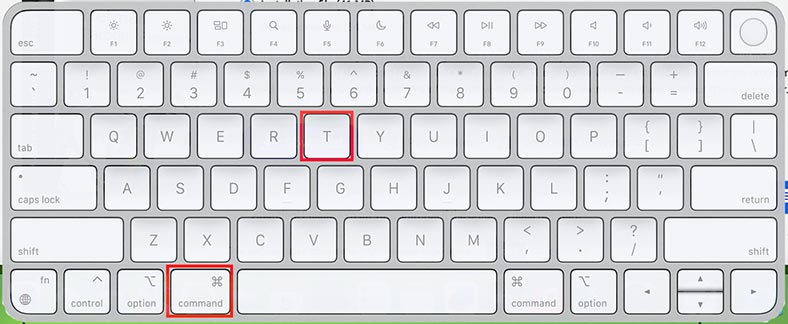
Cela est particulièrement utile lorsque vous travaillez avec des navigateurs Web ou des applications où de nouvelles fenêtres doivent être ouvertes rapidement.
Si vous avez plusieurs applications en cours d’exécution, vous pouvez basculer entre elles à l’aide de cette combinaison Commande (⌘) + Tab: elle vous permet de passer rapidement d’une application à une autre.
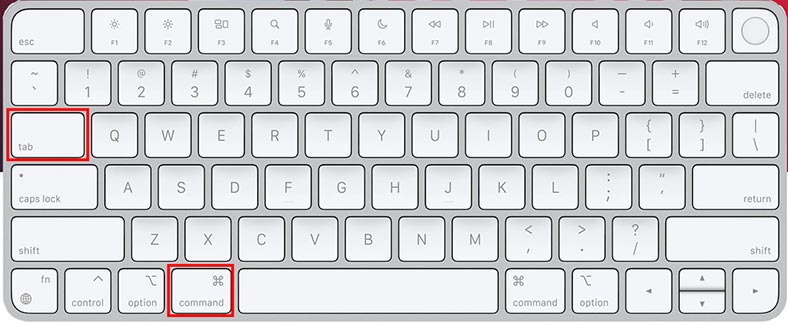
Pour passer d’une fenêtre à l’autre d’une même application, utilisez le raccourci clavier Commande (⌘) + ‘(tilde). Il vous permettra de passer d’une tâche ou d’une application à une autre en un rien de temps.
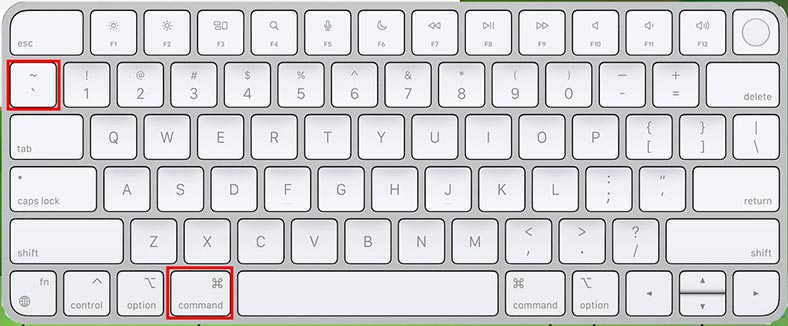
Enfin, pour fermer une application en cours d’exécution, appuyez sur Commande (⌘) + Q. Lorsque vous souhaitez arrêter de travailler avec une application, ce raccourci vous aidera à la fermer immédiatement et à libérer des ressources système.
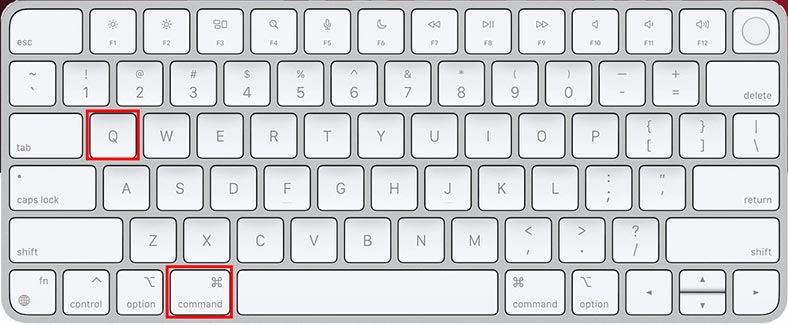
Si vous avez besoin de trouver une application spécifique, ouvrez la fenêtre de recherche dans Spotlight: appuyez sur le raccourci clavier Commande (⌘) + Espace. Cette recherche vous aidera à trouver des fichiers, des applications et d’autres éléments sur votre Mac.
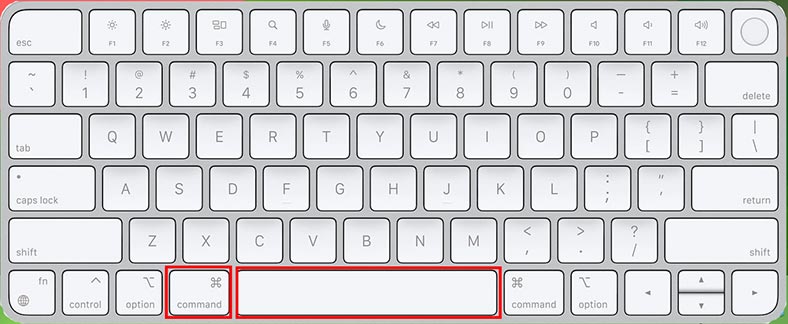
Spotlight vous donne un accès rapide aux fichiers et aux fonctions de votre ordinateur, ce qui en fait un outil puissant pour une utilisation quotidienne sous macOS.
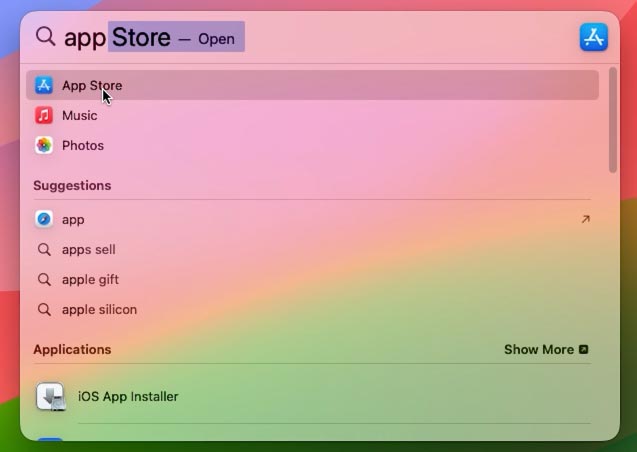
Très bien, nous avons examiné les raccourcis clavier de base, et il est maintenant temps d’explorer des options plus avancées.
| Fonction | Raccourci clavier | Description |
|---|---|---|
| Copie | Cmd + C | Copie le texte ou l’élément sélectionné dans le presse-papiers. |
| Couper | Cmd + X | Coupe le texte ou l’élément sélectionné et le copiez dans le presse-papiers. |
| Coller | Cmd + V | Colle le contenu du presse-papiers. |
| Annuler | Cmd + Z | Annule la dernière action. |
| Rétablir | Cmd + Shift + Z | Rétablit la dernière action annulée. |
| Sélectionner tout | Cmd + A | Sélectionne tout le texte ou les éléments dans la fenêtre actuelle. |
| Sauvegarder | Cmd + S | Enregistre le document ou le fichier actuel. |
| Ouvrir | Cmd + O | Ouvre un fichier ou un document. |
| Fermer la fenêtre | Cmd + W | Ferme la fenêtre active. |
| Quitter l’application | Cmd + Q | Ferme l’application active. |
| Basculer entre les applications | Cmd + Tab | Bascule entre les applications ouvertes. |
| Réduire la fenêtre | Cmd + M | Réduit la fenêtre active dans le dock. |
| Afficher le bureau | Cmd + F3 | Réduit toutes les fenêtres ouvertes et affiche le bureau. |
| Rechercher dans Spotlight | Cmd + Space | Ouvre la recherche Spotlight pour un accès rapide aux applications, fichiers, etc. |
| Écran de verrouillage | Cmd + Ctrl + Q | Verrouille l’écran et affiche l’écran de connexion. |
| Arrêter ou redémarrer | Cmd + Ctrl + Eject | Arrête ou redémarre le Mac. |
Navigation et fenêtres
Découvrons comment basculer rapidement entre les fenêtres d’application, utiliser Mission Control pour une navigation efficace sur le bureau et comment gérer la taille et l’emplacement des fenêtres.
Pour ouvrir Mission Control, utilisez ce raccourci: F3 ou Contrôle (⌃) + Flèche vers le haut (↑). Lorsque vous appuyez dessus, Mission Control s’ouvre et affiche les miniatures de toutes les fenêtres et bureaux ouverts sur votre ordinateur.
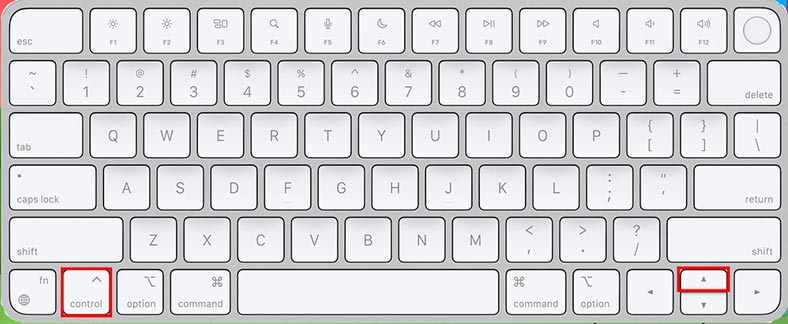
Mission Control facilite la navigation et l’organisation de votre espace de travail, ce qui est particulièrement utile lorsque vous devez gérer un certain nombre de fenêtres ouvertes et d’applications en cours d’exécution.
Si vous avez tendance à utiliser plusieurs applications en même temps, la fonction permettant de passer d’un bureau à l’autre vous aidera à y remédier. Utilisez le raccourci clavier Contrôle (⌃) + ←/→ pour passer d’un bureau à l’autre.
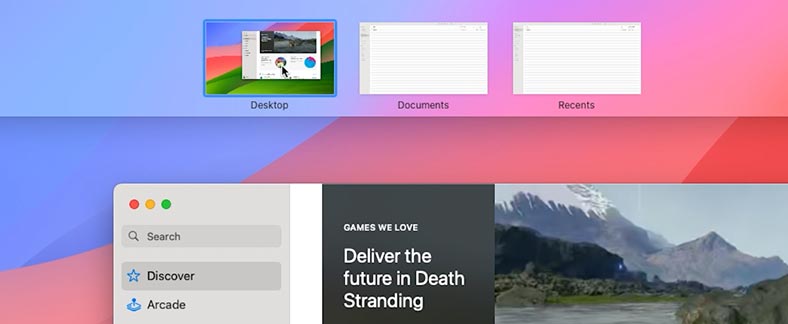
Pour fermer la fenêtre en cours d’exécution d’une application, appuyez sur Commande (⌘) + W. Cette combinaison vous permettra de gagner du temps lorsque vous travaillerez avec les fenêtres d’application.
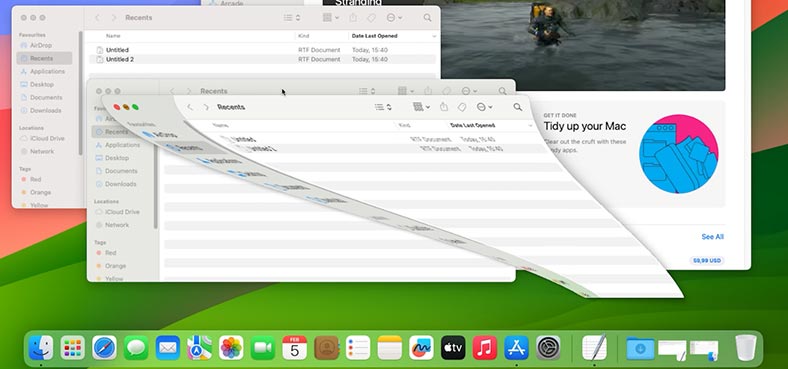
Un autre raccourci sera utile lorsque vous aurez besoin de déplacer ou de redimensionner des fenêtres.
Pour passer une fenêtre en mode plein écran, appuyez sur les trois touches – Contrôle (^) + Commande (⌘) + F, et si vous appuyez à nouveau, la fenêtre reviendra à sa taille d’origine.
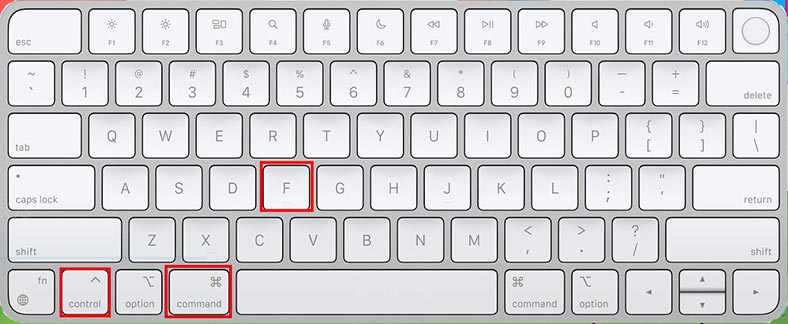
Pour ouvrir une nouvelle fenêtre dans l’application active, appuyez sur Commande + N.
Pour réduire une fenêtre, appuyez sur le raccourci clavier Commande (⌘) + M.
La combinaison Commande + H masque la fenêtre actuelle.
Et si vous appuyez sur Commande + Option + H, cela masquera toutes les fenêtres sauf l’application active.
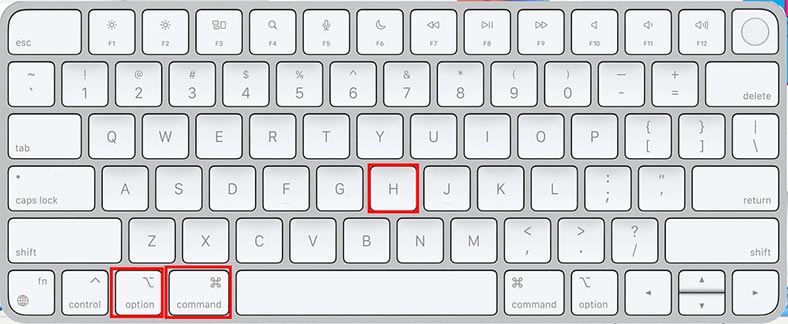
Appuyez sur Commande + Q pour fermer la fenêtre ou une application.
Grâce à ces combinaisons, la gestion de vos fenêtres d’application devient plus pratique et plus rapide.
| Fonction | Raccourci clavier | Description |
|---|---|---|
| Réduire toutes les fenêtres | Cmd + Option + M | Minimise toutes les fenêtres ouvertes de l’application active. |
| Basculer entre les fenêtres ouvertes de la même application | Cmd + ` (tilde) | Bascule entre les fenêtres ouvertes de l’application en cours. |
| Aller au bureau suivant | Ctrl + → (right arrow) | Bascule vers le bureau suivant dans Mission Control. |
| Aller au bureau précédent | Ctrl + ← (left arrow) | Passe au bureau précédent dans Mission Control. |
| Afficher toutes les fenêtres ouvertes d’une application | Ctrl + ↓ (down arrow) | Affiche toutes les fenêtres ouvertes de l’application active dans Mission Control. |
| Accéder au mode plein écran | Cmd + Ctrl + F | Étend la fenêtre active en plein écran. |
| Réduire toutes les fenêtres et afficher le bureau | Cmd + F3 | Réduit toutes les fenêtres ouvertes, affichant le bureau. |
| Ouvrir le Launchpad | F4 ou Cmd + Espace | Ouvre le Launchpad pour lancer des applications. |
| Basculer entre les applications | Cmd + Tab | Bascule rapidement entre les applications ouvertes. |
Traitement et édition de texte
Il existe également certains raccourcis clavier pour le traitement de texte, qui accéléreront votre travail. Par exemple, vous pouvez passer d’un mot à un autre ou d’une ligne à une autre en utilisant les combinaisons suivantes:
Option (⌥) + ←/→ – pour se déplacer entre les mots.
Commande (⌘) + ←/→ – pour sauter au début ou à la fin de la ligne.
-
Si vous devez ajouter des symboles et des émojis spéciaux au texte, appuyez sur Contrôle (⌃) + Commande (⌘) + Espace pour ouvrir le panneau des symboles et des émojis. Vous pourrez ainsi ajouter un peu de créativité à votre texte.
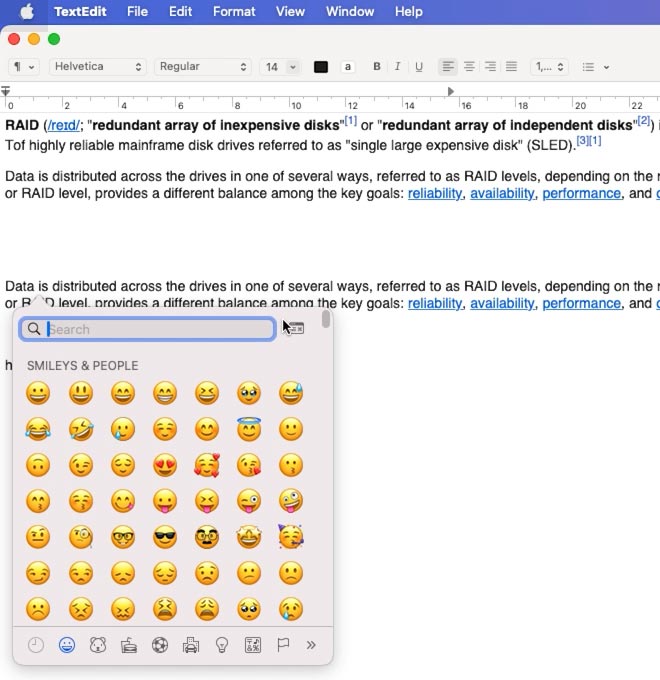
-
Si vous devez modifier rapidement la disposition de votre clavier, appuyez sur le raccourci clavier Ctrl + Espace.
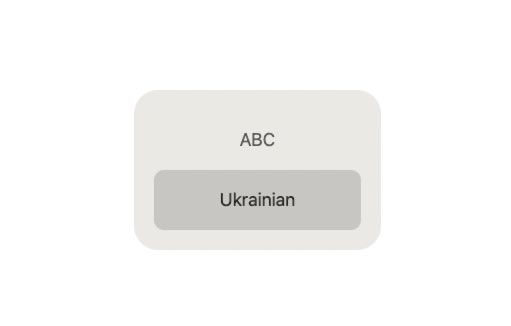
Nous avons déjà mentionné des opérations telles que copier, couper et coller, et vous pouvez y accéder avec les raccourcis suivants:
- Commande (⌘) + A – sélectionner tout.
- Commande (⌘) + C –copier.
- Commande (⌘) + X – couper.
- Commande (⌘) + V – insérer.
Pour rechercher du texte dans un utilitaire système ou une application, appuyez sur – Commande + F.
Pour enregistrer les modifications dans un document, utilisez Commande + S.
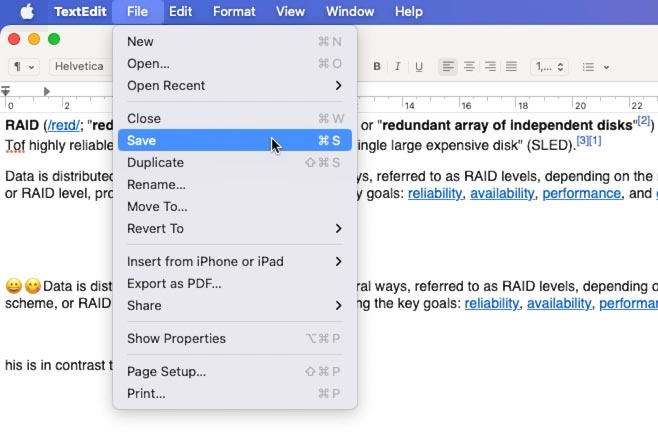
Un autre raccourci permet d’annuler la dernière action Commande (⌘) + Z. Par exemple, ce raccourci permet de restaurer un morceau de texte supprimé, un fichier coupé ou d’annuler la dernière action que vous avez effectuée dans cette application ou dans une autre.
En revanche, le raccourci Commande (⌘) + Maj (⇧) + Z répétera la dernière action.
Ces raccourcis clavier faciliteront le traitement et l’édition de votre texte dans n’importe quelle application que vous pouvez exécuter sur votre Mac.
| Fonction | Raccourci clavier | Description |
|---|---|---|
| Sélectionner tout | Cmd + A | Sélectionne tout le texte ou les éléments de la fenêtre. |
| Copier | Cmd + C | Copie le texte ou les éléments sélectionnés dans le presse-papiers. |
| Coller | Cmd + V | Insère du texte ou des éléments copiés à partir du presse-papiers. |
| Couper | Cmd + X | Coupe le texte ou les éléments sélectionnés et les copie dans le presse-papiers. |
| Annuler | Cmd + Z | Annule la dernière action d’édition. |
| Retablir | Cmd + Shift + Z | Rétablit la dernière action d’édition annulée. |
| Trouver | Cmd + F | Ouvre le champ de recherche pour rechercher du texte dans le document. |
| Remplacer | Cmd + Option + F | Ouvre le champ de recherche et de remplacement dans le document. |
| Aller au début du document | Cmd + ↑ (up arrow) | Déplace le curseur au début du document. |
| Aller à la fin du document | Cmd + ↓ (down arrow) | Déplace le curseur à la fin du document. |
Commandes système
Voyons maintenant quelques commandes système:
-
Commande + Espace: ouvrez Spotlight pour rechercher et lancer rapidement des applications.
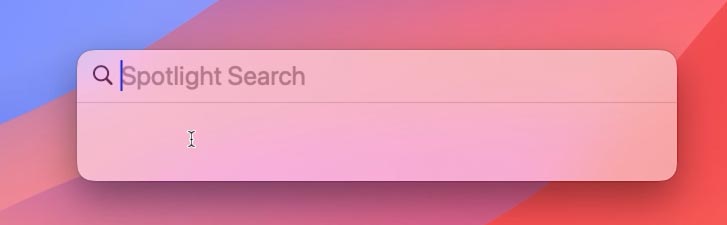
-
Commande + , — ouvre les paramètres du Finder.
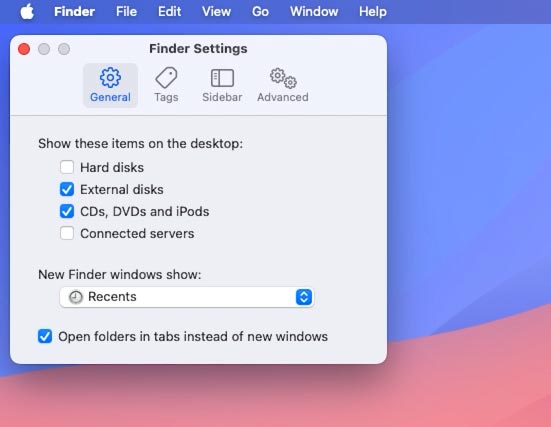
-
Pour fermer une application spécifique, utilisez le raccourci – Commande + Option + Échap, et vous verrez la fenêtre appelée Forcer la fermeture des applications.
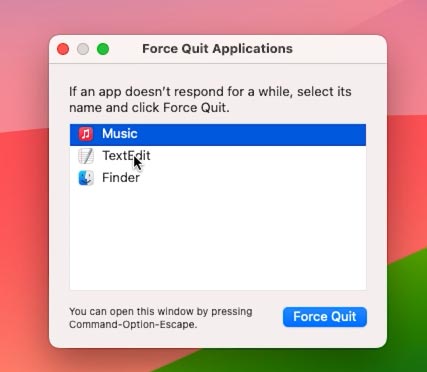
-
Option + Commande + D – vous aidera à masquer et à restaurer le panneau du dock.
-
Contrôle + Commande + Q verrouillera l’écran.
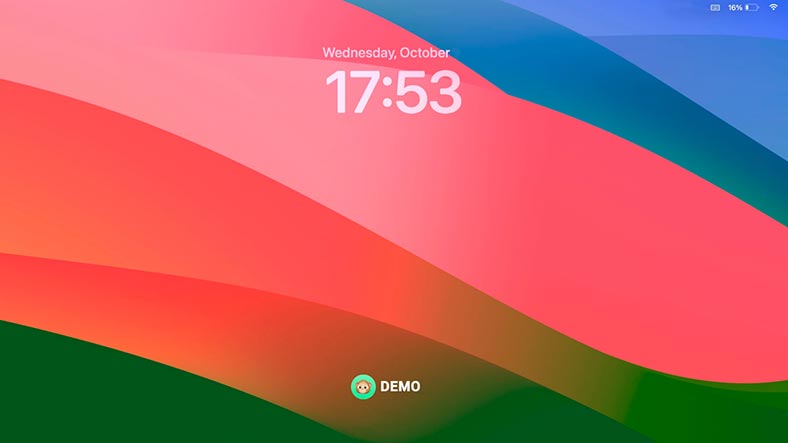
-
Et Option + Maj + Commande + Q vous déconnectera du compte utilisateur macOS actuel.
-
La combinaison Commande + Option + Éjecter (ou Power, si votre clavier dispose de ce bouton physique) permet de mettre le Mac en mode veille. Il envoie le signal pour que l’ordinateur se mette en veille, ce qui revient au même que si vous appuyiez sur le bouton d’alimentation.
Si votre Mac ne répond pas à ce raccourci, assurez-vous que le bouton d’éjection (ou d’alimentation) fonctionne correctement et vérifiez les options sélectionnées dans les paramètres système pour voir si ce raccourci n’a pas été modifié ou désactivé.
-
Pour redémarrer votre ordinateur, utilisez le raccourci Commande + Contrôle + Éjecter (ou Alimentation).
N’oubliez pas que les combinaisons exactes de touches peuvent différer selon le modèle de Mac spécifique et le clavier utilisé. Par exemple, les MacBooks équipés d’un panneau de capteurs Touch ID utilisent le bouton Touch ID au lieu du bouton d’alimentation. Si votre appareil est équipé du Magic Keyboard, les raccourcis peuvent également différer.
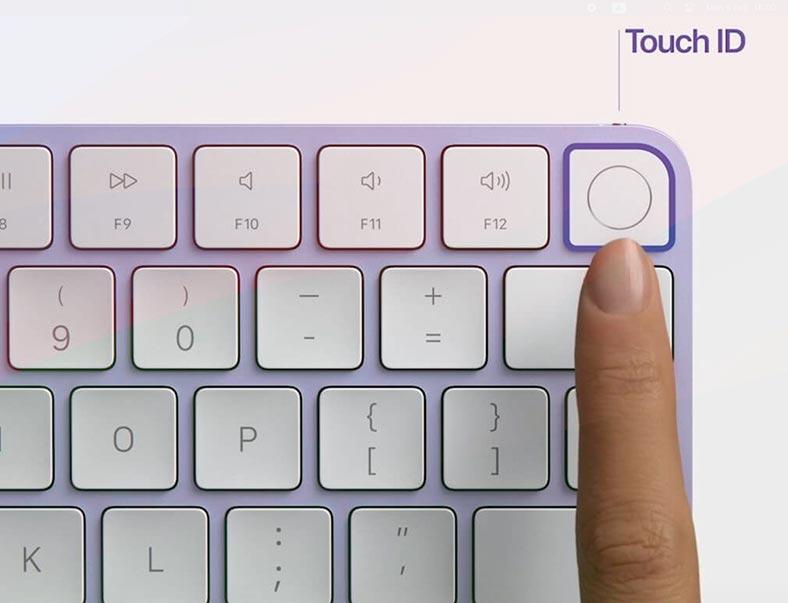
| Fonction | Combinaison de touches | Description |
|---|---|---|
| Arrêter l’ordinateur | Cmd + Option + Control + Power | Éteint l’ordinateur sans avertissement. |
| Redémarrer l’ordinateur | Cmd + Control + Power | Redémarre l’ordinateur sans avertissement. |
| Écran de verrouillage | Cmd + Control + Q | Verrouille l’écran de l’ordinateur et accède à l’écran de connexion. |
| Se déconnecter | Cmd + Shift + Q | Se déconnecte du compte utilisateur actuel. |
| Accéder au Launchpad | F4 ou Ctrl + F3 | Ouvre Launchpad pour afficher les applications installées. |
| Afficher toutes les fenêtres de l’application active | Cmd + F3 | Passe en mode Exposé pour afficher toutes les fenêtres de l’application active. |
| Rouvrir la fenêtre fermée | Cmd + Shift + T | Rouvre la dernière fenêtre fermée dans l’application active. |
| Ouvrir la fenêtre du terminal | Cmd + Space, puis tapez “Terminal” | Ouvre l’application Terminal pour exécuter des commandes. |
| Activer le mode multitâche | Cmd + Tab | Ouvre le menu pour basculer entre les applications en cours d’exécution. |
| Accéder au bureau | Cmd + F3 | Déplace toutes les fenêtres et affiche le bureau. |
Commandes dans le Finder
Voici quelques commandes utiles dans le Finder:
Commande + N ouvre une nouvelle fenêtre du Finder.
-
Pour créer un nouveau dossier, appuyez sur Commande + Maj + N.
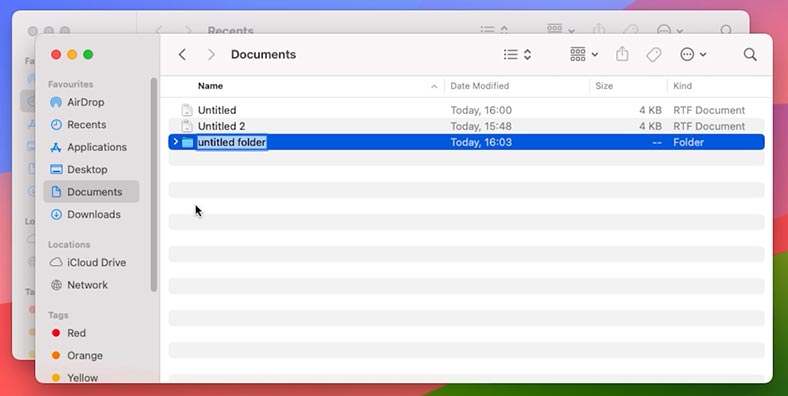
-
Le raccourci Commande + Supprimer déplacera un dossier ou un fichier vers la corbeille.
-
La commande (⌘) + Z annule la dernière action.
Comment créer des raccourcis clavier sur Mac
S’ils le souhaitent, les utilisateurs Mac peuvent créer leurs propres raccourcis clavier pour des applications spécifiques dans macOS.
Voici comment procéder:
-
Ouvrir les paramètres système.
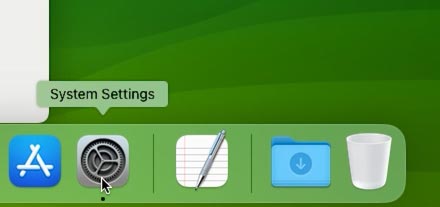
-
Accéder au clavier – Raccourcis clavier.
Allez dans Clavier – Raccourcis clavier. -
Choisissez l’onglet Raccourcis d’application.
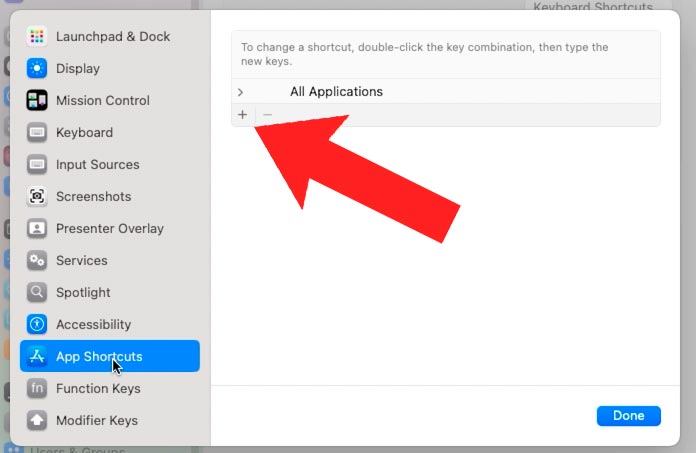
-
Choisissez l’application pour laquelle vous souhaitez créer un raccourci.
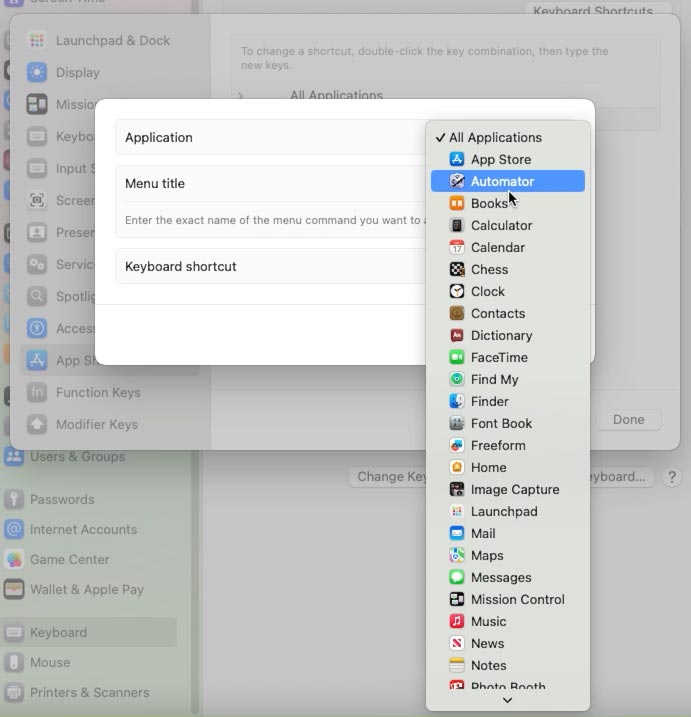
-
Dans la ligne Titre du menu, indiquez le nom de la commande pour laquelle le raccourci clavier doit être créé, et dans le champ Raccourci clavier, définissez la combinaison de touches.
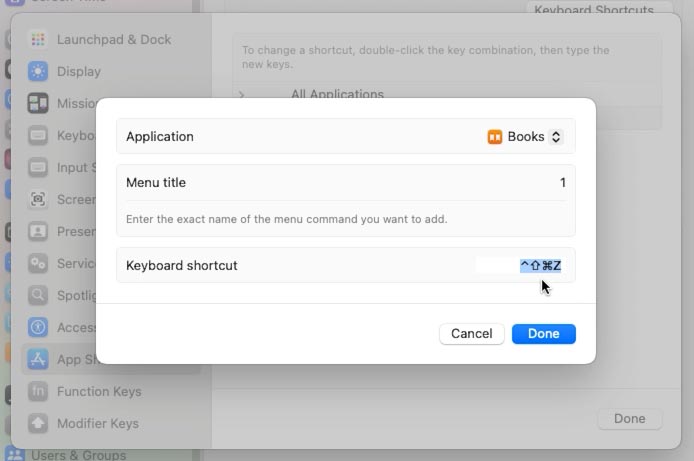
Comment voir tous les raccourcis clavier pour n’importe quelle application sur Mac
Chaque application sur Mac possède un certain nombre de raccourcis clavier différents. Vous pouvez les trouver dans les paramètres système de MacOS.
Accédez à Paramètres système -> Clavier -> Raccourcis.
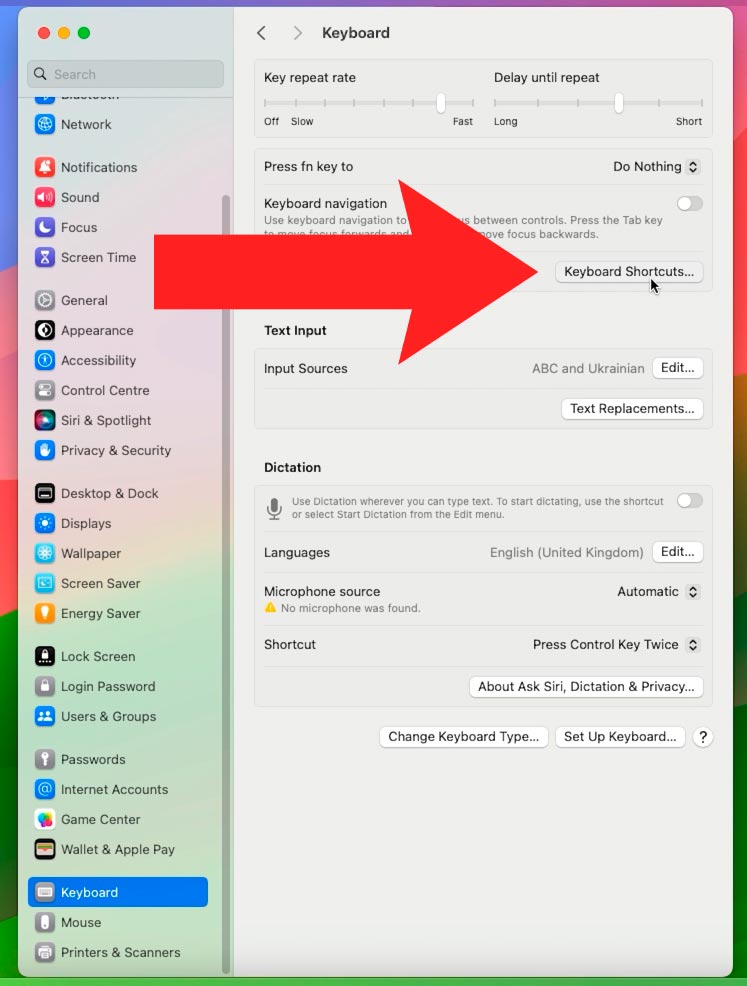
Ici, vous pouvez voir à la fois les raccourcis globaux et les raccourcis pour des applications spécifiques.
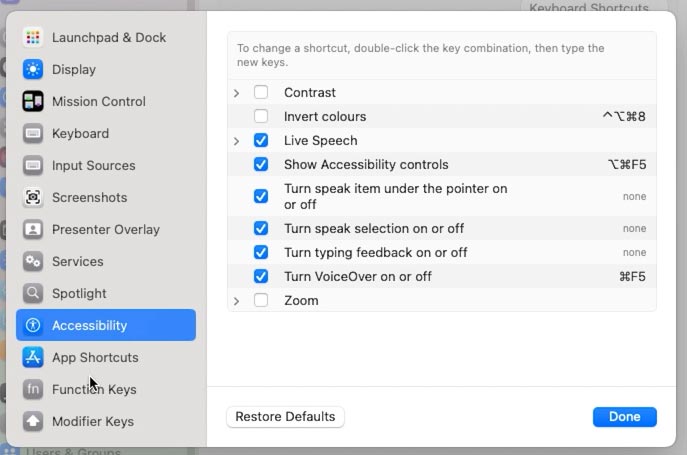
De telles informations peuvent également être trouvées dans les préférences d’une certaine application.
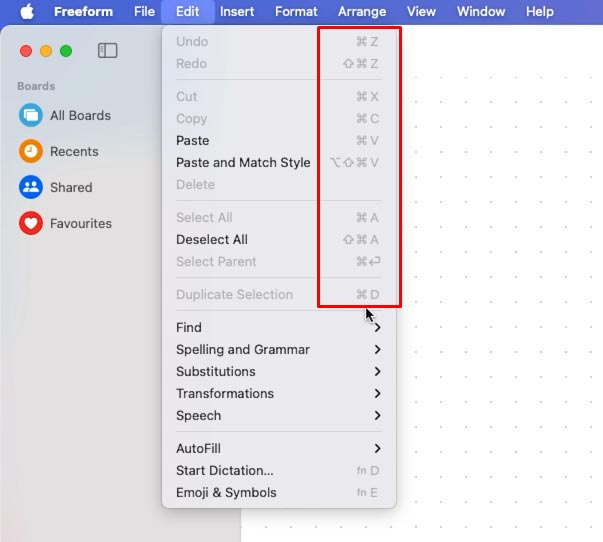
Conclusion
Aujourd’hui, nous avons examiné les raccourcis clavier importants et utiles du système d’exploitation macOS qui vous aideront à rendre votre routine de travail plus efficace et plus pratique. Nous avons exploré les raccourcis de base pour les opérations de copier, coller et annuler, et vérifié les raccourcis clavier plus avancés pour la navigation, la gestion des applications et l’édition de texte.
N’oubliez pas que ces combinaisons peuvent légèrement différer selon les applications. Il est donc toujours utile de consulter les raccourcis utilisés dans une application spécifique en consultant son manuel d’utilisation ou ses éléments de menu.
Dans l’ensemble, l’utilisation de raccourcis pourrait être un excellent moyen d’accélérer vos tâches quotidiennes et d’améliorer votre productivité au travail.








