Domina tu Productividad con las Increíbles Teclas de Acceso Rápido en macOS
Lea acerca de cómo hacer que macOS sea más fácil de usar. Considere combinaciones de teclas para un uso eficaz de Mac, no solo combinaciones básicas para copiar y pegar, sino también combinaciones más avanzadas que agilizarán tus acciones en diversas aplicaciones

- Combinaciones de teclas básicas en macOS
- Navegación y Windows
- Trabajar con texto y editar
- Comandos del sistema
- Comandos en Finder
- Cómo crear teclas de acceso rápido en Mac
- Cómo aprender todas las teclas de acceso rápido para cualquier aplicación en Mac
- Conclusión
- Preguntas y respuestas
- Comentarios
MacOS tiene muchas funciones y el uso de combinaciones de teclas es una excelente manera de dominar el sistema operativo, aumentar la productividad y la comodidad al trabajar con una PC.
A continuación, consideraremos no solo combinaciones básicas para copiar y pegar, sino también otras más avanzadas que acelerarán tus acciones en varias aplicaciones.
Usando teclas de acceso rápido para navegación, administración de ventanas, cambiar entre aplicaciones y mucho más, cambiarás la forma de trabajar con tu Mac y podrás aprovechar su potencial al máximo. Porque utilizar combinaciones de teclas no sólo es una forma rápida de ahorrar tiempo, sino también una forma eficaz de optimizar el trabajo.

Teclas de acceso rápido a MacOS 2024
Combinaciones de teclas básicas en macOS
Entonces, comencemos con lo simple, es decir, combinaciones de teclas básicas que simplificarán tus tareas diarias. Consideraremos cómo copiar y pegar, abrir nuevas pestañas en el navegador y también cambiar entre aplicaciones abiertas.
Por ejemplo, para copiar archivos o texto, utilice la combinación de teclas Command (⌘) + C. Le ayudará a copiar rápidamente cualquier texto o archivo seleccionado.
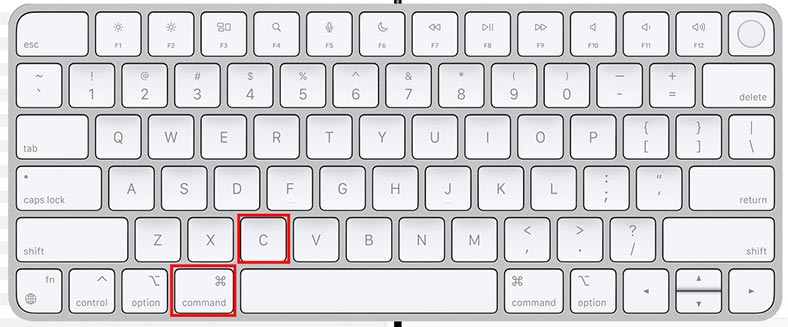
Para insertar el archivo copiado en segundo lugar, presione – Command (⌘) + V. Así, podrás transferirlo rápidamente de un lugar a otro.
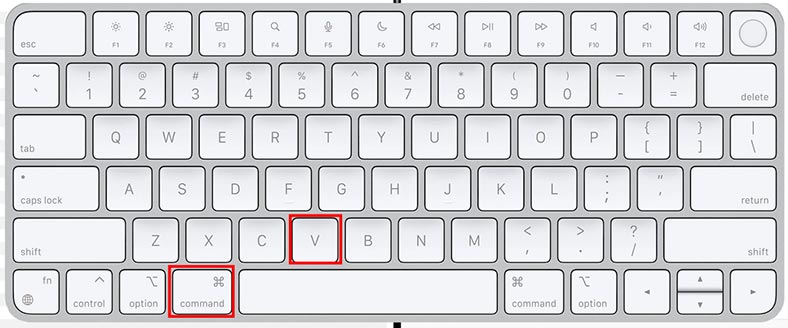
Y para cortar un archivo o texto, presione la combinación de teclas – Command (⌘) + X. Además, se puede insertar el mismo archivo o texto en segundo lugar presionando – Command (⌘) + V.
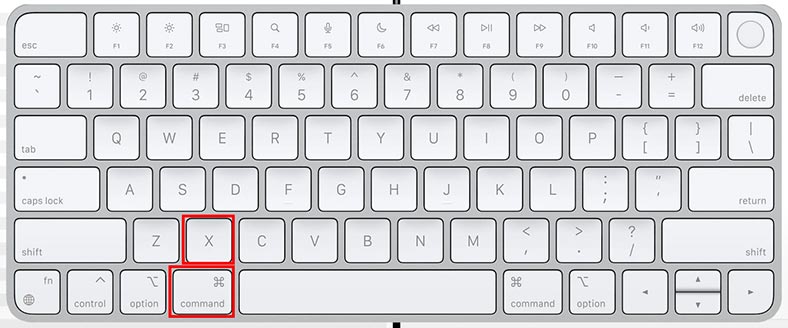
Estas combinaciones de teclas te ayudarán a procesar texto, archivos y otros datos.
La siguiente combinación de teclas es Command (⌘) + T. Se utiliza para abrir nuevas pestañas en el navegador o aplicación.
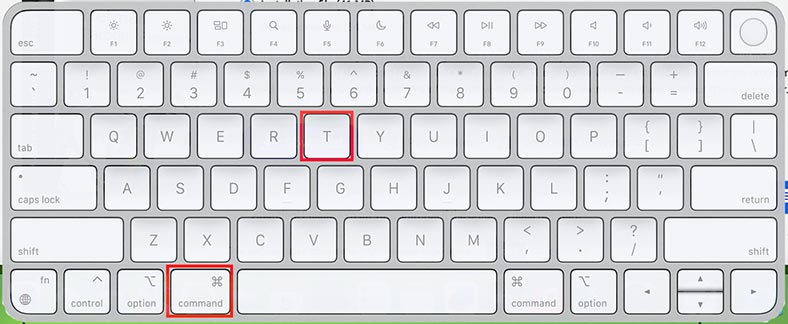
Esta combinación es especialmente útil cuando se trabaja con navegadores web o aplicaciones en las que necesita abrir nuevas ventanas rápidamente.
Si tienes varias aplicaciones abiertas, puedes alternar entre ellas usando las teclas Command (⌘) + Tab; esta es una combinación para cambiar rápidamente entre aplicaciones abiertas.
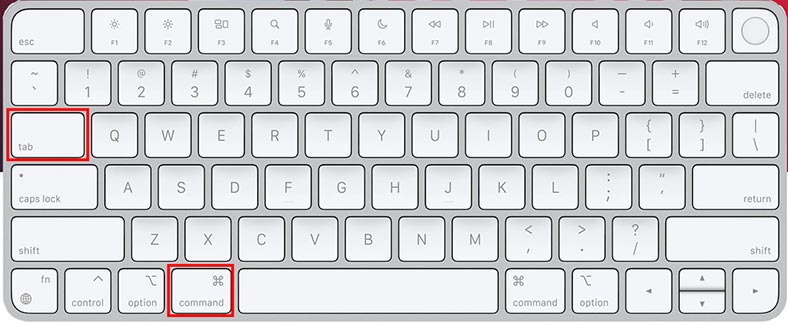
Para cambiar entre ventanas del mismo programa, use la combinación – Command (⌘) + ‘(tilde). Estas combinaciones le permiten cambiar instantáneamente entre diferentes tareas y aplicaciones.
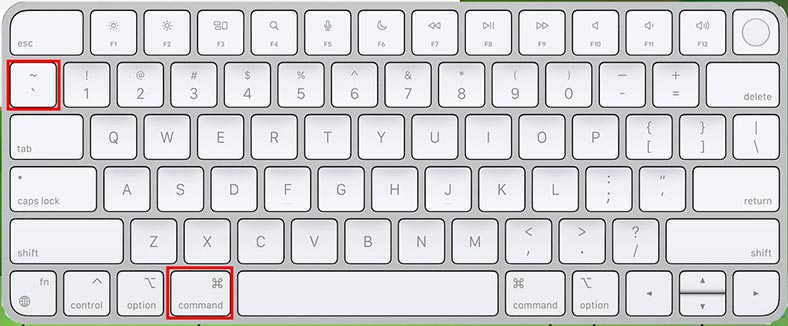
Bueno, para cerrar rápidamente el programa en ejecución, presione – Command (⌘) + Q. Cuando termines de trabajar con la aplicación, te permitirá cerrarla rápidamente y liberar recursos del sistema.
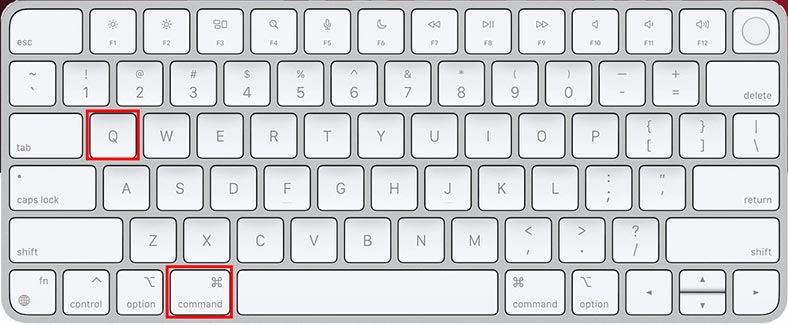
Si necesita encontrar una aplicación específica, inicie la ventana de búsqueda de Spotlight: para iniciarla, presione la combinación – Command (⌘) + Space. Esta búsqueda le permite encontrar rápidamente archivos, aplicaciones y otros objetos en su Mac.
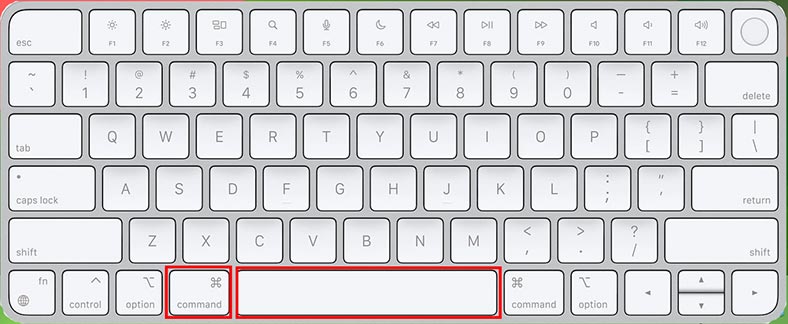
Spotlight proporciona acceso rápido a varias funciones y archivos de su dispositivo, lo que lo convierte en una poderosa herramienta para el uso diario en macOS.
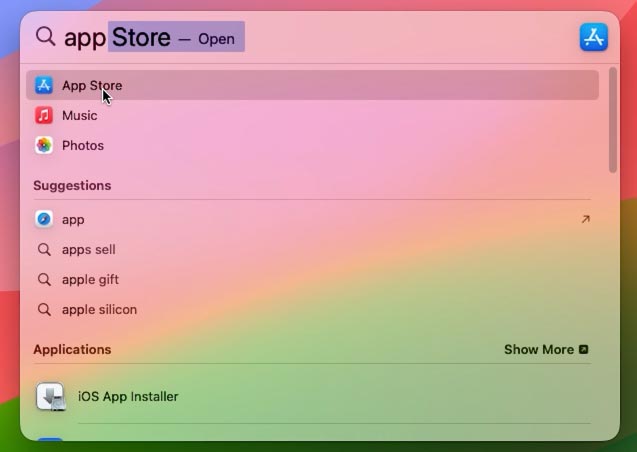
Ya nos hemos familiarizado con el conjunto básico de atajos de teclado, ahora pasaremos a otros más avanzados.
| Función | Atajo de teclado | Descripción |
|---|---|---|
| Copiar | Cmd + C | Copia el texto o elemento seleccionado al portapapeles. |
| Cortar | Cmd + X | Corta el texto o elemento seleccionado y lo copia al portapapeles. |
| Pegar | Cmd + V | Pega el contenido del portapapeles. |
| Deshacer | Cmd + Z | Deshace la última acción. |
| Rehacer | Cmd + Shift + Z | Rehace la última acción deshecha. |
| Seleccionar todo | Cmd + A | Selecciona todo el texto o los elementos en la ventana actual. |
| Guardar | Cmd + S | Guarda el documento o archivo actual. |
| Abrir | Cmd + O | Abre un archivo o documento. |
| Cerrar ventana | Cmd + W | Cierra la ventana activa. |
| Salir de la aplicación | Cmd + Q | Cierra la aplicación activa. |
| Cambiar entre aplicaciones | Cmd + Tab | Cambia entre aplicaciones abiertas. |
| Minimizar ventana | Cmd + M | Minimiza la ventana activa al dock. |
| Mostrar escritorio | Cmd + F3 | Minimiza todas las ventanas abiertas y muestra el escritorio. |
| Buscar en Spotlight | Cmd + Space | Abre la búsqueda de Spotlight para acceder rápidamente a aplicaciones, archivos, etc. |
| Bloquear pantalla | Cmd + Ctrl + Q | Bloquea la pantalla y muestra la pantalla de inicio de sesión. |
| Apagar o reiniciar | Cmd + Ctrl + Eject | Apaga o reinicia el Mac. |
Navegación y Windows
A continuación, descubriremos cómo cambiar rápidamente entre ventanas de aplicaciones, usar “Mission Control” para una navegación eficiente en el escritorio y cómo controlar el tamaño y la posición de las ventanas.
Para llamar a Mission Control utiliza la combinación de teclas F3 или Control (⌃) + Up Arrow (↑). Al presionar esta combinación de teclas se abre Mission Control, que muestra miniaturas de todas las ventanas y escritorios abiertos en su computadora.
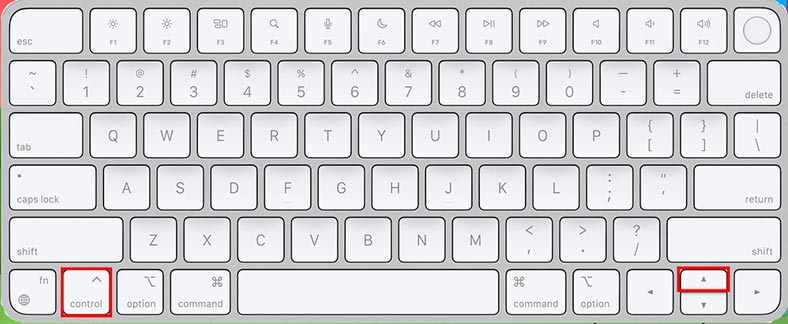
Mission Control simplifica la navegación y la organización del espacio de trabajo, lo que resulta especialmente útil cuando se trabaja con muchas ventanas y aplicaciones abiertas.
Si utilizas muchas aplicaciones al mismo tiempo, la función de cambio de escritorio te ayudará a organizarlas. Usando la combinación de teclas Control (⌃) + ←/→ – puedes cambiar entre escritorios.
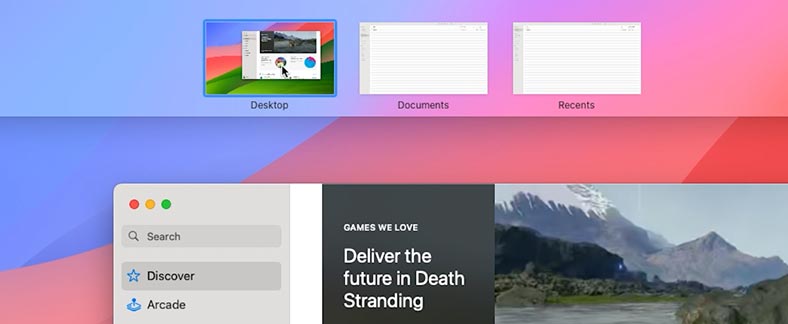
Para cerrar la ventana actual de la aplicación en ejecución, presione – Command (⌘) + W. Esta combinación acortará el tiempo de trabajo con las ventanas de aplicación.
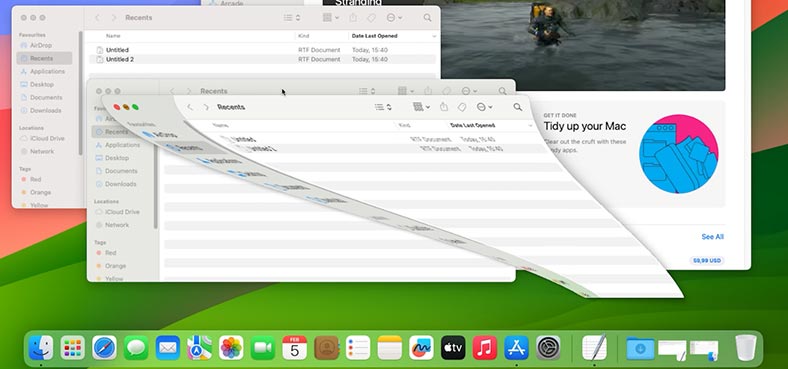
El siguiente conjunto de teclas se utiliza para mover y cambiar el tamaño de las ventanas.
Para cambiar la ventana al modo de pantalla completa, presione tres teclas: Control (^) + Command (⌘) + F; al presionarlas nuevamente, la ventana vuelve a la vista original.
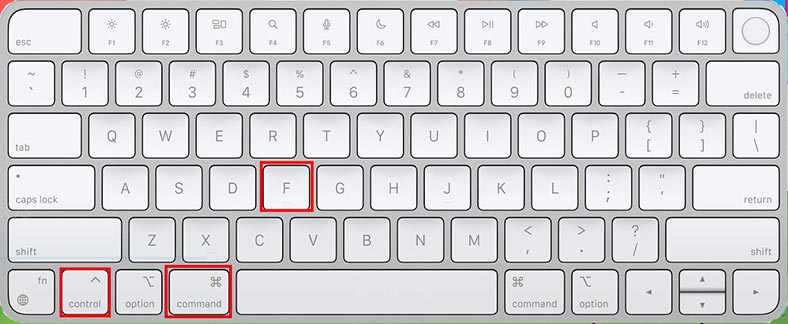
Para abrir una nueva ventana de la aplicación activa, presione – Command + N.
Para minimizar la ventana, la combinación – Command (⌘) + M.
Combinación Command + H: oculta la ventana actual.
Y la combinación de Command + Option + H cerrará todas las ventanas excepto la aplicación activa.
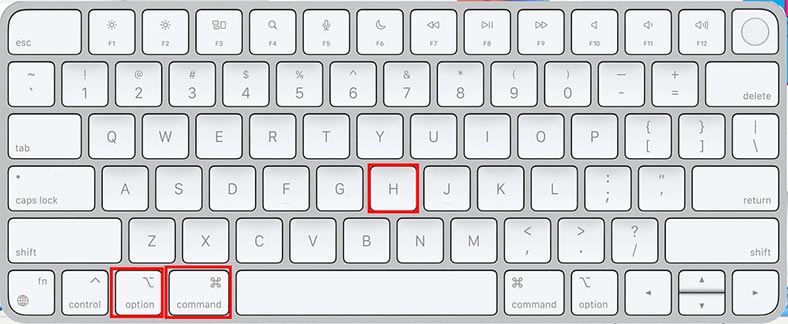
Presione Command + Q para cerrar (ventana) la aplicación.
Utilizando estas combinaciones, la gestión de ventanas será más cómoda y rápida.
| Función | Combinación de teclas | Descripción |
|---|---|---|
| Minimizar todas las ventanas | Cmd + Option + M | Minimiza todas las ventanas abiertas de la aplicación activa. |
| Cambiar entre ventanas abiertas de la misma aplicación | Cmd + ` (tilde) | Cambia entre las ventanas abiertas de la aplicación actual. |
| Ir al siguiente escritorio | Ctrl + → (flecha derecha) | Cambia al siguiente escritorio en Mission Control. |
| Ir al escritorio anterior | Ctrl + ← (flecha izquierda) | Cambia al escritorio anterior en Mission Control. |
| Mostrar todas las ventanas abiertas de una aplicación | Ctrl + ↓ (flecha abajo) | Muestra todas las ventanas abiertas de la aplicación activa en Mission Control. |
| Entrar en pantalla completa | Cmd + Ctrl + F | Expande la ventana activa a pantalla completa. |
| Minimizar todas las ventanas y mostrar el escritorio | Cmd + F3 | Minimiza todas las ventanas abiertas, mostrando el escritorio. |
| Abrir Launchpad | F4 o Cmd + Space | Abre Launchpad para iniciar aplicaciones. |
| Cambiar entre aplicaciones | Cmd + Tab | Cambia rápidamente entre aplicaciones abiertas. |
Trabajar con texto y editar
Para trabajos de texto también existe tus atajos de teclado que te ayudarán a acelerar el procesamiento de datos. Por ejemplo, las siguientes combinaciones de teclas se utilizan para moverse entre palabras y oraciones:
Opción (⌥) + ←/→ – para moverse entre palabras.
Command (⌘) + ←/→ – para moverse al principio o al final de la línea.
-
Si necesita agregar símbolos y emojis especiales al texto, presione Control (⌃) + Command (⌘) + Space; como resultado, se abrirá el panel de símbolos y emojis. Con su ayuda, puedes agregar creatividad al texto.
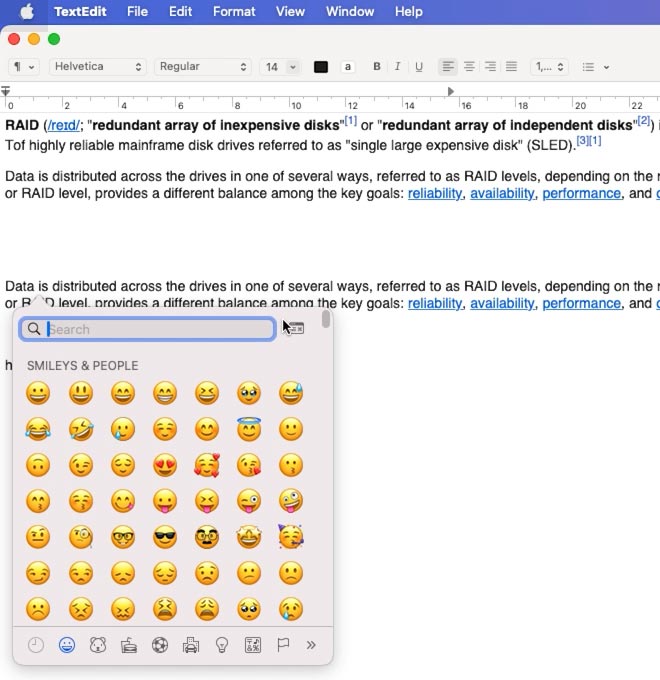
-
Si necesitas cambiar rápidamente la distribución del teclado, presiona Control + Space.
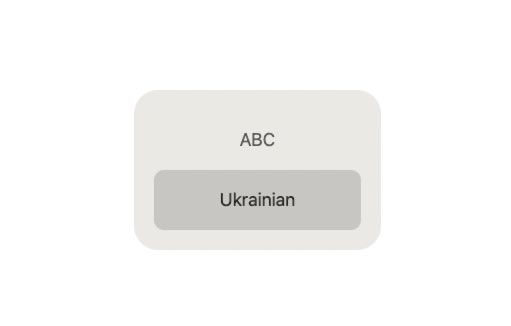
Hemos analizado las funciones de copiar, cortar y pegar, esta es una combinación de teclas:
- Command (⌘) + A: seleccionar todo.
- Command (⌘) + C – copiar.
- Command (⌘) + X – cortar.
- Command (⌘) + V – pegar.
Para buscar texto en el sistema o en la aplicación, presione la combinación – Command + F.
Y para guardar los cambios en el documento – Command + S.
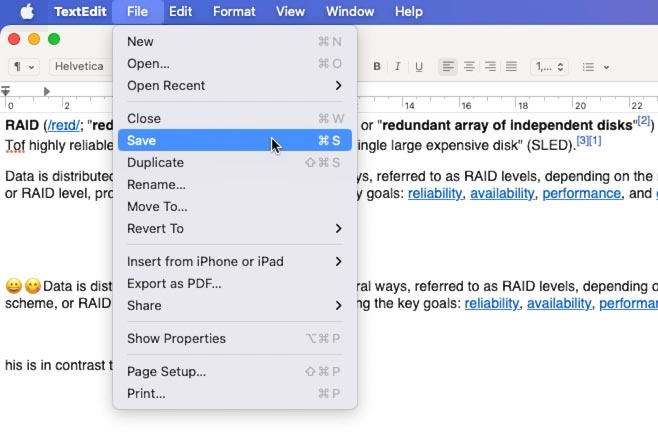
La siguiente combinación de teclas se utiliza para cancelar la última acción: Command (⌘) + Z. Esta combinación ayudará a devolver, por ejemplo, un texto borrado accidentalmente, un archivo cortado o cancelar la última acción en uno de los programas.
Y la combinación de teclas Command (⌘) + Shift (⇧) + Z, repetirá la última acción.
Estos atajos de teclado te facilitarán trabajar con texto y editarlo en cualquier aplicación de tu Mac.
| Función | Combinación de teclas | Descripción |
|---|---|---|
| Seleccionar todo | Cmd + A | Selecciona todo el texto o elementos en la ventana. |
| Copiar | Cmd + C | Copia el texto o elementos seleccionados al portapapeles. |
| Peñar | Cmd + V | Inserta el texto o elementos copiados desde el portapapeles. |
| Cortar | Cmd + X | Corta el texto o elementos seleccionados y los copia al portapapeles. |
| Deshacer | Cmd + Z | Deshace la última acción de edición. |
| Rehacer | Cmd + Shift + Z | Rehace la última acción de edición deshecha. |
| Buscar | Cmd + F | Abre el campo de búsqueda para encontrar texto en el documento. |
| Reemplazar | Cmd + Option + F | Abre el campo de búsqueda y reemplazo en el documento. |
| Ir al principio del documento | Cmd + ↑ (flecha arriba) | Mueve el cursor al principio del documento. |
| Ir al final del documento | Cmd + ↓ (flecha abajo) | Mueve el cursor al final del documento. |
Comandos del sistema
A continuación, consideraremos varios comandos del sistema:
-
Command + Space: abre Spotlight para buscar e iniciar aplicaciones rápidamente.
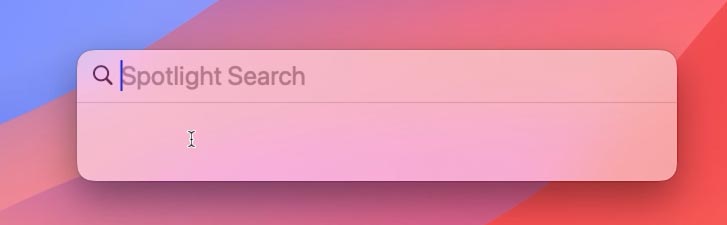
-
Command +, — abre Finder settings.
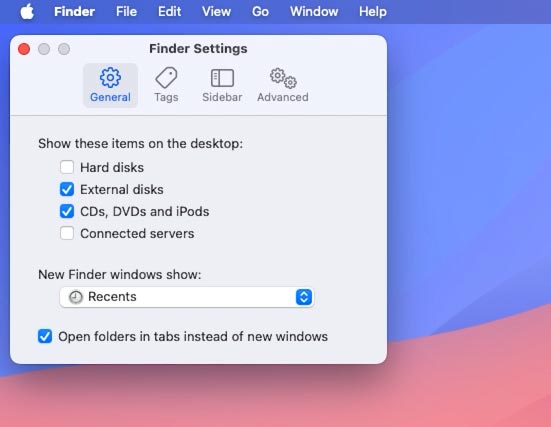
-
Para cerrar un trabajo de una aplicación específica, use la combinación de teclas – Command + Option + Escape, como resultado verá la ventana “Forzar terminación”.
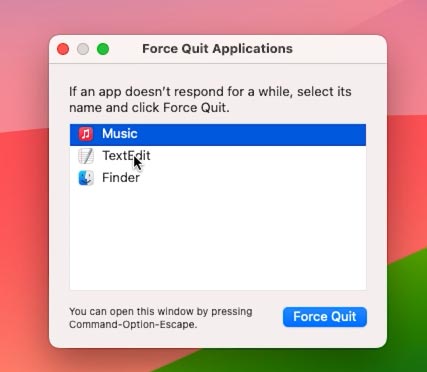
-
Option + Command + D – ayuda ocultar y devolver el panel de acoplamiento.
-
Control + Command + Q –bloqueará la pantalla.
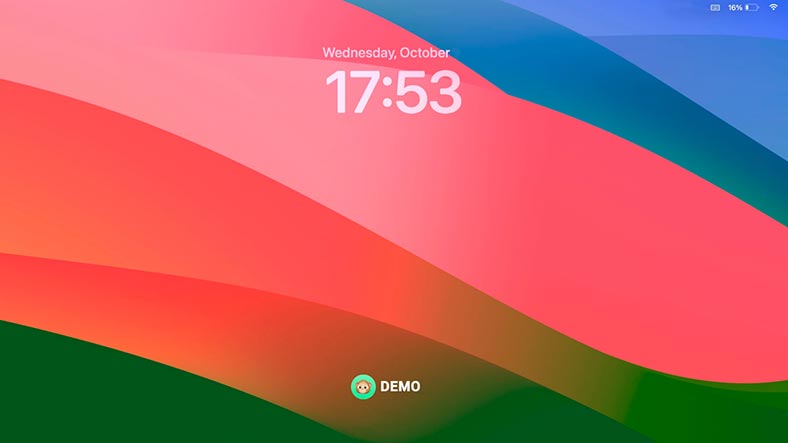
-
Option + Shift + Command + Q – para cerrar sesión en la cuenta de usuario de macOS.
-
La combinación Command + Option + Eject (o Power si tienes un teclado con un botón de encendido físico) se utiliza para poner el Mac en modo de suspensión. Envía una señal para pasar al modo de suspensión, que es similar a presionar el botón de encendido.
Si su Mac no responde a la combinación anterior, asegúrese de que la tecla Eject (o Power) funcione y verifique la configuración en Preferencias del Sistema para asegurarse de que esta combinación no se haya cambiado o deshabilitado.
-
Para reiniciar la PC, use las teclas – Command + Control + Eject (o Power).
Tenga en cuenta que las combinaciones exactas pueden variar según el modelo de Mac y el teclado utilizado. Por ejemplo, en una MacBook con un panel táctil Touch ID, se usa el botón Touch ID en lugar del botón de encendido. Si tienes un Magic Keyboard, las combinaciones de teclas también pueden diferir.
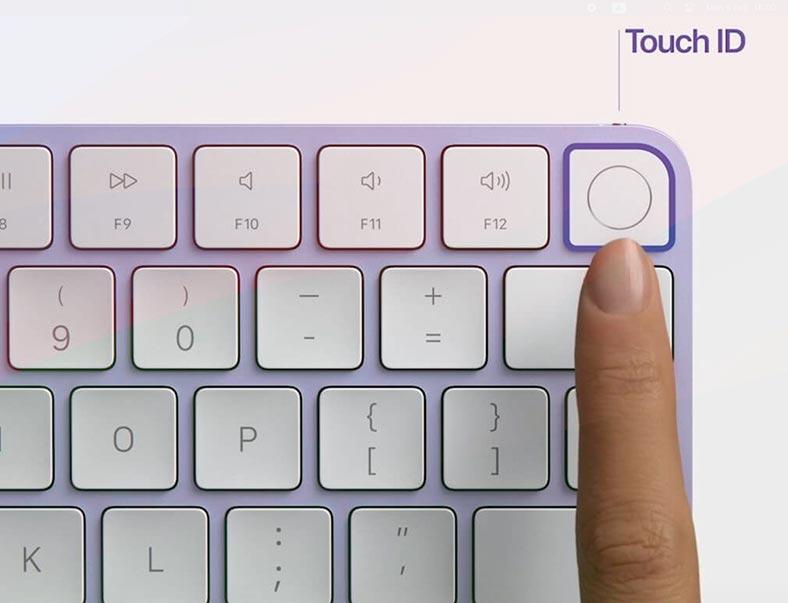
| Función | Combinación de teclas | Descripción |
|---|---|---|
| Apagar el ordenador | Cmd + Option + Control + Power | Apaga el ordenador sin advertencia. |
| Reiniciar el ordenador | Cmd + Control + Power | Reinicia el ordenador sin advertencia. |
| Bloquear la pantalla | Cmd + Control + Q | Bloquea la pantalla del ordenador y va a la pantalla de inicio de sesión. |
| Cerrar sesión | Cmd + Shift + Q | Cierra la sesión de la cuenta de usuario actual. |
| Ir a Launchpad | F4 o Ctrl + F3 | Abre Launchpad para ver las aplicaciones instaladas. |
| Mostrar todas las ventanas de la aplicación activa | Cmd + F3 | Cambia al modo “Exposé” para ver todas las ventanas de la aplicación activa. |
| Ir a la ventana cerrada | Cmd + Shift + T | Abre la última ventana cerrada en la aplicación activa. |
| Abrir ventana de terminal | Cmd + Space, luego escribe “Terminal” | Abre la aplicación Terminal para ejecutar comandos. |
| Activar modo multitarea | Cmd + Tab | Abre el menú de cambio entre aplicaciones en ejecución. |
| Ir al escritorio | Cmd + F3 | Mueve todas las ventanas y muestra el escritorio. |
Comandos en Finder
Algunos comandos útiles en Finder:
Command + N: abre una nueva ventana Finder.
-
Para crear una nueva carpeta, presione – Command + Shift + N.
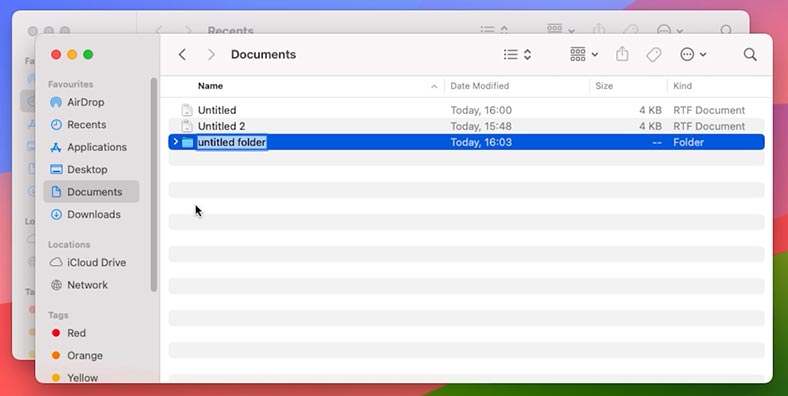
-
Y la combinación de teclas Command + Delete — moverá la carpeta o archivo a la Papelera de reciclaje.
-
Command (⌘) + Z: deshacer la última acción.
Cómo crear teclas de acceso rápido en Mac
Si lo desean, los propietarios de Mac pueden crear sus propios atajos de teclado para aplicaciones individuales en macOS.
Para eso es necesario:
-
Abre Configuración del sistema.
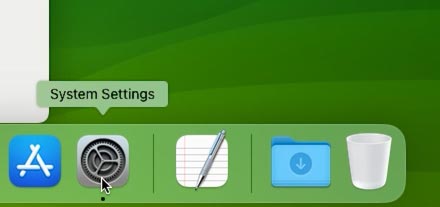
-
Ve a Teclado – Combinaciones de teclas.
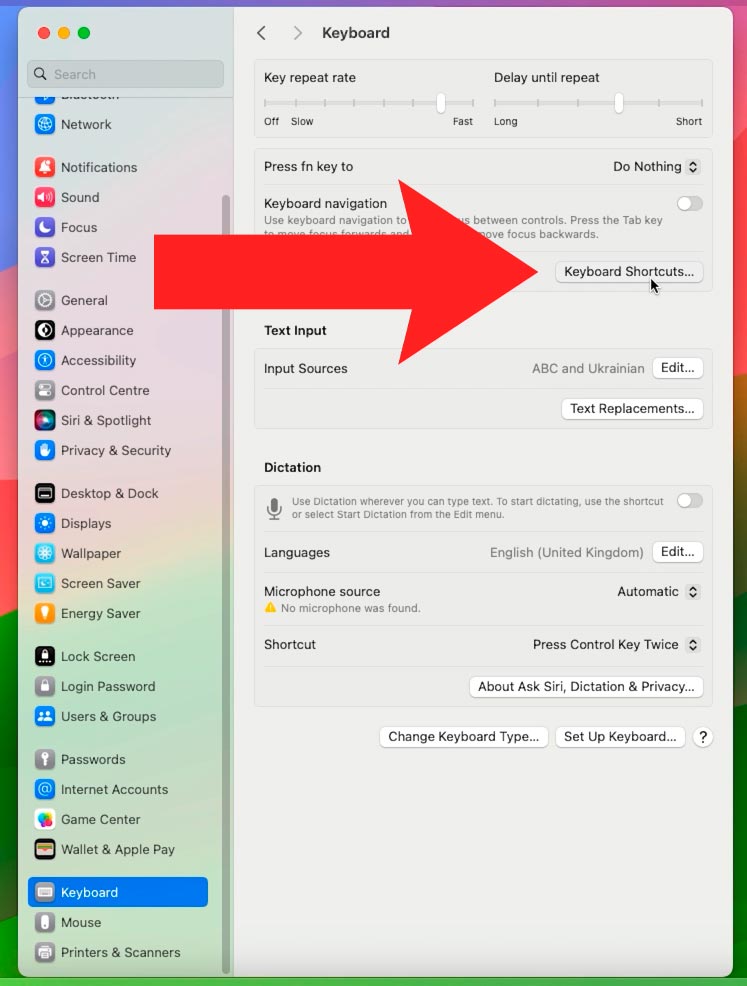
-
Seleccione la sección “Combinaciones de teclas de aplicaciones”.
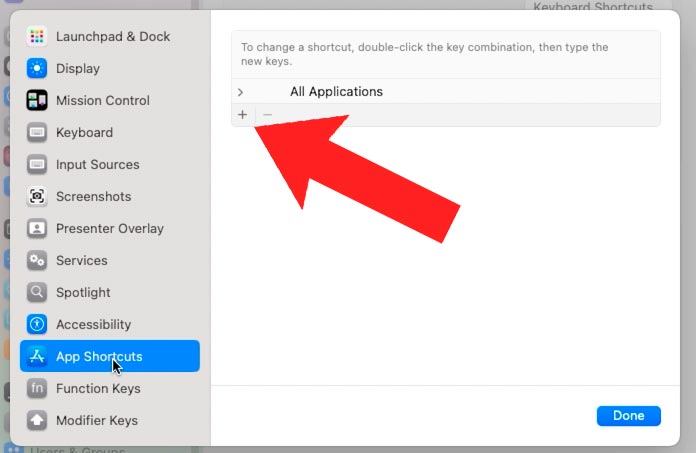
-
Haga clic en el signo más y seleccione la aplicación para la que necesita crear una combinación.
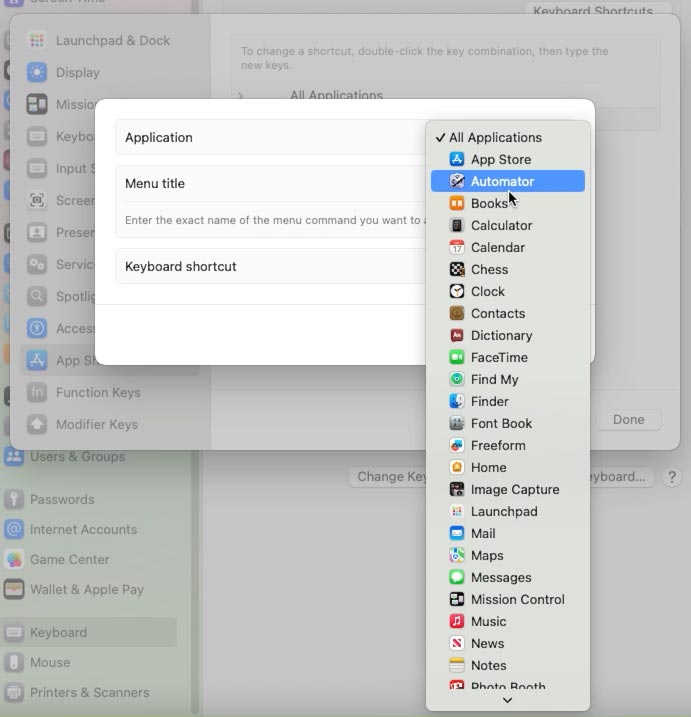
-
En la línea «Menu title» especifique el nombre del comando para el cual necesita crear una combinación de teclas y en el campo “Combinaciones de teclas” especifique la combinación.
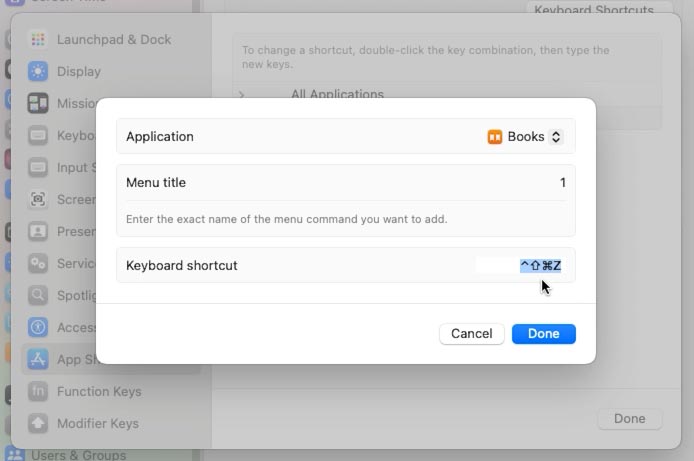
Cómo aprender todas las teclas de acceso rápido para cualquier aplicación en Mac
Cada aplicación en Mac tiene muchas teclas de acceso rápido diferentes. Puedes encontrarlos en la configuración del sistema MacOS.
Vaya a ” System Preferences “ (Preferencias del sistema) -> ” Keyboard” (Teclado) -> “Shortcuts” (teclas de acceso rápido ).
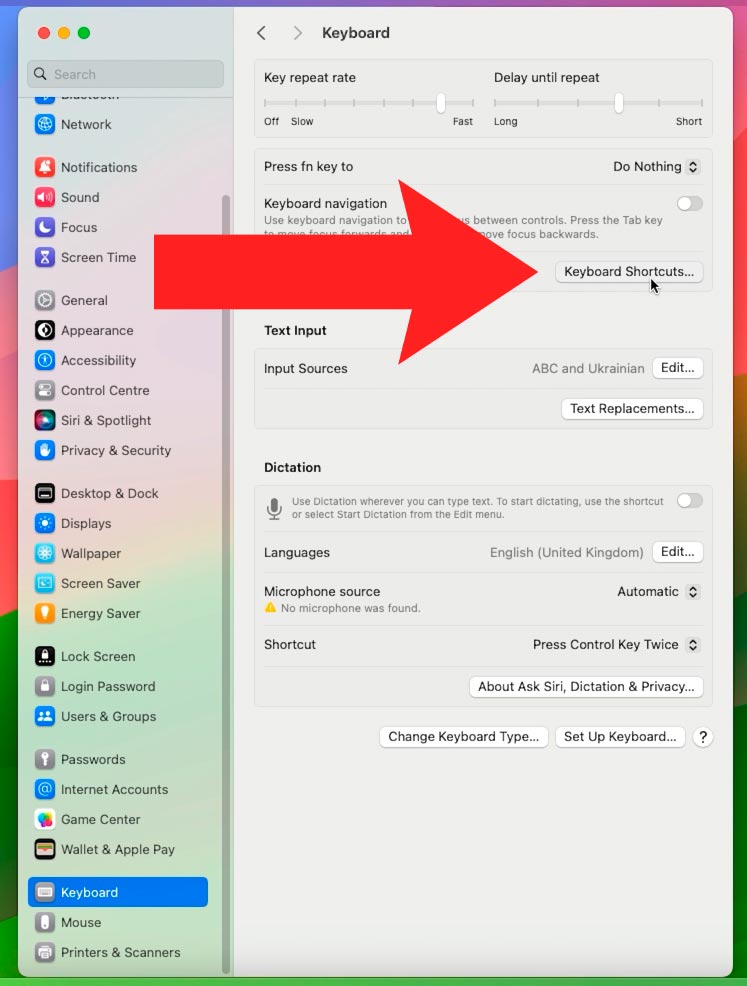
Aquí puede ver las teclas globales y las teclas de acceso rápido para aplicaciones específicas.
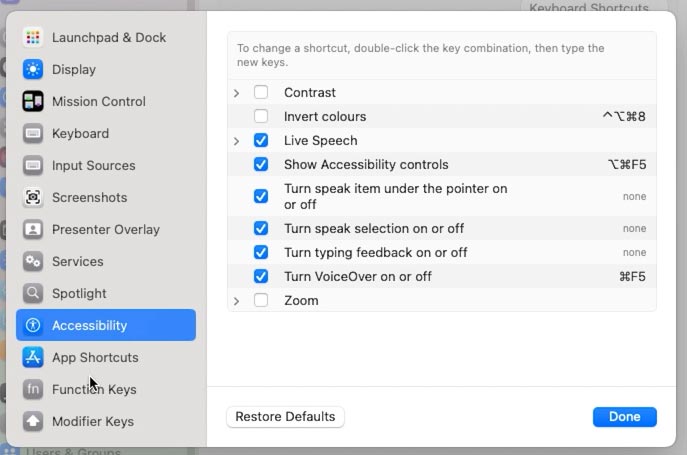
Además, las teclas de acceso rápido se pueden encontrar en la configuración del propio programa: en su menú o en la información del sistema.
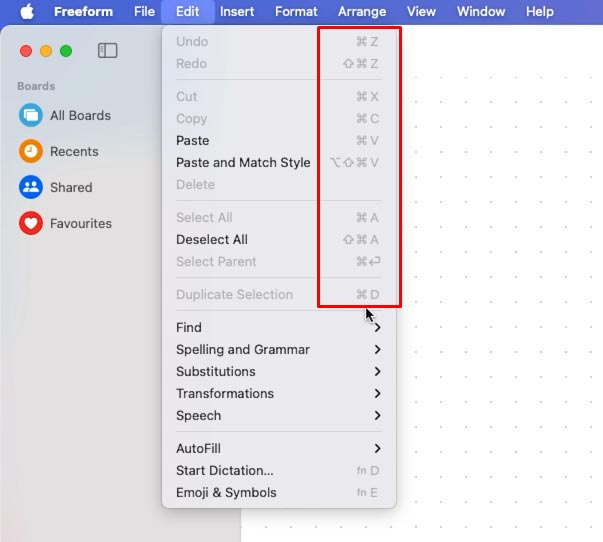
Conclusión
Hoy consideramos combinaciones de teclas importantes y útiles en el sistema operativo macOS, que le permitirán hacer su proceso de trabajo más eficiente y conveniente. Aprendimos las combinaciones básicas para copiar, pegar y deshacer acciones, y también pasamos a teclas de acceso rápido más avanzadas para navegar por ventanas, administrar aplicaciones y editar texto.
No olvide que estas combinaciones pueden diferir ligeramente en diferentes aplicaciones, y siempre es útil familiarizarse con las teclas de acceso rápido de una aplicación en particular, en su documentación o menú de ayuda.
Usar teclas de acceso rápido es una excelente manera de acelerar las tareas diarias y aumentar tu productividad.

🍏Guía completa: Recuperación de datos después de actualizar, reinstalar MacOS o formatear un disco 🍏








