Эффективное использование горячих клавиш в MacOS
Горячие клавиши – это эффективный способ ускорить работу в MacOS. Мы расскажем о различных горячих клавишах, которые помогут вам управлять вашим Mac быстрее и эффективнее. Вы узнаете о тайных комбинациях, трюках и секретах использования горячих клавиш в MacOS от начального уровня до продвинутых пользователей.

- Базовые комбинации клавиш в macOS
- Навигация и окна
- Работа с текстом и редактирование
- Системные команды
- Команды в Finder
- Как создать горячие клавиши на Mac
- Как узнать все горячие клавиши для любого приложения на Mac
- Заключение
- Вопросы и ответы
- Комментарии
MacOS обладает множеством функций, и использование комбинаций клавиш — это отличный способ освоить операционную систему, добавить продуктивности и удобства в работе с ПК.
Далее, мы рассмотрим не только базовые комбинации для копирования и вставки, но и более продвинутые, которые ускорят ваши действия в различных приложениях.
Используя горячие клавишах для навигации, управления окнами, переключения между приложениями и многом другом, вы измените свой способ работы с Mac и сможете использовать его потенциал по максимуму. Так как использование комбинаций клавиш — это не только быстрый способ сэкономить время, но и эффективный способ оптимизации работы.

Базовые комбинации клавиш в macOS
Итак, начнем с простого, а именно с базовых комбинаций клавиш, которые упростят ваши ежедневные задачи. Рассмотрим, как делать копирование и вставку, открывать новые вкладки в браузере, а также переключаться между открытыми приложениями.
К примеру, для копирования файлов или текста используется сочетание клавиш Command (⌘) + C. Оно поможет быстро скопировать любой выделенный текст или файл.
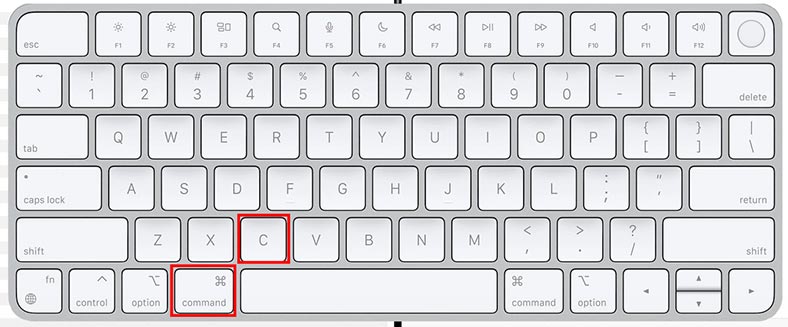
Для вставки скопированного файла в другое место нажмите – Command (⌘) + V. Таким образом вы сможете быстро перенести его из одного места в другое.
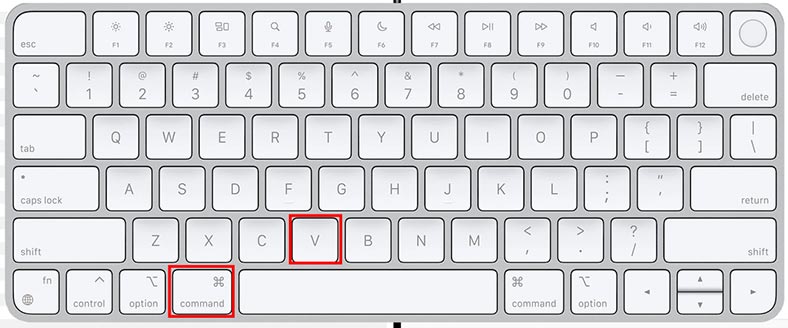
И чтобы вырезать файл или текст, нажмите сочетание клавиш – Command (⌘) + X. Далее, этот же файл или текст можно вставить в другое место нажав – Command (⌘) + V.
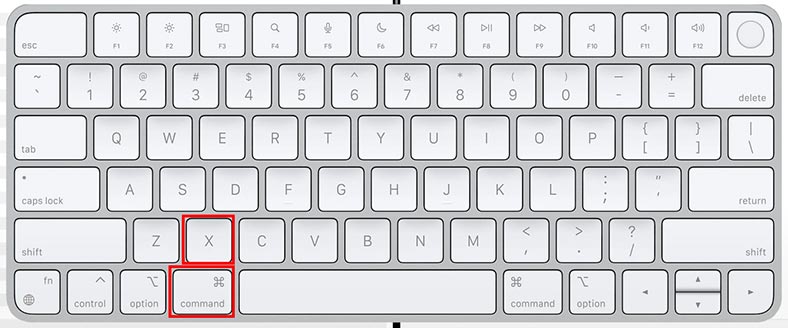
Эти комбинации клавиш помогут в обработке текста, файлов и других данных.
Следующее сочетание клавиш – Command (⌘) + T. Оно используется для открытия новых вкладок в браузере или приложении.
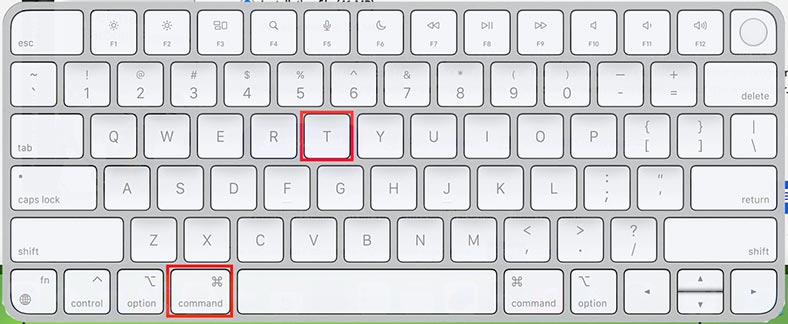
Эта комбинация особенно полезна при работе с веб-браузерами или приложениями, где необходимо оперативно открывать новые окна.
Если у вас открыто несколько приложений, то вы сможете переключится между ними с помощью клавиш Command (⌘) + Tab – это комбинация для быстрого переключения между открытыми приложениями.
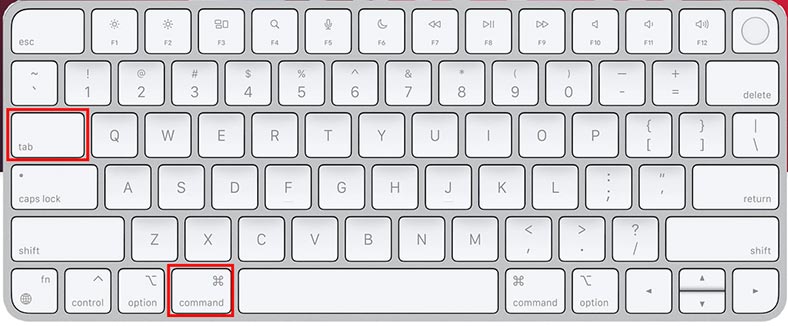
Для переключения между окнами одной программы используется комбинация – Command (⌘) + ‘(тильда). Эти комбинации позволят мгновенно переключаться между разными задачами и приложениями.
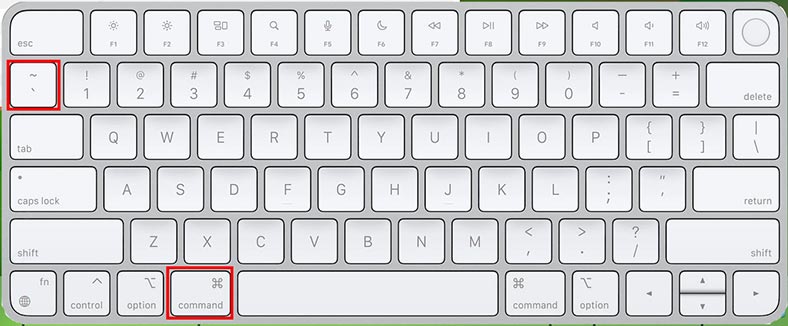
Ну и чтобы быстро закрыть запущенную программу нажмите – Command (⌘) + Q. При завершении работы с приложением, этот позволит вам быстро закрыть его и освободить ресурсы системы.
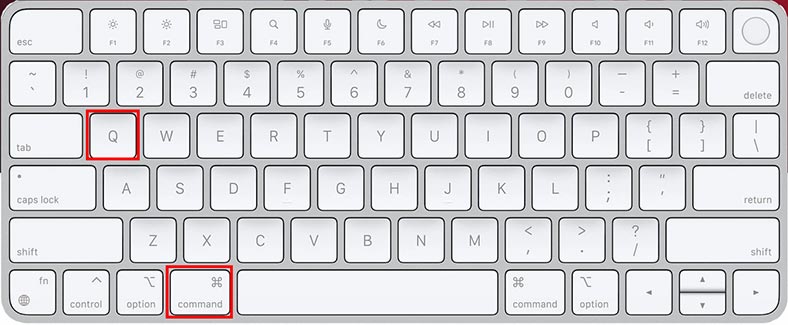
Если вам нужно найти конкретное приложение, то запустите окно поиска Spotlight: для запуска нажмите комбинацию – Command (⌘) + Space. Этот поиск позволяет вам быстро находить файлы, приложения и другие объекты на вашем Mac.
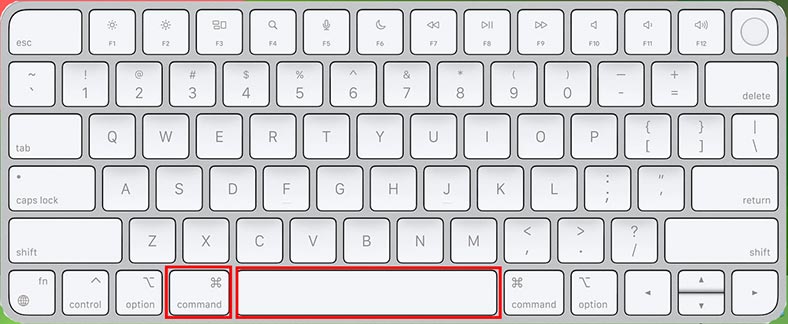
Spotlight обеспечивает быстрый доступ к различным функциям и файлам на вашем устройстве, что делает его мощным инструментом для повседневного использования в macOS.
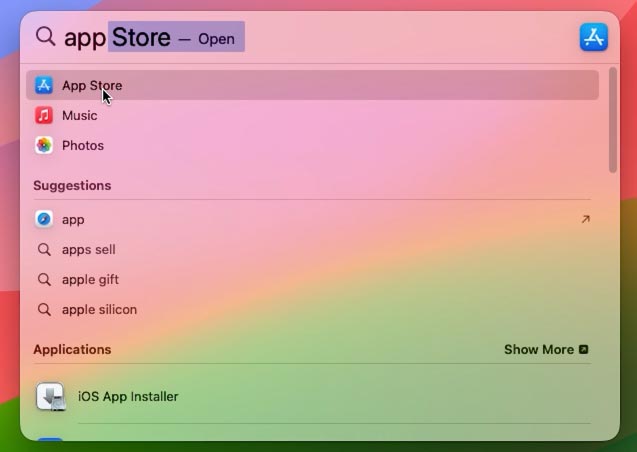
Итак, мы ознакомились с базовым набором сочетания клавиш, теперь перейдем к более продвинутым.
| Функция | Сочетание клавиш | Описание |
|---|---|---|
| Копировать | Cmd + C | Копирует выделенный текст или элемент в буфер обмена. |
| Вырезать | Cmd + X | Вырезает выделенный текст или элемент и копирует его в буфер обмена. |
| Вставить | Cmd + V | Вставляет содержимое из буфера обмена. |
| Отменить действие | Cmd + Z | Отменяет последнее действие. |
| Повторить отмененное действие | Cmd + Shift + Z | Повторяет последнее отмененное действие. |
| Выбрать все | Cmd + A | Выделяет весь текст или все элементы в текущем окне. |
| Сохранить | Cmd + S | Сохраняет текущий документ или файл. |
| Открыть | Cmd + O | Открывает файл или документ. |
| Закрыть окно | Cmd + W | Закрывает активное окно. |
| Выйти из программы | Cmd + Q | Закрывает активную программу. |
| Переключение между программами | Cmd + Tab | Переключение между открытыми программами. |
| Свернуть окно | Cmd + M | Свертывает активное окно в док. |
| Перейти на рабочий стол | Cmd + F3 | Свертывает все открытые окна и показывает рабочий стол. |
| Поиск в Spotlight | Cmd + Space | Открывает поиск Spotlight для быстрого доступа к программам, файлам и т.д. |
| Блокировка экрана | Cmd + Ctrl + Q | Блокирует экран и показывает экран входа. |
| Выключение или перезагрузка | Cmd + Ctrl + Eject | Выключает или перезагружает Mac. |
Навигация и окна
Далее разберем, как быстро переключаться между окнами приложений, использовать “Mission Control” для эффективной навигации по рабочему столу, и как управлять размерами и расположением окон.
Для вызова Mission Control используется комбинация клавиш: F3 или Control (⌃) + Up Arrow (↑). Нажатие этой комбинации клавиш открывает Mission Control, отображая миниатюры всех открытых окон и рабочих столов на вашем компьютере.
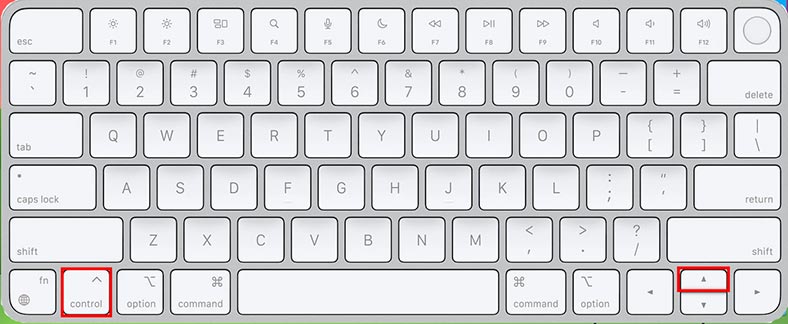
Mission Control упрощает навигацию и организацию рабочего пространства, что особенно полезно при работе с множеством открытых окон и приложений.
Если вы используете множество приложений одновременно, то функция переключения рабочего стола поможет их упорядочить. Используя сочетание клавиш Control (⌃) + ←/→ – вы сможете переключится между рабочими столами.
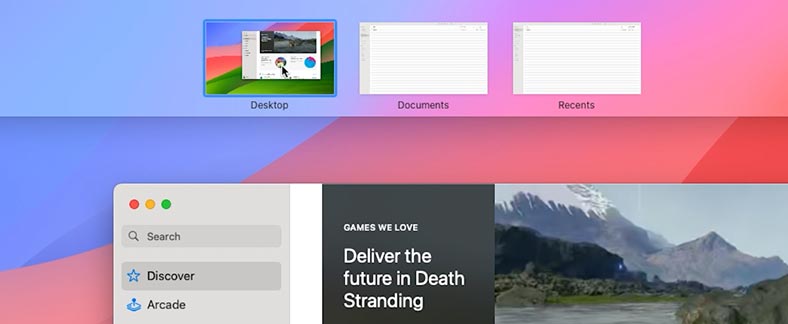
Чтобы закрыть текущее окно запущенного приложения на жмите – Command (⌘) + W. Эта комбинация сократит время работы с окнами приложений.
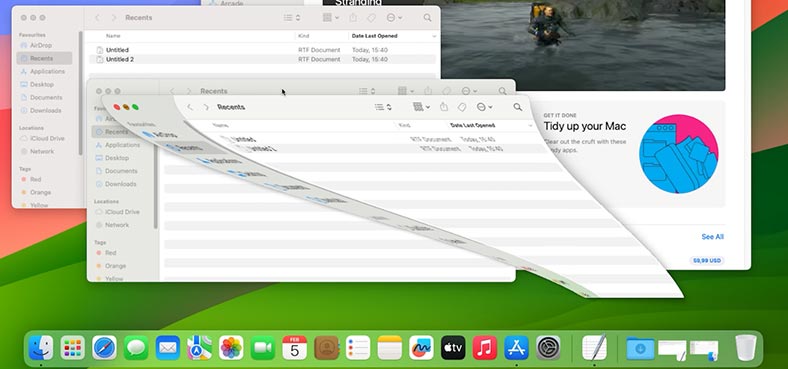
Следующий набор клавиш служит для перемещения и изменения размера окон.
Для переключения окна в полноэкранный режим нажмите три клавиши – Control (^) + Command (⌘) + F, повторное их нажатие возвращает окно в первоначальный вид.
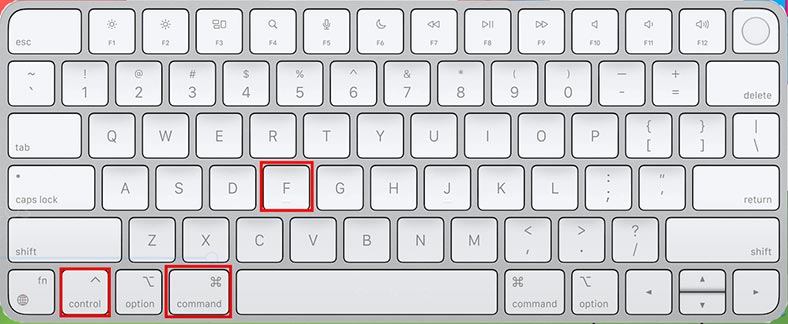
Чтобы открыть новое окно активного приложения нажмите – Command + N.
Чтобы свернуть окно, комбинация – Command (⌘) + M.
Сочетание Command + H — скрывает текущее окно.
А сочетание Command + Option + H — скроет все окна, кроме активного приложения.
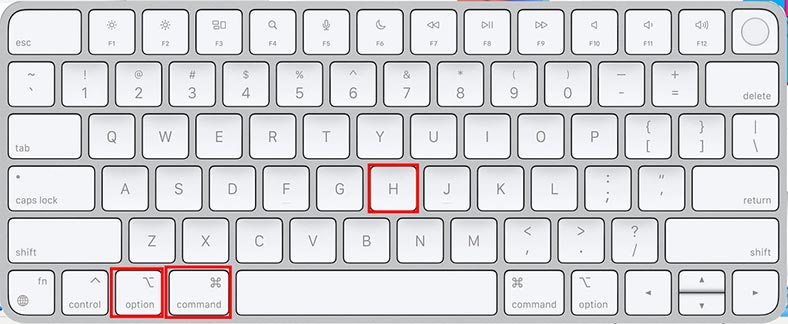
Нажмите Command + Q, чтобы закрыть (окно) приложение.
С помощью данных комбинаций управление окнами станет более удобным и быстрым.
| Функция | Комбинация клавиш | Описание |
|---|---|---|
| Свернуть все окна | Cmd + Option + M | Сворачивает все открытые окна активного приложения. |
| Переключение между открытыми окнами одного приложения | Cmd + ` (тильда) | Переключает между открытыми окнами текущего приложения. |
| Перейти на следующий рабочий стол | Ctrl + → (стрелка вправо) | Переключается на следующий рабочий стол в Mission Control. |
| Перейти на предыдущий рабочий стол | Ctrl + ← (стрелка влево) | Переключается на предыдущий рабочий стол в Mission Control. |
| Показать все открытые окна приложения | Ctrl + ↓ (стрелка вниз) | Показывает все открытые окна активного приложения в Mission Control. |
| Развернуть окно на весь экран | Cmd + Ctrl + F | Разворачивает активное окно на весь экран. |
| Свернуть все окна и показать рабочий стол | Cmd + F3 | Сворачивает все открытые окна, показывая рабочий стол. |
| Открыть Launchpad | F4 или Cmd + Space | Открывает Launchpad для запуска программ. |
| Переключение между приложениями | Cmd + Tab | Быстро переключается между открытыми приложениями. |
Работа с текстом и редактирование
Для работы с текстом также есть свои сочетания клавиш, которые помогут ускорить обработку данных. Например, для перемещения между словами и строками используют следующие комбинации клавиш:
Option (⌥) + ←/→ – для перемещения между словами.
Command (⌘) + ←/→ – для перемещения в начало или конец строки.
-
Если нужно добавить специальные символы и эмодзи в текст, то нажмите Control (⌃) + Command (⌘) + Space – в результате откроется панель символов и эмодзи. С ее помощью вы сможете добавить в текст креативности.
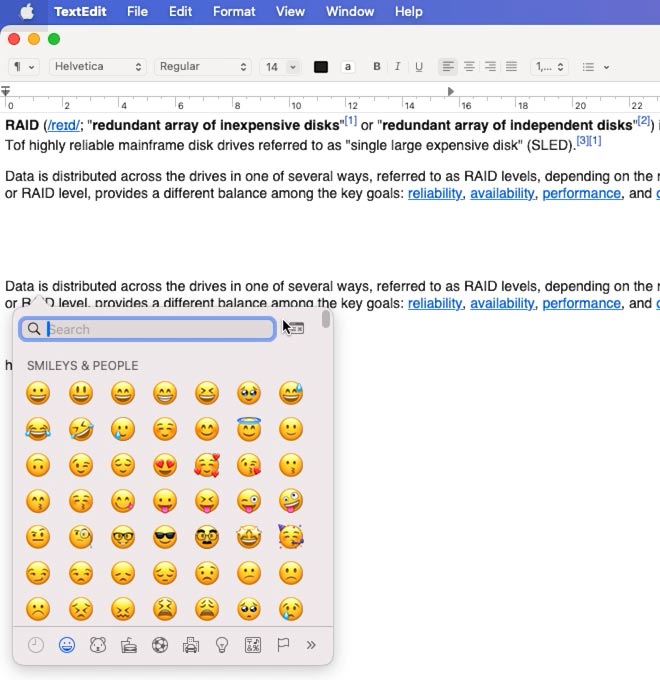
-
Если вам нужно быстро переключить раскладку клавиатуры, то нажмите сочетание клавиш Control + Space.

Функции копирования, вырезания и вставки мы разобрали, это сочетание клавиш:
- Command (⌘) + A – выделить все.
- Command (⌘) + C – копировать.
- Command (⌘) + X – вырезать.
- Command (⌘) + V – вставить.
Для поиска текста в системе или в приложении, нажмите комбинацию – Command + F.
А для сохранения изменений в документе – Command + S.
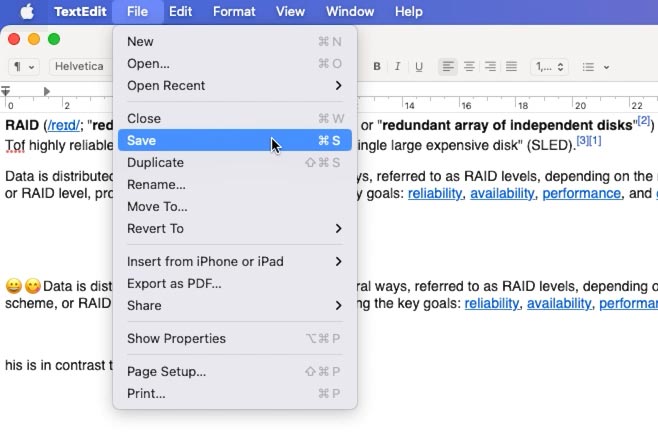
Следующее сочетание клавиш используется для отмены последнего действия – Command (⌘) + Z. Данная комбинация поможет вернуть, к примеру случайно удаленный текст, вырезанный файл, или отменить последнее действие в одной из программ.
А сочетание клавиш Command (⌘) + Shift (⇧) + Z, сделает повтор последнего действия.
Эти комбинации клавиш облегчат вам работу с текстом, а также редактирование в любом приложении на вашем Mac.
| Функция | Комбинация клавиш | Описание |
|---|---|---|
| Выделить всё | Cmd + A | Выделяет весь текст или все элементы в окне. |
| Копировать | Cmd + C | Копирует выделенный текст или элементы в буфер обмена. |
| Вставить | Cmd + V | Вставляет скопированный текст или элементы из буфера обмена. |
| Вырезать | Cmd + X | Вырезает выделенный текст или элементы и копирует их в буфер обмена. |
| Отменить действие | Cmd + Z | Отменяет последнюю выполненную операцию редактирования. |
| Повторить отменённое действие | Cmd + Shift + Z | Повторяет последнюю отменённую операцию редактирования. |
| Найти | Cmd + F | Открывает поле поиска для поиска текста в документе. |
| Заменить | Cmd + Option + F | Открывает поле поиска и замены текста в документе. |
| Перейти к началу документа | Cmd + ↑ (стрелка вверх) | Перемещает курсор к началу документа. |
| Перейти к концу документа | Cmd + ↓ (стрелка вниз) | Перемещает курсор к концу документа. |
Системные команды
Далее рассмотрим несколько системных команд:
-
Command + Space — открыть Spotlight для поиска и быстрого запуска приложений.
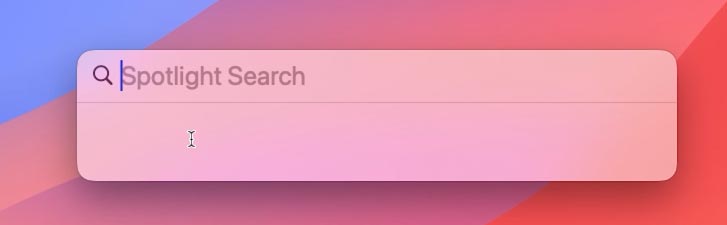
-
Command + , — открывает Finder settings.
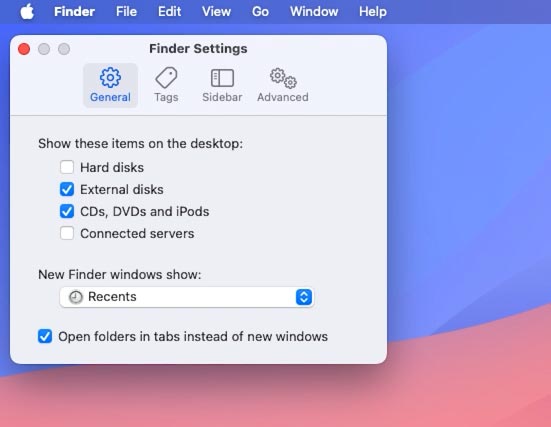
-
Для завершения работы конкретного приложения воспользуйтесь комбинацией клавиш – Command + Option + Escape, в результате вы увидите окно “Принудительного завершения”.
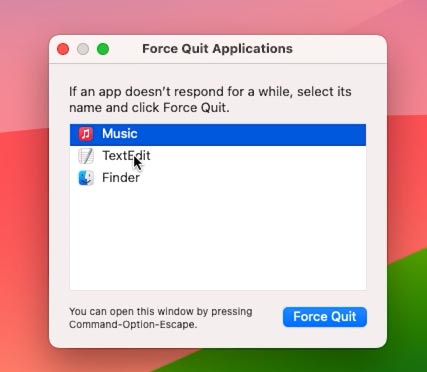
-
Option + Command + D – поможет скрыть и вернуть док-панель.
-
Control + Command + Q – заблокирует экран.
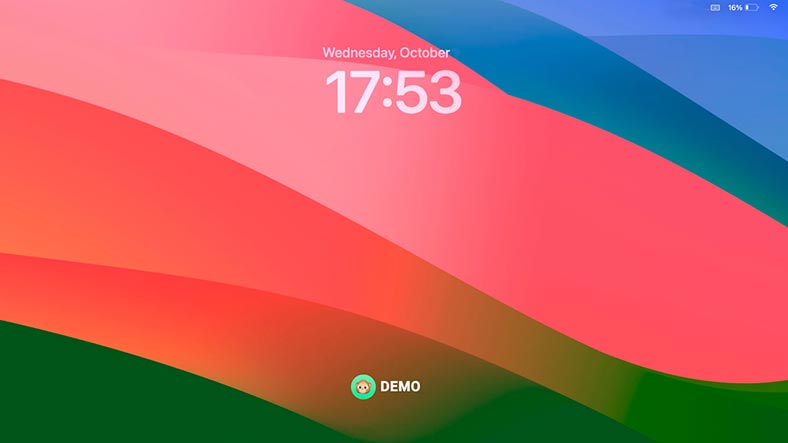
-
Option + Shift + Command + Q – для выхода из учетной записи пользователя macOS.
-
Комбинация Command + Option + Eject (или Power, если у вас клавиатура с физической кнопкой включения), используется для перевода Mac в режим сна. Она посылает сигнал для ухода в спящий режим, что аналогично нажатию кнопки включения.
Если ваш Mac не реагирует на предыдущую комбинацию, то убедитесь, что клавиша Eject (или Power) функциональна, и проверьте настройки в системных предпочтениях, чтобы удостовериться, что эта комбинация не была изменена или отключена.
-
Для перезагрузки ПК используйте клавиши – Command + Control + Eject (или Power).
Учтите, что точные комбинации могут различаться в зависимости от модели Mac и используемой клавиатуры. Например, на MacBook с сенсорной панелью Touch ID вместо кнопки включения используется кнопка Touch ID. Если у вас клавиатура Magic Keyboard, то комбинации клавиш могут также отличаться.
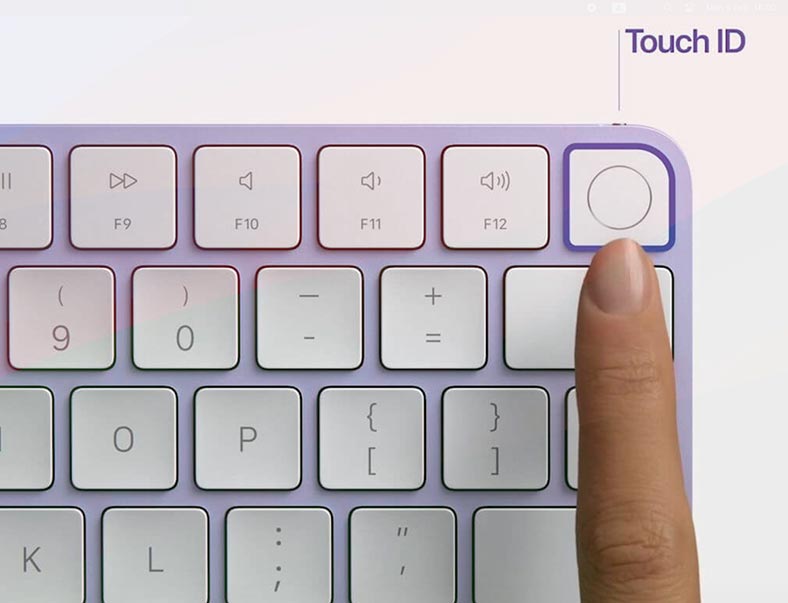
| Функция | Комбинация клавиш | Описание |
|---|---|---|
| Выключить компьютер | Cmd + Option + Control + Power | Выключает компьютер без предупреждения. |
| Перезагрузить компьютер | Cmd + Control + Power | Перезагружает компьютер без предупреждения. |
| Заблокировать экран | Cmd + Control + Q | Блокирует экран компьютера и переходит к экрану входа. |
| Выйти из учетной записи | Cmd + Shift + Q | Выходит из текущей учетной записи пользователя. |
| Перейти к Launchpad | F4 или Ctrl + F3 | Открывает Launchpad для просмотра установленных программ. |
| Показать все окна активного приложения | Cmd + F3 | Переключает в режим «Exposé» для просмотра всех окон активного приложения. |
| Перейти к закрытому окну | Cmd + Shift + T | Открывает последнее закрытое окно в активном приложении. |
| Открыть окно терминала | Cmd + Space, затем введите “Terminal” | Открывает приложение Terminal для выполнения команд. |
| Включить режим многозадачности | Cmd + Tab | Открывает меню переключения между запущенными приложениями. |
| Перейти на рабочий стол | Cmd + F3 | Перемещает все окна и показывает рабочий стол. |
Команды в Finder
Несколько полезных команд в Finder:
Command + N — открывает новое окно Finder.
-
Для создания новой папки нажмите – Command + Shift + N.
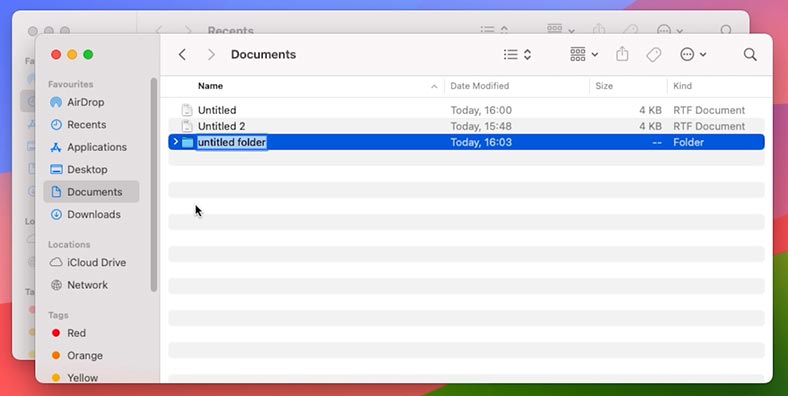
-
А сочетание клавиш Command + Delete — переместит папку или файл в Корзину.
-
Command (⌘) + Z – отменить последнее действие.
Как создать горячие клавиши на Mac
При желании, владельцы Mac могут сами создавать сочетания клавиш для отдельных приложений в macOS.
Для этого нужно:
-
Открыть Системные настройки.
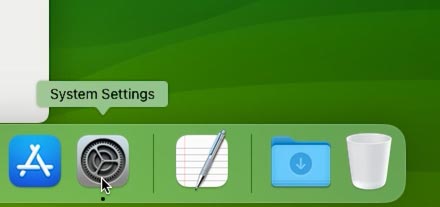
-
Перейти в Клавиатура — Сочетания клавиш.
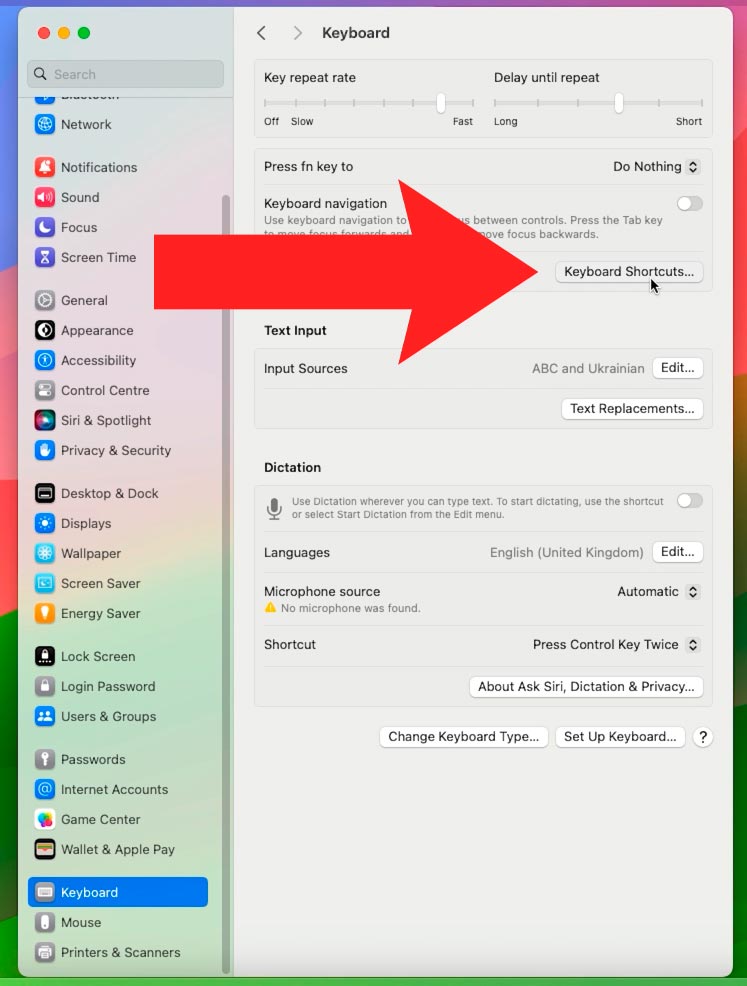
-
Выбрать раздел «Сочетания клавиш приложений».
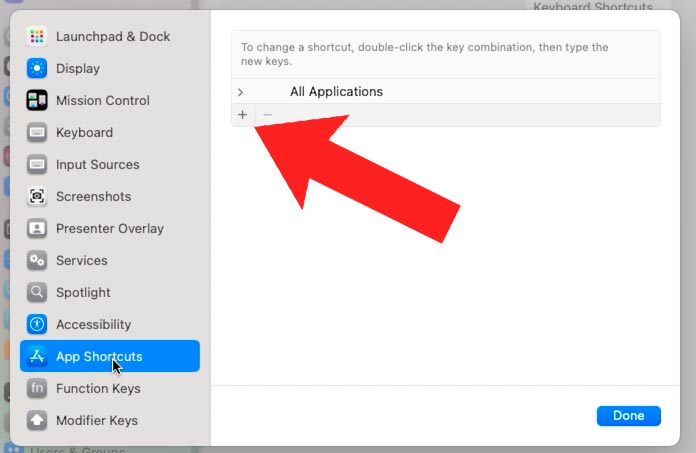
-
Кликнуть по плюсу и выбрать приложение, для которого нужно создать комбинацию.
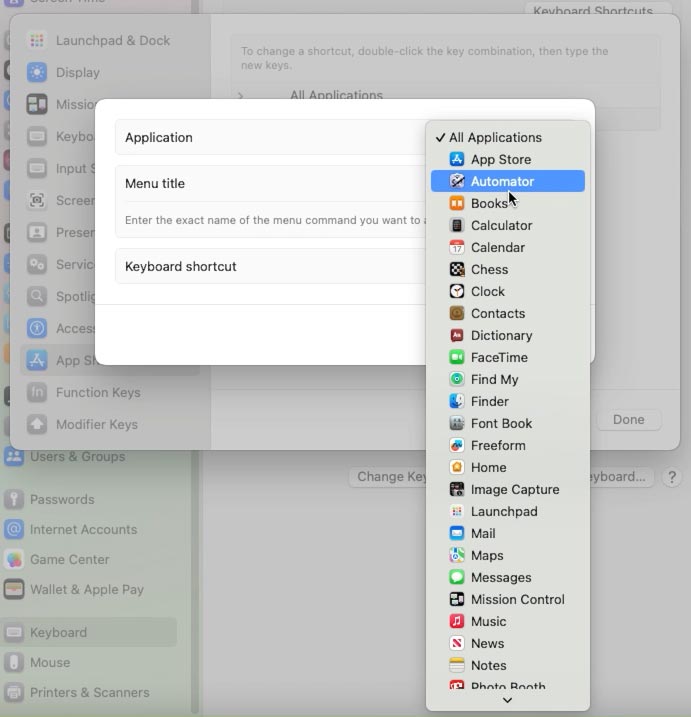
-
В строке «Menu title» указать название команды, для которой нужно создать сочетание клавиш и в поле «Сочетание клавиш» задать комбинацию.
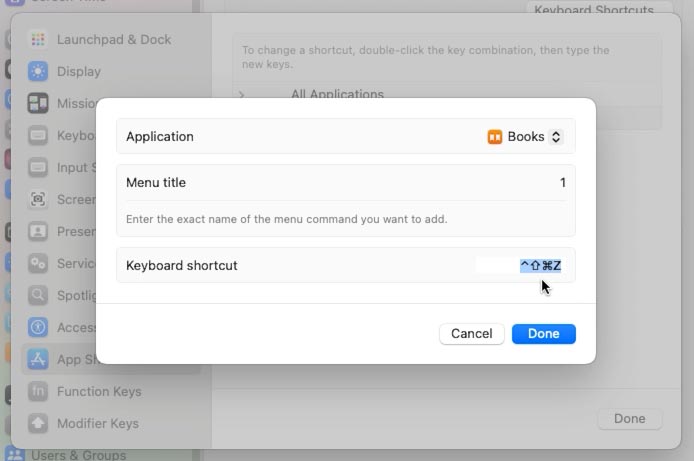
Как узнать все горячие клавиши для любого приложения на Mac
У каждого приложения на Mac есть множество различных горячих клавиш. Узнать их можно в настройках системы MacOS.
Перейдите в “System Preferences” (Системные настройки) -> “Keyboard” (Клавиатура) -> “Shortcuts” (Горячие клавиши).
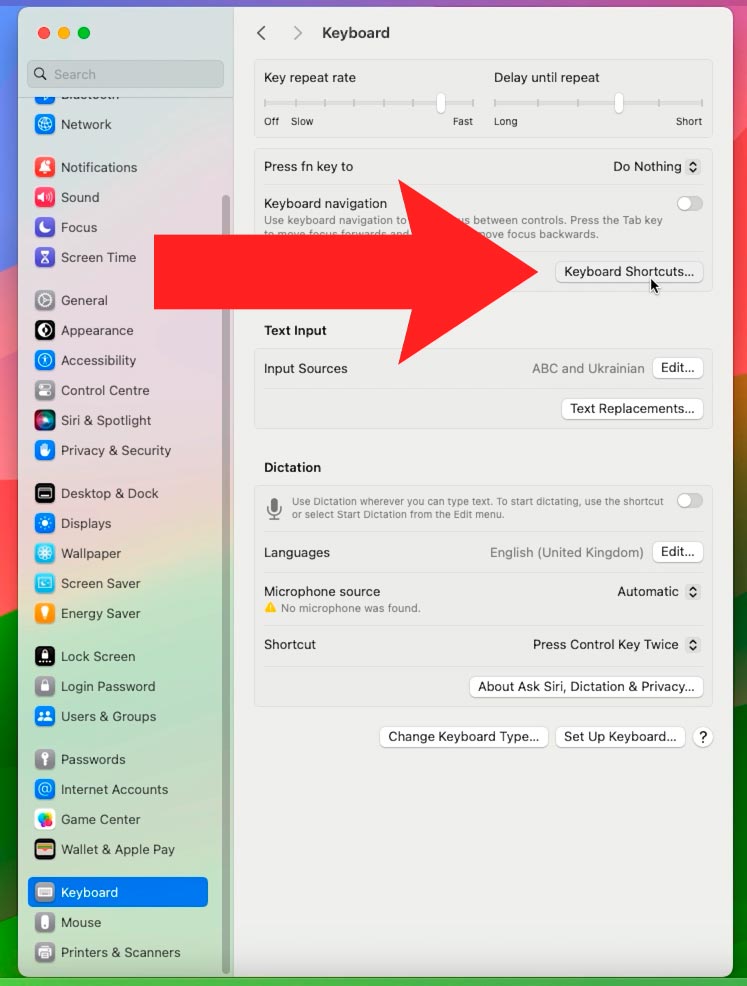
Здесь вы можете увидеть глобальные клавиши и горячие клавиши для определенных приложений.
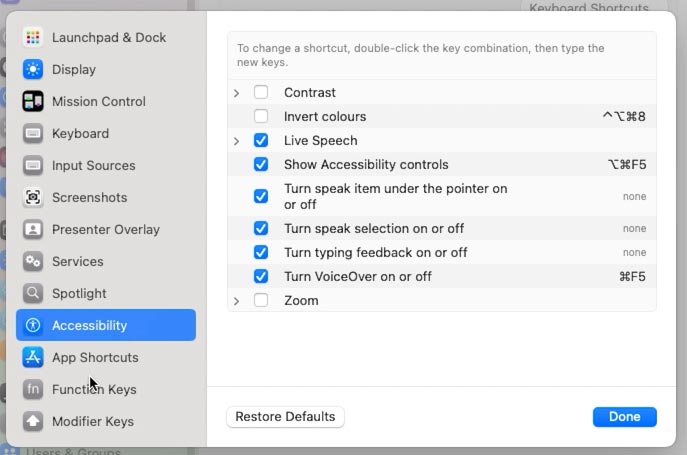
Также, горячие клавиши можно узнать в настройках самой программы: в её меню или системной информации.
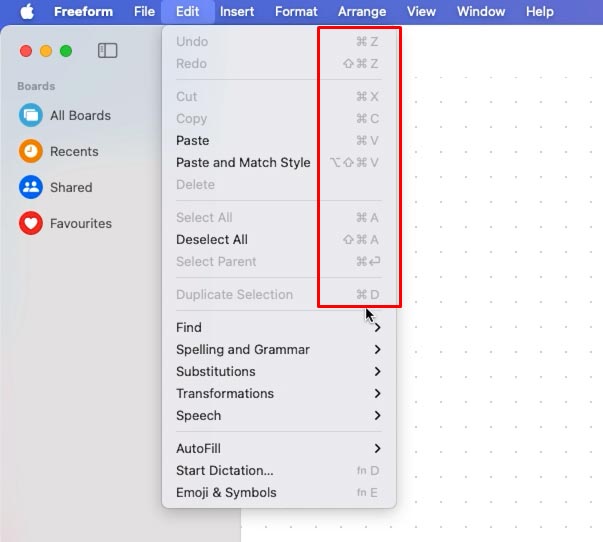
Заключение
Сегодня мы рассмотрели важные и полезные комбинации клавиш в операционной системе macOS, которые позволят вам сделать ваш рабочий процесс более эффективным и удобным. Мы изучили базовые сочетания для копирования, вставки и отмены действий, а также перешли к более продвинутым горячим клавишам для навигации по окнам, управления приложениями и редактирования текста.
Не забывайте, что эти комбинации могут немного различаться в разных приложениях, и всегда полезно ознакомиться с горячими клавишами конкретного приложения, в его справочной документации или меню.
Использование горячих клавиш — это отличный способ ускорить выполнение повседневных задач и повысить вашу продуктивность.







