استخدام مفاتيح التشغيل السريعة في MacOS: نصائح مهمة
إقرأ حول كيفية جعل إستخدام نظام التشغيل macOSأسهل. دعونا نفكر في إختصارات لوحة المفاتيح لإستخدام نظام Mac بفعالية، ليس فقط إختصارات النسخ واللصق الأساسية، ولكن أيضًا إختصارات أكثر تقدمًا من شأنها تسريع إجراءاتك في التطبيقات المختلفة

- إختصارات لوحة المفاتيح الأساسية في نظام التشغيل MacOS
- التصفح والنوافذ
- العمل مع النص والتحرير
- أوامر النظام
- أوامر في Finder
- كيفية إنشاء مفاتيح التشغيل السريع على Mac
- كيفية معرفة جميع مفاتيح التشغيل السريع لأي تطبيق على نظام Mac
- الخلاصة
- أسئلة وأجوبة
- التعليقات
نظام التشغيل MacOS مليء بالمميزات، ويعد إستخدام إختصارات لوحة المفاتيح طريقة رائعة للتعود على نظام التشغيل وإضافة الإنتاجية والراحة لجهاز الكمبيوتر الخاص بك.
لاحقا، لن نلقي نظرة على خاصية النسخ واللصق الأساسية فحسب، بل سننظر أيضًا إلى الوظائف الأكثر تقدمًا التي ستؤدي إلى تسريع إجراءاتك في التطبيقات المختلفة.
بإستخدام إختصارات لوحة المفاتيح للتنقل وإدارة النوافذ والتبديل بين التطبيقات والمزيد من ذلك، ستغير الطريقة التي تستخدم بها جهاز Mac الخاص بك وستحصل على أقصى إستفادة منه. لأن إستخدام إختصارات لوحة المفاتيح ليس فقط وسيلة سريعة لتوفير الوقت، ولكنه أيضًا وسيلة فعالة لتحسين عملك.

🍏 Recovering Data after Mac OS Update, Reinstall or Disk Format 🍏
إختصارات لوحة المفاتيح الأساسية في نظام التشغيل MacOS
لذا، لنبدأ بالأشياء البسيطة، وهي إختصارات لوحة المفاتيح الأساسيةالتي من شأنها أن تسهل مهامك اليومية. دعونا نلقي نظرة على كيفية النسخ واللصق وفتح علامات تبويب جديدة في المتصفح والتبديل بين التطبيقات المفتوحة.
على سبيل المثال، لنسخ الملفات أو النصوص، إستخدم إختصار لوحة المفاتيح Command (⌘) + C. سيساعدك ذلك على نسخ أي نص أو ملف محدد بسرعة.
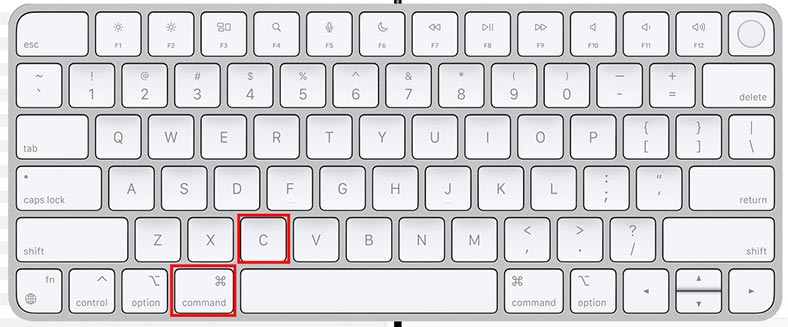
للصق الملف المنسوخ في موقع آخر، إضغط على – Command (⌘) + V. بهذه الطريقة يمكنك نقله بسرعة من مكان إلى آخر..
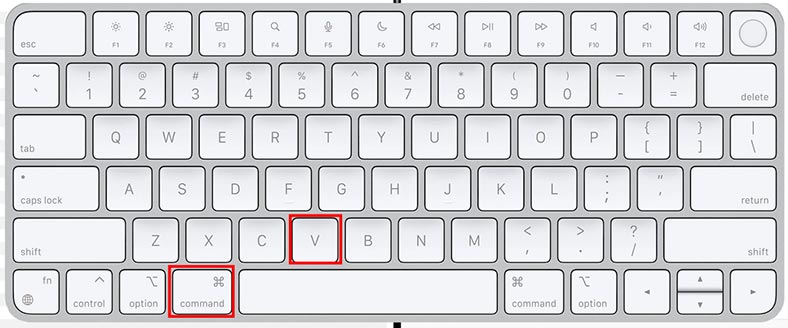
ولقص ملف أو نص، إضغط على إختصار لوحة المفاتيح – Command (⌘) + X. بعد ذلك، يمكن إدراج نفس الملف أو النص في موقع آخر عن طريق النقر على – Command (⌘) + V.
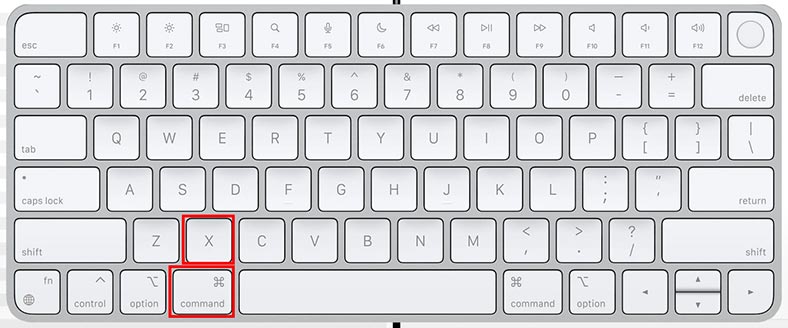
ستساعدك إختصارات لوحة المفاتيح هذه على معالجة النصوص والملفات والبيانات الأخرى.
إختصار لوحة المفاتيح التالي هو Command (⌘) + T. يتم إستخدامه لفتح علامات تبويب جديدة في المتصفح أو التطبيق.
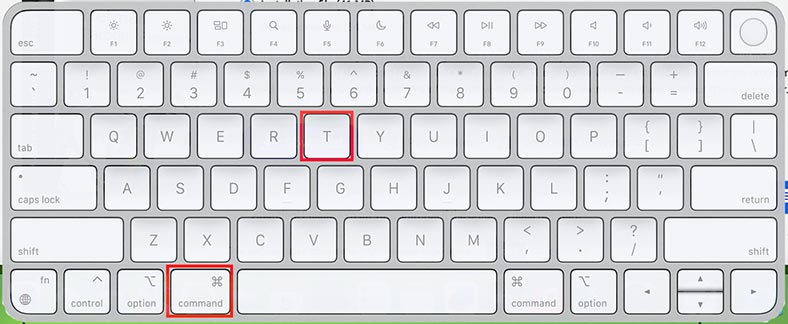
يعد هذا المزيج مفيدًا بشكل خاص عند العمل مع متصفحات الويب أو التطبيقات حيث تحتاج إلى فتح نوافذ جديدة بسرعة.
إذا كان لديك العديد من التطبيقات المفتوحة، فيمكنك التبديل بينها بإستخدام مفاتيح Command (⌘) + Tab – وهي مجموعة للتبديل السريع بين التطبيقات المفتوحة.
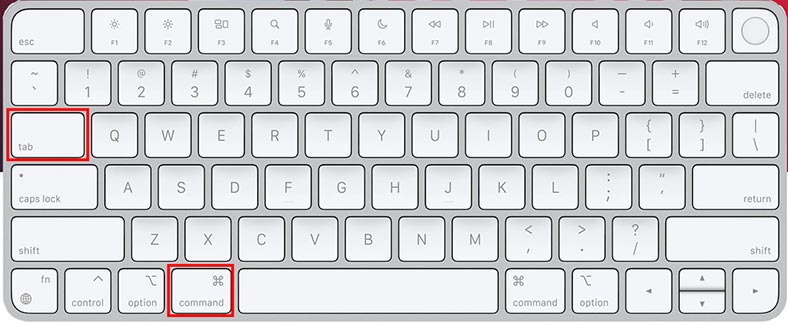
للتبديل بين نوافذ نفس البرنامج، إستخدم التركيبة – Command (⌘) + ‘ (التلدة) . ستسمح لك هذه المجموعات بالتبديل الفوري بين المهام والتطبيقات المختلفة.
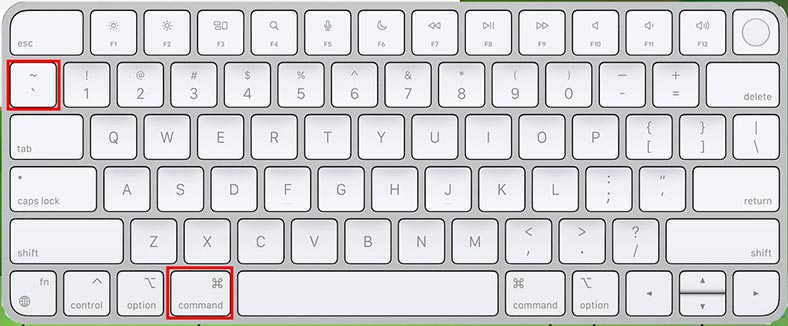
حسنًا، لإغلاق برنامج قيد التشغيل بسرعة، إضغط على – Command (⌘) + Q. عند الإنتهاء من العمل مع أحد التطبيقات، سيسمح لك ذلك بإغلاقه بسرعة وتحرير موارد النظام.
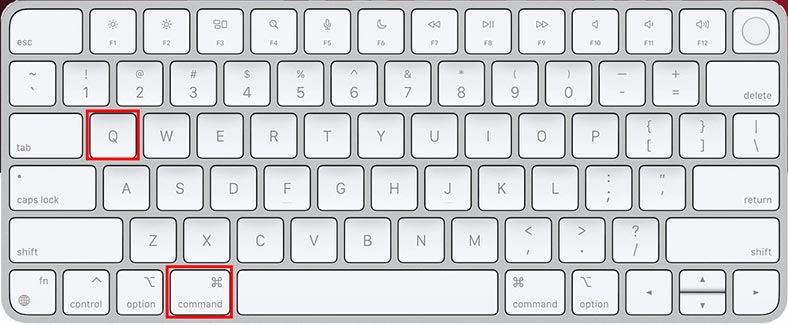
إذا كنت بحاجة إلى العثور على تطبيق معين، فقم بتشغيل نافذة البحث Spotlight: لبدء التشغيل، إضغط على المجموعة – Command (⌘) + Space. يتيح لك هذا البحث العثور بسرعة على الملفات والتطبيقات والعناصر الأخرى الموجودة على جهاز Mac الخاص بك..
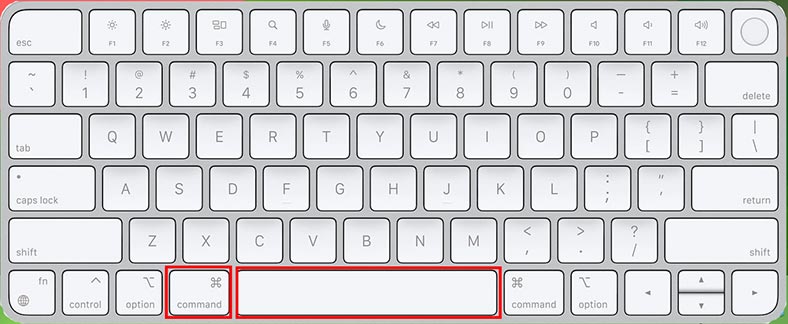
Spotlight يوفر وصولاً سريعًا إلى العديد من الميزات والملفات الموجودة على جهازك، مما يجعله أداة قوية للإستخدام اليومي على نظام التشغيل macOS.
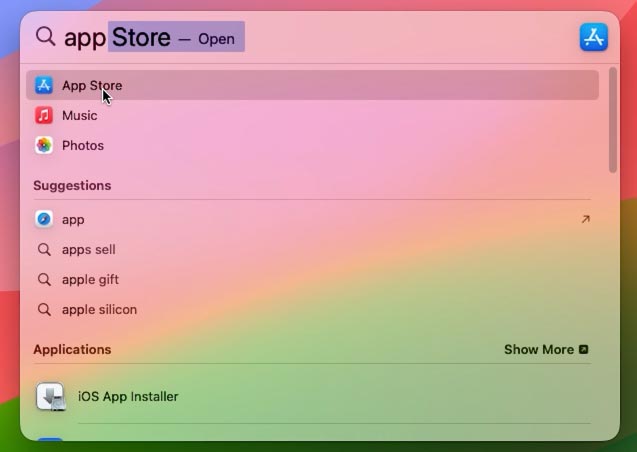
لذلك، أصبحنا على دراية بالمجموعة الأساسية من إختصارات لوحة المفاتيح، والآن ننتقل إلى الأكثر تقدما.
| الوظيفة | اختصار لوحة المفاتيح | الوصف |
|---|---|---|
| نسخ | Cmd + C | ينسخ النص أو العنصر المحدد إلى الحافظة. |
| قص | Cmd + X | يقوم بقص النص أو العنصر المحدد وينسخه إلى الحافظة. |
| لصق | Cmd + V | يلصق المحتوى من الحافظة. |
| التراجع | Cmd + Z | يتراجع عن آخر إجراء. |
| إعادة | Cmd + Shift + Z | يُعيد آخر إجراء تم التراجع عنه. |
| تحديد الكل | Cmd + A | يحدد كل النص أو العناصر في النافذة الحالية. |
| حفظ | Cmd + S | يحفظ المستند أو الملف الحالي. |
| فتح | Cmd + O | يفتح ملفًا أو مستندًا. |
| إغلاق النافذة | Cmd + W | يغلق النافذة النشطة. |
| إنهاء التطبيق | Cmd + Q | يغلق التطبيق النشط. |
| التبديل بين التطبيقات | Cmd + Tab | التبديل بين التطبيقات المفتوحة. |
| تصغير النافذة | Cmd + M | يصغر النافذة النشطة إلى قاعدة Dock. |
| عرض سطح المكتب | Cmd + F3 | يُصغر جميع النوافذ المفتوحة ويعرض سطح المكتب. |
| البحث في Spotlight | Cmd + Space | يفتح البحث في Spotlight للوصول السريع إلى التطبيقات والملفات وما إلى ذلك. |
| قفل الشاشة | Cmd + Ctrl + Q | يقوم بقفل الشاشة ويعرض شاشة تسجيل الدخول. |
| إيقاف التشغيل أو إعادة التشغيل | Cmd + Ctrl + Eject | يقوم بإيقاف تشغيل أو إعادة تشغيل Mac. |
التصفح والنوافذ
بعد ذلك، سننظر في كيفية التبديل بسرعة بين نوافذ التطبيقات، وإستخدام “Mission Control” للتنقل بفعالية على سطح المكتب، وكيفية التحكم في حجم النوافذ وموقعها.
لفتح Mission Control إستخدم مجموعة المفاتيح: F3 أو Control (⌃) + Up Arrow (↑). يؤدي الضغط على مجموعة المفاتيح هذه إلى فتح Mission Control، مما يؤدي إلى عرض صور مصغرة لجميع النوافذ وأجهزة سطح المكتب المفتوحة على جهاز الكمبيوتر الخاص بك.
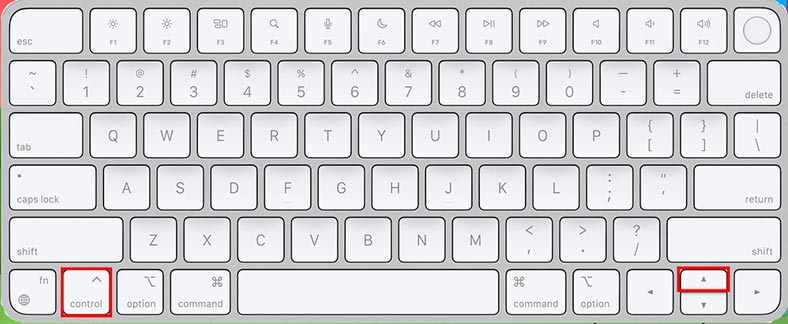
Mission Control يجعل من السهل التنقل وتنظيم مساحة العمل الخاصة بك، وهو أمر مفيد بشكل خاص عند العمل مع العديد من النوافذ والتطبيقات المفتوحة.
إذا كنت تستخدم العديد من التطبيقات في نفس الوقت، فستساعدك ميزة التبديل على سطح المكتب على تنظيمها. بإستخدام إختصار لوحة المفاتيح Control (⌃) + ←/→ يمكنك التبديل بين أجهزة سطح المكتب.
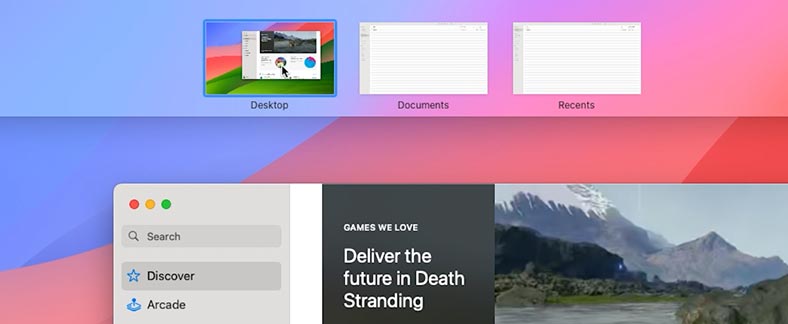
لإغلاق النافذة الحالية لتطبيق قيد التشغيل، إضغط على Command (⌘) + W. سيؤدي هذا المزيج إلى تقليل الوقت المستغرق في العمل مع نوافذ التطبيقات.
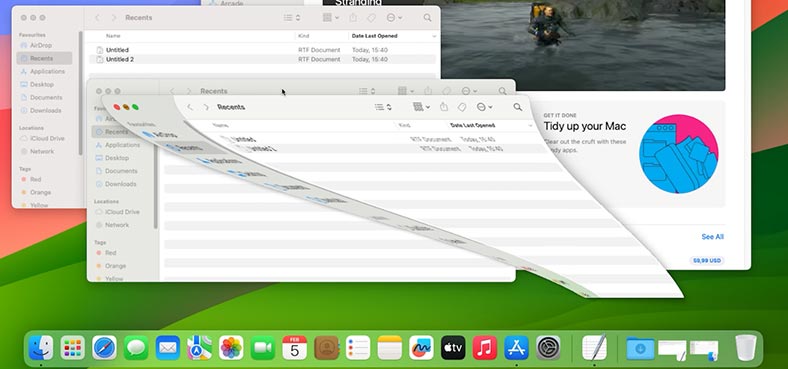
يتم إستخدام المجموعة التالية من المفاتيح لتحريك النوافذ وتغيير حجمها.
لتبديل النافذة إلى وضع ملء الشاشة، إضغط على ثلاثة مفاتيح – Control (^) + Command (⌘) + F، والضغط عليهم مرة أخرى يعيد النافذة إلى شكلها الأصلي.
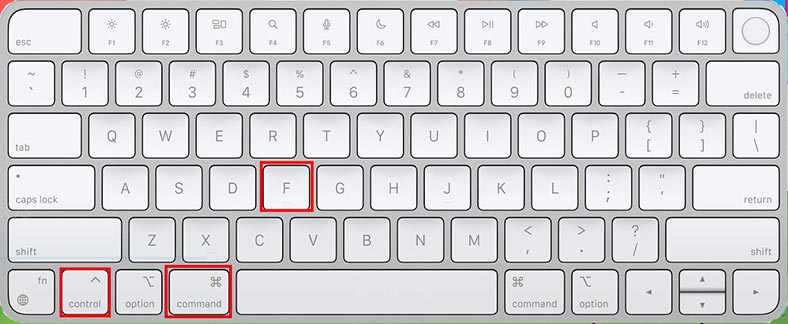
لفتح نافذة تطبيق نشط جديدة، انقر فوق – Command + N.
لتصغير النافذة، تركيبة المفاتيح هي – Command (⌘) + M.
مجموعة المفاتيح Command + H – تخفي النافذة الحالية.
والجمع بين Command + Option + H سوف يخفي جميع النوافذ بإستثناء التطبيق النشط.
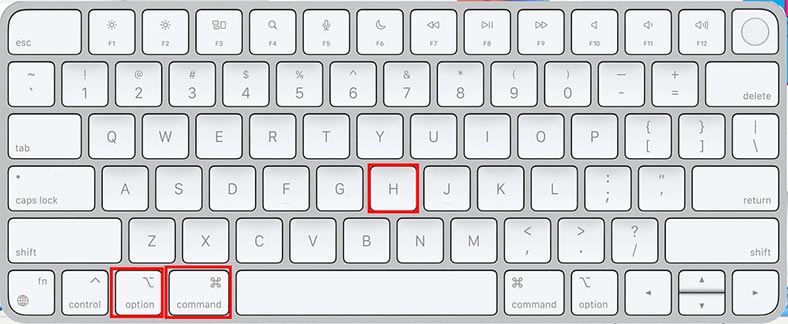
إضغط على Command + Qلإغلاق التطبيق (النافذة).
بإستخدام هذه الإختصارات، ستصبح إدارة النوافذ أكثر ملائمة وأسرع.
| الوظيفة | اختصار لوحة المفاتيح | الوصف |
|---|---|---|
| تصغير جميع النوافذ | Cmd + Option + M | يقلل من جميع النوافذ المفتوحة للتطبيق النشط. |
| التبديل بين النوافذ المفتوحة لنفس التطبيق | Cmd + ` (التلدة) | يبدل بين النوافذ المفتوحة للتطبيق الحالي. |
| الانتقال إلى سطح المكتب التالي | Ctrl + → (السهم الأيمن) | ينتقل إلى سطح المكتب التالي في Mission Control. |
| الانتقال إلى سطح المكتب السابق | Ctrl + ← (السهم الأيسر) | ينتقل إلى سطح المكتب السابق في Mission Control. |
| عرض جميع النوافذ المفتوحة لتطبيق | Ctrl + ↓ (السهم الأسفل) | يعرض جميع النوافذ المفتوحة للتطبيق النشط في Mission Control. |
| تكبير النافذة للشاشة الكاملة | Cmd + Ctrl + F | يوسع النافذة النشطة إلى الشاشة الكاملة. |
| تصغير جميع النوافذ وعرض سطح المكتب | Cmd + F3 | يقلل من جميع النوافذ المفتوحة، ويعرض سطح المكتب. |
| فتح Launchpad | F4 أو Cmd + Space | يفتح Launchpad لبدء التطبيقات. |
| التبديل بين التطبيقات | Cmd + Tab | يبدل بسرعة بين التطبيقات المفتوحة. |
العمل مع النص والتحرير
للعمل مع النصوص، هناك أيضًا إختصارات لوحة المفاتيحالتي ستساعد في تسريع معالجة البيانات. على سبيل المثال، للتنقل بين الكلمات والسطور، إستخدم مجموعات المفاتيح التالية:
Option (⌥) + ←/→ – التنقل بين الكلمات.
Command (⌘) + ←/→ – للإنتقال إلى بداية السطر أو نهايته.
-
إذا كنت بحاجة إلى إضافة أحرف خاصة ورموز تعبيرية إلى النص، فأضغط على Control (⌃) + Command (⌘) + Space – سيؤدي هذا إلى فتح لوحة الرموز والرموز التعبيرية. بمساعدتها، يمكنك إضافة الإبداع إلى النص الخاص بك.
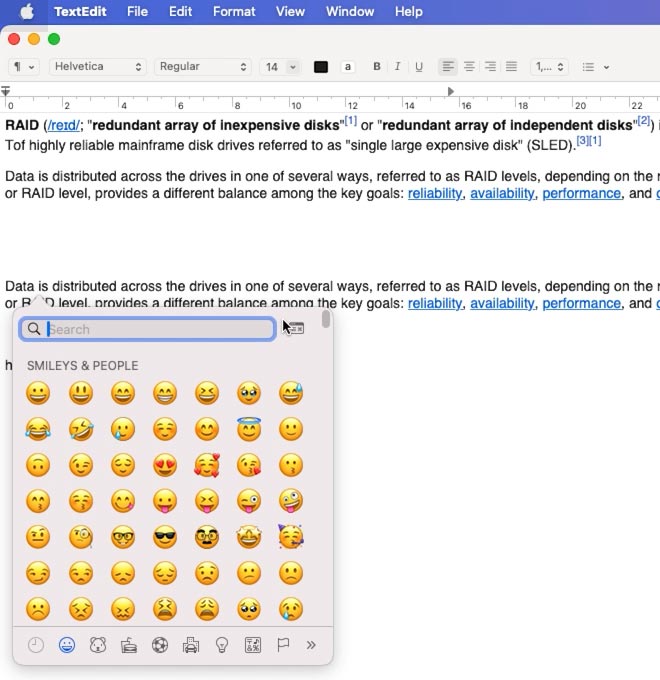
-
إذا كنت بحاجة إلى تبديل تخطيط لوحة المفاتيح بسرعة، فقم بالضغط على إختصار لوحة المفاتيح Control + Space.
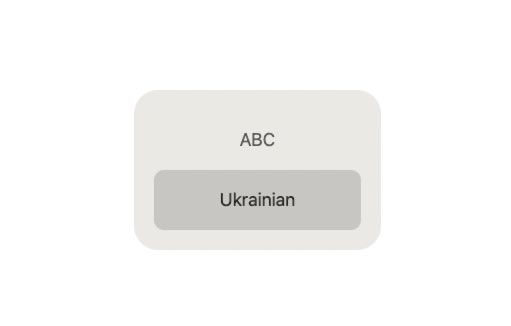
لقد قمنا بتحليل وظائف النسخ والقص واللصق، وهذا هو إختصار لوحة المفاتيح:
- Command (⌘) + A – إختر الكل.
- Command (⌘) + C – للنسخ.
- Command (⌘) + X – القص.
- Command (⌘) + V – اللصق.
للبحث عن نص في النظام أو التطبيق، إضغط على المجموعة – Command + F.
ولحفظ التغييرات في المستند – Command + S.
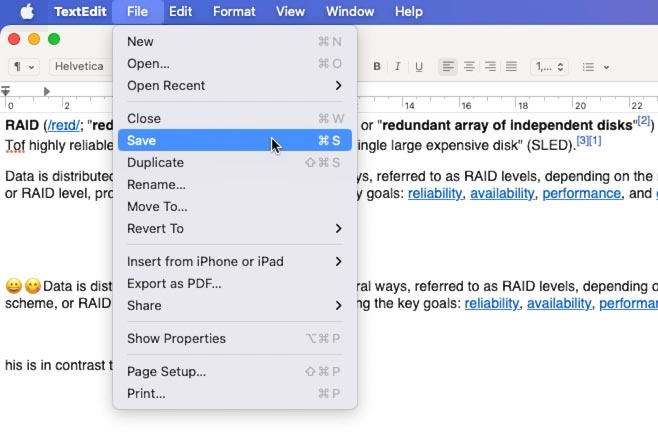
يتم إستخدام إختصار لوحة المفاتيح التالي للتراجع عن الإجراء الأخير – Command (⌘) + Z. ستساعدك هذه المجموعة على العودة، على سبيل المثال، النص المحذوف عن طريق الخطأ أو الملف المقطوع أو التراجع عن الإجراء الأخير في أحد البرامج.
وإختصار لوحة المفاتيح Command (⌘) + Shift (⇧) + Z، سوف يكرر الإجراء الأخير.
ستسهل عليك إختصارات لوحة المفاتيح هذه العمل مع النص بالإضافة إلى التحرير في أي تطبيق على جهاز Mac الخاص بك.
| الوظيفة | اختصار لوحة المفاتيح | الوصف |
|---|---|---|
| تحديد الكل | Cmd + A | يحدد كل النصوص أو العناصر في النافذة. |
| نسخ | Cmd + C | ينسخ النص المحدد أو العناصر إلى الحافظة. |
| لصق | Cmd + V | يلصق النص أو العناصر المنسوخة من الحافظة. |
| قص | Cmd + X | يقص النص المحدد أو العناصر وينسخها إلى الحافظة. |
| تراجع | Cmd + Z | يتراجع عن آخر إجراء تحرير. |
| إعادة | Cmd + Shift + Z | يعيد آخر إجراء تحرير تم التراجع عنه. |
| بحث | Cmd + F | يفتح حقل البحث للعثور على النص في الوثيقة. |
| استبدال | Cmd + Option + F | يفتح حقل البحث والاستبدال في الوثيقة. |
| الانتقال إلى بداية الوثيقة | Cmd + ↑ (السهم لأعلى) | ينقل المؤشر إلى بداية الوثيقة. |
| الانتقال إلى نهاية الوثيقة | Cmd + ↓ (السهم لأسفل) | ينقل المؤشر إلى نهاية الوثيقة. |
أوامر النظام
بعد ذلك، دعونا نلقي نظرة على بعض أوامر النظام:
-
Command + Space – إفتح Spotlight للبحث عن التطبيقات وتشغيلها بسرعة.
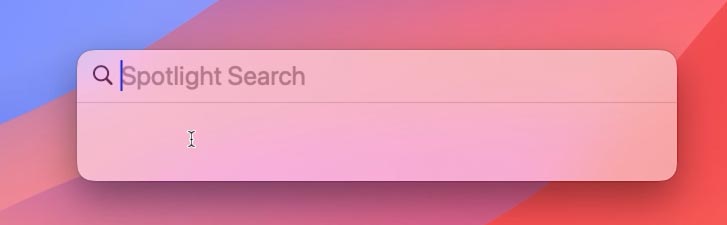
-
Command + , — يفتح إعدادات الباحث.
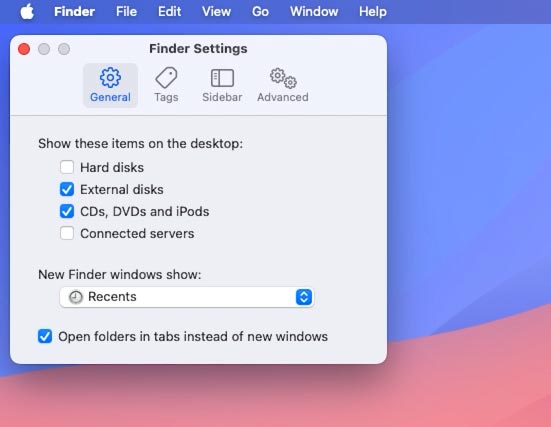
-
لإيقاف تشغيل تطبيق معين، إستخدم مجموعة المفاتيح – Command + Option + Escape، ونتيجة لذلك سترى نافذة “Force Quit”.
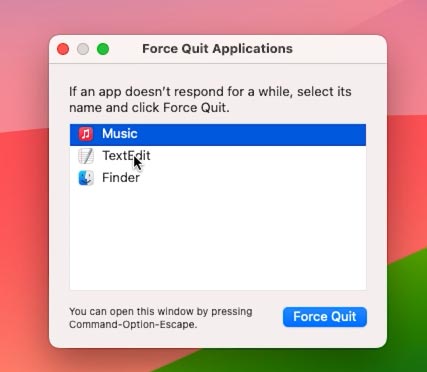
-
Option + Command + D – سيساعد في إخفاء لوحة الإرساء وإعادتها.
-
Control + Command + Q – سوف يقفل الشاشة.
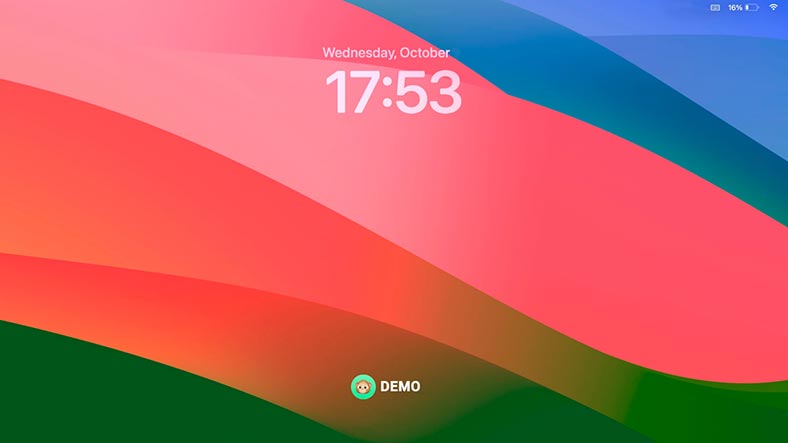
-
Option + Shift + Command + Q – لتسجيل الخروج من حساب مستخدم macOS الخاص بك.
-
يتم إستخدام الإختصار Command + Option + Eject (أو الطاقة إذا كان لديك لوحة مفاتيح مزودة بزر طاقة فعلي) لوضع جهاز Mac في وضع السكون. يرسل إشارة للدخول في وضع السكون، وهو نفس الضغط على زر الطاقة.
إذا لم يستجب جهاز Mac الخاص بك للمجموعة السابقة، فتأكد من أن مفتاح الإخراج (أو الطاقة) يعمل وتحقق من إعدادات تفضيلات النظام لديك للتأكد من عدم تغيير المجموعة أو تعطيلها.
-
لإعادة تشغيل جهاز الكمبيوتر، إستخدم المفاتيح – Command + Control + Eject (أو Power).
يرجى ملاحظة أن المجموعات الدقيقة قد تختلف وفقًا لطراز Mac الخاص بك ولوحة المفاتيح التي تستخدمها. على سبيل المثال، يستخدم جهاز MacBook المزود بـ Touch ID زر Touch ID بدلاً من زر الطاقة. إذا كان لديك Magic Keyboard، فقد تكون مجموعات المفاتيح مختلفة أيضًا.
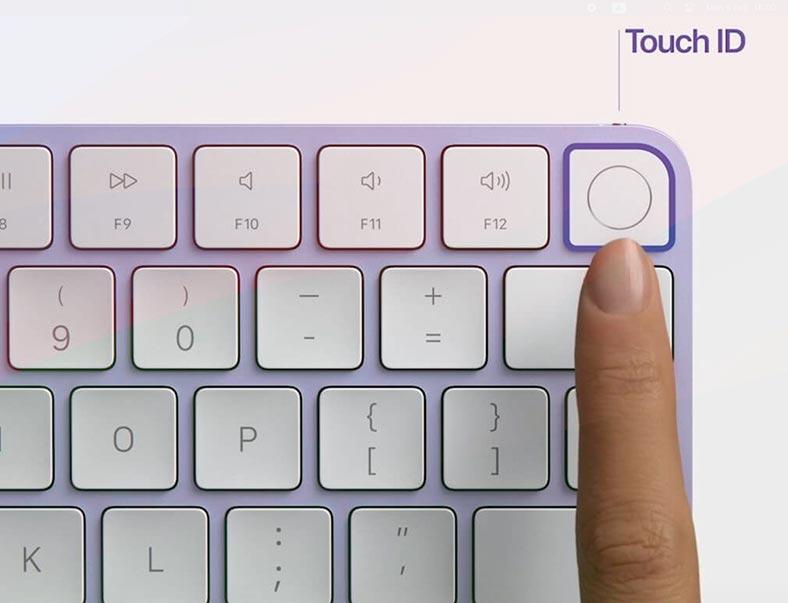
| الوظيفة | مزيج المفاتيح | الوصف |
|---|---|---|
| إيقاف تشغيل الكمبيوتر | Cmd + Option + Control + Power | يقوم بإيقاف تشغيل الكمبيوتر دون تحذير. |
| إعادة تشغيل الكمبيوتر | Cmd + Control + Power | يعيد تشغيل الكمبيوتر دون تحذير. |
| قفل الشاشة | Cmd + Control + Q | يقوم بقفل شاشة الكمبيوتر وينتقل إلى شاشة تسجيل الدخول. |
| تسجيل الخروج | Cmd + Shift + Q | يقوم بتسجيل الخروج من حساب المستخدم الحالي. |
| الانتقال إلى Launchpad | F4 أو Ctrl + F3 | يفتح Launchpad لعرض التطبيقات المثبتة. |
| عرض جميع نوافذ التطبيق النشط | Cmd + F3 | ينتقل إلى وضع “Exposé” لعرض جميع نوافذ التطبيق النشط. |
| الانتقال إلى النافذة المغلقة | Cmd + Shift + T | يفتح آخر نافذة مغلقة في التطبيق النشط. |
| فتح نافذة الطرفية | Cmd + Space، ثم اكتب “Terminal” | يفتح تطبيق Terminal لتنفيذ الأوامر. |
| تفعيل وضع تعدد المهام | Cmd + Tab | يفتح قائمة التبديل بين التطبيقات المفتوحة. |
| الانتقال إلى سطح المكتب | Cmd + F3 | ينقل جميع النوافذ ويعرض سطح المكتب. |
أوامر في Finder
بعض أوامر Finder المفيدة:
Command + N – يفتح نافذة Finder جديدة.
-
لإنشاء مجلد جديد، انقر فوق – Command + Shift + N.
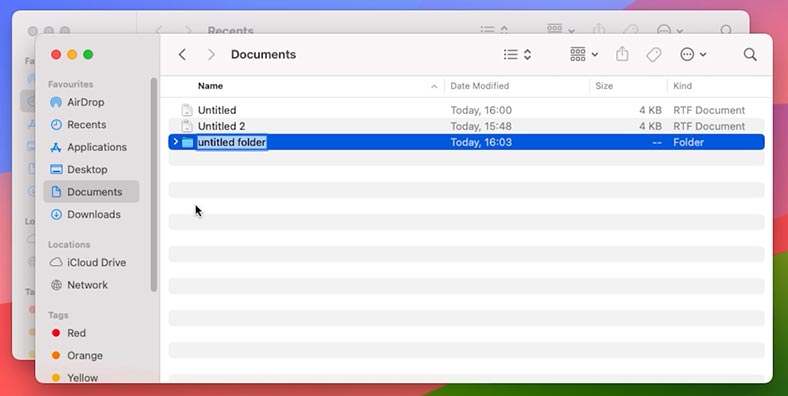
-
وإختصار لوحة المفاتيح Command + Delete – سيتم نقل المجلد أو الملف إلى سلة المحذوفات.
-
Command (⌘) + Z – إلغاء الإجراء الأخير.
كيفية إنشاء مفاتيح التشغيل السريع على Mac
إذا رغبت في ذلك، يمكن لمالكي Mac إنشاء إختصارات لوحة المفاتيح الخاصة بهم للتطبيقات الفردية في macOS.
للقيام بذلك تحتاج:
-
إفتح إعدادات النظام.
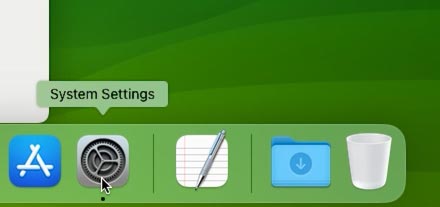
-
إنتقل إلى لوحة المفاتيح – إختصارات لوحة المفاتيح.
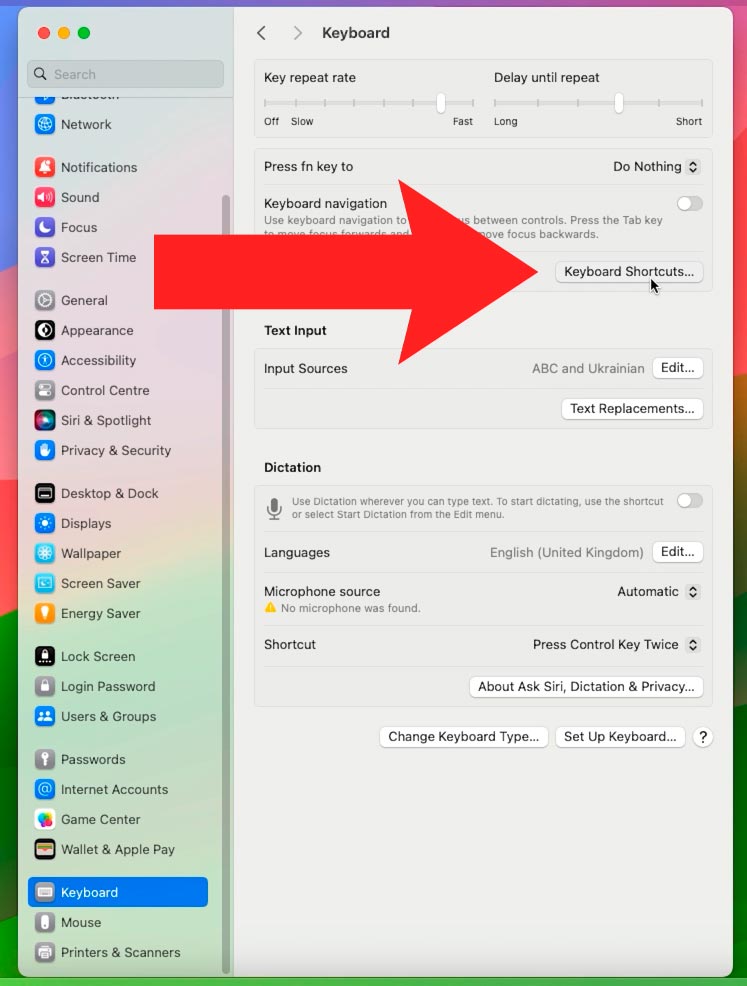
-
حدد القسم «إختصارات لوحة مفاتيح التطبيق».
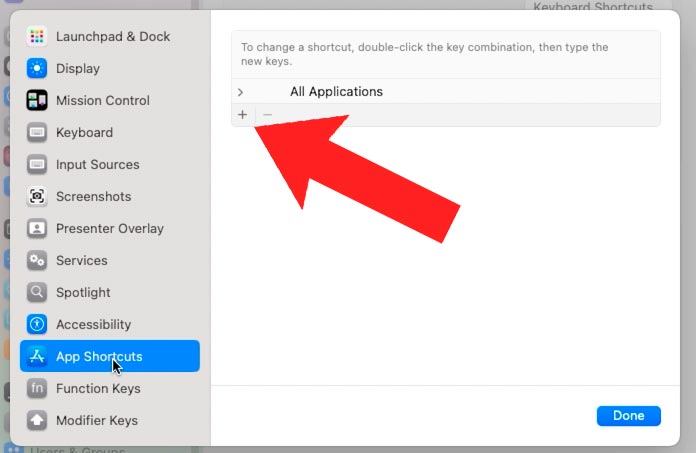
-
انقر فوق علامة الجمع وحدد التطبيق الذي تريد إنشاء إختصار مفاتيح له.
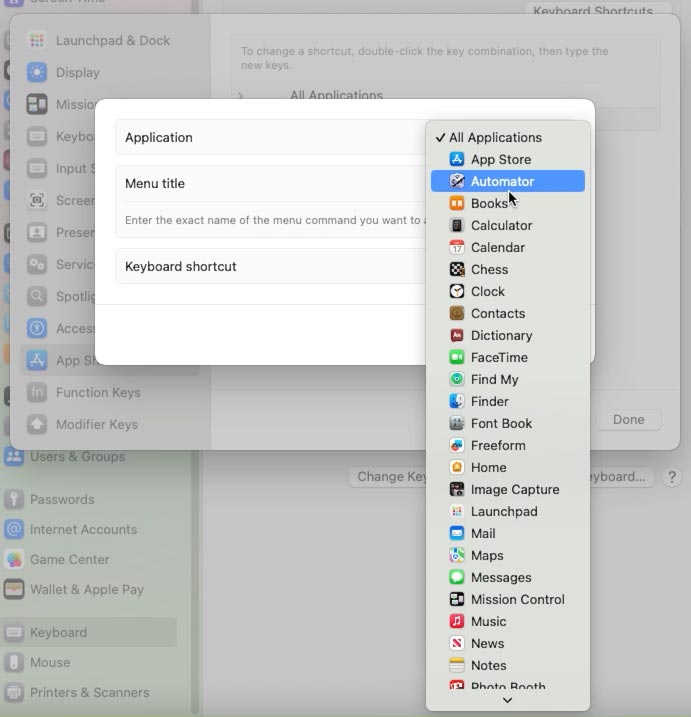
-
في سطر «Menu title» ، حدد إسم الأمر الذي تريد إنشاء إختصار لوحة مفاتيح له وفي الحقل “إختصار لوحة المفاتيح” ، حدد إختصار المفاتيح.
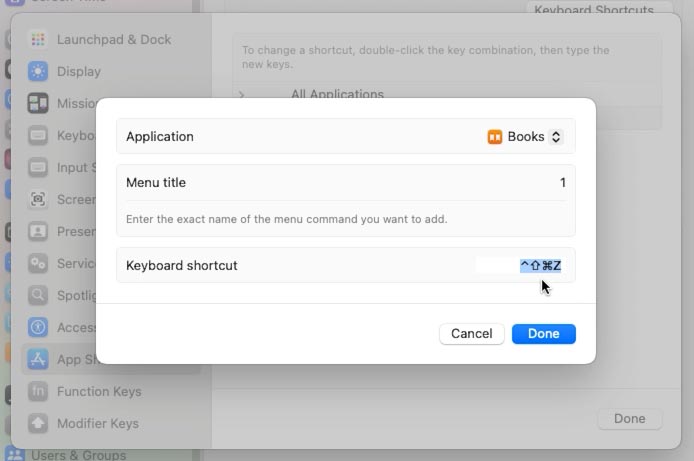
كيفية معرفة جميع مفاتيح التشغيل السريع لأي تطبيق على نظام Mac
يحتوي كل تطبيق على نظام Mac على العديد من مفاتيح التشغيل السريع المختلفة. يمكنك العثور عليها في إعدادات نظام MacOS.
إنتقل إلى “System Preferences” (إعدادات النظام) -> “Keyboard” (لوحة المفاتيح) -> “Shortcuts” (مفاتيح التشغيل السريع).
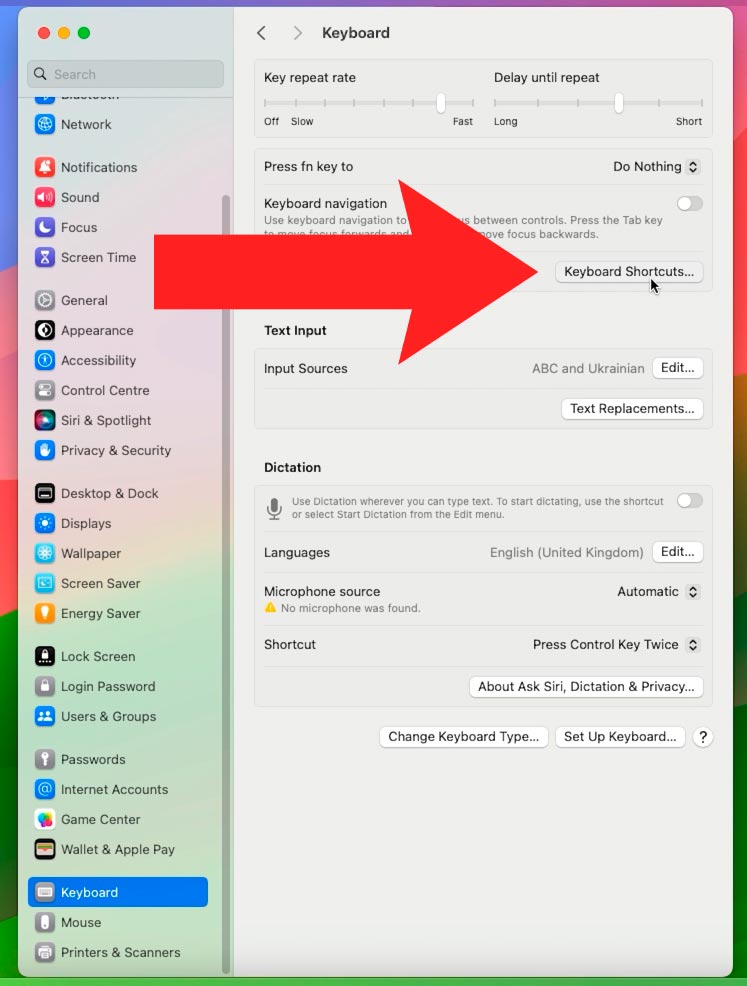
هنا يمكنك رؤية المفاتيح العامة ومفاتيح التشغيل السريع لتطبيقات محددة.
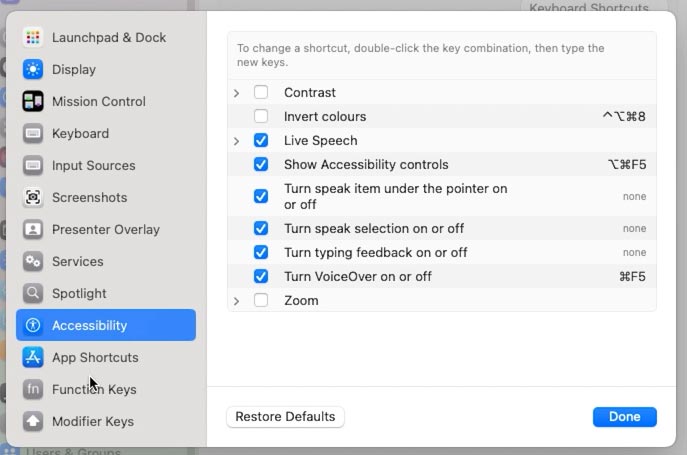
يمكنك أيضًا العثور على مفاتيح التشغيل السريع في إعدادات البرنامج نفسه: في القائمة أو معلومات النظام.
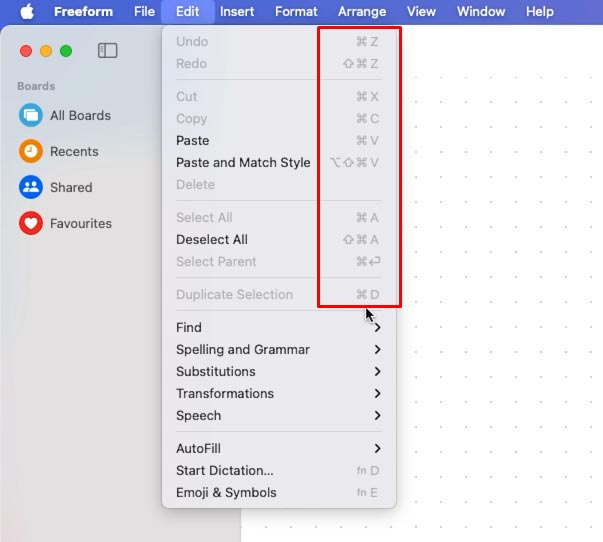
الخلاصة
لقد نظرنا اليوم إلى إختصارات لوحة المفاتيح المهمة والمفيدة في نظام التشغيل macOS والتي ستتيح لك جعل سير عملك أكثر كفاءة وملائمة. لقد تعلمنا الإختصارات الأساسية للنسخ واللصق والتراجع، وإنتقلنا إلى إختصارات لوحة المفاتيح الأكثر تقدمًا للتنقل في النوافذ وإدارة التطبيقات وتحرير النصوص.
ضع في إعتبارك أن هذه الإختصارات قد تختلف قليلاً من تطبيق إلى آخر، ومن الجيد دائمًا أن تتعرف على مفاتيح التشغيل السريع الخاصة بتطبيقك المحدد في وثائق المساعدة أو القائمة الخاصة به.
يعد إستخدام إختصارات لوحة المفاتيح طريقة رائعة لتسريع المهام اليومية وزيادة إنتاجيتك.








