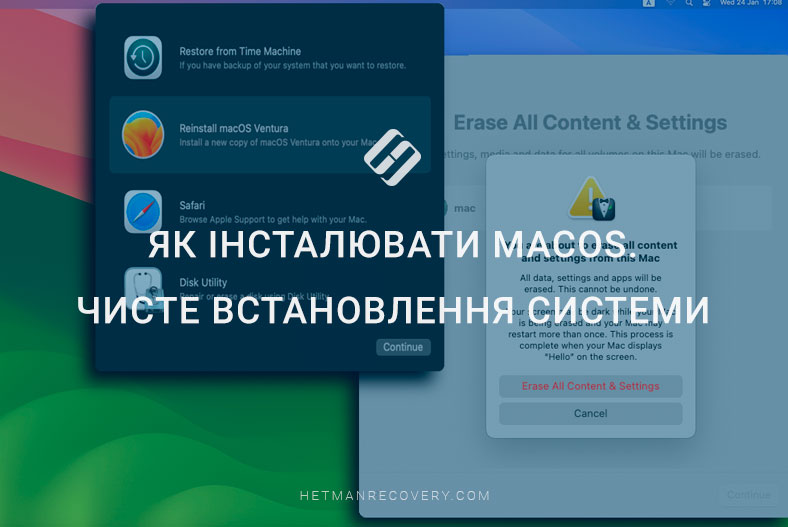Як ефективно використовувати гарячі клавіші у MacOS для швидшої роботи
Читайте про те, як спростити використання macOS. Розглянемо комбінації клавіш для ефективного використання Mac, не тільки базові комбінації для копіювання та вставки, але й більш просунуті, які прискорять ваші дії в різних програмах

- Базові комбінації клавіш у macOS
- Навігація та вікна
- Робота з текстом та редагування
- Системні команди
- Команди у Finder
- Як створити гарячі клавіші на Mac
- Як дізнатися всі гарячі клавіші для будь-якої програми на Mac
- Висновок
- Питання та відповіді
- Коментарі
MacOS має безліч функцій, і використання комбінацій клавіш – це відмінний спосіб освоїти операційну систему, додати продуктивності та зручності в роботі з ПК.
Далі, ми розглянемо не лише базові комбінації для копіювання та вставки, але й більш просунуті, які прискорять ваші дії в різних додатках.
Використовуючи гарячі клавіші для навігації, керування вікнами, перемикання між програмами та багато іншого, ви зміните свій спосіб роботи з Mac і зможете використовувати його потенціал по максимуму. Оскільки використання комбінацій клавіш — це не лише швидкий спосіб заощадити час, а й ефективний спосіб оптимізації роботи.

🍏 Відновлення даних після оновлення, повторної установки MacOS або форматування диска 🍏
Базові комбінації клавіш у macOS
Отже, почнемо з простого, а саме з базових комбінацій клавіш, які спростять ваші щоденні завдання. Розглянемо, як робити копіювання та вставку, відкривати нові вкладки у браузері, а також перемикатися між відкритими програмами.
Наприклад, для копіювання файлів або тексту використовується комбінація клавіш Command (⌘) + C. Це допоможе швидко скопіювати будь-який виділений текст або файл.
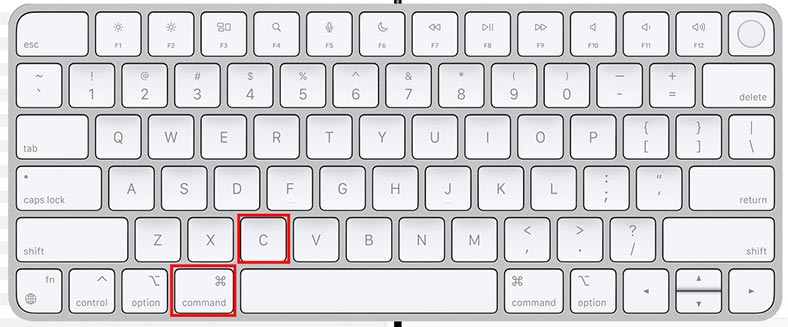
Для вставки скопійованого файлу в інше місце, натисніть – Command (⌘) + V. Таким чином, ви зможете швидко перенести його з одного місця в інше.
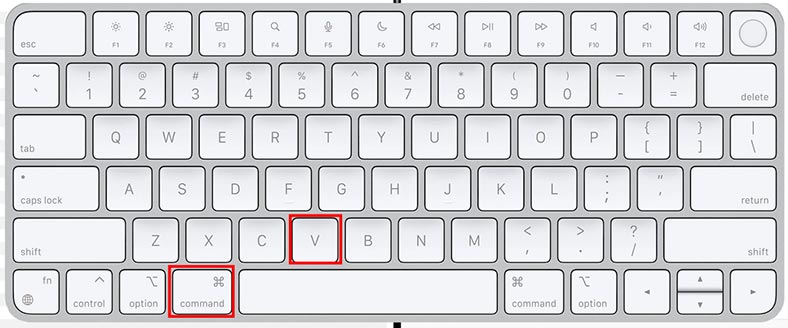
І щоб вирізати файл або текст, натисніть клавіші – Command (⌘) + X. Далі, цей же файл або текст можна вставити в інше місце натиснувши – Command (⌘) + V.
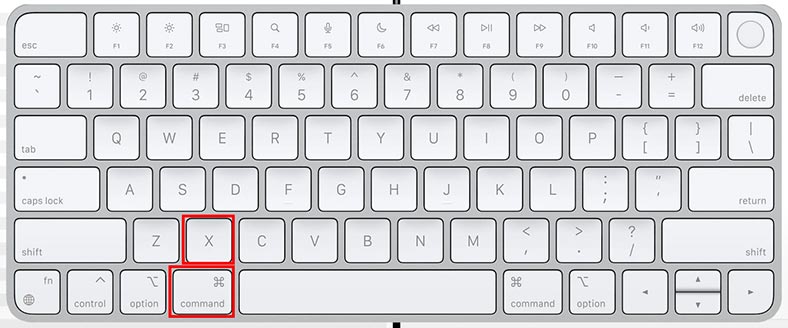
Ці комбінації клавіш допоможуть в обробці тексту, файлів та інших даних.
Наступне поєднання клавіш – Command (⌘) + T. Воно використовується для відкриття нових вкладок у браузері або програмі.
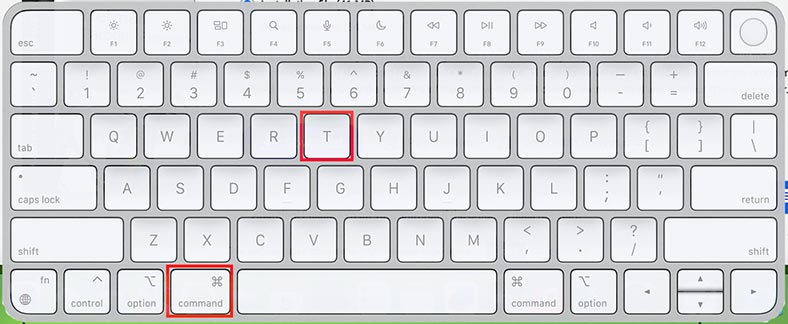
Ця комбінація особливо корисна при роботі з веб-браузерами або програмами, де необхідно оперативно відкривати нові вікна.
Якщо у вас відкрито кілька програм, то ви зможете переключитися між ними за допомогою клавіш Command (⌘) + Tab – це комбінація для швидкого перемикання між відкритими програмами.
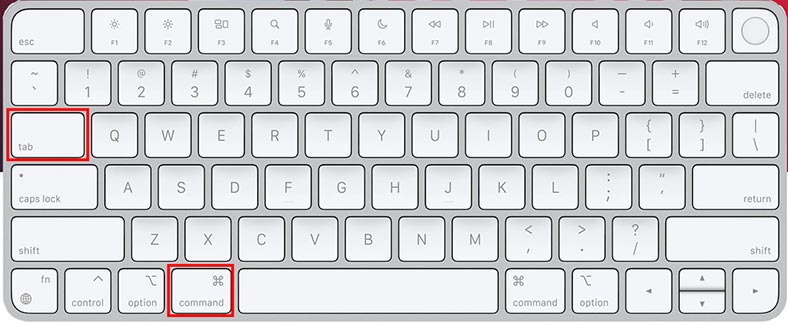
Для перемикання між вікнами однієї програми використовується комбінація – Command (⌘) + ‘(тильда). Ці комбінації дозволять миттєво перемикатися між різними завданнями та додатками.
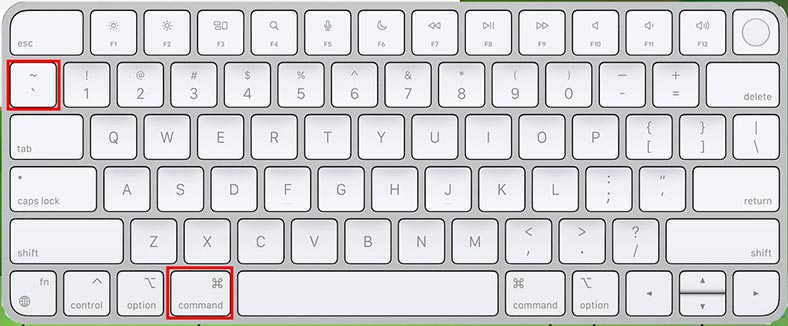
Ну і щоб швидко закрити запущену програму, натисніть Command (⌘) + Q. Після завершення роботи з додатком, це дозволить вам швидко закрити його та звільнити ресурси системи.
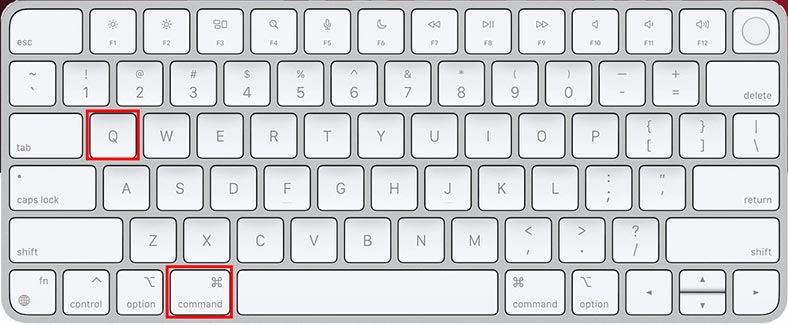
Якщо вам потрібно знайти конкретну програму, то запустіть вікно пошуку Spotlight: для запуску натисніть комбінацію – Command (⌘) + Space. Цей пошук дозволяє вам швидко знаходити файли, програми та інші об’єкти на вашому Mac.
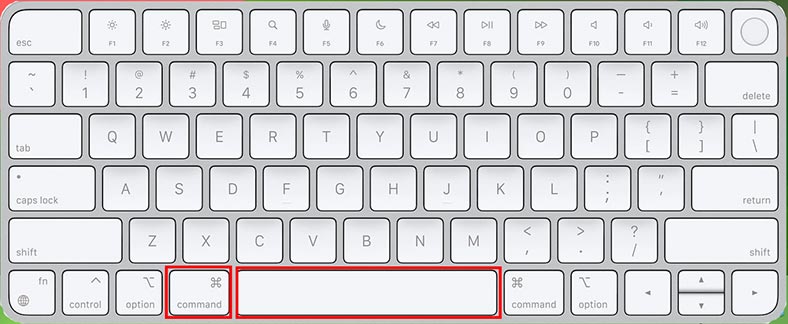
Spotlight забезпечує швидкий доступ до різних функцій та файлів на вашому пристрої, що робить його потужним інструментом для повсякденного використання в macOS.
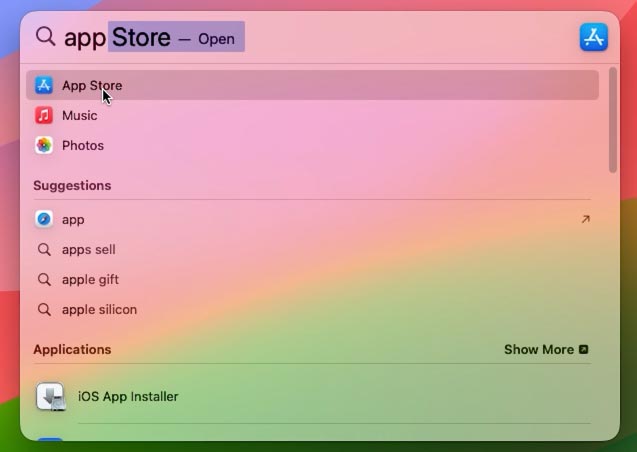
Отже, ми ознайомилися з базовим набором клавіш, тепер перейдемо до більш просунутих.
| Функція | Комбінація клавіш | Опис |
|---|---|---|
| Копіювати | Cmd + C | Копіює виділений текст або елемент до буфера обміну. |
| Вирізати | Cmd + X | Вирізає виділений текст або елемент та копіює його до буфера обміну. |
| Вставити | Cmd + V | Вставляє вміст з буфера обміну. |
| Скасувати дію | Cmd + Z | Відміняє останню дію. |
| Повторити скасовану дію | Cmd + Shift + Z | Повторює останню відмінену дію. |
| Вибір всього | Cmd + A | Виділяє весь текст або всі елементи у поточному вікні. |
| Зберегти | Cmd + S | Зберігає поточний документ або файл. |
| Відкрити | Cmd + O | Відкриває файл або документ. |
| Закрити вікно | Cmd + W | Закриває активне вікно. |
| Вийти з програми | Cmd + Q | Закриває активну програму. |
| Перехід між програмами | Cmd + Tab | Перемикання між відкритими програмами. |
| Згорнути вікно | Cmd + M | Згортає активне вікно у док. |
| Вихід до робочого столу | Cmd + F3 | Згортає всі відкриті вікна та показує робочий стіл. |
| Пошук у Spotlight | Cmd + Space | Відкриває пошук Spotlight для швидкого доступу до програм, файлів тощо. |
| Блокування екрану | Cmd + Ctrl + Q | Блокує екран і показує екран входу. |
| Вимкнення або перезавантаження | Cmd + Ctrl + Eject | Вимикає або перезавантажує Mac. |
Навігація та вікна
Далі розберемо, як швидко перемикатися між вікнами програм, використовувати “Mission Control” для ефективної навігації по робочому столу, і як керувати розмірами та розташуванням вікон.
Для виклику Mission Control використовується комбінація клавіш: F3 або Control (⌃) + Up Arrow (↑). Натискання цієї комбінації клавіш відкриває Mission Control, відібравши мініатюри всіх відкритих вікон і робочих столів на вашому комп’ютері.
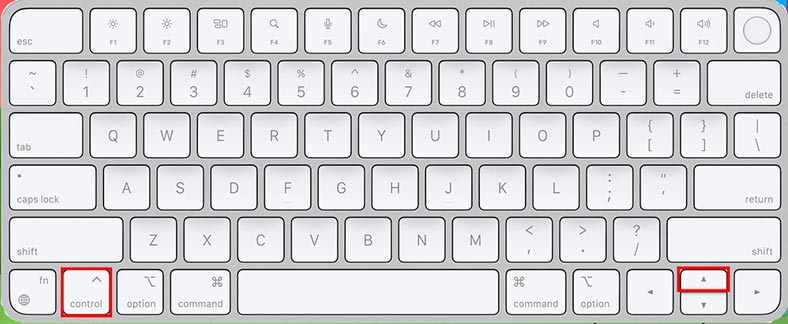
Mission Control спрощує навігацію та організацію робочого простору, що особливо корисно при роботі з безліччю відкритих вікон та додатків.
Якщо ви використовуєте багато програм одночасно, то функція перемикання робочого столу допоможе їх упорядкувати. Використовуючи клавіші Control (⌃) + ←/→ – ви зможете переключитися між робочими столами.
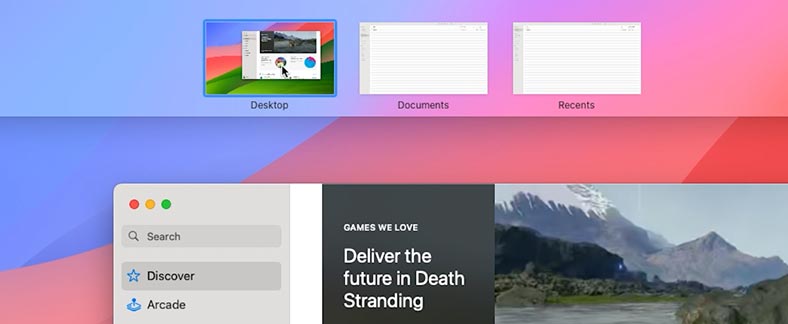
Щоб закрити поточне вікно запущеної програми, натисніть – Command (⌘) + W. Ця комбінація скоротить час роботи з вікнами програм.
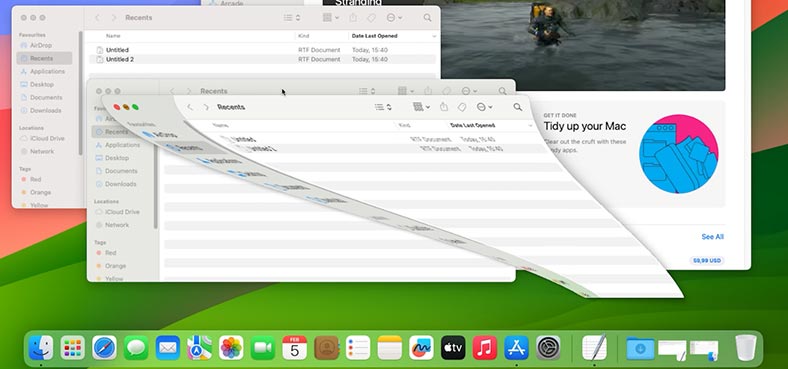
Наступний набір клавіш служить для переміщення та зміни розміру вікон.
Для перемикання вікна на повноекранний режим натисніть три клавіші – Control (^) + Command (⌘) + F, повторне їх натискання повертає вікно в початковий вигляд.
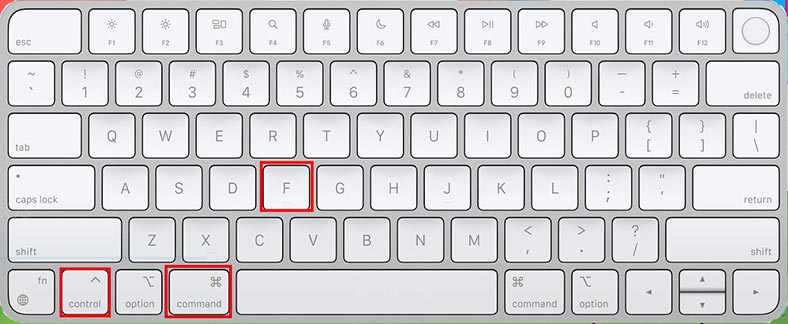
Щоб відкрити нове вікно активної програми, натисніть – Command + N.
Щоб згорнути вікно, комбінація – Command (⌘) + M.
Поєднання Command + H — приховує поточне вікно.
А поєднання Command + Option + H — приховає всі вікна, крім активної програми.
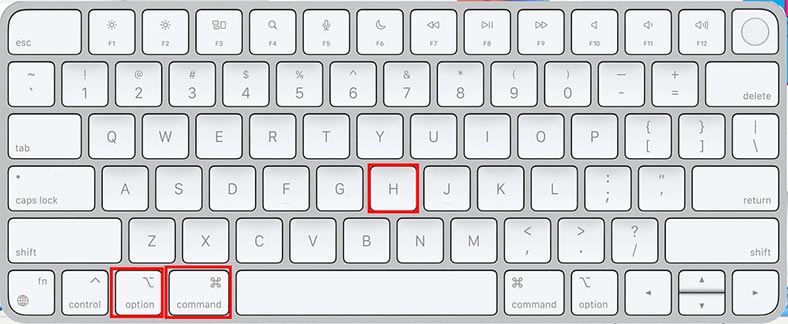
Натисніть Command + Q, щоб закрити (вікно) програму.
За допомогою цих комбінацій, керування вікнами стане зручнішим та швидшим.
| Функція | Комбінація клавіш | Опис |
|---|---|---|
| Згорнути всі вікна | Cmd + Option + M | Згортає всі відкриті вікна активного застосунку. |
| Переключення між відкритими вікнами одного застосунку | Cmd + ` (тильда) | Перемикається між відкритими вікнами поточного застосунку. |
| Перехід на наступний робочий стіл | Ctrl + → (стрілка вправо) | Перемикається на наступний робочий стіл у Mission Control. |
| Перехід на попередній робочий стіл | Ctrl + ← (стрілка вліво) | Перемикається на попередній робочий стіл у Mission Control. |
| Показати всі відкриті вікна застосунку | Ctrl + ↓ (стрілка вниз) | Показує всі відкриті вікна активного застосунку у Mission Control. |
| Розгорнути вікно на весь екран | Cmd + Ctrl + F | Розгортає активне вікно на весь екран. |
| Згорнути всі вікна та показати робочий стіл | Cmd + F3 | Згортає всі відкриті вікна, показуючи робочий стіл. |
| Відкрити Launchpad | F4 або Cmd + Space | Відкриває Launchpad для запуску програм. |
| Перемикання між застосунками | Cmd + Tab | Швидко перемикається між відкритими застосунками. |
Робота з текстом та редагування
Для роботи з текстом також є свої поєднання клавіш, які допоможуть прискорити обробку даних. Наприклад, для переміщення між словами та рядками використовують такі комбінації клавіш:
- Option (⌥) + ←/→ – для переміщення між словами.
- Command (⌘) + ←/→ – для переміщення на початок або кінець рядка.
-
Якщо потрібно додати спеціальні символи та емодзі до тексту, то натисніть Control (⌃) + Command (⌘) + Space – в результаті відкриється панель символів та емодзі. З її допомогою ви зможете додати до тексту креативності.
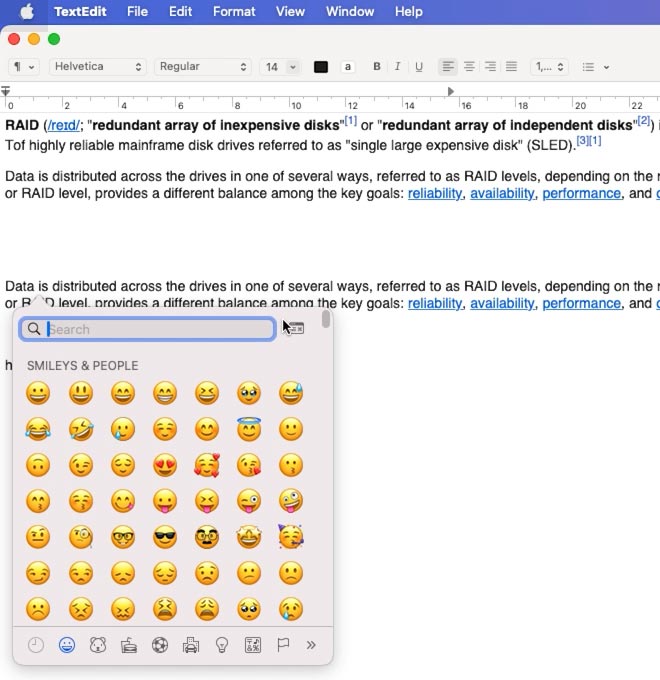
-
Якщо вам потрібно швидко переключити розкладку клавіатури, то натисніть клавіші Control + Space.
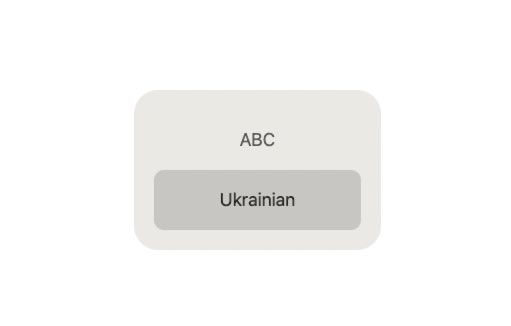
Функції копіювання, вирізання та вставки ми розібрали, це поєднання клавіш:
- Command (⌘) + A – виділити все.
- Command (⌘) + C – копіювати.
- Command (⌘) + X – вирізати.
- Command (⌘) + V – вставити.
Для пошуку тексту в системі або в програмі, натисніть комбінацію – Command + F.
А для збереження змін у документі – Command + S.
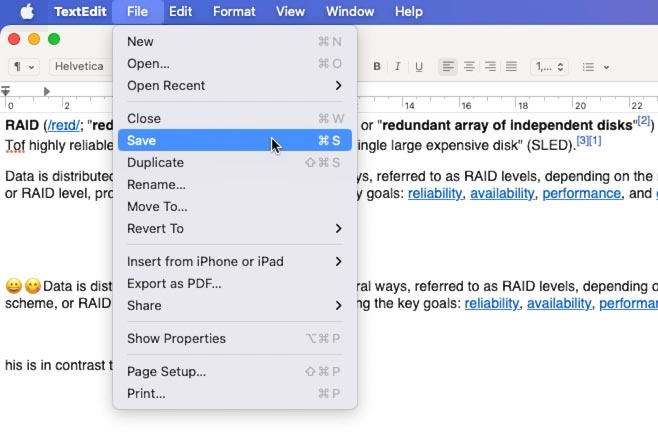
Наступне поєднання клавіш використовується для скасування останньої дії – Command (⌘) + Z. Ця комбінація допоможе повернути, наприклад, випадково видалений текст, вирізаний файл, або скасувати останню дію в одній із програм.
А поєднання клавіш Command (⌘) + Shift (⇧) + Z, зробить повтор останньої дії.
Ці комбінації клавіш полегшать вам роботу з текстом, а також прискорять редагування в будь-якій програмі на вашому Mac.
| Функція | Комбінація клавіш | Опис |
|---|---|---|
| Виділити все | Cmd + A | Виділяє весь текст або всі елементи у вікні. |
| Копіювати | Cmd + C | Копіює виділений текст або елементи у буфер обміну. |
| Вставити | Cmd + V | Вставляє скопійований текст або елементи з буфера обміну. |
| Вирізати | Cmd + X | Вирізає виділений текст або елементи та копіює їх у буфер обміну. |
| Скасувати дію | Cmd + Z | Скасовує останню дію редагування. |
| Повторити скасовану дію | Cmd + Shift + Z | Повторює останню скасовану дію редагування. |
| Знайти | Cmd + F | Відкриває поле пошуку для пошуку тексту в документі. |
| Замінити | Cmd + Option + F | Відкриває поле пошуку та заміни тексту в документі. |
| Перейти до початку документа | Cmd + ↑ (стрілка вгору) | Переміщує курсор на початок документа. |
| Перейти до кінця документа | Cmd + ↓ (стрілка вниз) | Переміщує курсор в кінець документа. |
Системні команди
Далі розглянемо кілька системних команд:
-
Command + Space — відкрити Spotlight для пошуку та швидкого запуску програм.
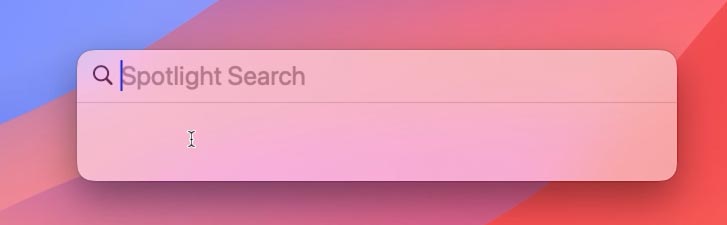
-
Command + , – відкриває Finder settings.
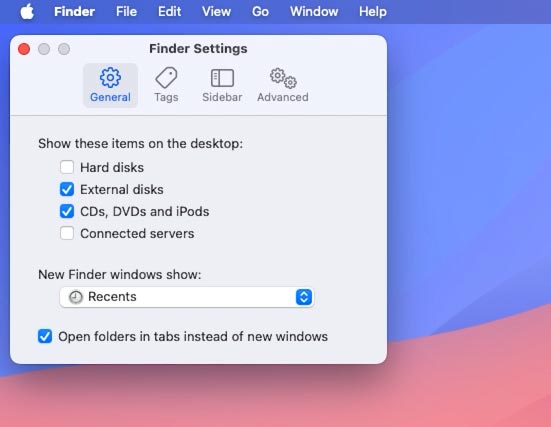
-
Для завершення роботи конкретної програми скористайтесь комбінацією клавіш – Command + Option + Escape, в результаті ви побачите вікно “Примусового завершення”.
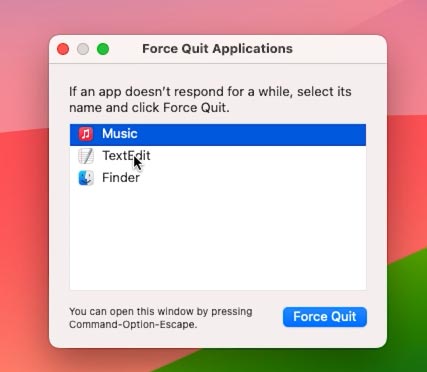
-
Option + Command + D – допоможе приховати та повернути док-панель.
-
Control + Command + Q – заблокує екран.
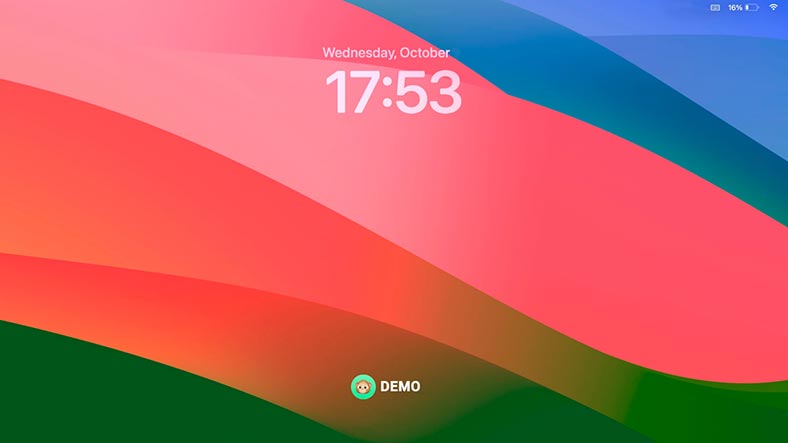
-
Option + Shift + Command + Q – для виходу з облікового запису користувача macOS.
-
Комбінація Command + Option + Eject (або Power, якщо у вас клавіатура з фізичною кнопкою включення), використовується для переведення Mac в режим сну. Вона посилає сигнал для відходу в режим сну, що аналогічно натисканню кнопки включення.
Якщо ваш Mac не реагує на попередню комбінацію, то переконайтеся, що клавіша Eject (або Power) функціональна, і перевірте налаштування в системних налаштуваннях, щоб переконатися, що ця комбінація не була змінена або вимкнена.
-
Для перезавантаження ПК використовуйте клавіші – Command + Control + Eject (або Power).
Зверніть увагу, що точні комбінації можуть відрізнятися в залежності від моделі Mac і використовуваної клавіатури. Наприклад, на MacBook із сенсорною панеллю Touch ID, замість кнопки включення використовується кнопка Touch ID. Якщо у вас клавіатура Magic Keyboard, то комбінації клавіш можуть також відрізнятися.
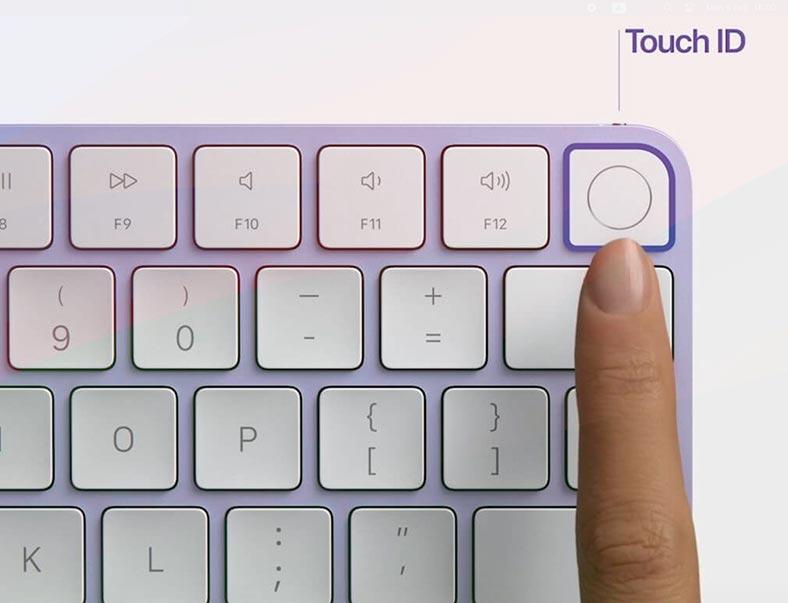
| Функція | Комбінація клавіш | Опис |
|---|---|---|
| Вимкнути комп’ютер | Cmd + Option + Control + Power | Вимикає комп’ютер без попередження. |
| Перезавантажити комп’ютер | Cmd + Control + Power | Перезавантажує комп’ютер без попередження. |
| Заблокувати екран | Cmd + Control + Q | Блокує екран комп’ютера та переходить до екрану входу. |
| Вихід з облікового запису | Cmd + Shift + Q | Виходить з поточного облікового запису користувача. |
| Перейти до Launchpad | F4 або Ctrl + F3 | Відкриває Launchpad для перегляду встановлених програм. |
| Показати всі вікна активного додатку | Cmd + F3 | Перемикає до режиму «Exposé» для перегляду всіх вікон активного додатку. |
| Перейти до вікна, що закрилося | Cmd + Shift + T | Відкриває останнє закрите вікно в активному додатку. |
| Відкрити вікно терміналу | Cmd + Space, потім введіть “Terminal” | Відкриває додаток Terminal для виконання команд. |
| Включити режим багатозадачності | Cmd + Tab | Відкриває меню перемикання між запущеними додатками. |
| Перейти до робочого столу | Cmd + F3 | Переміщує всі вікна та показує робочий стіл. |
Команди у Finder
Кілька корисних команд у Finder:
Command + N — відкриває нове вікно Finder.
-
Для створення нової папки натисніть – Command + Shift + N.
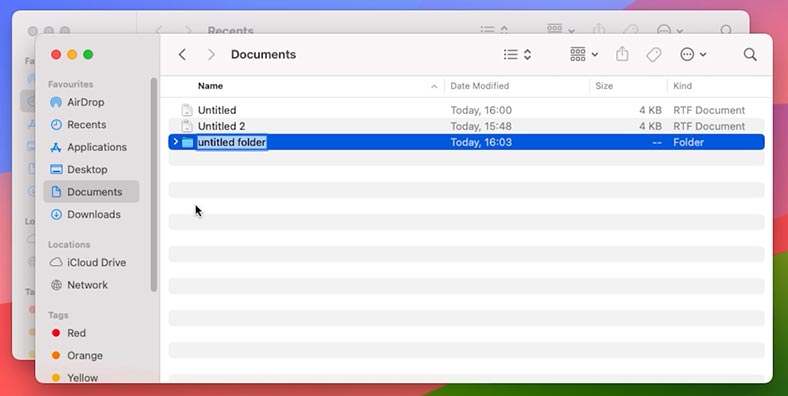
-
А поєднання клавіш Command + Delete — перемістить папку або файл у Кошик.
-
Command (⌘) + Z – скасувати останню дію.
Як створити гарячі клавіші на Mac
За бажанням, власники Mac можуть самі створювати сполучення клавіш для окремих програм у macOS.
Для цього потрібно:
-
Відкрити Системні налаштування.
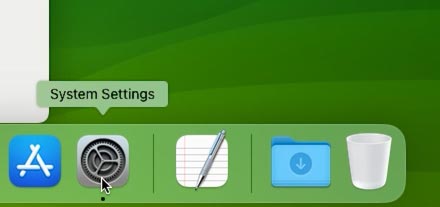
-
Перейти в Клавіатура — Поєднання клавіш.
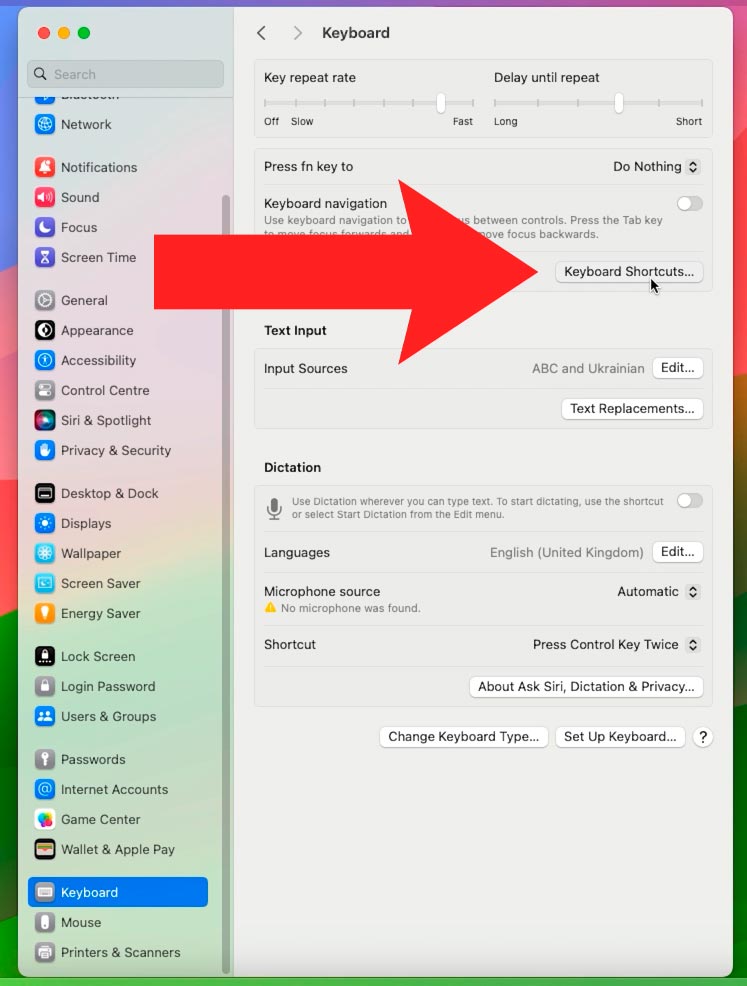
-
Вибрати розділ «Поєднання клавіш додатків».
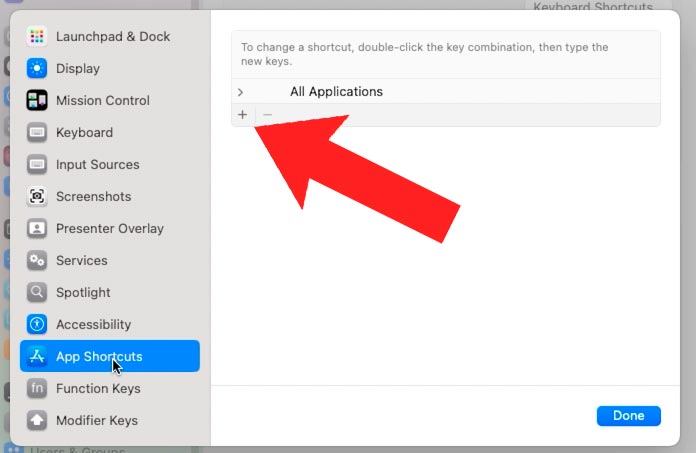
-
Клікнути по плюсу і вибрати програму, для якої потрібно створити комбінацію.
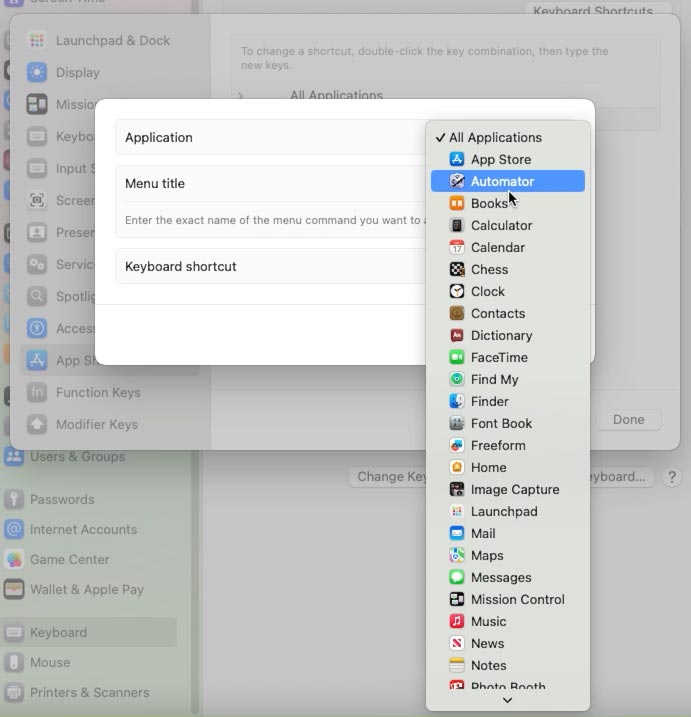
-
У рядку «Menu title» вказати назву команди, для якої потрібно створити поєднання клавіш, і в полі «Поєднання клавіш» задати комбінацію.
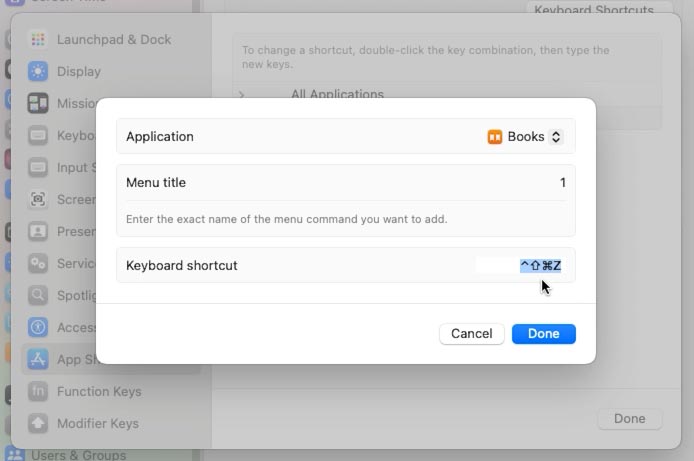
Як дізнатися всі гарячі клавіші для будь-якої програми на Mac
Кожна програма на Mac має безліч різних гарячих клавіш. Дізнатися їх можна в налаштуваннях MacOS.
Перейдіть у “System Preferences” (Системні налаштування) -> “Keyboard” (Клавіатура) -> “Shortcuts” (Гарячі клавіші ).
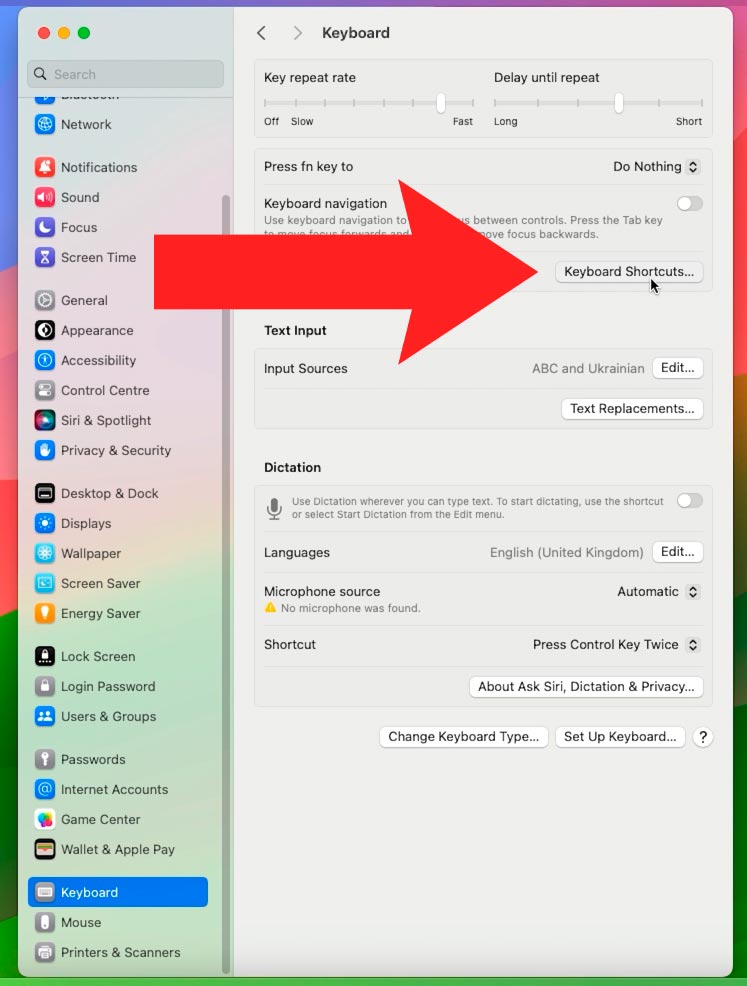
Тут можна побачити гарячі клавіші для певних програм.
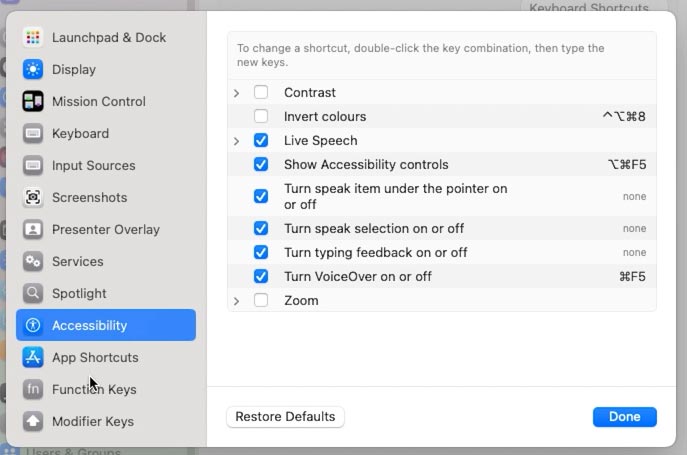
Також, гарячі клавіші можна дізнатися в налаштуваннях самої програми: в її меню або системній інформації.
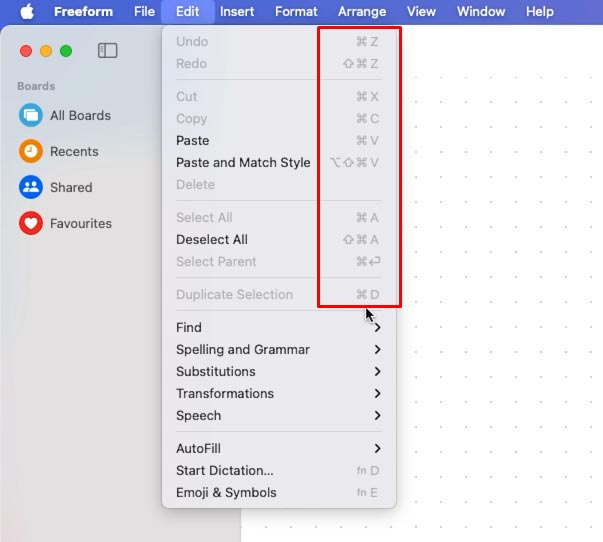
Висновок
Сьогодні ми розглянули важливі та корисні комбінації клавіш в операційній системі macOS, які дозволять вам зробити ваш робочий процес більш ефективним та зручним. Ми вивчили базові поєднання для копіювання, вставки та скасування дій, а також перейшли до більш просунутих гарячих клавіш для навігації по вікнах, керування програмами та редагування тексту.
Не забувайте, що ці комбінації можуть трохи відрізнятися в різних програмах, і завжди корисно ознайомитися з гарячими клавішами конкретної програми, в її довідковій інформації чи меню.
Використання гарячих клавіш – це відмінний спосіб прискорити виконання повсякденних завдань та підвищити вашу продуктивність.