How to Fix «The Parameter Is Incorrect» (0x80070057) Hard Disk Error
Read this article to find out how to fix “The parameter is incorrect” (0x80070057) hard disk error, and how to extract files from a disk if such error occurs.
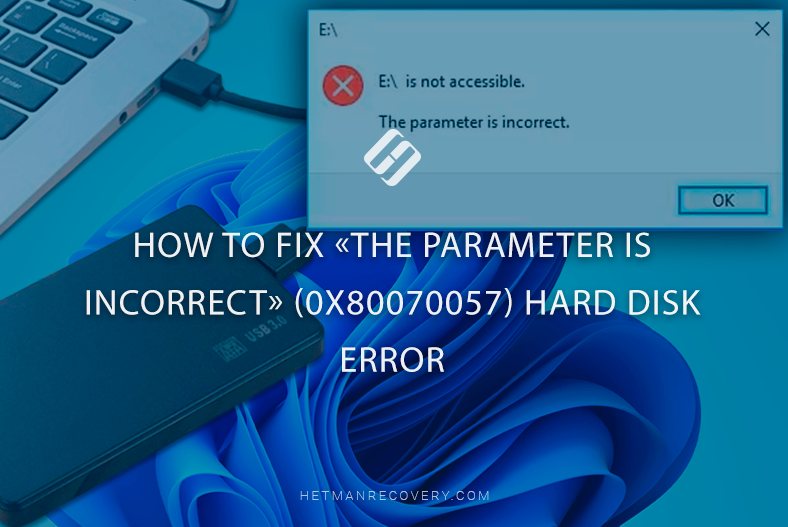
“The parameter is incorrect” error may occur when you least expect it, and it will make you lose access to all files stored on the hard disk. In this situation, you need to know for sure what to do not to lose important data, how to fix the error and how to restore access to your files.
“The parameter is incorrect” message typically appears when you try to access or modify files on local hard disks, USB drives and external hard disks. Also, it may occur when you try opening a file or formatting a hard disk.
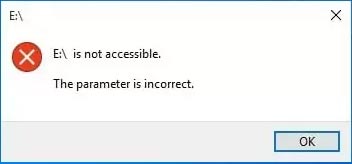
It’s quite difficult to identify why exactly it happens. This issue may be related to a faulty motherboard connector, the disk connector, damaged file system, or a faulty hard disk.
| Cause of error | Description |
|---|---|
| File system damage | Damage to the file system structure may prevent the system from working with data properly and therefore cause the error 0x80070057. |
| Incorrect hard disk format | If the disk is formatted incorrectly or contains damaged partitions, the operating system may display this error when you try accessing it. |
| Software conflicts | Some programs or drivers may conflict with each other which results in errors when trying to perform disk operations. |
| Incorrect data transmission parameters | Misconfigured data transmission parameters such as interface speed or cluster size may trigger such errors. |
| Physical damage to the hard disk | Errors may occur because of hard disk damage or failures, which interfere with normal read and write operations. |
| Incorrect system settings | Incorrect operating system settings related to disk operations may trigger this error. |
As to fixing it, there are several methods that will help you get rid of the error, restore access to your files and recover the items you need.

Here’s the Easiest Way to Fix “The Parameter Is Incorrect” (0x80070057) Hard Disk Error!
How to recover data from the faulty disk
Some methods applied to fix this error may include disk cleaning. That is why we recommend recovering data from the disk first.
If you need to recover data quickly after this kind of error occurs, use a specialized data recovery tool – Hetman Partition Recovery.
Hetman Partition Recovery will help you recover data from hard disks and external storage devices, and do it after files were lost because of accidental removal, formatting, system failures, or file system damage. This is a versatile tool to solve data loss issues, including “The parameter is incorrect” error..
Download and install the program, and then run it.
In the Drive Manager, find the disk to recover data from. Here, you will see all available information about that disk.
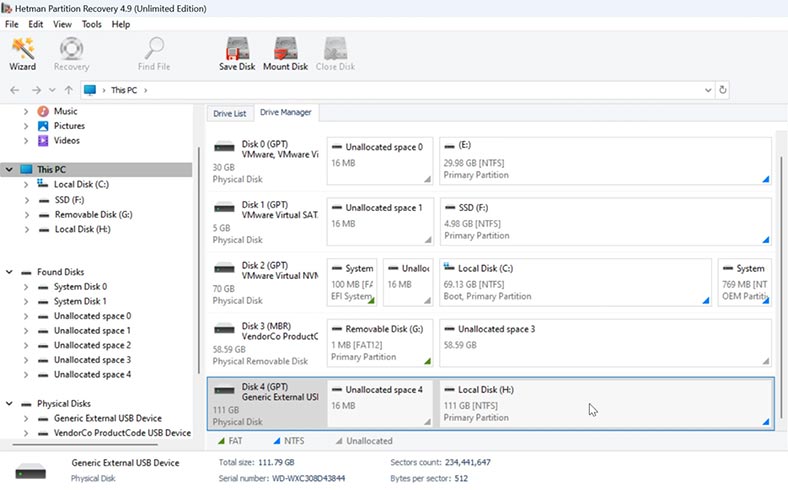
To start the recovery process, right-click on the disk and choose Open.
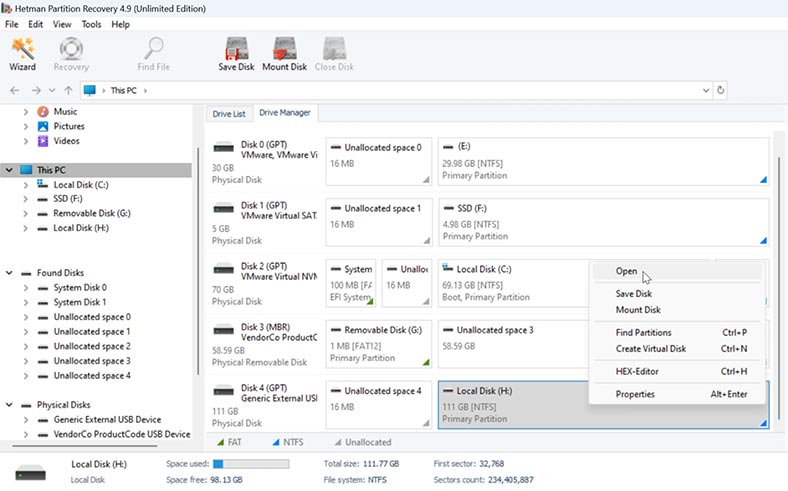
Choose the scan type – Fast scan or Full analysis.
For starters, we recommend a Fast scan – it will take less time, and it can find lost files in most simple scenarios. The tool will scan the disk in no time and display all files and folders it has found.
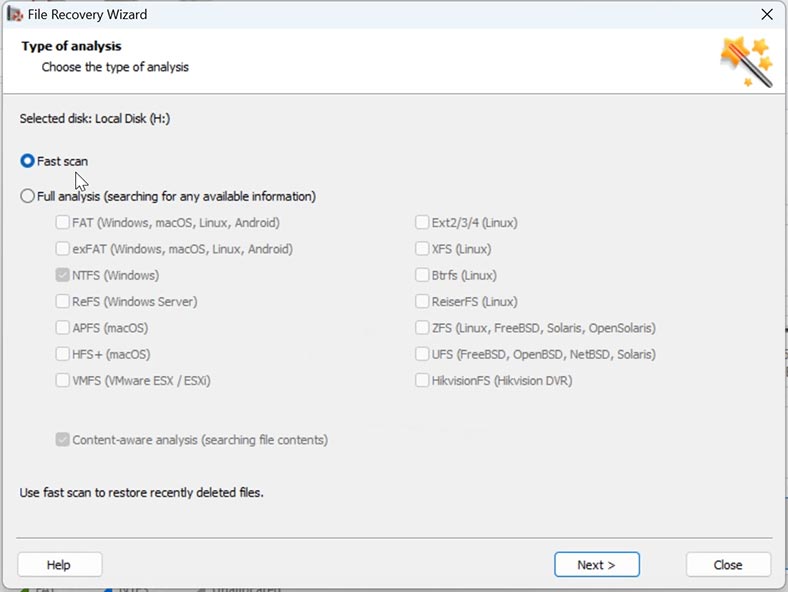
When the scan is over, open the folder where the lost files used to be. Select the files you want to restore, and click the Recovery button.
Specify where to save the files (choose the disk and folder), and click Recovery again.
In the end, you will find the recovered files in the folder you have chosen.
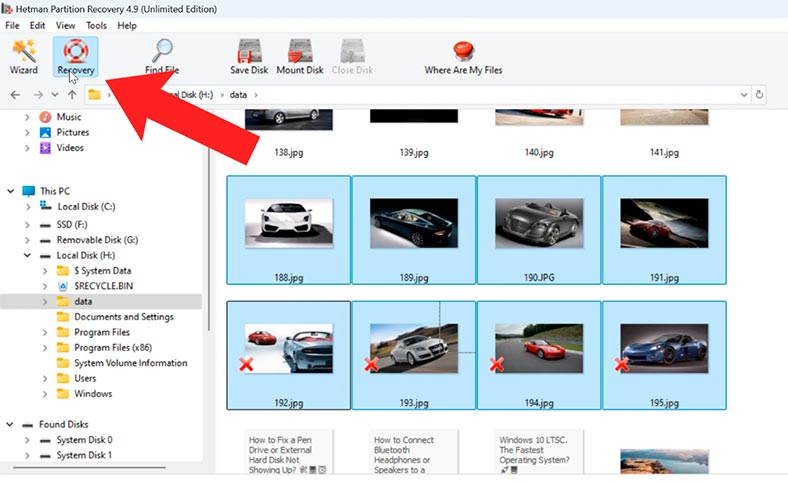
For convenience, use the search feature. Type the file name here, and the program will list all files it managed to find on this disk.
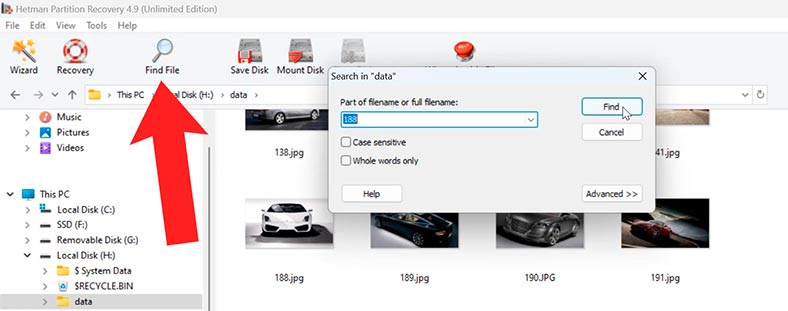
If the utility failed to find the necessary files, then run Full analysis. To do it, return to the main menu, right-click on the volume and choose Analyze again.
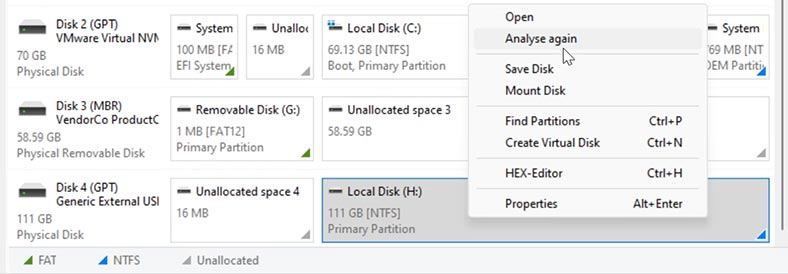
Select Full analysis and specify the file system. Full analysis takes longer to complete, and the required time depends largely on the capacity and condition of the disk.
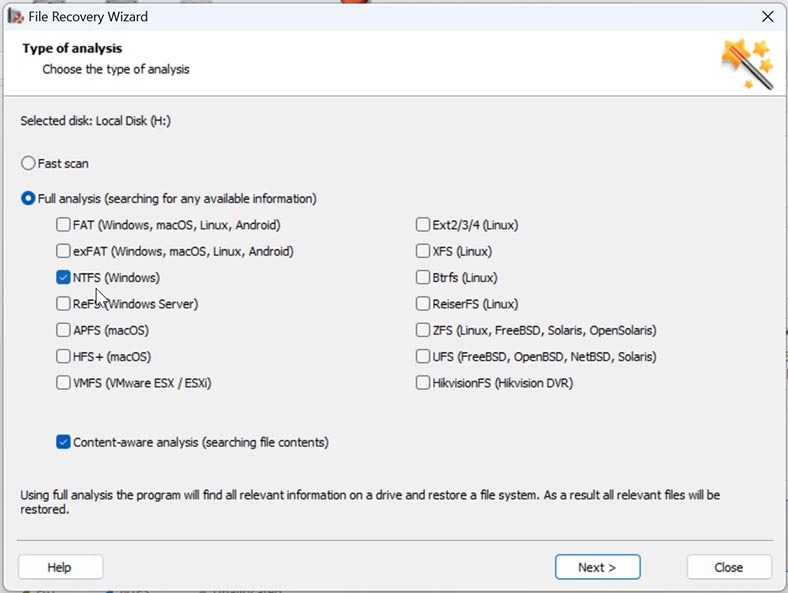
When the scan is over, go to the folder where the deleted files used to be, select them and click Recovery.
How to fix the error
Now let’s explore several methods of fixing this error “The parameter is incorrect” (0x80070057).
Method 1. Check the connection between the disk and the computer
For starters, check the connection between the disk and the computer:
- Make sure that the USB cable and the corresponding USB ports are not damaged.
- Connect the external hard disk to one of the USB ports on your motherboard.
- Try using a different USB cable to see if the error persists.
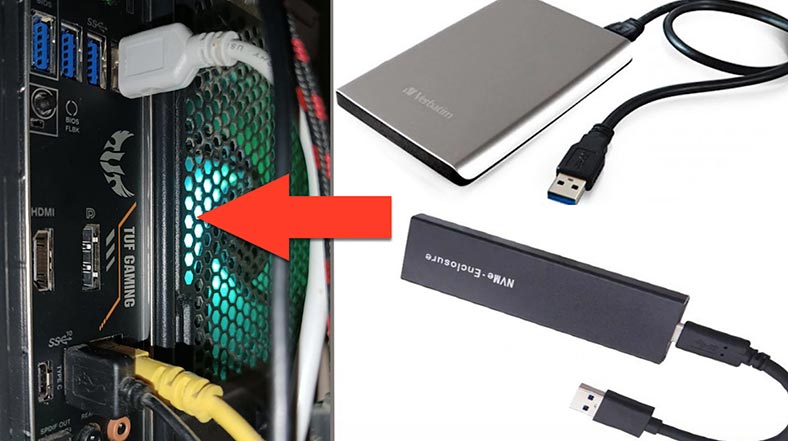
Method 2. Changing decimal separator settings
Depending on the language, various symbols are used as decimal separator. For example, in French the decimal separator is a comma, while in the British English the decimal separator is a point. Your decimal point may have changed into comma as a result of some third-party software installed.
To fix it:
-
Open Control Panel – Region.
-
In the window that opens, go to Additional settings.
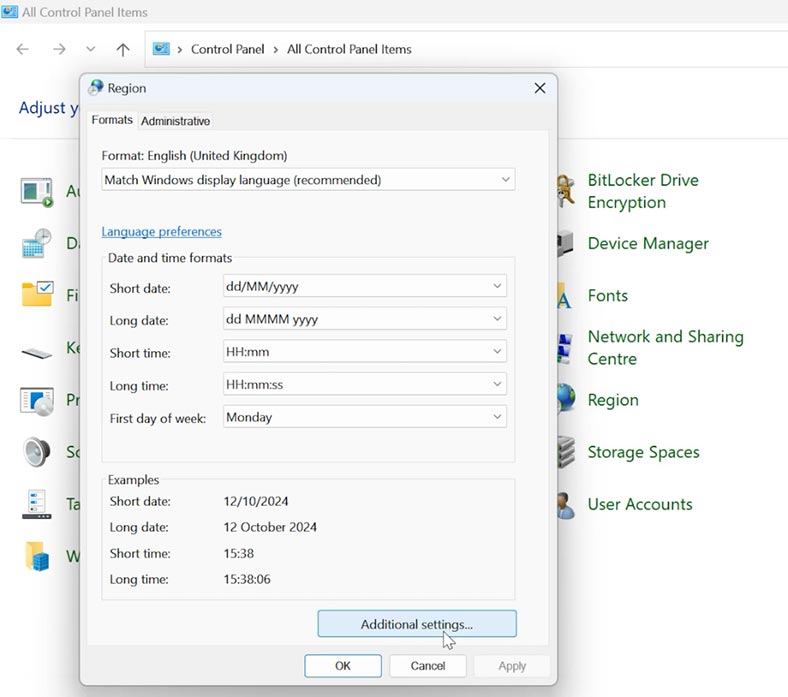
-
Look at the line “Decimal symbol” to make sure that a point – . – is selected.
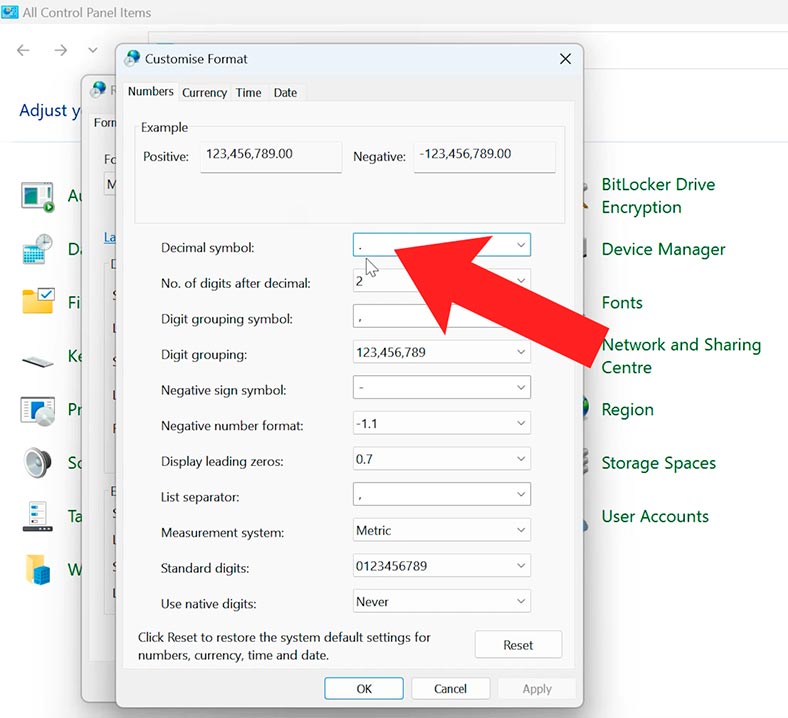
-
Restart the computer and try opening the disk again.
Method 3. Modify the Windows registry
Make sure you follow the instructions closely, since any incorrect steps may result in system failures.
Take the following steps:
-
To open the registry, press the key shortcut Win + R and type – regedit.
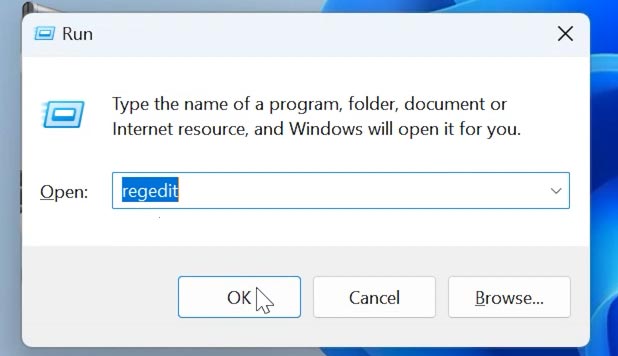
-
Then follow this path:
HKEY_LOCAL_MACHINE\SOFTWARE\Microsoft\WindowsUpdate\UX -
On the right, you will see a value with the name IsConvergedUpdateStackEnabled. Right-click on it and change the value from 1 to 0.
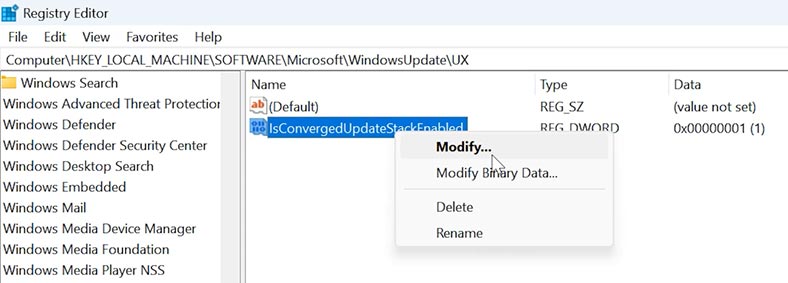
-
Then restart the computer and check if the disk error occurs again.
-
If the error persists, open the registry and follow this path:
HKEY_LOCAL_MACHINE SOFTWARE\Policies\Microsoft\SystemCertificates -
Right-click on an empty area - New - DWORD (32-bit) value.
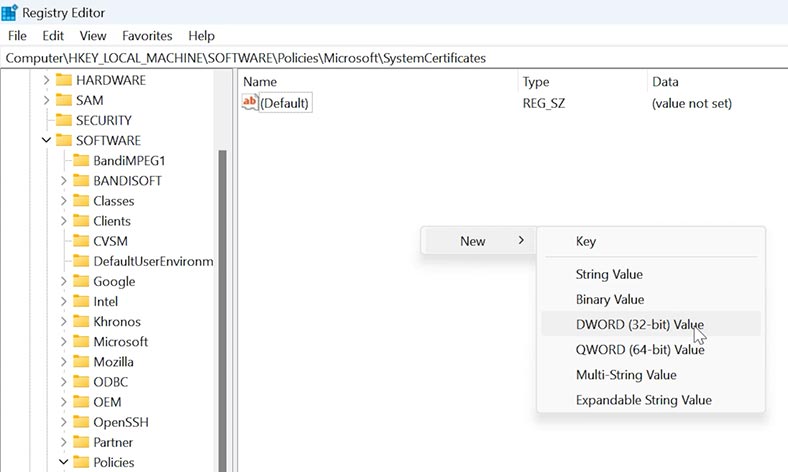
-
Assign it a name – CopyFileBufferedSynchronousIo and set its value data to 1.
-
Restart the computer and check if the error appears again.
Method 4. Check for errors (CHKDSK)
After all previous steps, it is recommended to check the disk for errors with the CHKDSK utility.
CHKDSK will check the disk and repair file system errors.
Launch the command prompt as administrator and run this command:
chkdsk F: /f /x /r
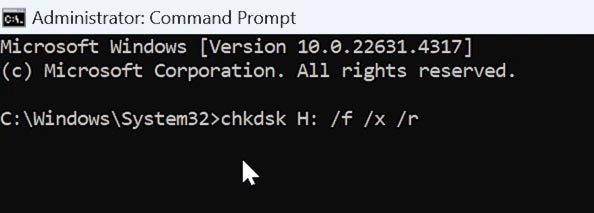
Here, specify the drive letter for the faulty disk.
While the command is performed, Windows will try to repair all file system damage on this disk.
When the process is over, restart the computer and check if the error appears again.
Method 5. Check the file system
Also, this error may occur when the file system is damaged. To fix it, use integrated utilities such as SFC and DISM that will help you restore integrity of the system files.
In the command prompt, run the command:
DISM.exe /online /cleanup-image /restorehealth
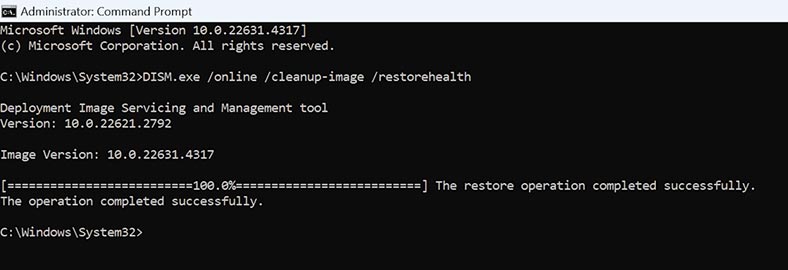
And then another one:
sfc /scannow
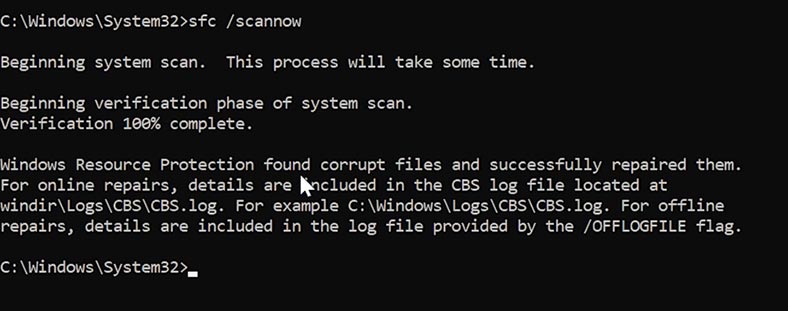
Wait until the scan is complete. If any files are damaged, Windows will try to repair them automatically.
Method 6. Update drivers for the hard disk and USB drive
It is also recommended to check and update disk drivers. To do it:
-
Right-click on the Start menu and select Disk Management.
-
Right-click on the disk and select Properties.
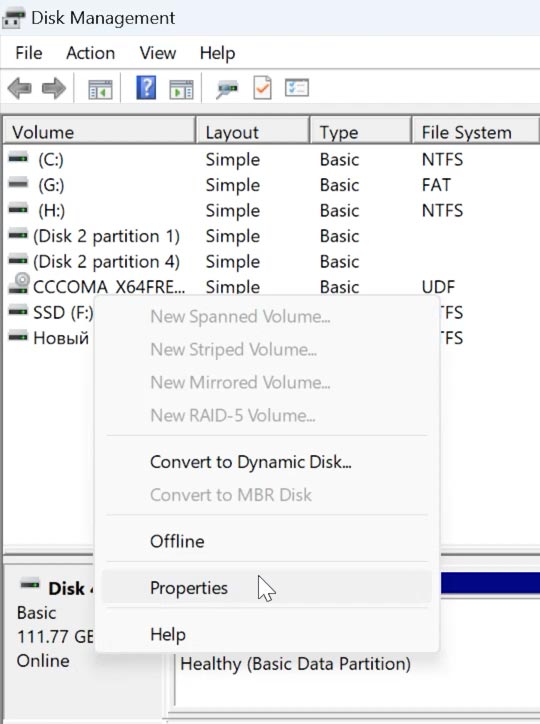
-
In the window that opens, jump to the Driver tab - Update driver.
-
Select - Search automatically for drivers.
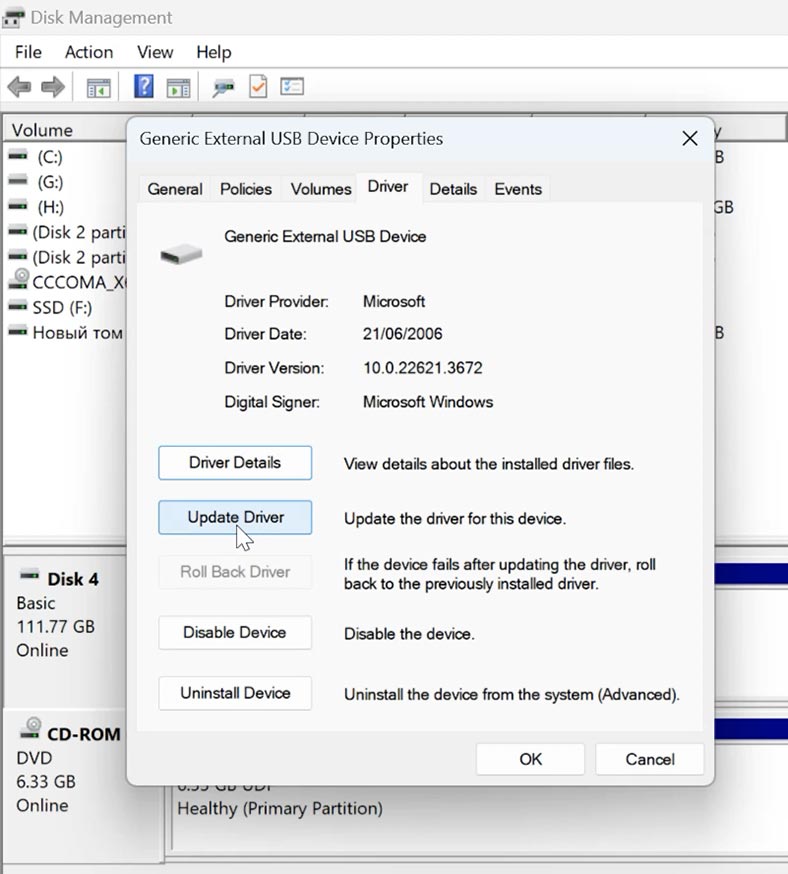
As a result, Windows will find the latest version of this driver. Make sure that your PC is connected to the Internet.
Repeat these steps for all disks, then restart the computer and try opening that disk again.
Method 7 Disk formatting
If the error is caused by wrong format or file system type, one of the solutions could be disk formatting.
However, in this case all the data on the disk will be erased. That is why we recommend to back it up or create a disk image.
Such image can be created with the tool called Hetman Partition Recovery, which will also help you recover the erased files.
To create an image, select a disk in the main window and click on the Save Disk button. Make sure that your computer has enough free disk space to save the image. Select the directory where you want to save the image.
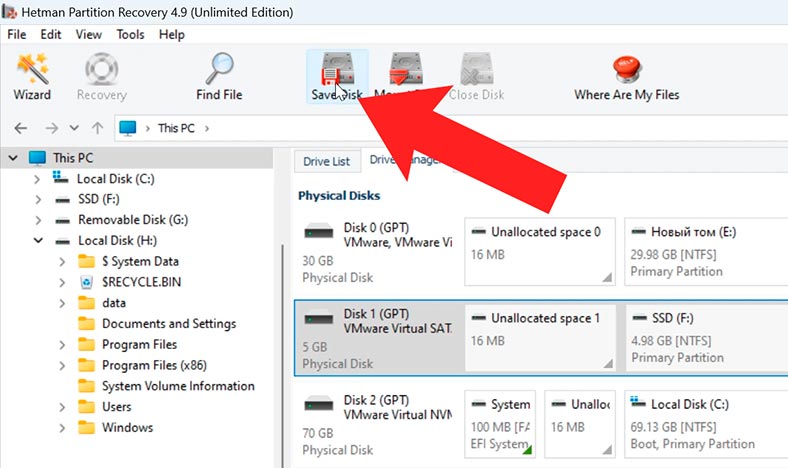
After that, you’ll be able to upload the image into the recovery tool and scan the image to recover your files. To do it, click Mount Disk.
It will appear among other mounted disks.
Scan it, then select the necessary files and recover them.
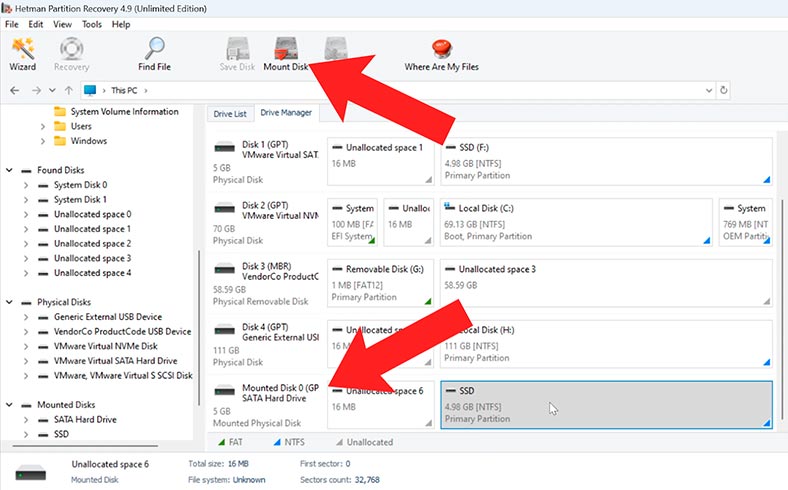
In order to format a disk, open Disk Management and remove all partitions from the faulty disk.
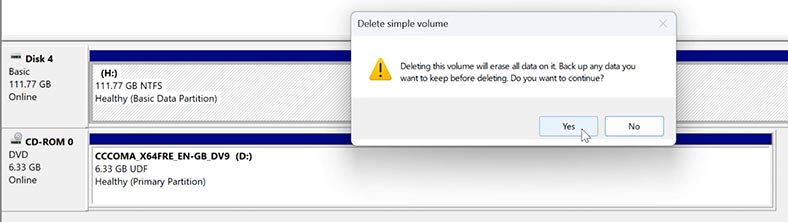
If some partitions can’t be deleted, it’s better to remove them with the help of the diskpart utility. Launch the command prompt as administrator and run the diskpart command.
diskpart
Type listdisk to display the connected disks.
listdisk
To choose a necessary disk, type the command select disk and the number of the disk:
select disk 2
After that, type clean to erase all disk partitions:
clean
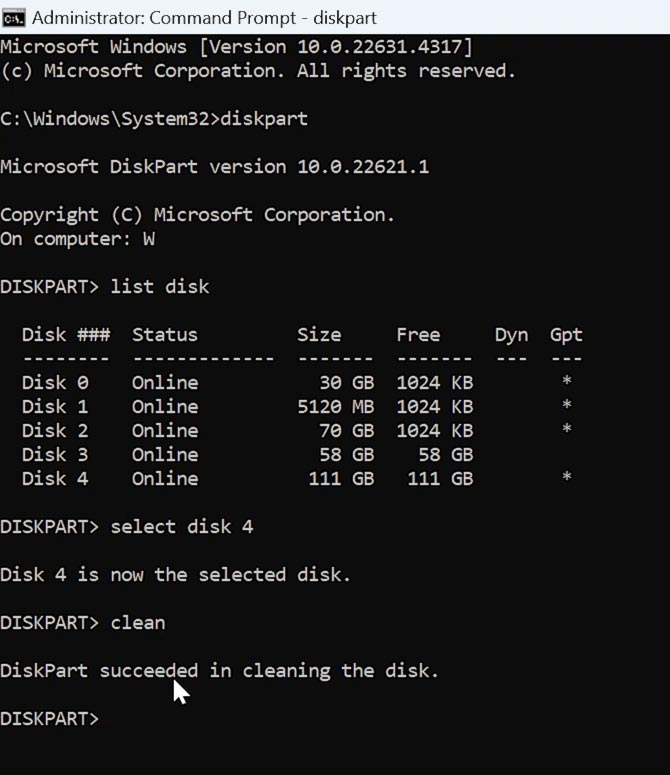
After that, you can go back to Disk Management and format the disk. To do it, right-click on the disk and choose Format.
After formatting, try opening the disk to see if it can be done without getting that error again.
Conclusion
As you can see, “The parameter is incorrect” error can be fixed if you follow certain recommendations. And the specialized data recovery software will help you save the information if the only way to repair the disk damage is by formatting it. Always remember to back up important data as this will help you prevent loss of important files in situations like that.








