Error 0xc000000e: Solution for Windows
Read this article to find out how to fix this error 0xc000000e which occurs while your Windows is trying to boot. We’ll explore every possible cause in detail, and find a way to boot the operating system and recover data that might be lost after such errors.
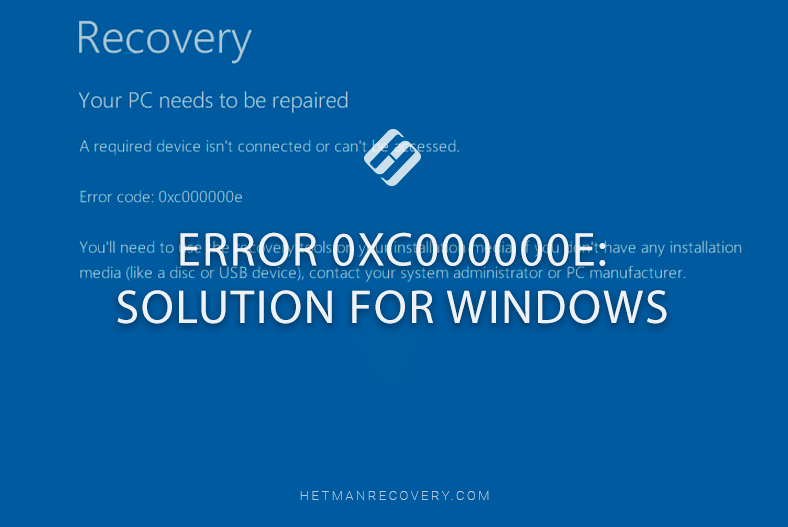
- Why error 0xc000000e occurs
- How to recover data if the operating system won’t boot
- How to help your system boot after error 0xc000000e
- Method 1. Fix the problem with the hard disk connection
- Method 2. Boot disk
- Method 3. Fast startup
- Method 4. Repair system partition errors
- Method 5. Recover boot files manually (with the Command Prompt)
- Method 6. Check the hard disk for errors
- Method 7. Restore the system bootloader
- Method 8. Reinstalling the operating system
- Conclusion
- Questions and answers
- Comments
Error 0xc000000e indicates that the computer is unable to find or load certain files to run the operating system. It happens when boot files are damaged, when there are certain hard disk issues, or when your BIOS configuration is incorrect.

How to Fix Boot Error 0xc000000e on Windows – Works 100% in 2025!
Why error 0xc000000e occurs
This error code suggests that the bootloader encountered some problems and couldn’t locate the files required to boot normally.
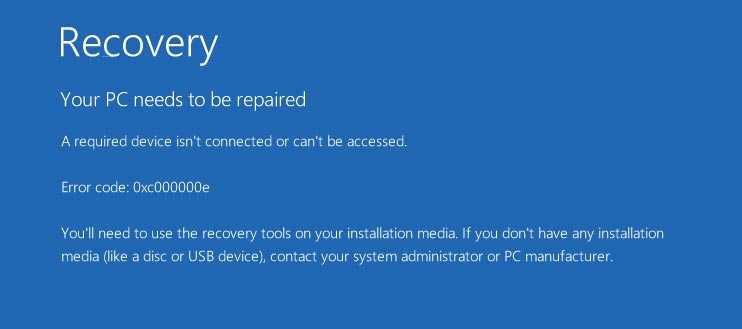
It may happen in one of the following cases:
- After the operating system was cloned and transferred to an SSD or another hard disk.
- After two or more operating systems were installed on different disks of the same computer.
- After new disks were added or one of the hard disks was disconnected.
- As a result of the change in the ID of a hard disk.
- Because of various file system errors and when a hard disk gets damaged.
Sometimes, this error code may emerge spontaneously, without any user actions to trigger it. It may go away when you boot your computer one more time, and then reappear when you boot it next time.
How to recover data if the operating system won’t boot
If you need to recover data quickly after you noticed this kind of error, use a specialized data recovery tool – Hetman Partition Recovery.
To do it:
-
Connect the hard disk which contains the operating system to another Windows PC or laptop. For connection, you can use an adaptor – USB to SATA or connect the disk directly to the computer.
-
After that, download, install and run Hetman Partition Recovery.
The tool recovers data from any devices, regardless of the cause of data loss. -
In the Drive Manager, find the disk to recover data from (you can look at the capacity to understand which one you need). Right-click on the volume and choose Open.
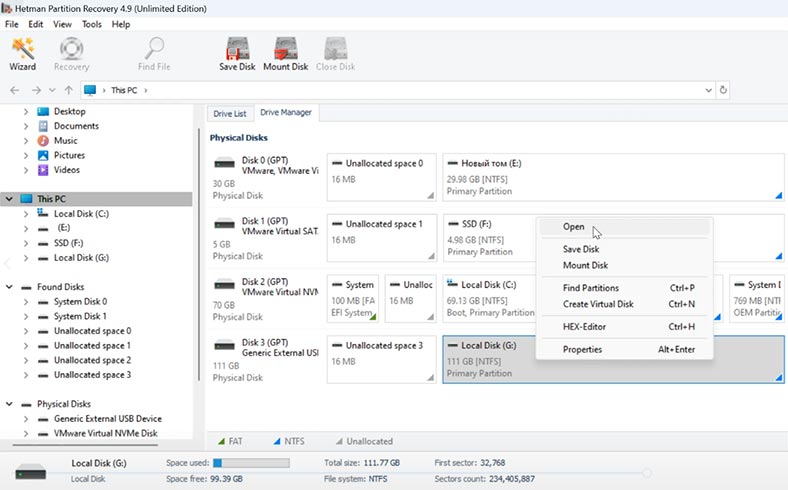
-
Choose the scan type – Fast scan or Full analysis. In this case, a Fast scan will be enough. As a result, the tool will scan the disk in no time and display all files and folders it has found.
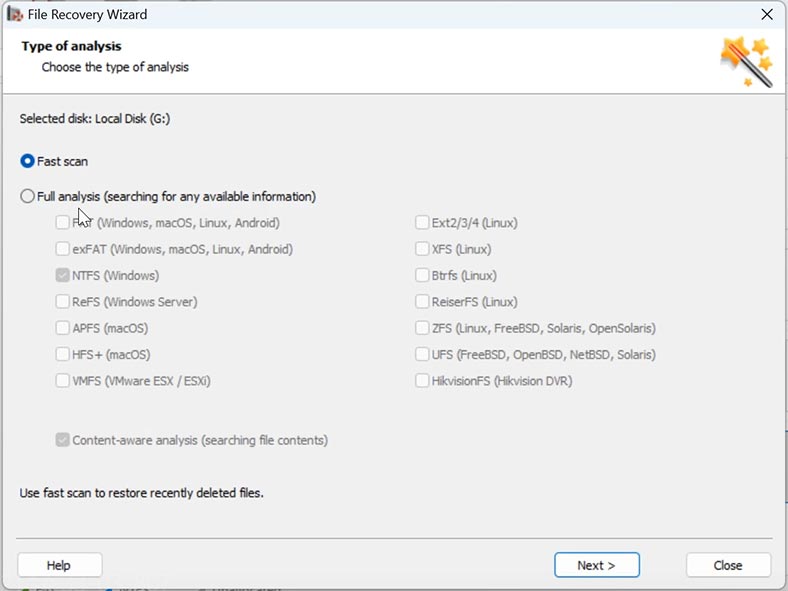
-
Find the files file you’d like to recover. If they were stored in the Documents folder, go to Users – Username – Documents.
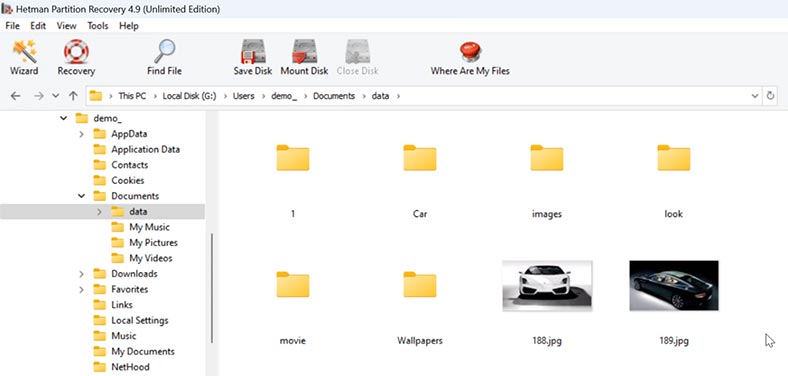
-
If you know the file names, use the search by name feature. Click on the search button here and type a name in this field, then hit Find.
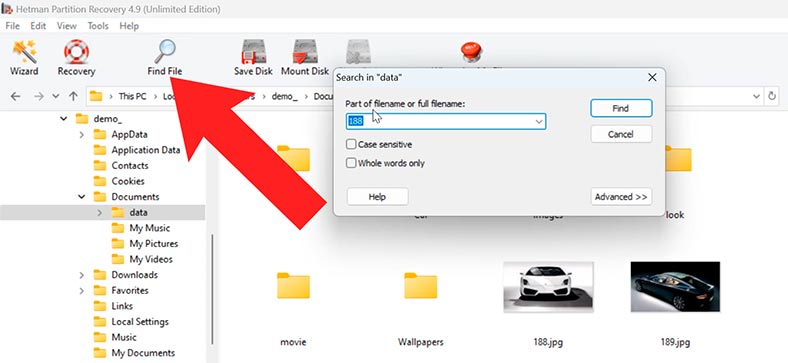
-
Select all the items you want to recover and click the Recovery button. Choose where to save the files (choose the disk and folder), and click Recovery again.
You will find the recovered files in the directory you have chosen.
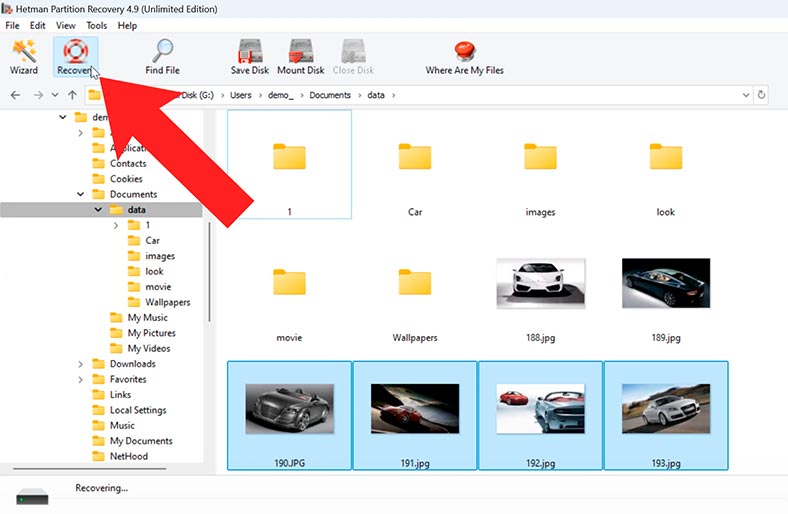
-
If the utility failed to find the necessary files, then run Full analysis. To do it, return to the main menu, right-click on the disk and choose Analyze again, Full analysis, and select the file system.
This process is quite long and its duration depends on the scanned disk size.
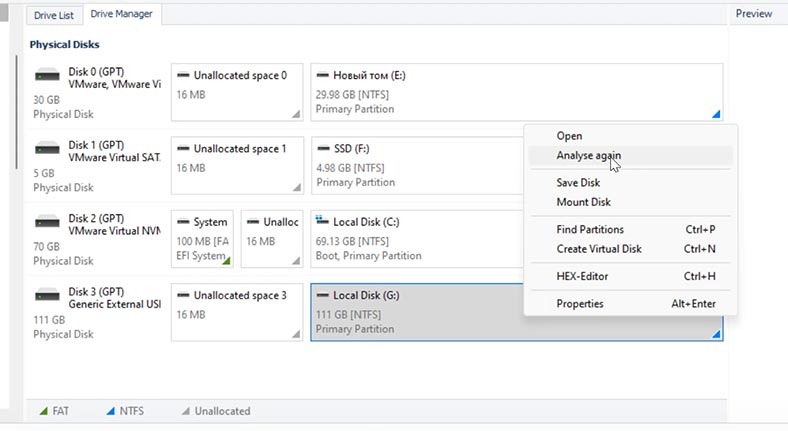
-
When the scan is over, go to the folder where the deleted files used to be, select them and click Recovery.
How to help your system boot after error 0xc000000e
| No. | Error elimination method | Brief description |
|---|---|---|
| Method 1. | Fix the disk connection problem | Check the physical connection of your hard disk and other devices. |
| Method 2. | Boot disk | In BIOS, choose the disk containing the operating system as the first boot device. |
| Method 3. | Fast startup | Disable fast startup |
| Method 4. | Repair system partition errors | Boot from an installation drive and choose Startup Repair. |
| Method 5. | Restore boot files manually with the Command Prompt | If the automatic repair fails to fix the problem, you can try to restore boot files manually with the Command Prompt. |
| Method 6. | Check the hard disk for errors | Check the hard disk for errors. |
| Method 7. | Recover the bootloader | The following method will help you if the error occurs after you have transferred the operating system to another disk. |
| Method 8. | Reinstalling the operating system | If none of the suggested methods helped you, the only viable solution will be to reinstall the operating system. In this case, the system drive will be erased – as well as all of its files. |
Below, you can find detailed descriptions for each of the suggested methods to resolve the error 0xc000000e.
Method 1. Fix the problem with the hard disk connection
The first thing you should do is to check the physical connection of your hard disk and other devices.
Disconnect the computer from the power outlet and check if its cables are properly connected to the hard disk and the motherboard. It’s important since this error is often caused by poor connection.

Method 2. Boot disk
Another way to fix this problem is to modify the BIOS configuration. It can help if you didn’t make any changes to your disks, didn’t add new SSDs or HDDs.
Open BIOS/UEFI. You can access it by pressing the Esc button right after you see the error. Move on to the boot tab.
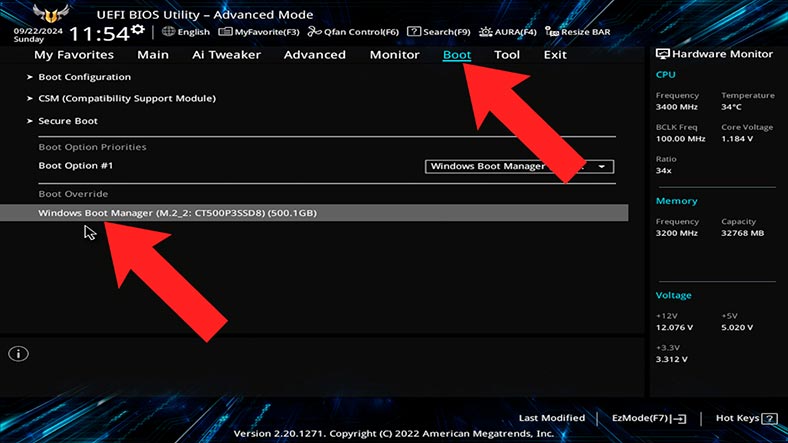
If your BIOS has the option Windows Boot Manager, set it as the first boot device. If such option is missing, choose the disk with the operating system as the first boot device.
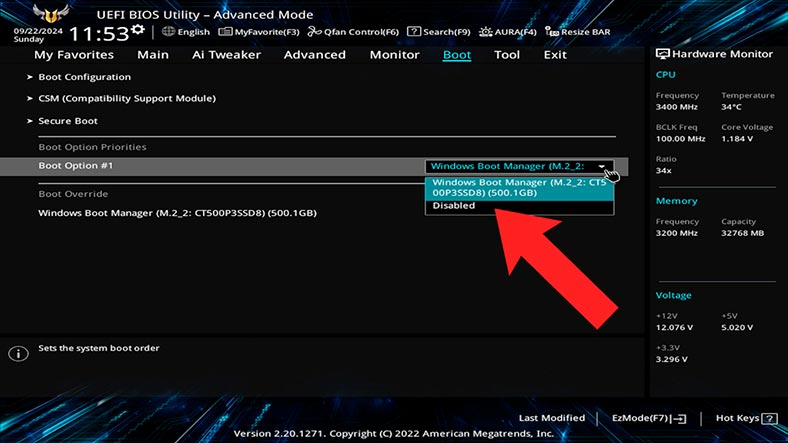
Check if the options include Fast Boot. If it’s active, turn it off by choosing Disable.
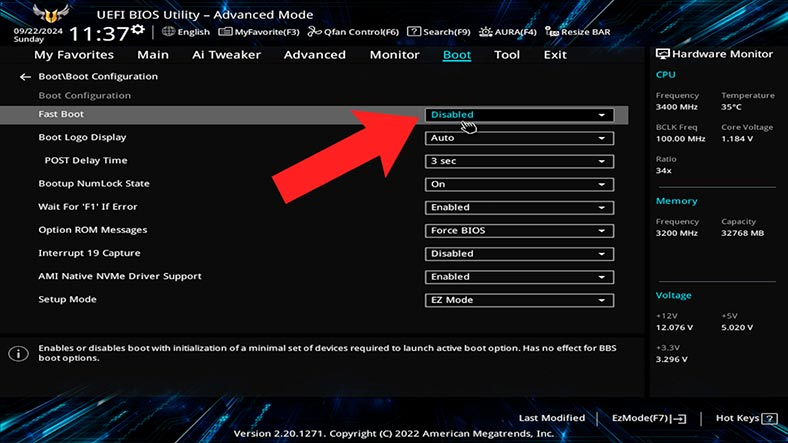
After you’ve made these changes, save the settings by pressing F10 – Save. Restart the computer and check if it can boot correctly.
If the error 0xc000000e persists, and your computer has several hard disks installed, while you selected the system drive in our previous step, try choosing another hard disk as your first boot device. Sometimes the bootloader can be found on a disk other than the system one.
Method 3. Fast startup
In some situations, the problem may be caused by Fast startup. If you notice that the error occurs after you shut down the computer but it never happens after you restart it, then fast startup appears to be the root of the problem.
To disable it, open Control Panel – Power options – Choose what the power buttons do – Change settings that are currently available.
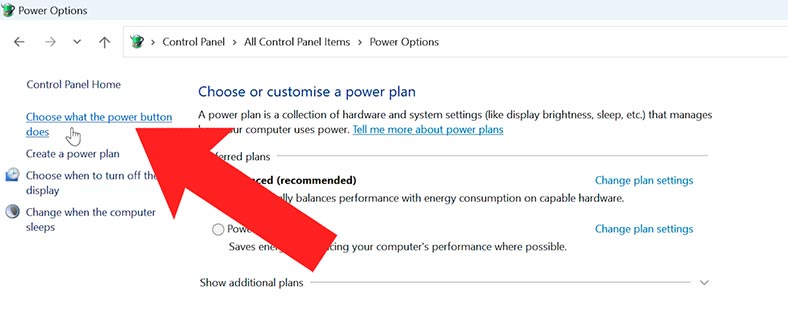
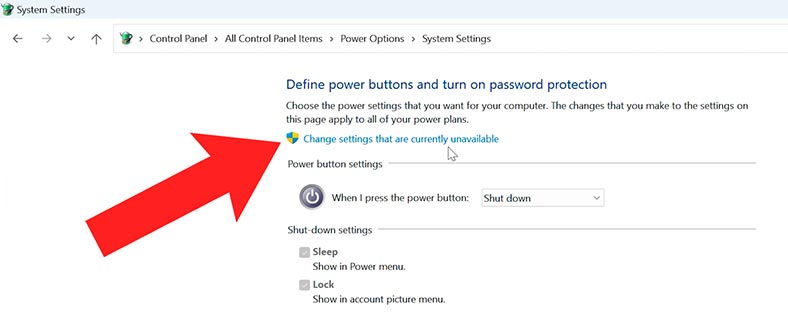
Here, uncheck the box next to Turn on fast startup and save changes.
If you notice that the error occurs after you change BIOS settings, reset them to default values, or revert changes. To reset the BIOS, look for a corresponding option.
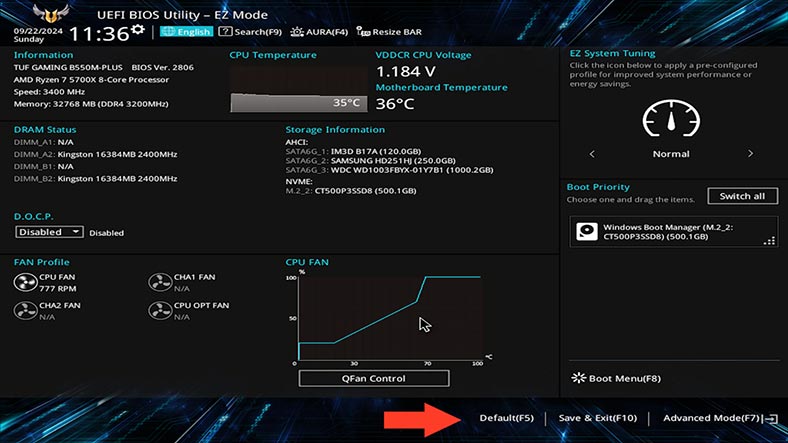
Method 4. Repair system partition errors
For the following methods, you will need a Windows bootable flash drive.
You need to boot from this flash drive – by hitting F2, F11 or F12 to choose your boot device.
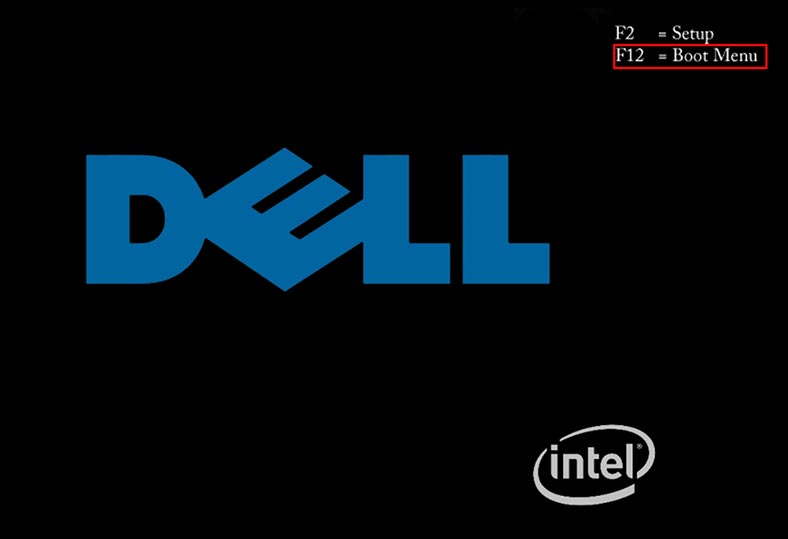
When you have booted from this drive, choose Repair your computer..
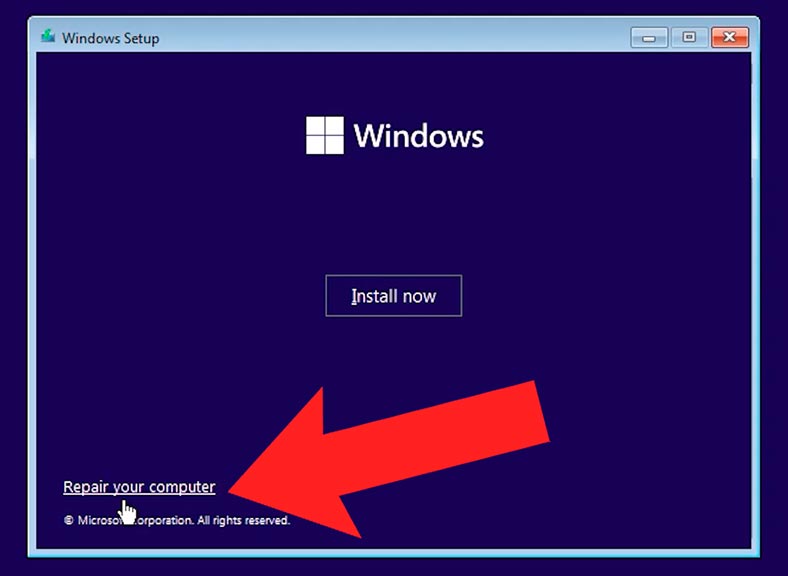
This menu contains several options: choose Startup Repair. This is an automatic process that will try to restore boot files.
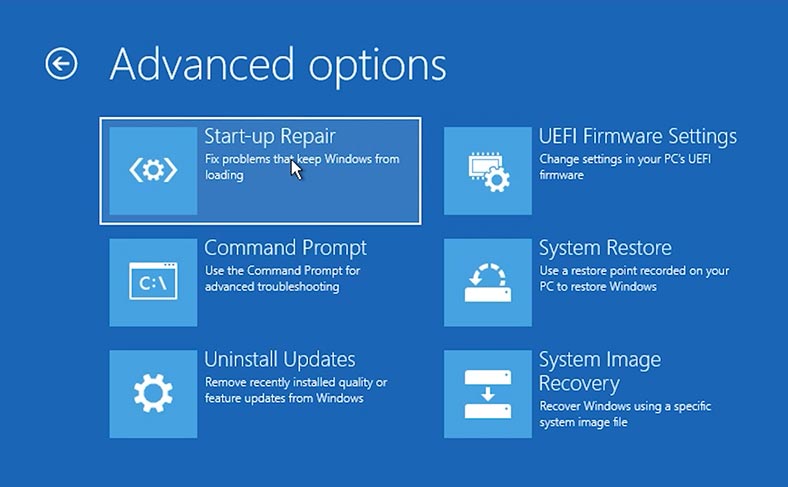
Method 5. Recover boot files manually (with the Command Prompt)
If the automatic repair fails to fix the problem, you can try to restore boot files manually with the Command Prompt.
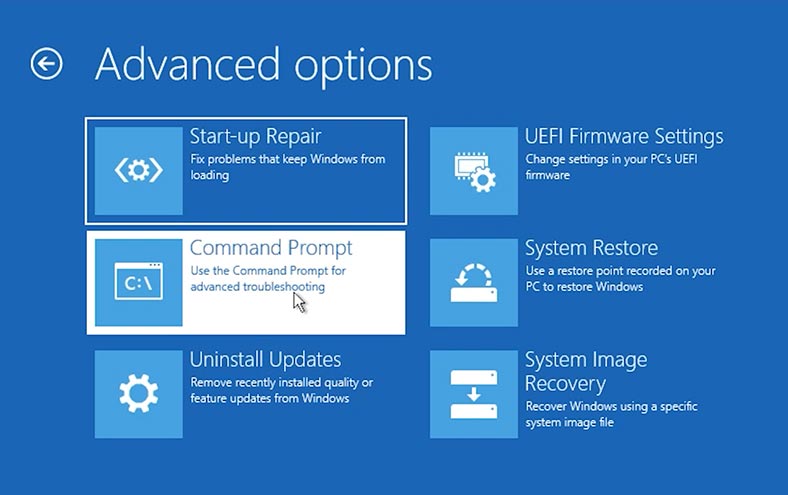
To do it, open Command Prompt in the Troubleshoot tab and type the following commands:
bootrec /fixmbr
bootrec /fixboot
bootrec /scanos
bootrec /rebuildbcd
These commands will repair the bootloader and help Windows find the files required to boot normally.
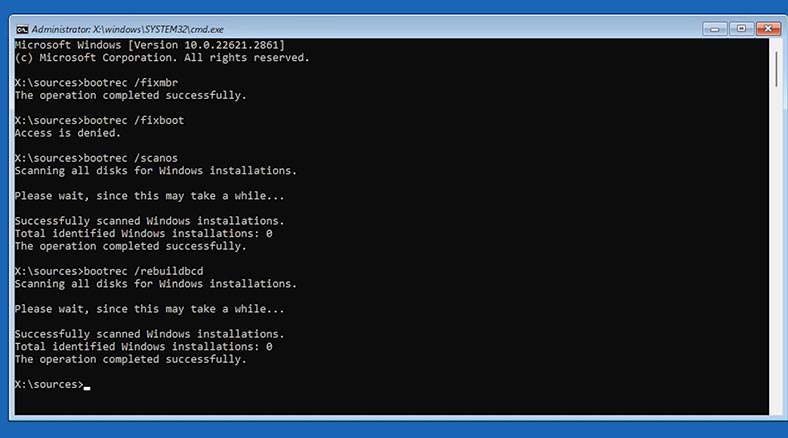
Method 6. Check the hard disk for errors
To open the Command Prompt from the installer, press the key shortcut Shift + F10. If you’re using a laptop, you may have to press Fn (Shift + Fn + F10) additionally.
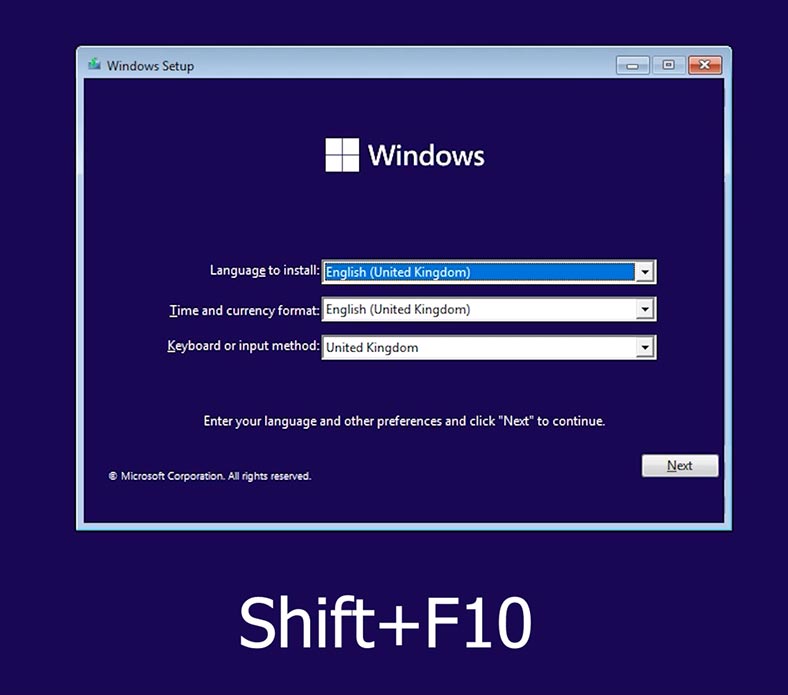
After that, type the following commands one by one:
diskpart
list volume
Now you need to identify the system drive letter - when booting from a flash drive: this could be a disk different from Disk C.
Exit
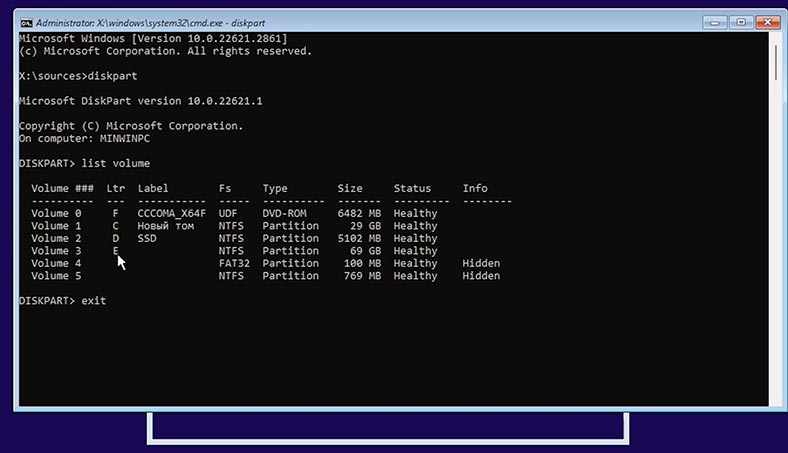
Then type this command - and you need to use the correct drive letter here:
chkdsk C: /f
Wait until the scan is over, and after that, run another command to repair system files:
sfc /scannow /offbootdir=C:\ /offwindir=C:\Windows
Now boot the computer into normal mode and check if there are any errors.
Method 7. Restore the system bootloader
The following method will help you if the error occurs after you have transferred the operating system to another disk. It may also happen if you disable or format the old system drive.
If the old system drive remains unchanged, it’s recommended to disable it before you take any further action.
-
Boot your computer with the bootable flash drive again, and press Shift + F10.
-
When the Command Prompt appears on the screen, type the following commands:
diskpartlist volume -
Also, you need the drive letter for the disk which contains FAT32 file system and the UEFI bootloader. If there is an FAT32 partition, type the following command:
select volume NN is the number of the FAT32 partition.
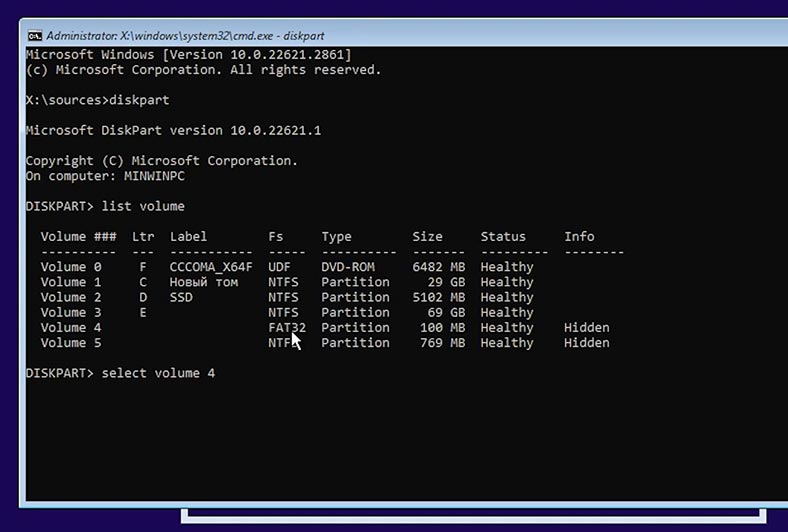
-
Assign a drive letter to it:
assign letter=ZexitZ is the letter that you assign.
-
Then type another command (you need to add the system drive letter):
bcdboot C:\Windows /s Z: /f ALL
If there is no FAT32 partition, the operating system is installed in the Legacy mode on an MBR disk. In this case, leave diskpart:
Exit
Now run another command (it also requires the system drive letter):
bcdboot C:\Windows
Restart the computer and check if the error occurs again.
Method 8. Reinstalling the operating system
If none of the suggested methods helped you, the only viable solution will be to reinstall the operating system. In this case, the system drive will be erased - as well as all of its files.
If it comes to that, the best solution would be to recover files from the disk with the help of a recovery tool, and then reinstall your Windows. As described in one of the previous parts, Hetman Partition Recovery will help you in getting files from the disk.
Conclusion
Summing up, we’ve explored several methods to help you fix the problem with the error 0xc000000e. As you have seen, this error may be caused by both BIOS settings and damaged boot files or misconfigured hard disks. It’s important not to panic, and take the recommended steps one by one. In most cases, this problem can be solved without having to reinstall the operating system.








