Ошибка жесткого диска «Параметр задан неверно» (0x80070057)
Читайте о том, как исправить ошибку жесткого диска 0x80070057 «Параметр Задан Неверно», как достать файлы с диска при возникновении данной ошибки.

- Как восстановить данные с диска, на котором возникла ошибка
- Как исправить ошибку
- Способ 1. Проверьте подключение диска к компьютеру
- Способ 2. Изменение настройки десятичного разделителя
- Способ 3. Изменение реестра Windows
- Способ 4. Проверка диска на наличие ошибок (CHKDSK)
- Способ 5. Проверка файловой системы
- Способ 6. Обновление драйвера жесткого диска или USB-накопителя
- Способ 7 Форматирование диска
- Заключение
- Вопросы и ответы
- Комментарии
Ошибка «Параметр задан неверно» может возникнуть на компьютере в самый непредсказуемый момент, при этом доступ к файлам, которые хранились на диске будет утерян. В таком случае нужно точно знать, что делать чтобы вовсе не потерять важные данные, как исправить ошибку и как вернуть доступ к файлам.
Сообщение «Параметр неверен» обычно появляется при попытке доступа или изменения файлов на локальных жестких дисках, USB-накопителях и внешних жестких дисках. Также она может появится при попытке открыть файл или отформатировать диск.
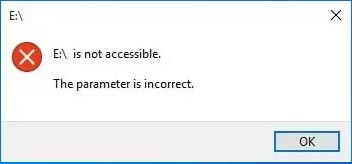
Определить причину возникновения довольно сложно. Неисправность может быть связана с разъемом на материнской плате компьютера, портом накопителя, поврежденной файловой системой, или неисправным диском.
| Причина ошибки | Описание |
|---|---|
| Повреждение файловой системы | Повреждение структуры файловой системы может привести к невозможности правильной работы с данными и вызвать ошибку 0x80070057. |
| Некорректная разметка жесткого диска | Если диск размечен неправильно или имеет поврежденные разделы, система может выдать данную ошибку при попытке обращения к нему. |
| Программные конфликты | Некоторые программы или драйверы могут конфликтовать друг с другом, что приводит к ошибке при выполнении операций с диском. |
| Неправильные параметры передачи данных | Неправильно настроенные параметры передачи данных, такие как скорость интерфейса или размер кластера, могут вызвать данную ошибку. |
| Физическое повреждение жесткого диска | Ошибки могут возникать из-за повреждений или сбоев в работе жесткого диска, что мешает нормальной записи или чтению данных. |
| Неправильные настройки системы | Некорректные настройки операционной системы, связанные с дисковыми операциями, могут вызвать ошибку. |
Что касается исправления, то есть несколько способов которые смогут помочь избавиться от ошибки, получить доступ к файлам и восстановить нужные.

Как исправить ошибку жесткого диска «Параметр задан неверно»
Как восстановить данные с диска, на котором возникла ошибка
Некоторые из способов исправления данной ошибки могут повлечь за собой затирание диска. Поэтому, для начала рекомендуется восстановить данные с этого накопителя.
Если вам срочно нужно восстановить данные после возникновения данной ошибки воспользуйтесь программой – Hetman Partition Recovery.
Hetman Partition Recovery поможет восстановить данные с жестких дисков, и внешних накопителей. Поможет вернуть данные в результате случайного удаления, форматирования, системных сбоев, или повреждении файловой системы. Это универсальный инструмент для успешного решения проблем с потерей данных, включая ошибку «Параметр задан неверно».
Скачайте, установите программу на свой компьютер, а затем запустите ее.
В менеджере дисков программы определите накопитель, с которого нужно восстановить данные. Здесь вы увидите всю доступную информацию о диске.
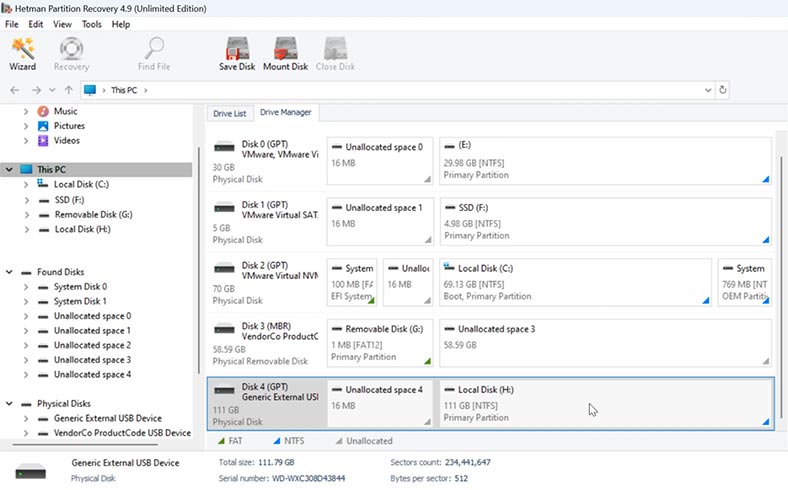
Для запуска процесса восстановления, кликните по диску правой кнопкой мыши и выберите – Открыть.
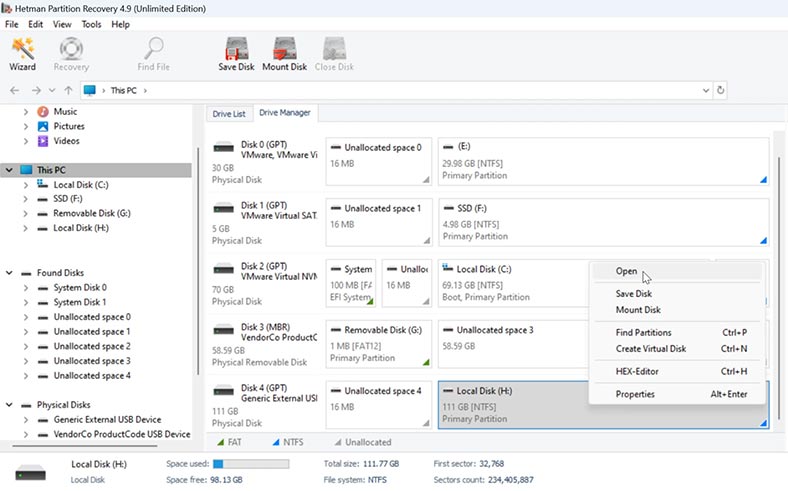
Укажите тип анализа – Быстрое сканирование или Полный анализ.
Для начала рекомендуется выполнить быстрое сканирование, оно поможет найти файлы в большинстве несложных ситуаций. Программа мгновенно просканирует диск и отобразит все найденные файлы и папки.
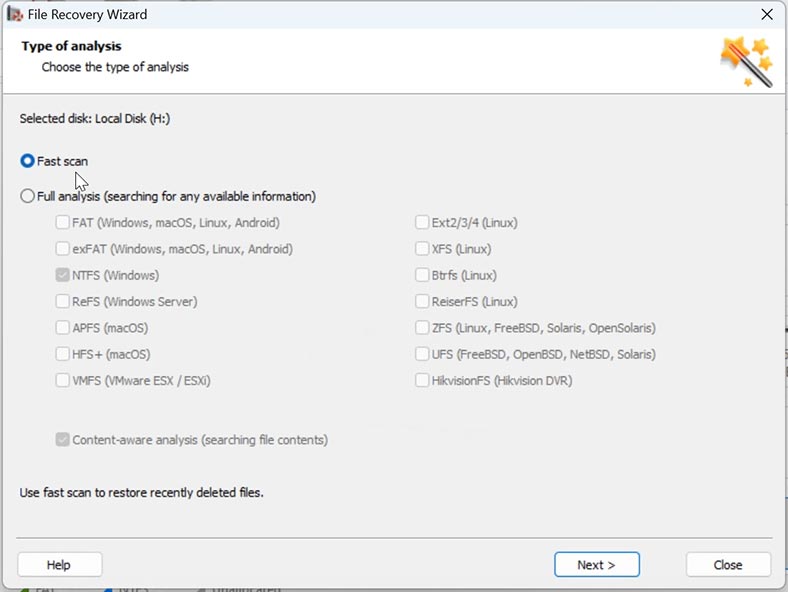
Далее, перейдите в папку, где хранились файлы, которые нужно вернуть. Выделите те, которые нужно вернуть и кликните по кнопке – Восстановить.
Укажите место куда сохранить файлы (диск и папку), и нажмите – Восстановить, еще раз.
По завершении, все файлы будут лежать в ранее указанной папке.
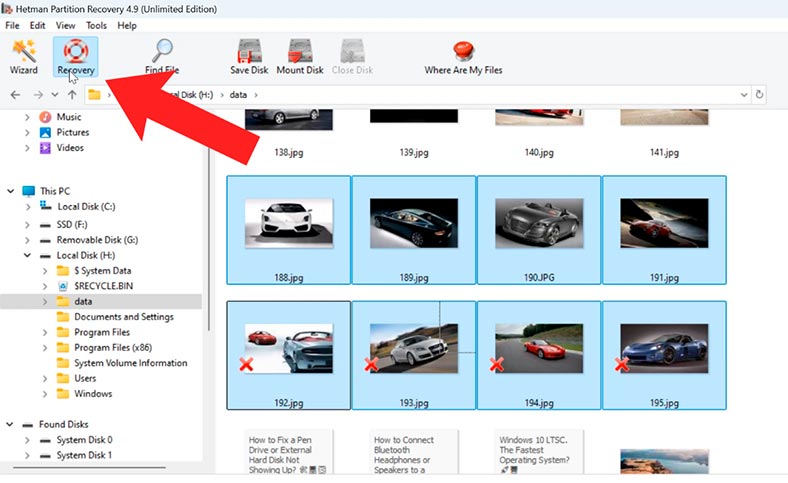
Для удобства вы сможете воспользоваться функцией Поиска. Здесь нужно указать имя файла, после чего программа выведет все файлы, которые удалось найти на диске.
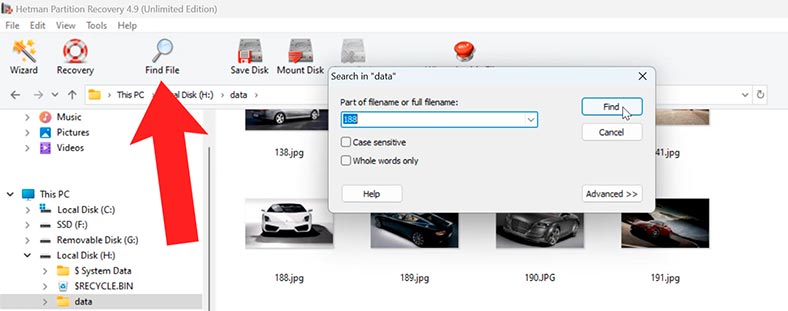
Если программе не удалось найти нужных файлов, то выполните – Полный анализ. Для этого, вернитесь в главное меню, кликните по диску правой кнопкой мыши – Проанализировать заново.
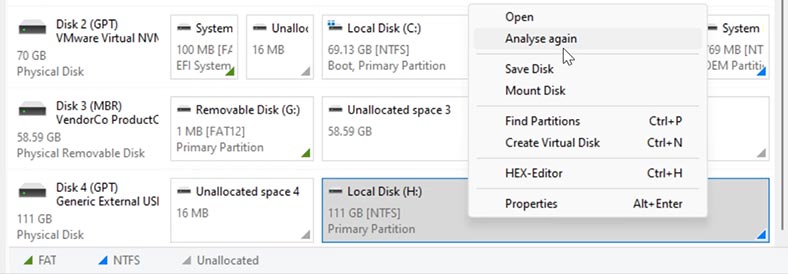
Выберите – Полный анализ и укажите файловую систему. Процесс полного анализа займет больше времени, это зависит от объёма и состояния накопителя.
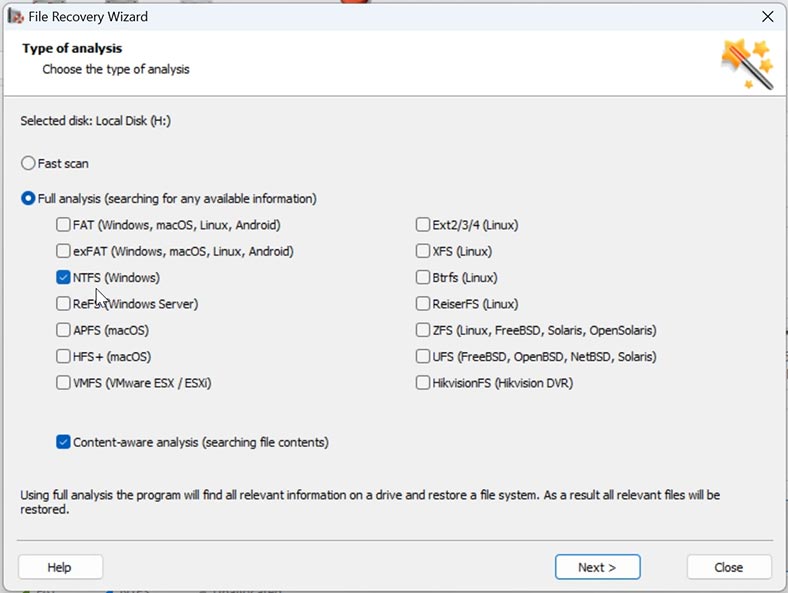
Перейдите в папку, где хранились файлы, которые нужно вернуть, отметьте их и кликните по кнопке – Восстановить.
Как исправить ошибку
Давайте рассмотрим несколько способов, как исправить ошибку «Параметр задан неверно» (0x80070057).
Способ 1. Проверьте подключение диска к компьютеру
Для начала, проверьте подключение диска к компьютеру:
- Убедитесь, что USB-кабель и USB-порты не повреждены.
- Подключите внешний жесткий диск к одному из USB-портов на материнской плате.
- Попробуйте использовать другие USB-кабели и проверьте, сохраняется ли ошибка.
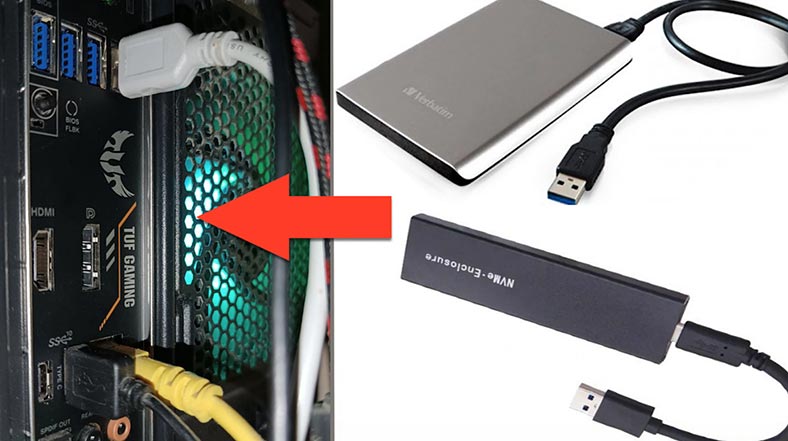
Способ 2. Изменение настройки десятичного разделителя
В разных языках, в качестве десятичной точки используются разные символы. Например, во французском языке запятая представляет собой десятичную точку, тогда как в британском английском она представлена точкой. Ваша десятичная точка могла случайно измениться на запятую из-за установки некоторых сторонних приложений.
Чтобы исправить:
-
Откройте Панель управления – Регион.
-
В открывшемся окне перейдите в Дополнительные настройки.
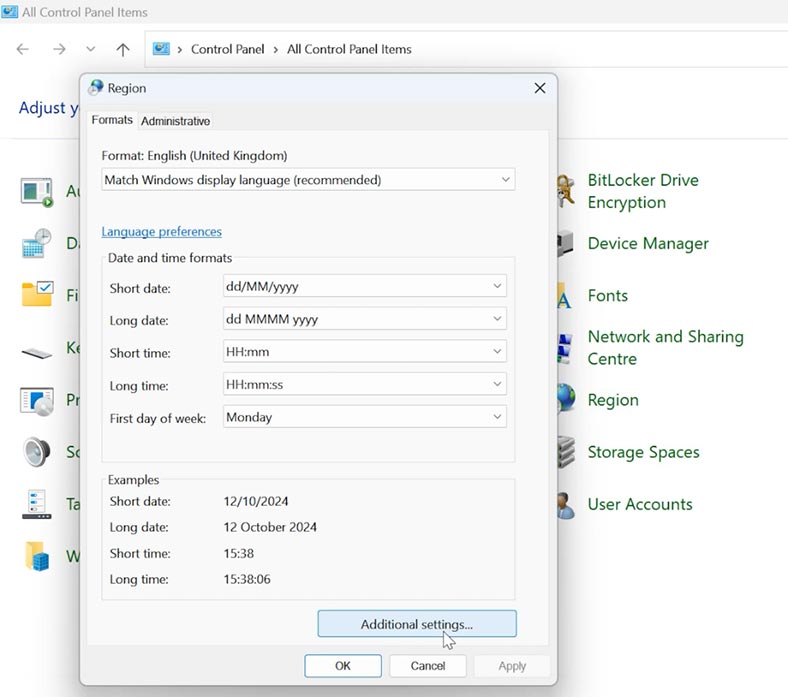
-
В строке «Десятичный разделитель» убедитесь, что установлено следующее значение « . »
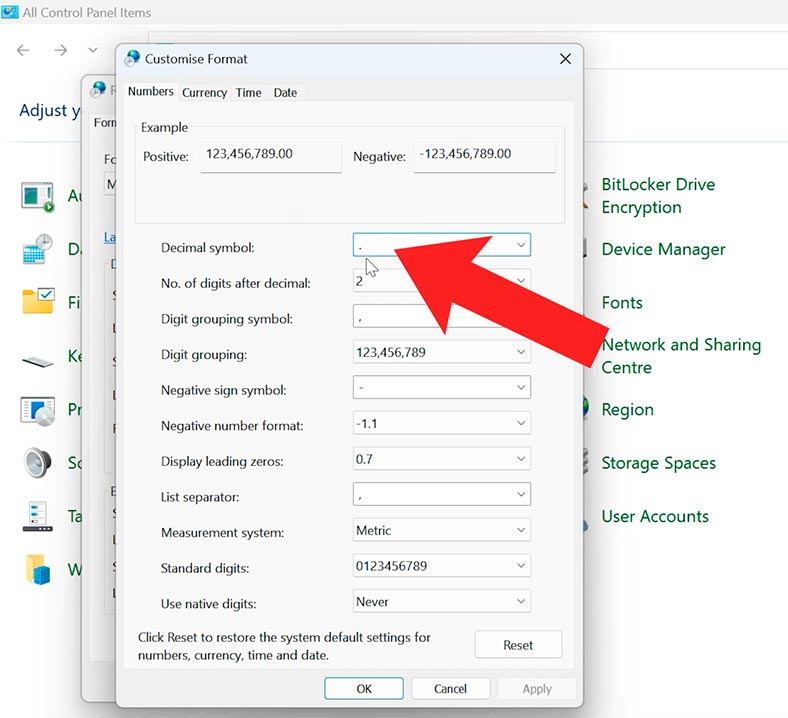
-
Перезагрузите компьютер и попробуйте снова открыть диск.
Способ 3. Изменение реестра Windows
Важно точно следовать инструкции, так как неправильные действия могут повлечь за собой проблемы в работе системы.
Сделайте следующее:
-
Для запуска реестра нажмите сочетание клавиш Win + R и введите – regedit.
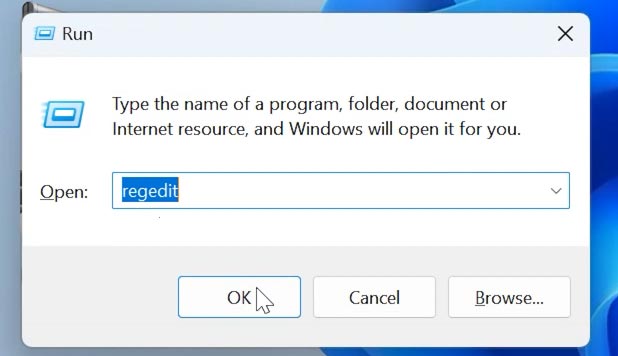
-
Затем перейдите по пути:
HKEY_LOCAL_MACHINE\SOFTWARE\Microsoft\WindowsUpdate\UX -
Справа вы увидите параметр с таким именем - IsConvergedUpdateStackEnabled. Кликните по нему правой кнопкой мыши и измените значение с 1 на 0.
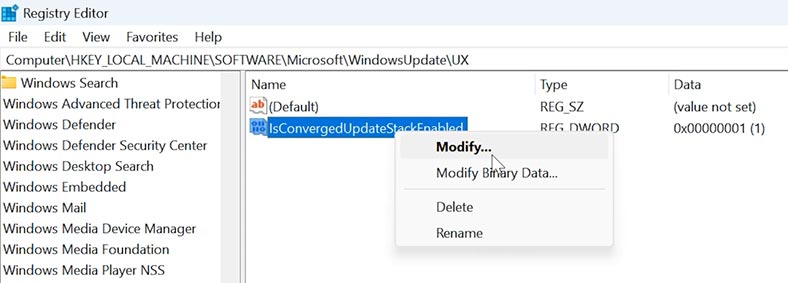
-
Затем перезагрузите компьтер и проверьте наичие ошибки.
-
Если ошибка не исчезла откройте реестр и перейдите по пути:
HKEY_LOCAL_MACHINE SOFTWARE\Policies\Microsoft\SystemCertificates -
Справа кликните правой кнопкой мыши по пустому месту: Создать – Параметр DWORD 32 бита.
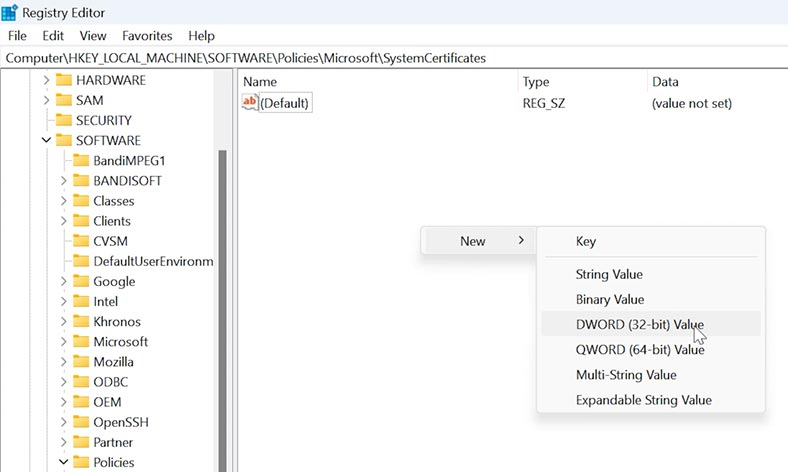
-
Присвойте ему имя – CopyFileBufferedSynchronousIo, и установите значение – 1.
-
Перезагрузите систему и проверьте удалось ли исправить проблему.
Способ 4. Проверка диска на наличие ошибок (CHKDSK)
Также, рекомендуется проверить диск на наличие ошибок с помощью утилиты CHKDSK.
Команда CHKDSK проверит и исправит ошибки файловой системы.
Запустите командную строку от имени администратора и выполните следующую команду:
chkdsk F: /f /x /r
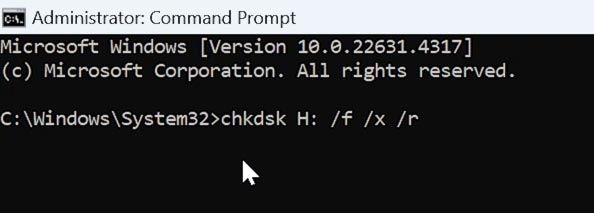
Здесь нужно указать букву диска, на котором возникла ошибка.
Windows попытается исправить все повреждения файловой системы на диске.
По завершении процесса перезагрузите компьютер и проверьте, исчезла ли ошибка.
Способ 5. Проверка файловой системы
Данная ошибка может возникать при повреждении файловой системы. Для исправления, воспользуйтесь встроенными утилитами SFC и DISM, которые помогут восстановить целостность системных файлов.
В командной строке выполните команду:
DISM.exe /online /cleanup-image /restorehealth
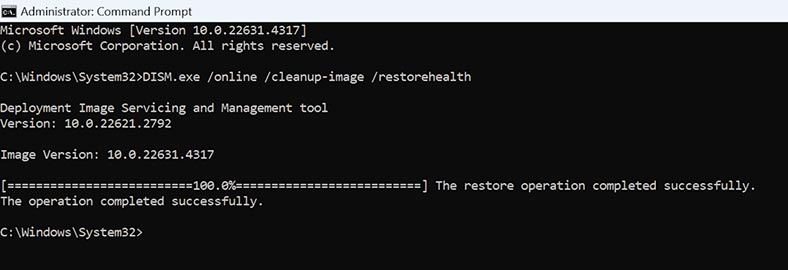
А затем следующую:
sfc /scannow
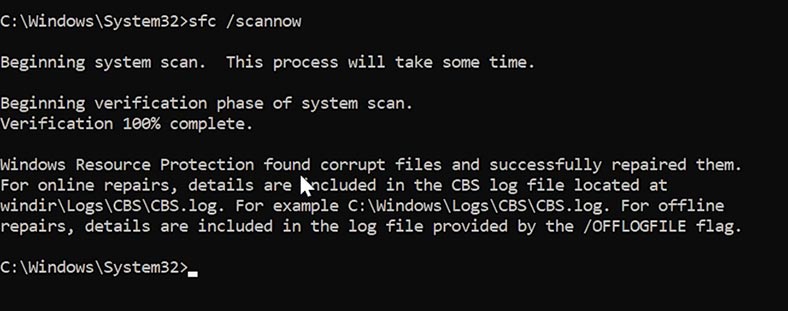
Дождитесь завершения сканирования. При наличии поврежденных файлов, Windows попытается их восстановить автоматически.
Способ 6. Обновление драйвера жесткого диска или USB-накопителя
Рекомендуется проверить и обновить драйвера для накопителя. Для этого:
-
Кликните по меню Пуск правой кнопкой мыши – Управление дисками.
-
Правой кнопкой по накопителю – Свойства.
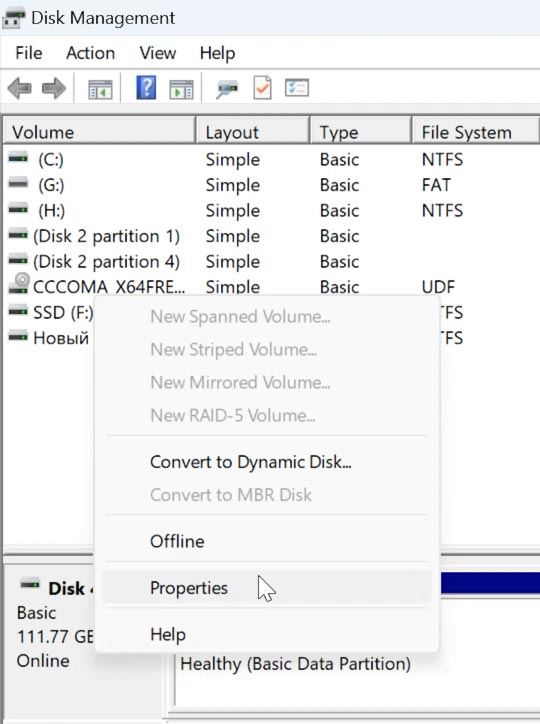
-
В открывшемся окне вкладка Драйверы - Обновить драйвер.
-
Выберите Автоматический поиск драйверов.
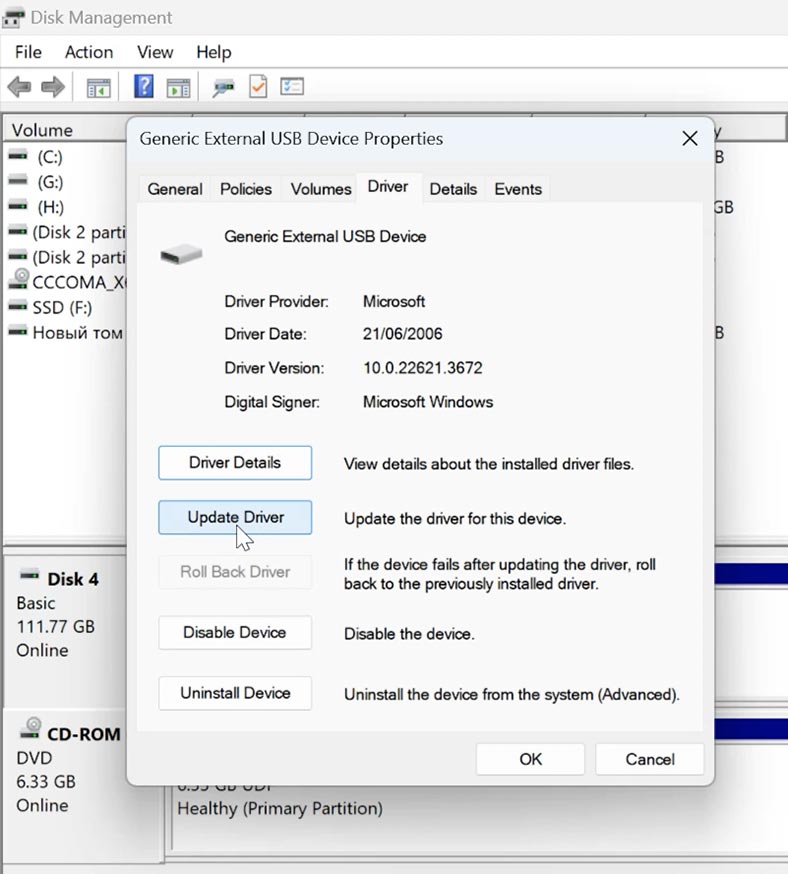
В результате, Windows найдет последнюю версию нужного драйвера. Убедитесь, что ПК подключен к Интернет.
Повторите эти шаги для всех дисков, затем перезагрузите компьютер и попробуйте снова открыть накопитель.
Способ 7 Форматирование диска
Если ошибка связана с неправильным форматом или типом файловой системы, то одним из решений может быть форматирование диска.
Но в таком случае все данные, которые хранятся на диске будут удалены. Поэтому, рекомендуется сделать его резервную копию или снять образ диска.
Для создания образа можете воспользоваться программой Hetman Partition Recovery, это поможет в дальнейшем вернуть затертые файлы.
Для создания образа накопителя в программе выделите нужный, и нажмите кнопку – Сохранить диск. Для сохранения образа у вас должно быть достаточно свободного места. Выберите место куда сохранить образ.
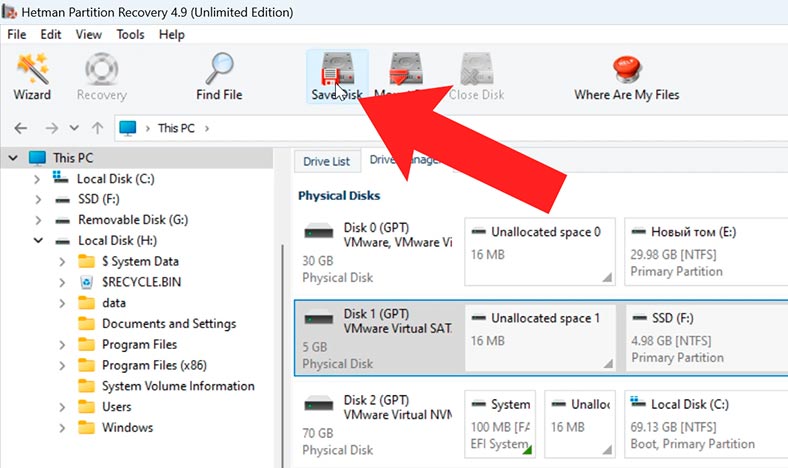
Вы сможете загрузить созданный образ в программу, и после сканирования вернуть свои файлы. Для этого, нажмите Монтировать диск.
Он появится среди монтированных дисков. Просканируйте его, выделите нужные файлы и восстановите их.
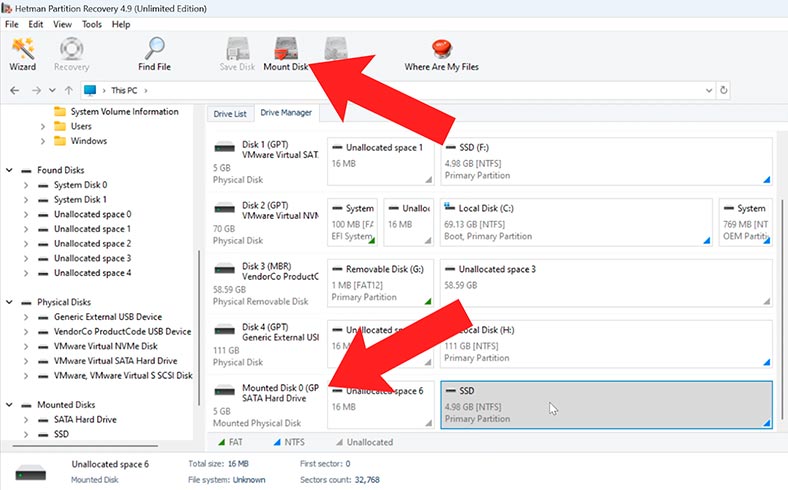
Для форматирования диска, откройте Управление дисками и удалите все разделы на проблемном диске.
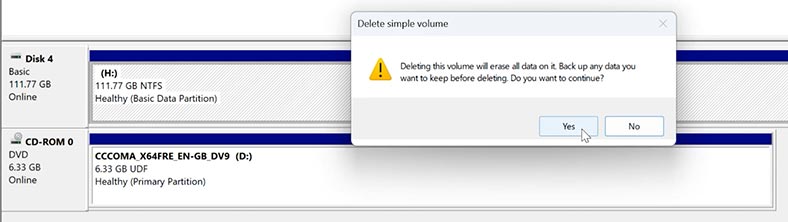
Если некоторые из разделов не удаляются, то лучше это сделать с помощью утилиты diskpart. Для этого, откройте командную строку от имени администратора и выполните команду diskpart.
diskpart
А для вывода подключенных накопителей – listdisk.
listdisk
Для выбора нужного диска, введите команду select disk и номер нужного диска:
select disk 2
Затем, clean для очистки всех разделов диска:
clean
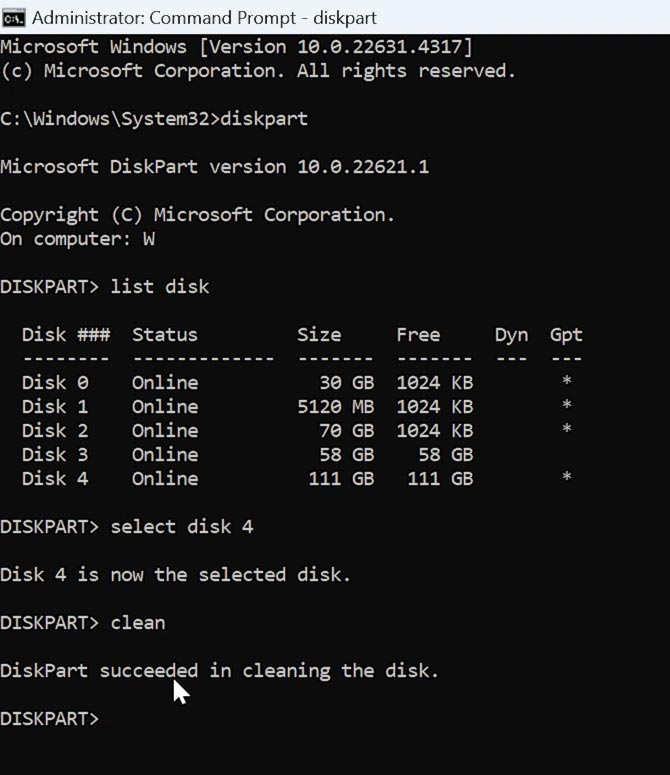
После этого, можете снова вернуться в Управление дисками для форматирования накопителя. Для этого нажмите правой кнопкой мыши по диску – Форматировать.
После форматирования проверьте удастся ли открыть диск без ошибки.
Заключение
Как видите, ошибку «Параметр задан неверно» можно исправить, выполнив описанные рекомендации. А программа для восстановления данных поможет сохранить информацию, если форматирование — это единственный способ исправить диск. Также не забывайте о резервном копировании важных данных, это обезопасит вас от потери важных файлов в подобных случаях.








