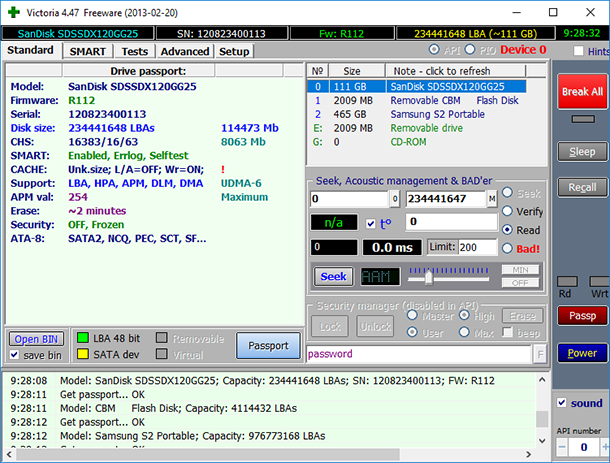Помилка жорсткого диска «Параметр неправильний» (0x80070057, The parameter is incorrect)
Читайте про те, як виправити помилку жорсткого диска 0x80070057 «The parameter is incorrect», як дістати файли з диска при виникненні цієї помилки.

- Як відновити дані з диска, на якому виникла помилка
- Як виправити помилку
- Спосіб 1. Перевірте підключення диска до комп'ютера
- Спосіб 2. Зміна налаштування десяткового роздільника
- Спосіб 3. Зміна реєстру Windows
- Спосіб 4. Перевірка диска на наявність помилок (CHKDSK)
- Спосіб 5. Перевірка файлової системи
- Спосіб 6. Оновлення драйвера жорсткого диска або USB-накопичувача
- Спосіб 7 Форматування диска
- Висновок
- Питання та відповіді
- Коментарі
Помилка «The parameter is incorrect» може виникнути на комп’ютері в непередбачуваний момент, при цьому доступ до файлів, які зберігалися на диску, буде втрачено. У такому випадку потрібно точно знати, що робити, щоб зовсім не втратити важливі дані, як виправити помилку і як повернути доступ до файлів.
Повідомлення «Параметр неправильний» зазвичай з’являється під час спроби доступу або зміни файлів на локальних жорстких дисках, USB-накопичувачах та зовнішніх жорстких дисках. Також, вона може з’явитися під час спроби відкрити файл або відформатувати диск.
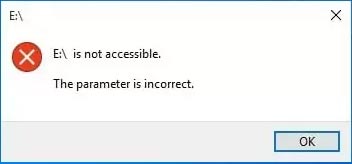
Визначити причину виникнення досить складно. Несправність може бути пов’язана з роз’ємом на материнській платі комп’ютера, портом накопичувача, пошкодженою файловою системою або несправним диском.
| Причина помилки | Опис |
|---|---|
| Пошкодження файлової системи | Пошкодження структури файлової системи може призвести до неможливості правильної роботи з даними та викликати помилку 0x80070057. |
| Некоректна розмітка жорсткого диска | Якщо диск розмічений неправильно або має пошкоджені розділи, то система може видати цю помилку при спробі звернення до нього. |
| Програмні конфлікти | Деякі програми або драйвери можуть конфліктувати один з одним, що призводить до помилки під час операцій з диском. |
| Неправильні параметри передачі даних | Неправильно налаштовані параметри передачі даних, такі як швидкість інтерфейсу або розмір кластера, можуть викликати цю помилку. |
| Фізичне пошкодження жорсткого диска | Помилки можуть виникати через пошкодження або збої в роботі жорсткого диска, що заважає нормальному запису або читанню даних. |
| Неправильні налаштування системи | Некоректні налаштування операційної системи, пов’язані з дисковими операціями, можуть викликати помилку. |
Щодо виправлення, то є кілька способів, які зможуть допомогти позбутися помилки, отримати доступ до файлів та відновити потрібні дані.

💾 Як відновити дані після форматування жорсткого диска, USB флешки або картки пам'яті
Як відновити дані з диска, на якому виникла помилка
Деякі із способів виправлення цієї помилки можуть спричинити затирання диска. Тому, спочатку рекомендується відновити дані з цього накопичувача.
Якщо вам терміново потрібно відновити дані після цієї помилки, то скористайтеся програмою – Hetman Partition Recovery.
Hetman Partition Recovery допоможе відновити дані з жорстких дисків та зовнішніх накопичувачів. Допоможе повернути дані в результаті випадкового видалення, форматування, системних збоїв або пошкодження файлової системи. Це універсальний інструмент для успішного вирішення проблем із втратою даних, включаючи помилку «The parameter is incorrect».
Завантажте та встановіть програму на свій комп’ютер, а потім запустіть її.
У менеджері дисків програми визначте накопичувач, з якого потрібно відновити дані. Тут ви побачите всю доступну інформацію про диск.
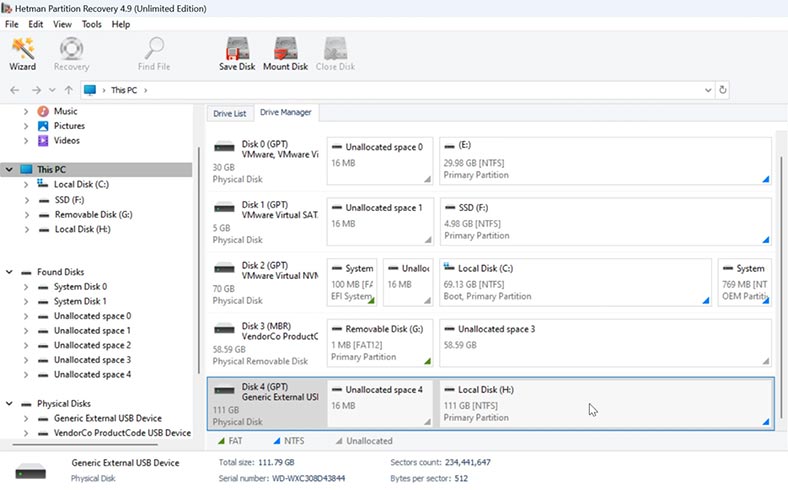
Для запуску процесу відновлення, клацніть по диску правою кнопкою миші та оберіть – Відкрити.
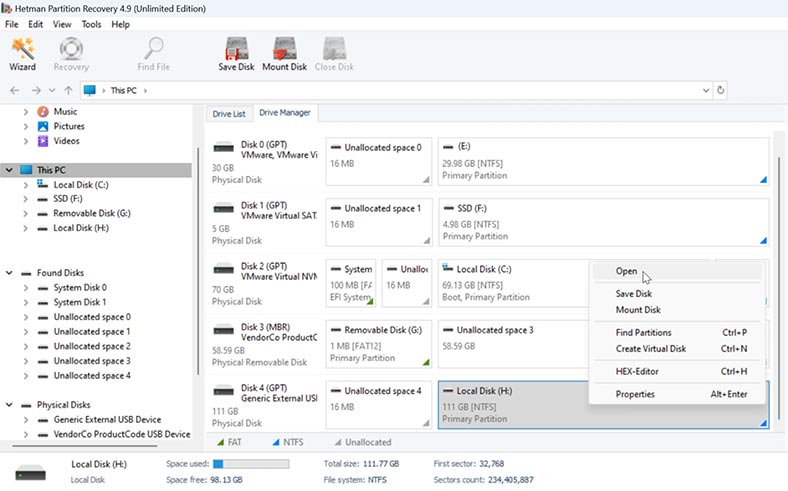
Вкажіть тип аналізу – Швидке сканування або Повний аналіз.
Для початку рекомендується виконати Швидке сканування, воно допоможе знайти файли у більшості нескладних ситуацій. Програма миттєво просканує диск та відобразить усі знайдені файли та папки.
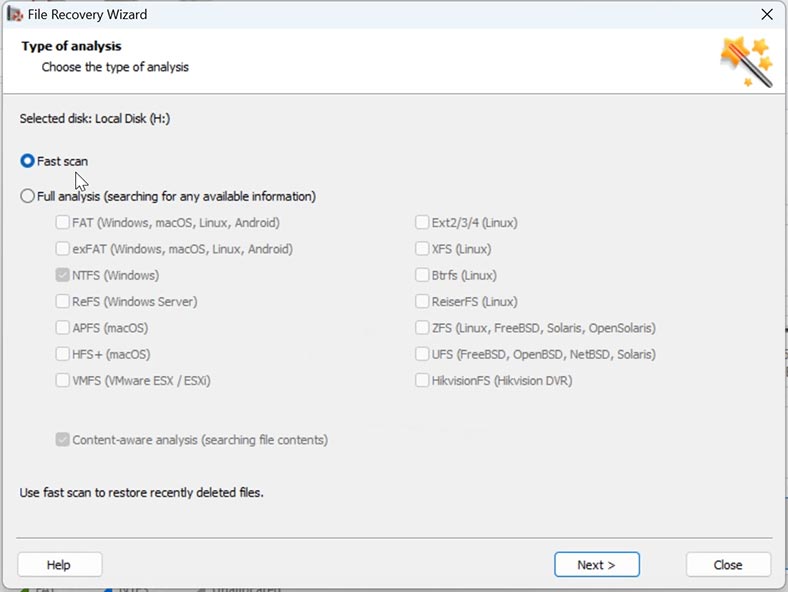
Далі, перейдіть до папки, де зберігалися файли, які потрібно повернути. Виділіть ті, які потрібно повернути і натисніть на кнопку – Відновити.
Вкажіть місце, куди зберегти файли (диск та папку), і натисніть Відновити іще раз.
В результаті, всі файли будуть лежати в зазначеній папці.
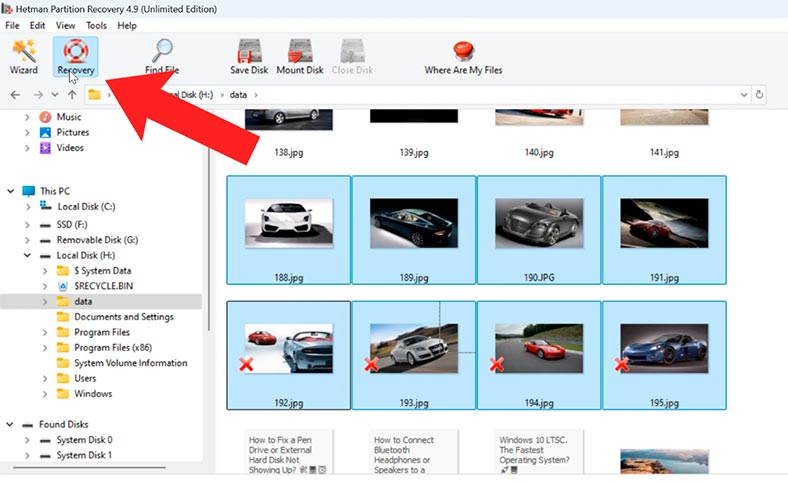
Для зручності, ви зможете скористатися функцією пошуку. Тут потрібно вказати ім’я файлу, після чого програма виведе всі файли, які вдалося знайти на диску.
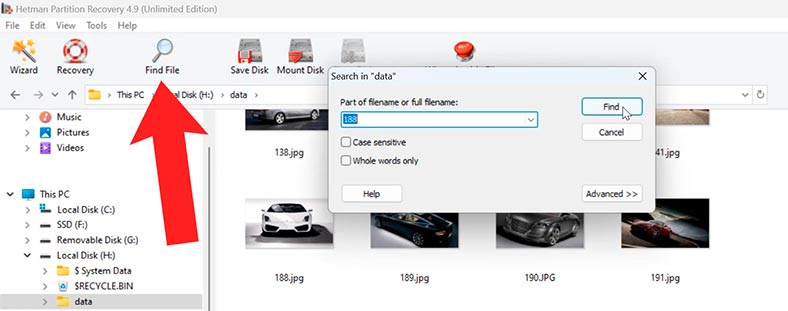
Якщо програмі не вдалося знайти потрібних файлів, то виконайте – Повний аналіз. Для цього, поверніться до головного меню, клацніть по диску правою кнопкою миші – Проаналізувати знову.
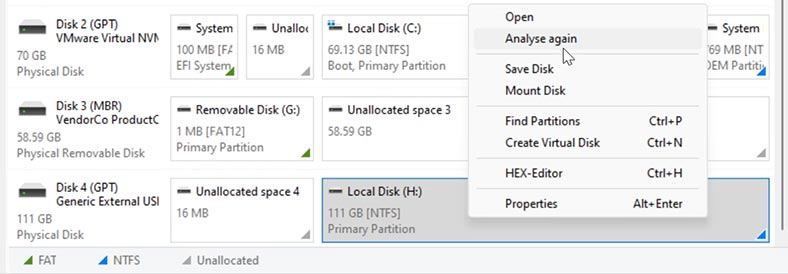
Виберіть – Повний аналіз та вкажіть файлову систему. Процес повного аналізу займе більше часу, це залежить від обсягу та стану накопичувача.
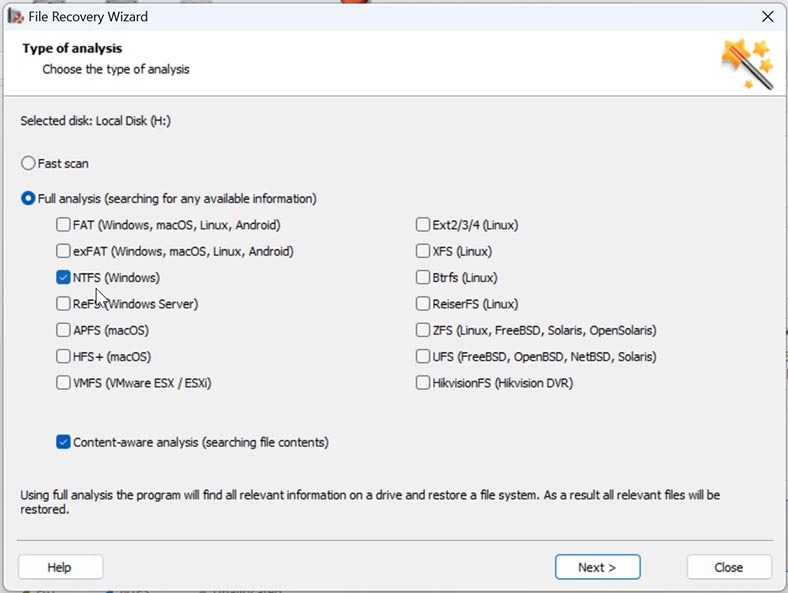
Перейдіть до папки, де зберігалися файли, які потрібно повернути, позначте їх та клацніть по кнопці – Відновити.
Як виправити помилку
Давайте розглянемо кілька способів, як виправити помилку «The parameter is incorrect» (0x80070057).
Спосіб 1. Перевірте підключення диска до комп’ютера
Для початку, перевірте підключення диска до комп’ютера:
- Переконайтеся, що USB-кабель та порти USB не пошкоджені.
- Підключіть зовнішній жорсткий диск до одного з портів USB на материнській платі.
- Спробуйте використовувати інші USB-кабелі та перевірте, чи зберігається помилка.
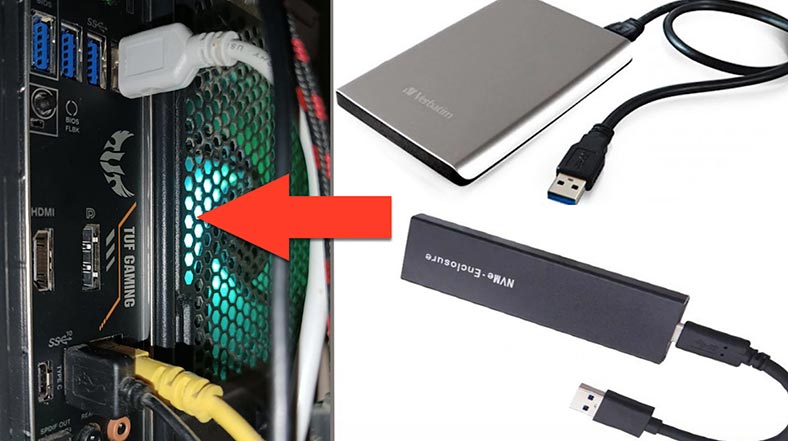
Спосіб 2. Зміна налаштування десяткового роздільника
У різних мовах, як десяткова точка використовуються різні символи. Наприклад, у французькій мові кома є десятковою точкою, тоді як у британській англійській вона представлена точкою. Ваша десяткова точка могла випадково змінитися на кому через встановлення деяких сторонніх додатків.
Щоб виправити:
-
Відкрийте Панель керування – Регіон.
-
У наступному вікні, перейдіть до Додаткові налаштування.
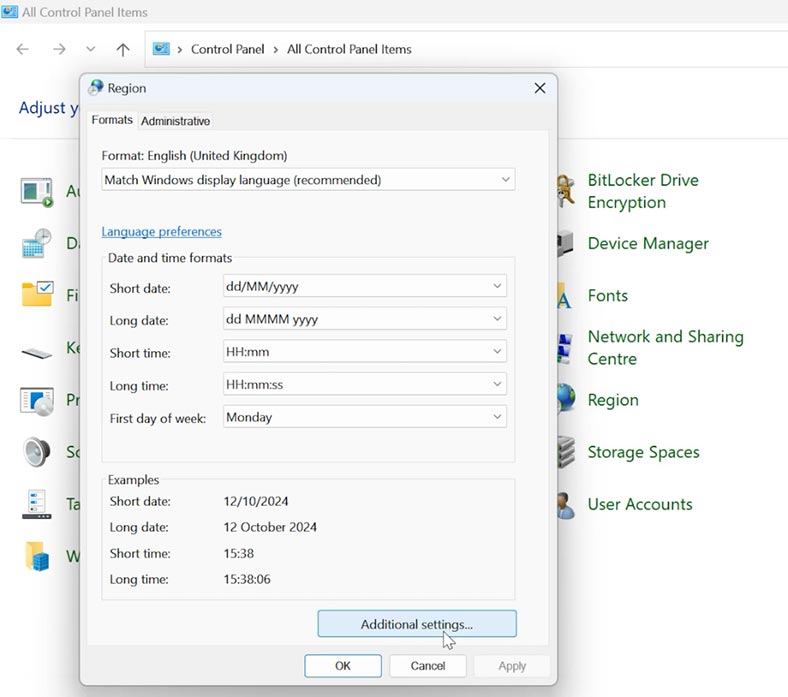
-
У рядку «Десятковий роздільник» переконайтеся, що встановлено таке значення « , »
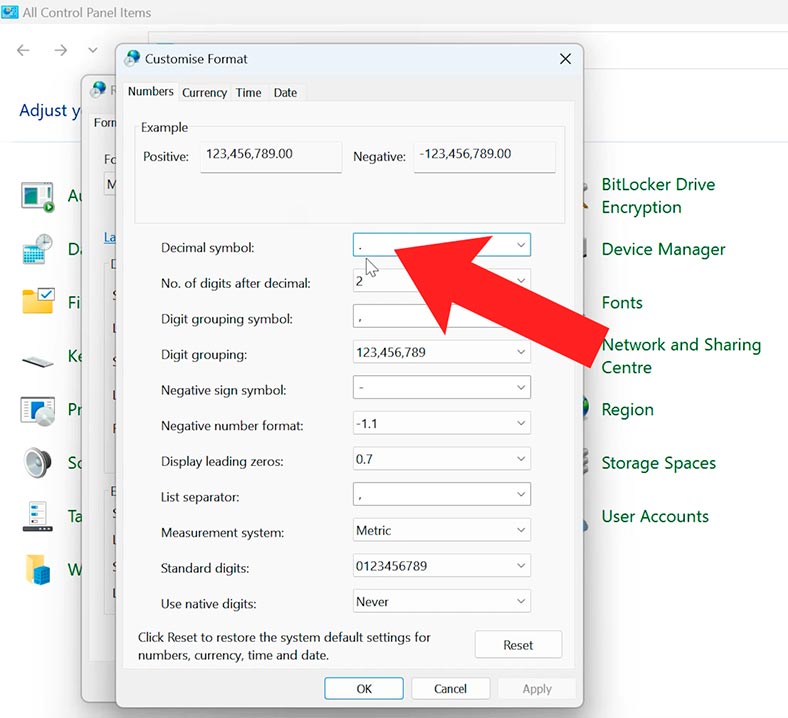
-
Перезавантажте комп’ютер і спробуйте знову відкрити диск.
Спосіб 3. Зміна реєстру Windows
Важливо точно дотримуватися інструкцій, оскільки неправильні дії можуть спричинити проблеми в роботі системи.
Зробіть таке:
-
Для запуску реєстру на натисніть клавіші Win + R і введіть regedit.
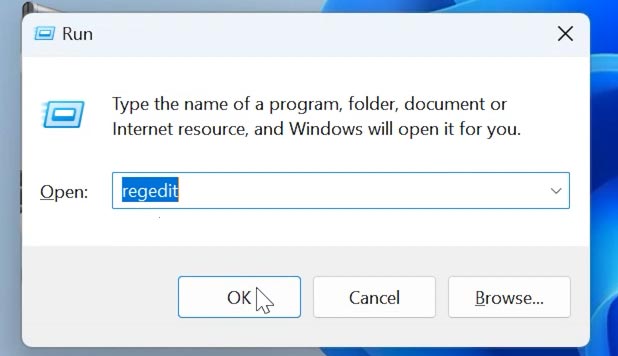
-
Потім перейдіть по шляху:
HKEY_LOCAL_MACHINESOFTWAREMicrosoftWindowsUpdateUX -
Ви побачите параметр з таким ім'ям - IsConvergedUpdateStackEnabled. Клацніть по ньому правою кнопкою миші та змініть значення з 1 на 0.
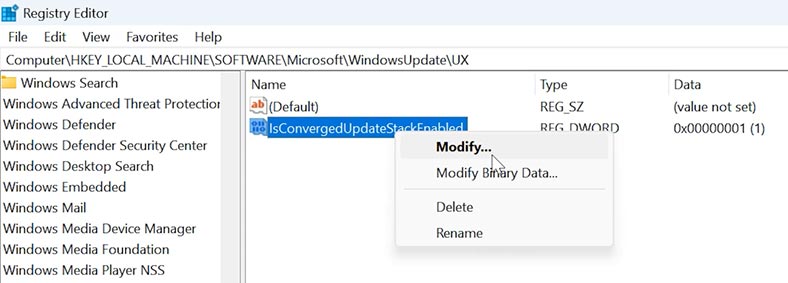
-
Потім перезавантажте комп'ютер і перевірте наявність помилки.
-
Якщо помилка не зникла, то відкрийте реєстр і перейдіть за шляхом:
HKEY_LOCAL_MACHINESOFTWAREPoliciesMicrosoftSystemCertificates -
Справа клацніть правою кнопкою миші по порожньому місцю: Створити – Параметр DWORD 32 біта.
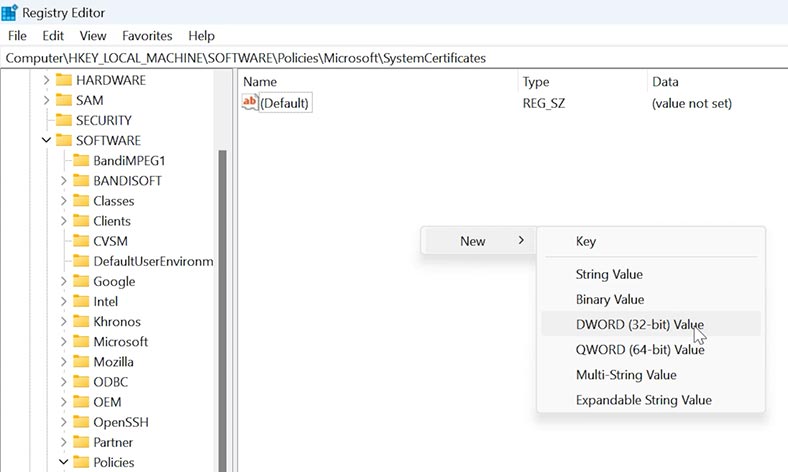
-
Надайте йому ім'я – CopyFileBufferedSynchronousIo, та встановіть значення – 1.
-
Перезавантажте систему та перевірте, чи вдалося виправити проблему.
Спосіб 4. Перевірка диска на наявність помилок (CHKDSK)
Рекомендується перевірити диск на наявність помилок за допомогою утиліти CHKDSK.
Команда CHKDSK перевірить та виправить помилки файлової системи.
Запустіть Командний рядок у режимі адміністратора і виконайте наступну команду:
chkdsk F: /f /x /r
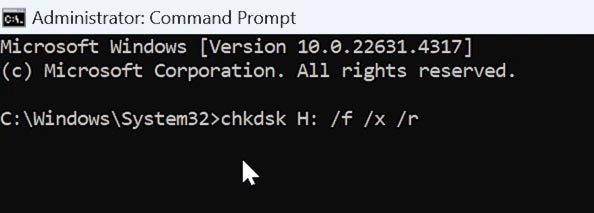
Тут потрібно вказати букву диска, на якому виникла помилка.
Windows спробує виправити усі пошкодження файлової системи на диску.
По завершенні процесу, перезавантажте комп'ютер і перевірте, чи зникла помилка.
Спосіб 5. Перевірка файлової системи
Ця помилка може виникати при пошкодженні файлової системи. Для виправлення, скористайтеся вбудованими утилітами SFC та DISM, які допоможуть відновити цілісність системних файлів.
У командному рядку виконайте команду:
DISM.exe /online /cleanup-image /restorehealth
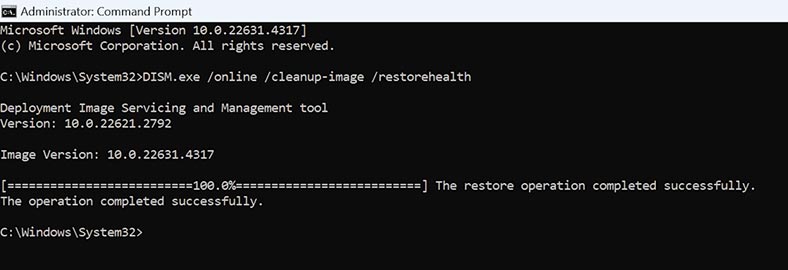
А потім:
sfc /scannow
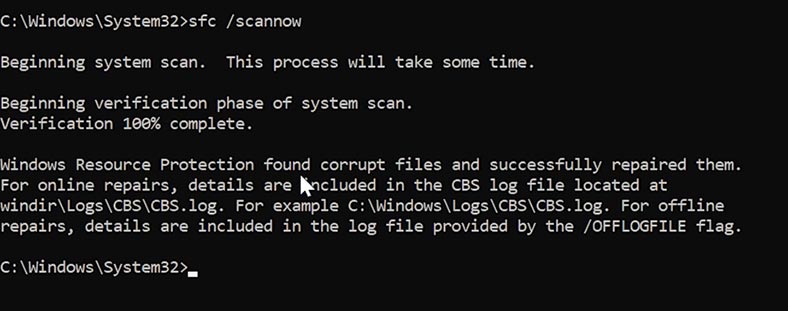
Зачекайте до завершення сканування. Якщо файли пошкоджені, то Windows спробує їх відновити автоматично.
Спосіб 6. Оновлення драйвера жорсткого диска або USB-накопичувача
Рекомендується перевірити та оновити драйвера для накопичувача. Для цього:
-
Клікніть по меню Пуск правою кнопкою миші – Керування дисками.
-
Правою кнопкою для накопичувача – Властивості.
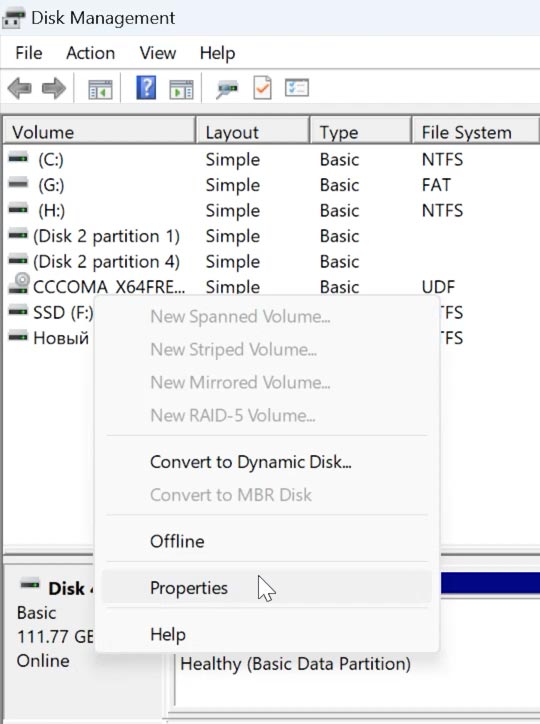
-
У вікні, що відкрилося, вкладка Драйвер - Оновити драйвер.
-
Виберіть Автоматично шукати драйвери.
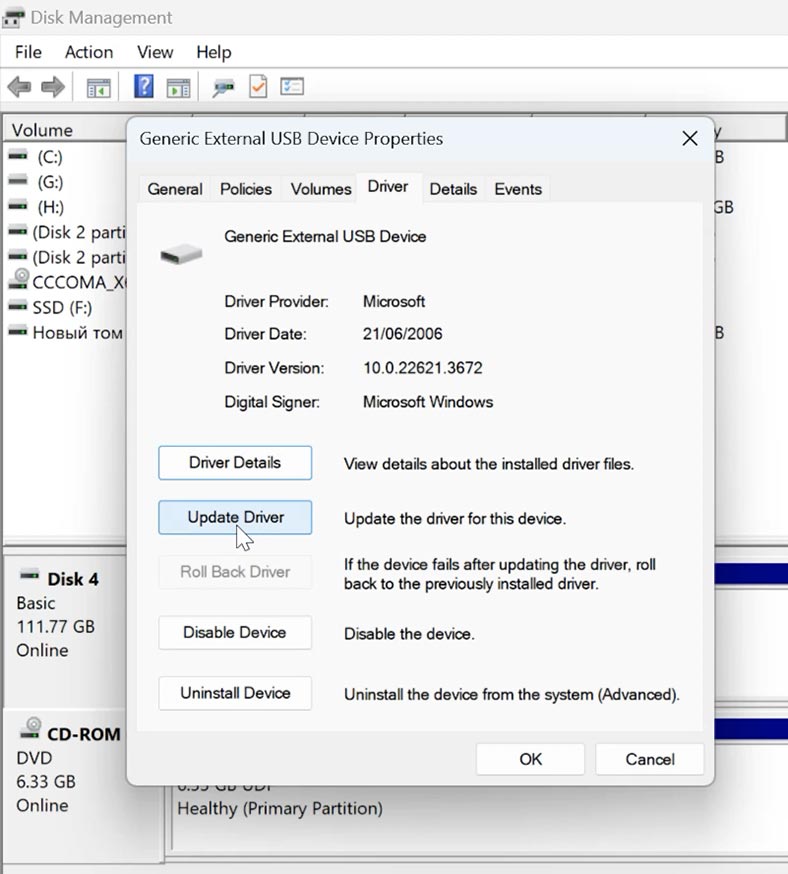
У результаті, Windows знайде останню версію потрібного драйвера. Переконайтеся, що ПК підключено до Інтернету.
Повторіть ці кроки для всіх дисків, потім перезавантажте комп'ютер і спробуйте знову відкрити накопичувач.
Спосіб 7 Форматування диска
Якщо помилка пов'язана з неправильним форматом або типом файлової системи, то одним із рішень може бути форматування диска.
Але, в такому випадку всі дані, які зберігаються на диску, будуть видалені. Тому рекомендується зробити його резервну копію або зняти образ диска.
Для створення образу можете скористатися програмою Hetman Partition Recovery, це допоможе надалі повернути затерті файли.
Для створення образу накопичувача у програмі виділіть потрібний, і натисніть кнопку – Зберегти диск. Для збереження образу у вас має бути достатньо вільного місця. Виберіть місце для збереження зображення.
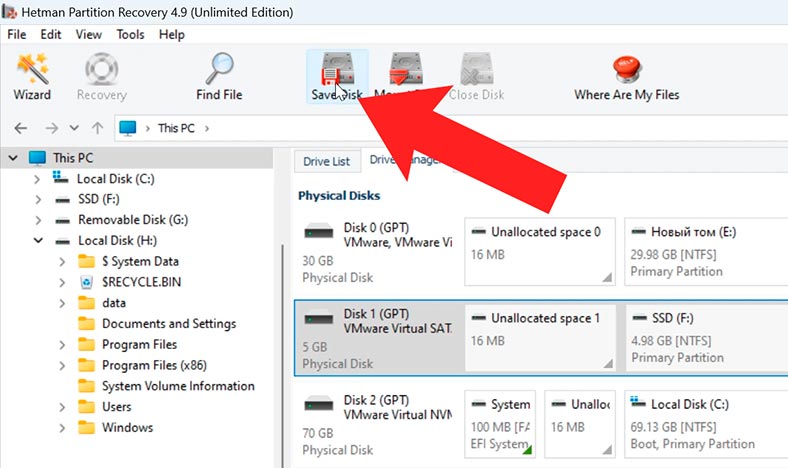
Ви зможете завантажити створений образ у програму, та після сканування повернути свої файли. Для цього натисніть Монтувати диск.
Він з'явиться серед монтованих дисків. Проскануйте його, виділіть потрібні файли та відновіть їх.
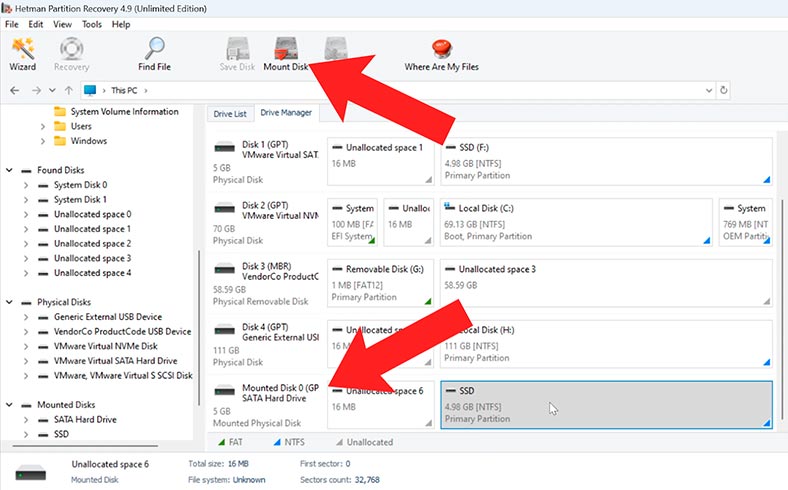
Для форматування диска відкрийте Керування дисками та видаліть всі розділи на проблемному диску.
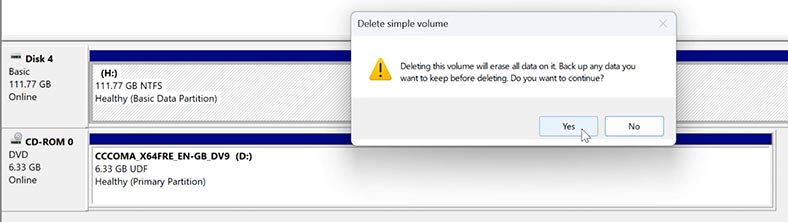
Якщо деякі розділи не видаляються, то краще це зробити за допомогою утиліти diskpart. Для цього відкрийте Командний рядок від імені адміністратора та виконайте команду diskpart.
diskpart
А для виведення підключених накопичувачів – listdisk.
listdisk
Для вибору потрібного диска введіть select disk та номер потрібного диска:
select disk 2
Потім, clean для очищення всіх розділів диска:
clean
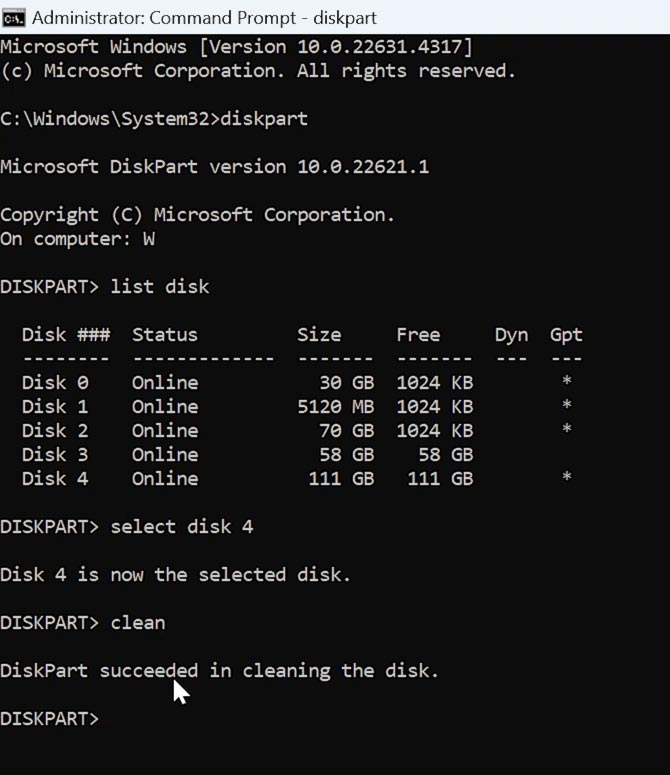
Після цього, знову можна повернутися до Керування дисками для форматування накопичувача. Для цього натисніть правою кнопкою миші по диску – Форматування.
Після форматування перевірте, чи вдасться відкрити диск без помилки.
Висновок
Як бачите, можна виправити помилку «The parameter is incorrect», виконавши описані рекомендації. А програма відновлення даних допоможе зберегти інформацію, якщо форматування — це єдиний спосіб виправити диск. Також, не забувайте про резервне копіювання важливих даних, це убезпечить вас від втрати важливих файлів у таких випадках.