خطأ في القرص الصلب “الإعدادات غير صحيحة” (0x80070057)
إقرأ حول كيفية إصلاح خطأ القرص الصلب 0x80070057 “تم تعيين الإعدادات بشكل غير صحيح”، وكيفية الحصول على الملفات من القرص عند حدوث هذا الخطأ.

قد يظهر الخطأ ” تم تعيين الإعدادات بشكل غير صحيح” على جهاز الكمبيوتر الخاص بك في أكثر اللحظات التي لا يمكن التنبؤ بها، وسيتم فقدان الوصول إلى الملفات المخزنة على القرص. في هذه الحالة، عليك أن تعرف بالضبط ما يجب عليك فعله حتى لا تفقد البيانات المهمة، وكيفية إصلاح الخطأ وكيفية إستعادة الوصول إلى الملفات.
تظهر رسالة “الإعدادات غير صالحة” عادةً عند محاولة الوصول إلى الملفات الموجودة على محركات الأقراص الصلبة المحلية ومحركات أقراص USB ومحركات الأقراص الصلبة الخارجية أو تغييرها. وقد يظهر أيضًا عند محاولة فتح ملف أو تهيئة قرص.
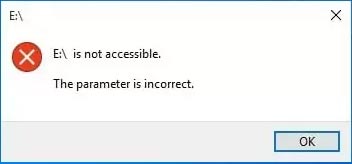
تحديد السبب أمر صعب للغاية. قد تكون المشكلة مرتبطة بموصل موجود على اللوحة الأم للكمبيوتر، أو بمنفذ تخزين، أو نظام ملفات تالف، أو محرك أقراص معطل.
| سبب الخطأ | الوصف |
|---|---|
| تلف نظام الملفات | يمكن أن يؤدي تلف بنية نظام الملفات إلى عدم القدرة على العمل مع البيانات بشكل صحيح والتسبب في الخطأ 0x80070057. |
| تقسيم القرص الصلب بشكل غير صحيح | إذا لم يتم تقسيم القرص بشكل صحيح أو كان به أقسام تالفة، فقد يعرض النظام هذا الخطأ عند محاولة الوصول إليه. |
| تعارضات البرمجيات | قد تتعارض بعض البرامج أو برامج التشغيل مع بعضها البعض، مما يؤدي إلى حدوث خطأ عند إجراء عمليات القرص. |
| إعدادات نقل البيانات غير صحيحة | يمكن أن تتسبب إعدادات نقل البيانات التي تم تكوينها بشكل غير صحيح، مثل سرعة الواجهة أو حجم المجموعة، في حدوث هذا الخطأ. |
| الأضرار المادية التي لحقت القرص الصلب | يمكن أن تحدث الأخطاء بسبب تلف أو خلل في القرص الصلب، مما يمنع الكتابة أو القراءة العادية للبيانات. |
| إعدادات النظام غير صحيحة | قد تتسبب إعدادات نظام التشغيل غير الصحيحة المتعلقة بعمليات القرص في حدوث الخطأ. |
أما بالنسبة للإصلاح، فهناك عدة طرق يمكن أن تساعد في التخلص من الخطأ والوصول إلى الملفات وإستعادة الملفات التي تحتاجها.

Windows Sign-In Issue? Step-by-Step Guide to Fixing PIN Not Available 2024
كيفية إستعادة البيانات من القرص الذي به خطأ
قد تؤدي بعض طرق إصلاح هذا الخطأ إلى الكتابة فوق القرص. لذلك، يوصى في البداية بإستعادة البيانات من محرك الأقراص هذا.
إذا كنت بحاجة ماسة لإستعادة البيانات بعد حدوث هذا الخطأ، إستخدم البرنامج – Hetman Partition Recovery.
سيساعدك Hetman Partition Recovery على إستعادة البيانات من محركات الأقراص الصلبة ومحركات الأقراص الخارجية. سيساعدك ذلك على إستعادة البيانات نتيجة الحذف العرضي أو التنسيق أو فشل النظام أو تلف نظام الملفات. هذه أداة عالمية لحل مشكلات فقدان البيانات بنجاح، بما في ذلك الخطأ ” تم تعيين الإعدادات بشكل غير صحيح”..
قم بتنزيل البرنامج وتثبيته على جهاز الكمبيوتر الخاص بك، ثم قم بتشغيله.
في برنامج مدير القرص ، حدد محرك الأقراص الذي تريد إسترداد البيانات منه. هنا سترى جميع المعلومات المتوفرة حول القرص.
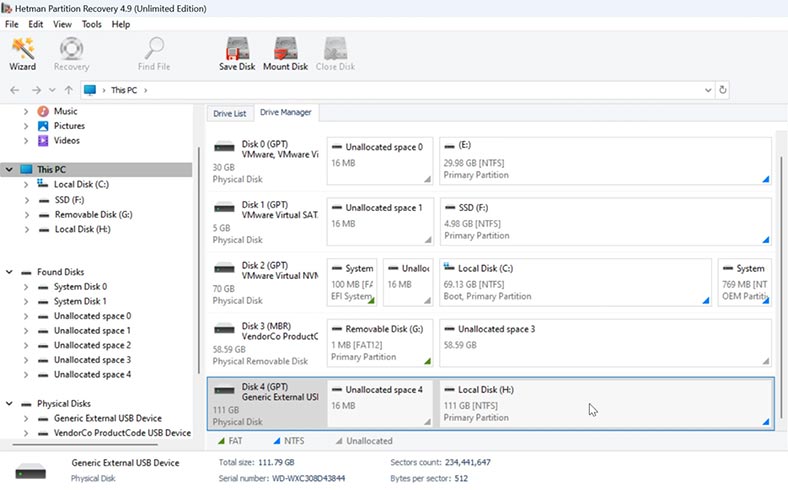
لبدء عملية الإسترداد، انقر بزر الماوس الأيمن على القرص وحدد – إفتح.
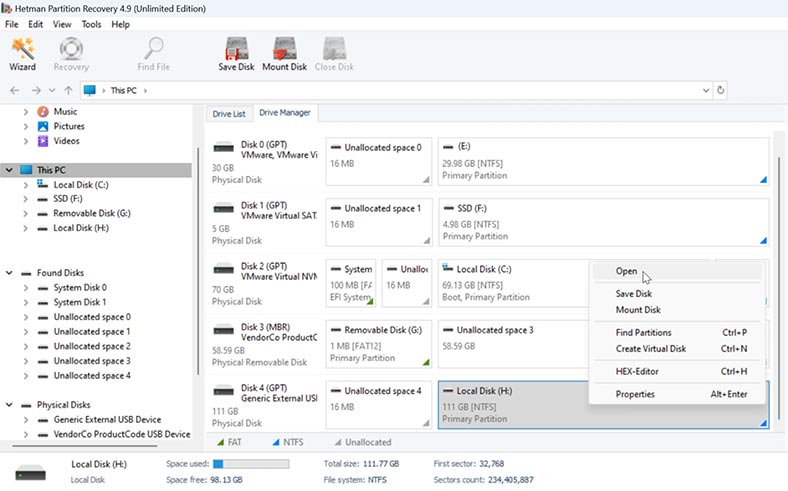
حدد نوع الفحص – الفحص السريع أو الفحص الكامل.
في البداية، يوصى بإجراء فحص سريع؛ فهو سيساعد في العثور على الملفات في معظم المواقف البسيطة. سيقوم البرنامج على الفور بفحص القرص وعرض جميع الملفات والمجلدات التي تم العثور عليها.
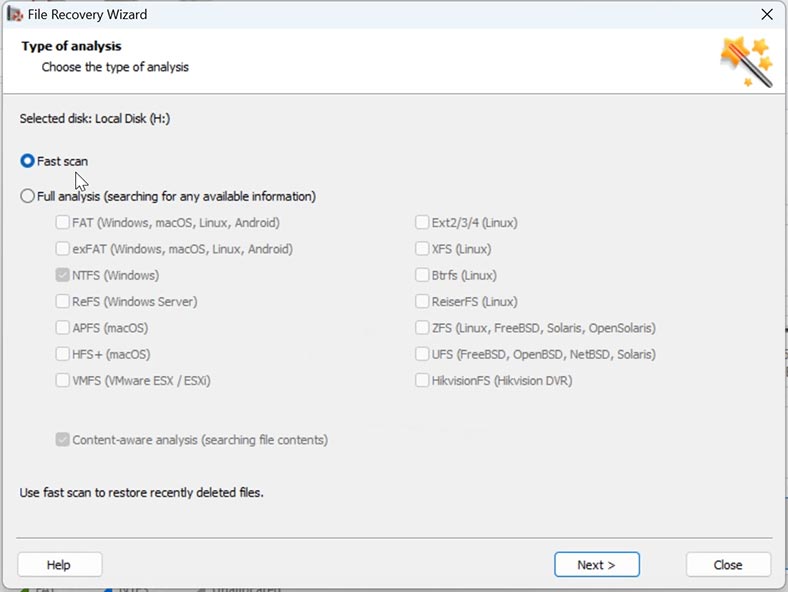
بعد ذلك، إنتقل إلى المجلد حيث تم تخزين الملفات التي تريد إرجاعها. حدد تلك التي تريد إعادتها وانقر على الزر – الإسترداد.
حدد الموقع الذي تريد حفظ الملفات فيه (القرص والمجلد)، ثم انقر فوق – الإستردادمرة أخرى.
عند الإنتهاء، سيتم وضع جميع الملفات في المجلد المحدد مسبقًا.
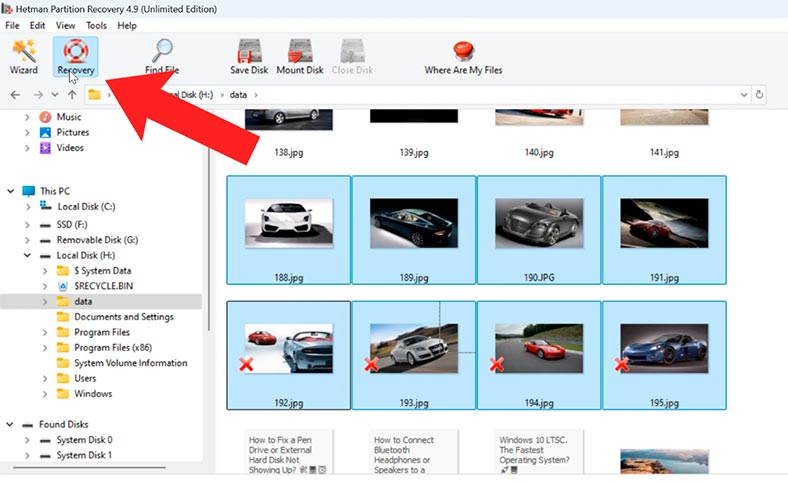
يمكنك إستخدام وظيفة البحث. هنا تحتاج إلى تحديد إسم الملف، وبعد ذلك سيعرض البرنامج جميع الملفات التي تم العثور عليها على القرص.
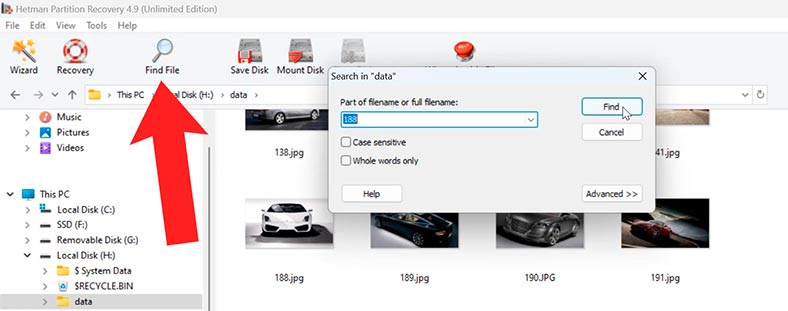
إذا لم يتمكن البرنامج من العثور على الملفات المطلوبة، فقم بإجراء – الفحص الكامل. للقيام بذلك، قم بالعودة إلى القائمة الرئيسية، وانقر بزر الماوس الأيمن على القرص –قم بالفحص مرة أخرى.
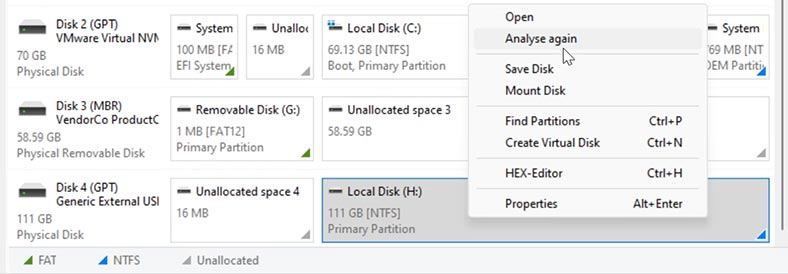
حدد – الفحص الكامل وحدد نظام الملفات. ستستغرق عملية التحليل الكاملة وقتًا أطول، إعتمادًا على حجم محرك الأقراص وحالته.
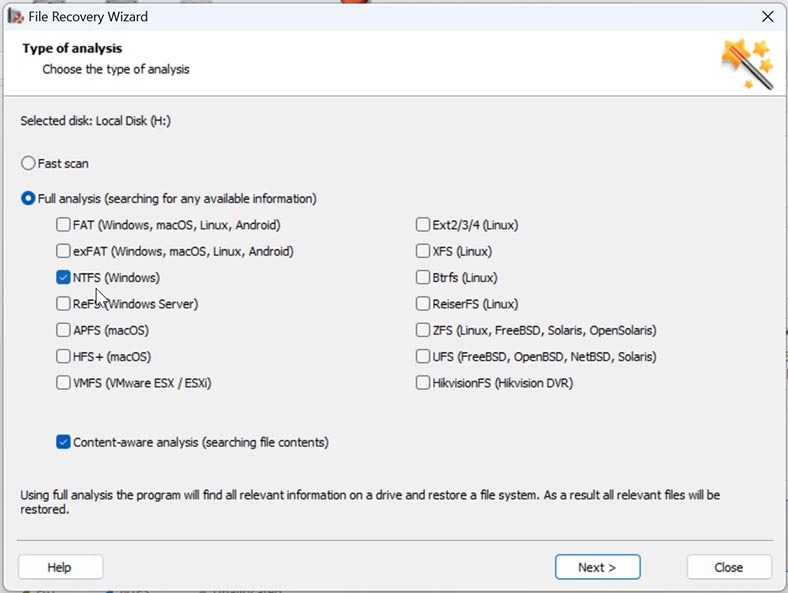
إنتقل إلى المجلد حيث تم تخزين الملفات التي تريد إستردادها، وقم بوضع علامة عليها وانقر على الزر – إسترداد.
كيفية إصلاح الخطأ
دعونا نلقي نظرة على عدة طرق لإصلاح الخطأ ” تم تعيين الإعدادات بشكل غير صحيح”. (0x80070057).
الطريقة 1. تحقق من إتصال محرك الأقراص بالكمبيوتر
أولاً، تحقق من إتصال محرك الأقراص بالكمبيوتر:
- تأكد من عدم تلف كابل USB ومنافذ USB.
- قم بتوصيل القرص الصلب الخارجي الخاص بك بأحد منافذ USB الموجودة على اللوحة الأم.
- حاول إستخدام كبلات USB أخرى وتحقق من إستمرار ظهور الخطأ.
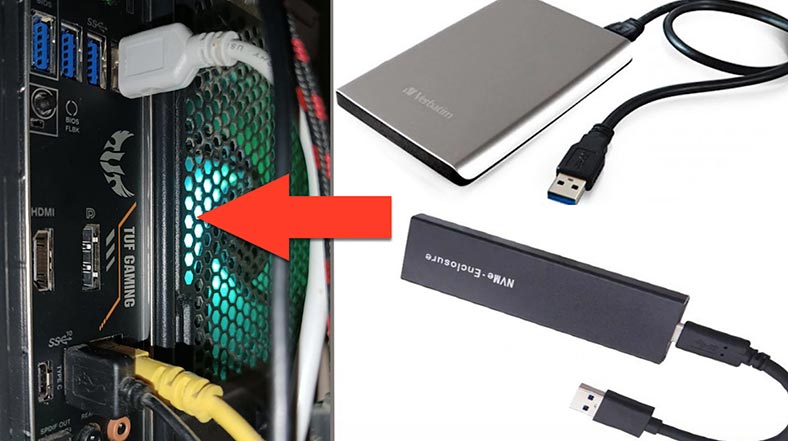
الطريقة 2. تغيير إعداد الفاصل العشري
تستخدم اللغات المختلفة رموزًا مختلفة كفاصلة عشرية. على سبيل المثال، في اللغة الفرنسية يتم تمثيل الفاصلة بنقطة عشرية، بينما في اللغة الإنجليزية البريطانية يتم تمثيلها بنقطة. ربما تغيرت العلامة العشرية الخاصة بك عن طريق الخطأ إلى فاصلة بسبب تثبيت بعض تطبيقات الطرف الثالث.
لإصلاح ذلك:
-
إفتح لوحة التحكم – المنطقة.
-
في النافذة التي ستفتح، إنتقل إلى الإعدادات المتقدمة.
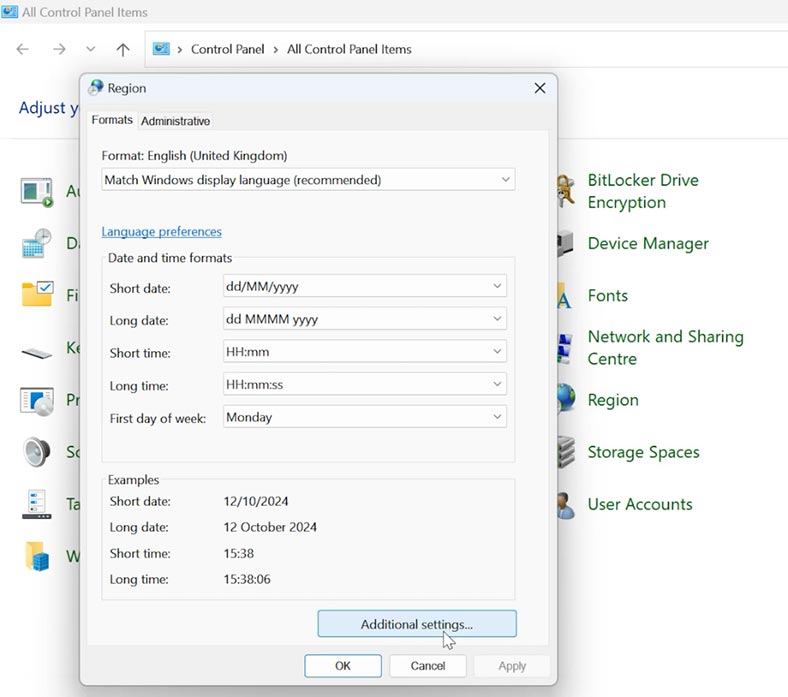
-
في سطر «الفاصل العشري» تأكد من تعيين القيمة التالية « . »
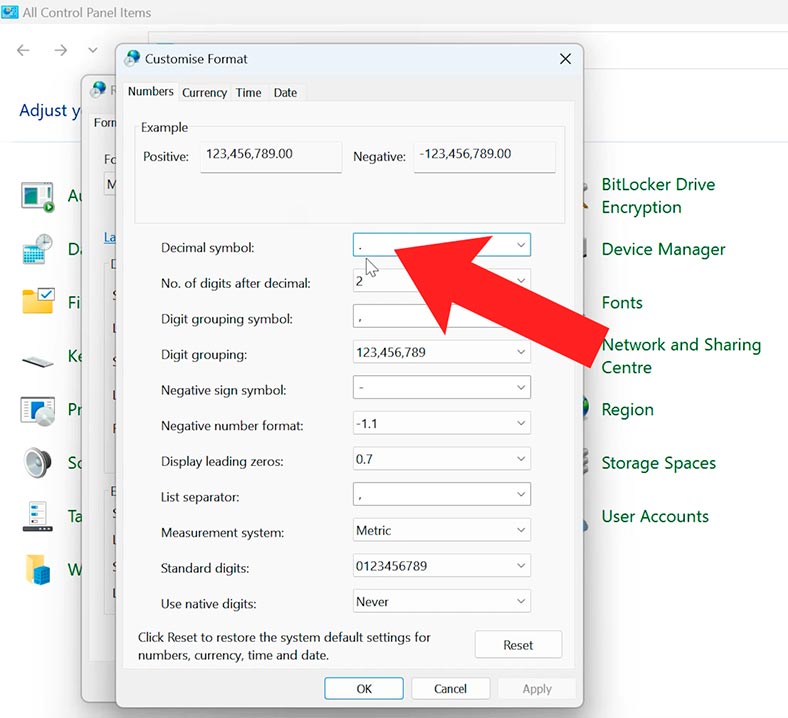
-
أعد تشغيل الكمبيوتر وحاول فتح محرك الأقراص مرة أخرى.
الطريقة 3. تغيير سجل Windows
من المهم إتباع التعليمات بدقة، لأن الإجراءات غير الصحيحة يمكن أن تؤدي إلى مشاكل في النظام.
قم بما يلي:
-
لبدء التسجيل، إضغط على مجموعة المفاتيح Win + R وأدخل – regedit.
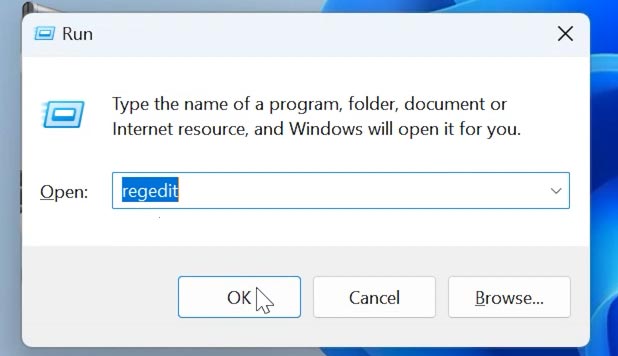
-
ثم إتبع المسار:
HKEY_LOCAL_MACHINE\SOFTWARE\Microsoft\WindowsUpdate\UX -
على اليمين سترى معلمة بنفس هذا الإسم - IsConvergedUpdateStackEnabled. انقر بزر الماوس الأيمن عليه و تغيير القيمة من 1 إلى 0.
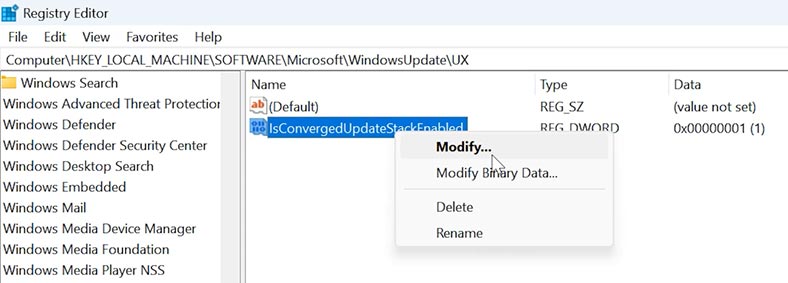
-
ثم أعد تشغيل جهاز الكمبيوتر الخاص بك وتحقق من الخطأ.
-
إذا لم يختفي الخطأ، إفتح السجل وإنتقل إلى المسار:
HKEY_LOCAL_MACHINE SOFTWARE\Policies\Microsoft\SystemCertificates -
على اليمين، انقر بزر الماوس الأيمن على مساحة فارغة: إنشاء – معلمة DWORD ذات 32 بت.
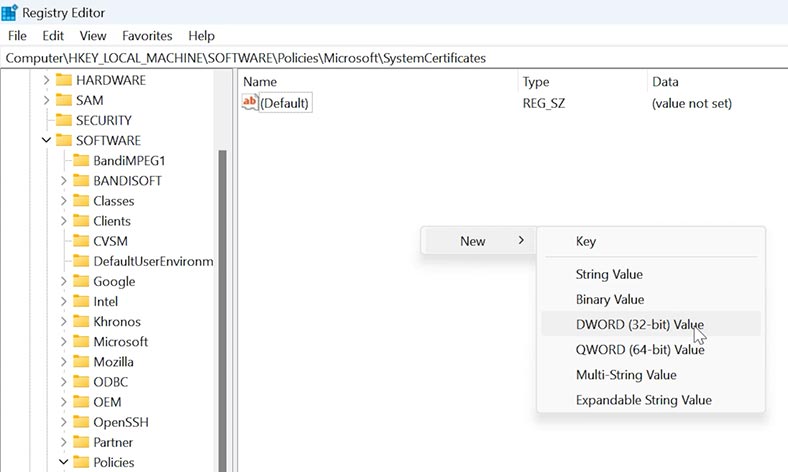
-
أعطه إسمًا - CopyFileBufferedSynchronousIo، وقم بتعيين القيمة - 1.
-
أعد تشغيل النظام وتحقق من حل المشكلة.
الطريقة 4. فحص القرص بحثًا عن الأخطاء (CHKDSK)
يوصى أيضًا بفحص القرص بحثًا عن الأخطاء بإستخدام الأداة المساعدة CHKDSK.
سيقوم الأمر CHKDSK بفحص وإصلاح أخطاء نظام الملفات.
قم بتشغيل موجه الأوامر كمسؤول وقم بتشغيل الأمر التالي:
chkdsk F: /f /x /r
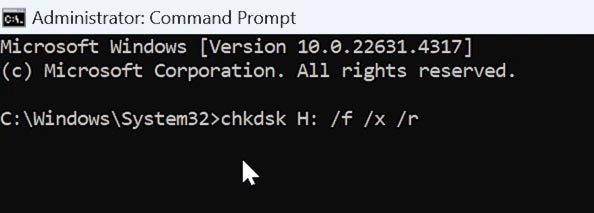
تحتاج هنا إلى تحديد حرف محرك الأقراص الذي حدث فيه الخطأ.
سيحاول نظام Windows إصلاح أي تلف في نظام الملفات على القرص.
بمجرد إكتمال العملية، أعد تشغيل الكمبيوتر وتحقق من إختفاء الخطأ.
الطريقة 5. التحقق من نظام الملفات
يمكن أن يحدث هذا الخطأ عند تلف نظام الملفات. لإصلاح هذه المشكلة، إستخدم الأدوات المساعدة المضمنة SFC و DISM، والتي ستساعد في إستعادة سلامة ملفات النظام.
في سطر الأوامر، قم بتشغيل الأمر:
DISM.exe /online /cleanup-image /restorehealth
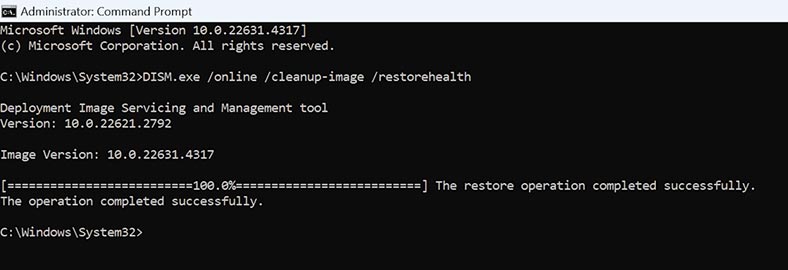
ثم التالي:
sfc /scannow
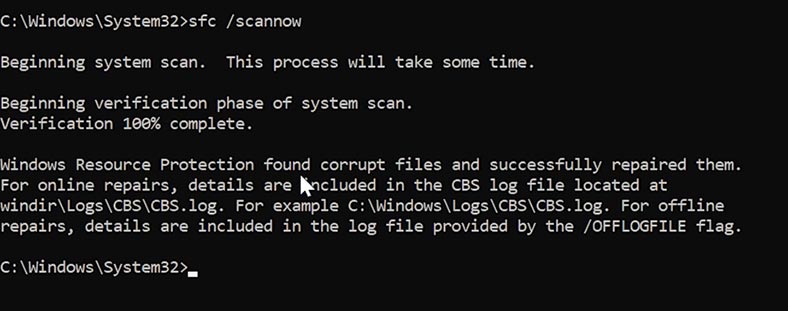
إنتظر حتى يكتمل الفحص. إذا كانت هناك ملفات تالفة، فسيحاول نظام Windows إصلاحها تلقائيًا.
الطريقة 6. تحديث محرك الأقراص الصلبة أو برنامج تشغيل محرك أقراص USB
يوصى بفحص وتحديث برامج التشغيل لمحرك الأقراص. للقيام بذلك:
-
انقر بزر الماوس الأيمن على قائمة الإنطلاقة – إدارة القرص.
-
انقر بزر الماوس الأيمن على محرك الأقراص - الخصائص.
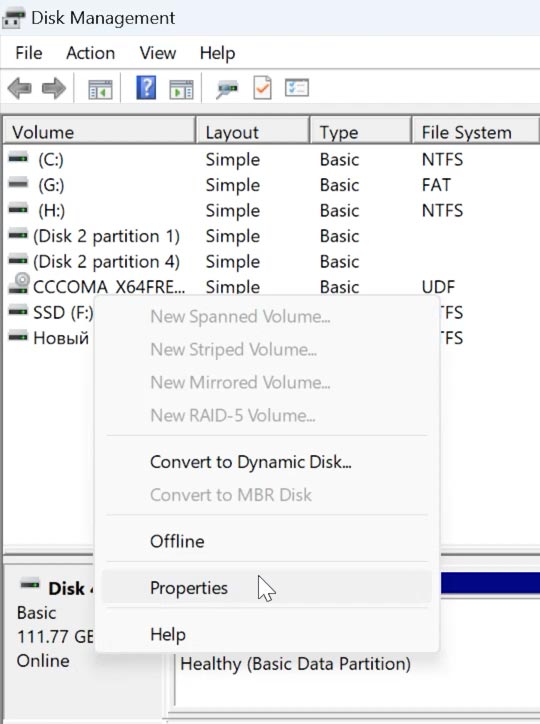
-
في النافذة التي ستفتح، علامة التبويب برامج التشغيل - تحديث برنامج التشغيل.
-
حدد البحث التلقائي عن برامج التشغيل.
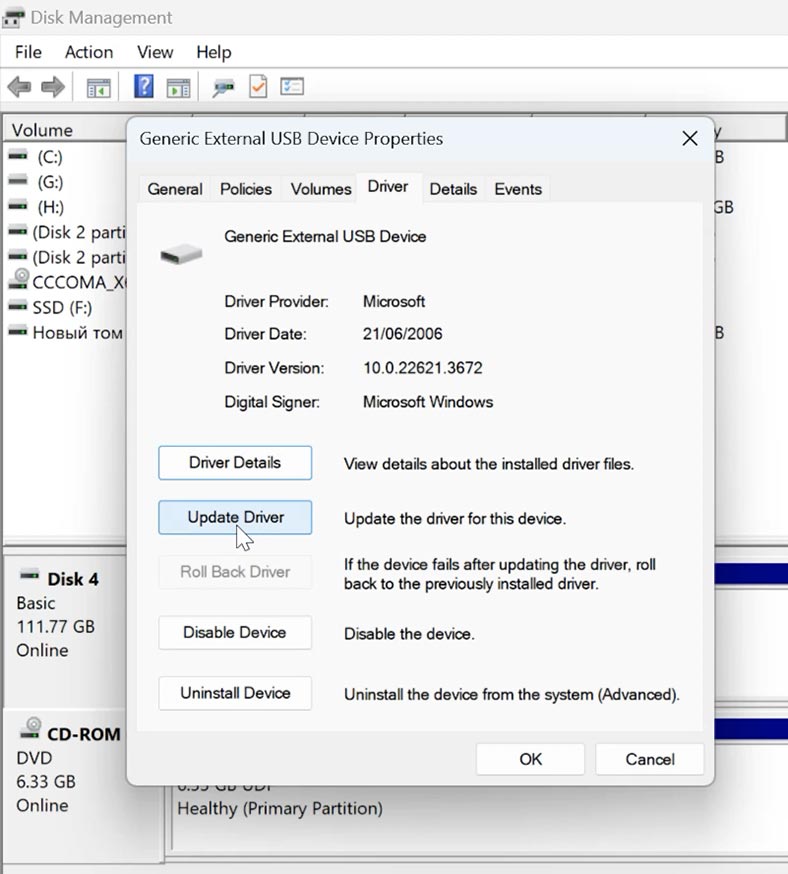
ونتيجة لذلك، سيعثر نظام Windows على أحدث إصدار من برنامج التشغيل المطلوب. تأكد من إتصال جهاز الكمبيوتر الخاص بك بالإنترنت.
كرر هذه الخطوات لجميع محركات الأقراص، ثم أعد تشغيل الكمبيوتر وحاول فتح محرك الأقراص مرة أخرى.
الطريقة 7. قم بتهيئة القرص
إذا كان الخطأ بسبب تنسيق أو نوع نظام ملفات غير صحيح، فقد يكون أحد الحلول هو تهيئة محرك الأقراص.
ولكن في هذه الحالة، سيتم حذف جميع البيانات المخزنة على القرص. لذلك، يوصى بعمل نسخة إحتياطية أو إنشاء صورة قرص.
لإنشاء صورة، يمكنك إستخدام برنامج Hetman Partition Recovery، وهذا سيساعدك على إستعادة الملفات المفقودة في المستقبل.
لإنشاء صورة محرك أقراص في البرنامج، حدد الصورة التي تحتاجها وانقر فوق الزر - حفظ القرص. يجب أن يكون لديك مساحة خالية كافية لحفظ الصورة. حدد موقعًا لحفظ الصورة.
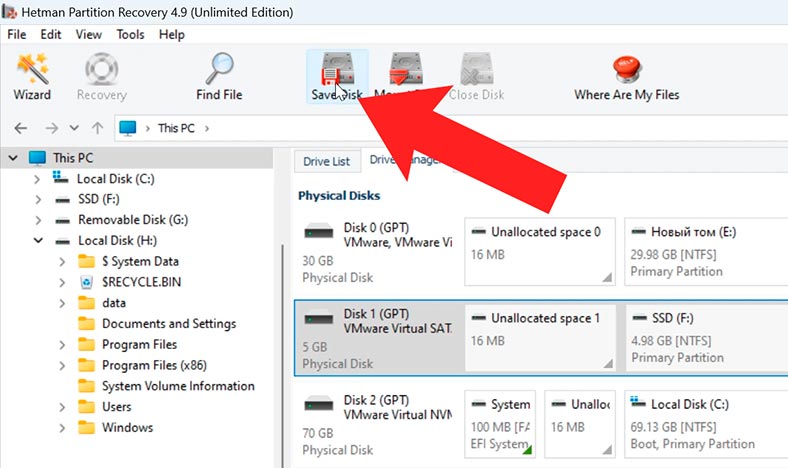
يمكنك تحميل الصورة التي تم إنشاؤها في البرنامج، وبعد المسح، قم بإرجاع ملفاتك. للقيام بذلك، انقر فوق تثبيت القرص.
وسوف تظهر بين الأقراص المثبتة. قم بفحصها وحدد الملفات الضرورية وقم بإستعادتها.
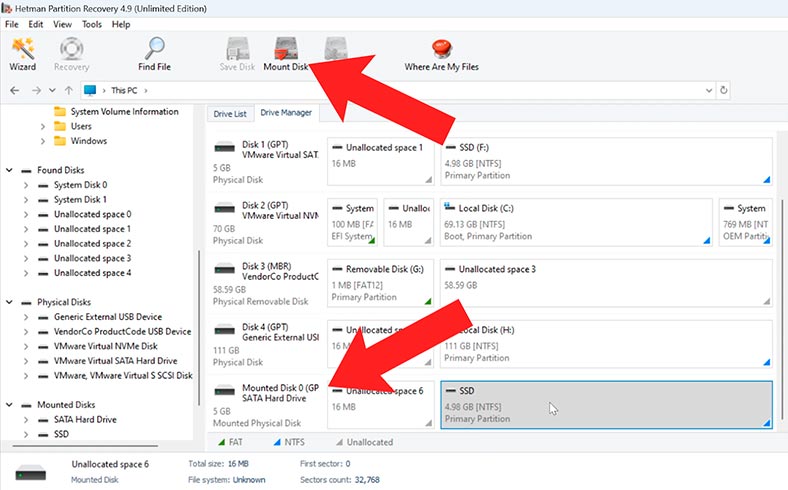
لتهيئة القرص، إفتح إدارة الأقراص وقم بحذف كافة الأقسام الموجودة على القرص الذي به المشكلة.
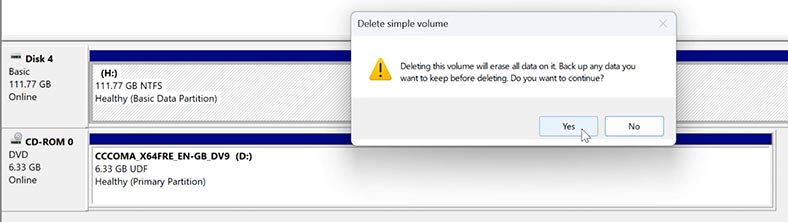
إذا تعذر حذف بعض الأقسام، فمن الأفضل القيام بذلك بإستخدام الأداة المساعدة diskpart. للقيام بذلك، إفتح موجه الأوامر كمسؤول وقم بتشغيل الأمر diskpart.
diskpart
ولعرض محركات الأقراص المتصلة – listdisk.
listdisk
لتحديد القرص المطلوب، أدخل الأمر select disk ورقم القرص المطلوب:
select disk 2
ثم، clean لتنظيف كافة أقسام القرص:
clean
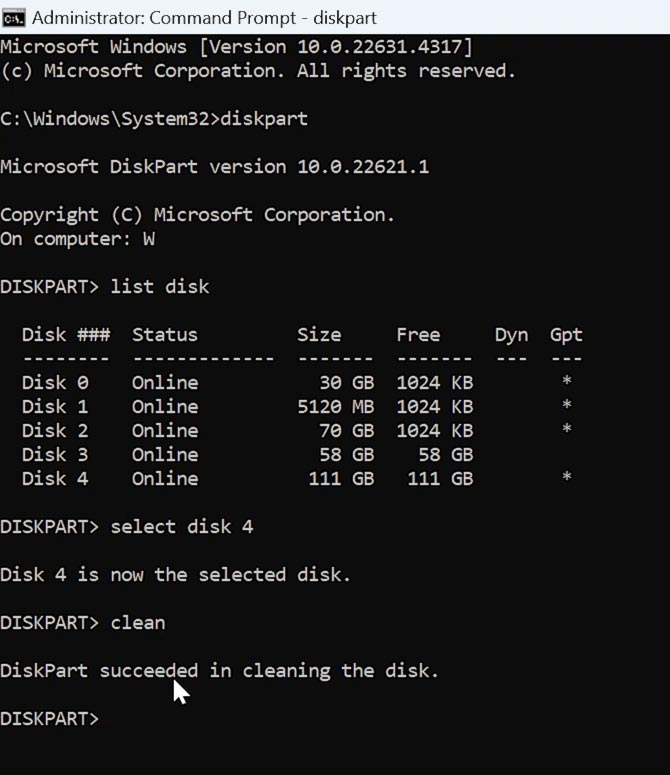
بعد ذلك، يمكنك العودة إلى إدارة الأقراص لتهيئة محرك الأقراص. للقيام بذلك، انقر بزر الماوس الأيمن على القرص - تنسيق.
بعد التهيئة، تحقق مما إذا كان بإمكانك فتح القرص دون أخطاء.
الخلاصة
كما ترى، يمكن تصحيح الخطأ " تم تعيين الإعدادات بشكل غير صحيح" بإتباع التوصيات الموضحة. و سيساعد برنامج إستعادة البيانات في حفظ المعلومات إذا كان التنسيق هو الطريقة الوحيدة لإصلاح القرص. ولا تنس أيضًا القيام بنسخة إحتياطية لبياناتك المهمة، فهذا سيحميك من فقدان الملفات المهمة في مثل هذه الحالات.








