Erro no disco rígido “Parâmetro definido incorretamente” (0x80070057)
Leia sobre como corrigir o erro do disco rígido 0x80070057 “O parâmetro está incorreto”, como obter ficheiros do disco quando este erro ocorre.

- Como recuperar dados de um disco com erro
- Como corrigir o erro
- Método 1. Verifique a ligação do disco ao computador
- Método 2. Alterar a definição do separador decimal
- Método 3. Alterar o registo do Windows
- Método 4. Verificação de erros no disco (CHKDSK)
- Método 5. Verificação do sistema de ficheiros
- Método 6. Actualizar o disco rígido ou o controlador da unidade USB
- Método 7. Formatação do disco
- Conclusão
- Perguntas e respostas
- Comentários
O erro “Parâmetro definido incorretamente” pode ocorrer no seu computador nos momentos mais imprevisíveis, e o acesso aos ficheiros armazenados no disco será perdido. Neste caso, é preciso saber exatamente o que fazer para não perder dados importantes, como corrigir o erro e como recuperar o acesso aos ficheiros.
A mensagem “Parâmetro inválido” aparece normalmente quando tenta aceder ou alterar ficheiros em discos rígidos locais, unidades USB e discos rígidos externos. Também pode aparecer quando tenta abrir um ficheiro ou formatar um disco.
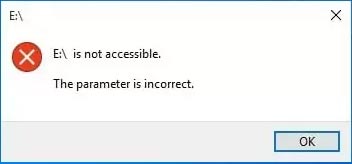
É muito difícil determinar a causa. O problema pode estar relacionado com um conector na motherboard do computador, com uma porta de armazenamento, com um sistema de ficheiros danificado ou com uma unidade com defeito.
| Causa do erro | Descrição |
|---|---|
| Corrupção do sistema de ficheiros | Danos na estrutura do sistema de ficheiros podem impossibilitar o trabalho correto com os dados e provocar o erro 0x80070057. |
| Particionamento incorreto do disco rígido | Se o disco não estiver correctamente particionado ou tiver partições danificadas, o sistema poderá apresentar este erro ao tentar aceder ao mesmo. |
| Conflitos de programa | Alguns programas ou controladores podem entrar em conflito entre si, resultando em erro ao executar operações no disco. |
| Parâmetros de transferência de dados incorretos | Parâmetros de transferência de dados mal configurados, como a velocidade da interface ou o tamanho do cluster, podem causar este erro. |
| Danos físicos no disco rígido | Os erros podem ocorrer devido a danos ou avaria do disco rígido, o que impede a escrita ou leitura normal dos dados. |
| Definições do sistema incorrectas | As definições incorretas do sistema operativo relacionadas com as operações do disco podem causar um erro. |
Quanto à correção, existem várias formas que podem ajudar a livrar-se do erro, aceder aos ficheiros e restaurar os que necessita.

Soluciones fáciles:Reparar el error en Windows 11 que solicita la formatear el disco antes de su uso
Como recuperar dados de um disco com erro
Algumas das formas de corrigir este erro podem envolver limpeza da unidade. Assim, para começar, é recomendável restaurar os dados desta unidade.
Se necessitar de recuperar dados com urgência após a ocorrência deste erro, utilize o programa – Hetman Partition Recovery.
Hetman Partition Recovery irá ajudá-lo a recuperar dados de discos rígidos e unidades externas. Ajudará a recuperar dados resultantes de eliminação acidental, formatação, falhas do sistema ou danos no sistema de ficheiros. Esta é uma ferramenta universal para resolver problemas de perda de dados, incluindo o erro “Parâmetro especificado incorretamente”.
Descarregue, instale o programa no seu computador e execute-o.
No gestor de disco do programa, identifique a unidade a partir da qual pretende recuperar os dados. Aqui verá todas as informações disponíveis sobre o disco.
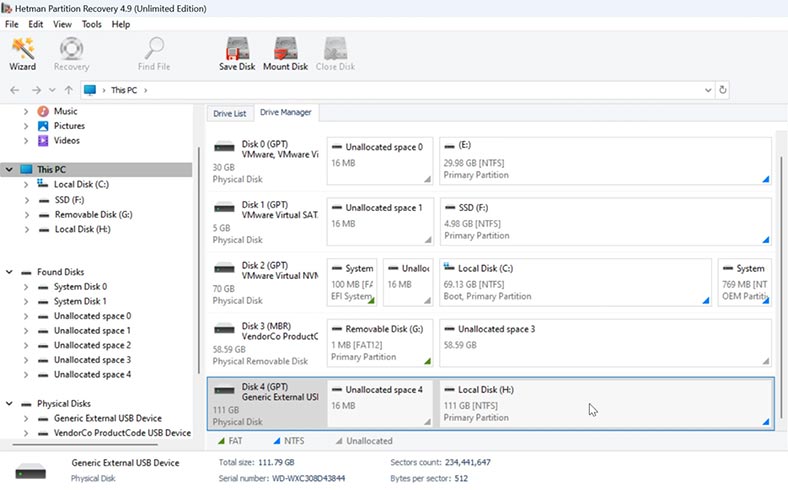
Para iniciar o processo de recuperação, clique com o botão direito do rato no disco e seleccione – Abrir.
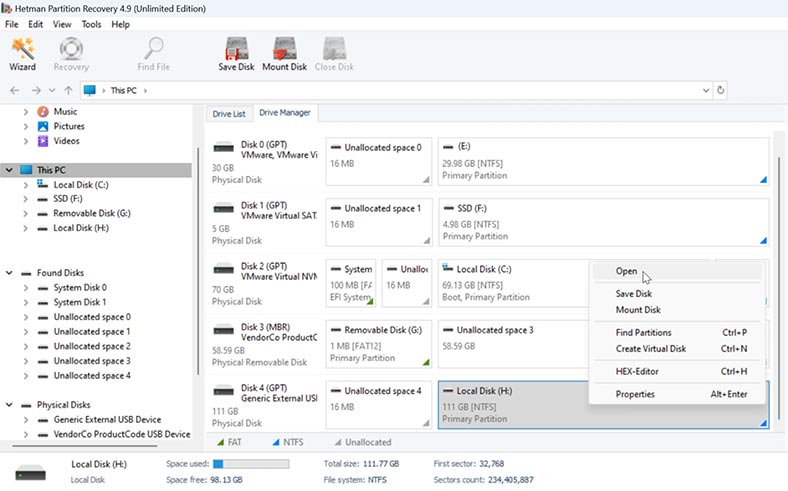
Especifique o tipo de análise: Verificação rápida ou Análise completa.
Em primeiro lugar, é recomendável realizar uma verificação rápida, pois esta irá ajudá-lo a encontrar ficheiros nas situações mais simples; O programa irá verificar instantaneamente o disco e apresentar todos os ficheiros e pastas encontrados.
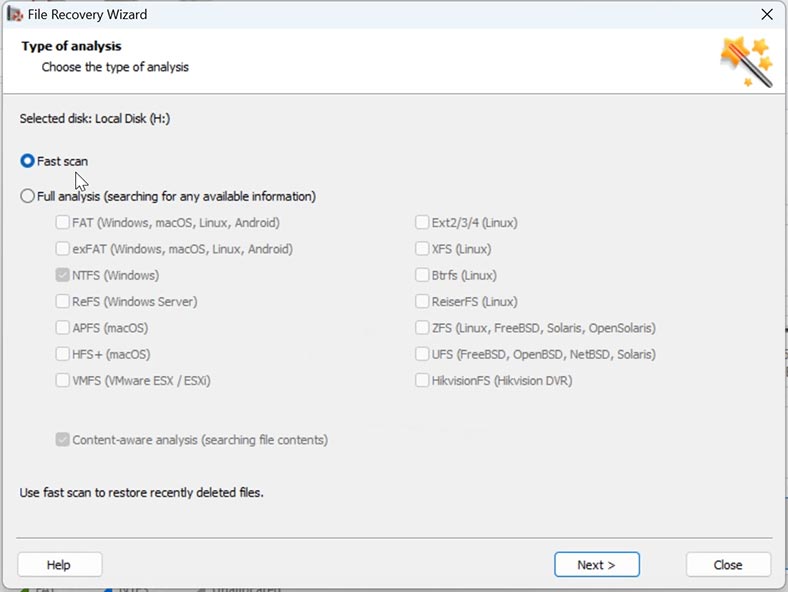
De seguida, vá para a pasta onde foram armazenados os ficheiros que pretende devolver. Selecione os que necessitam de ser devolvidos e clique no botão – Restaurar.
Especifique o local onde guardar os ficheiros (disco e pasta) e clique novamente em – Recuperar.
Após a conclusão, todos os ficheiros estarão localizados na pasta especificada anteriormente.
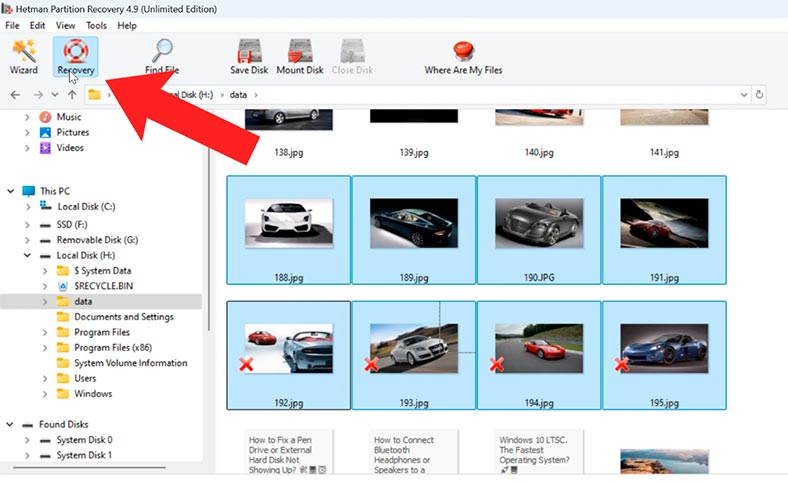
Para maior comodidade, pode utilizar a função de pesquisa. Aqui precisa de especificar o nome do ficheiro, após o que o programa irá exibir todos os ficheiros que foram encontrados no disco.
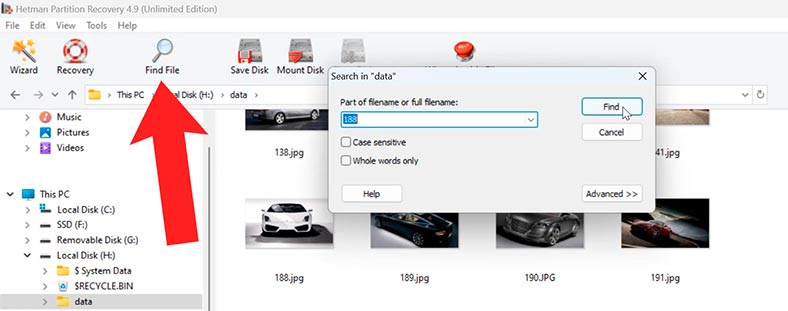
Se o programa não conseguir encontrar os ficheiros necessários, execute – Análise completa. Para tal, volte ao menu principal, clique com o botão direito do rato no disco –Analisar novamente.
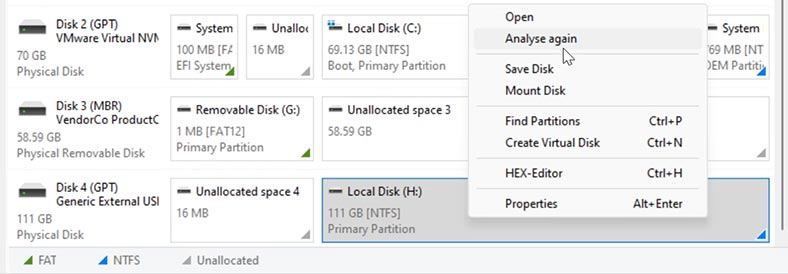
Selecione – Análise completa e especifique o sistema de ficheiros. O processo de análise completa será mais demorado, dependendo do volume e do estado da unidade.
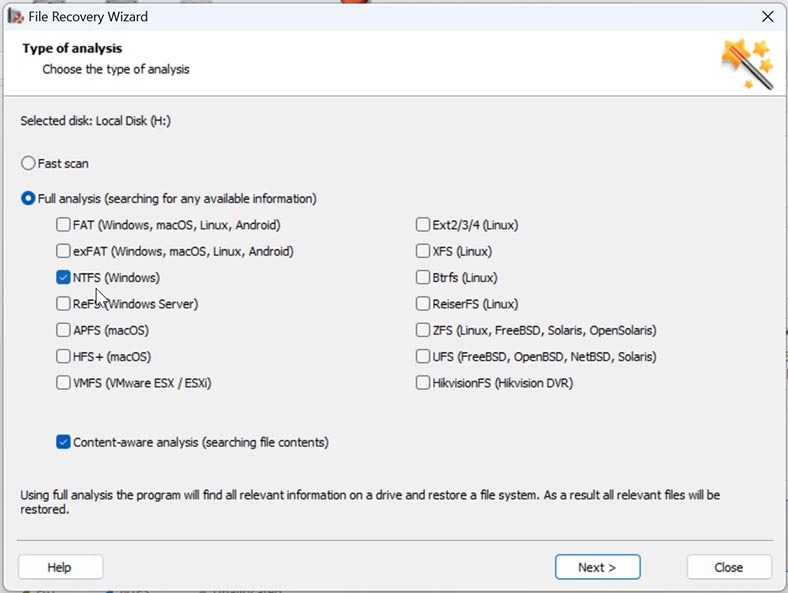
Vá à pasta onde foram armazenados os ficheiros que pretende devolver, assinale-os e clique no botão – Recuperar.
Como corrigir o erro
Vejamos várias formas de corrigir o erro “O parâmetro foi especificado incorretamente” (0x80070057).
Método 1. Verifique a ligação do disco ao computador
Em primeiro lugar, verifique a ligação da unidade ao computador:
- Certifique-se de que o cabo USB e as portas USB não estão danificados.
- Ligue o seu disco rígido externo a uma das portas USB da motherboard.
- Tente utilizar outros cabos USB e verifique se o erro persiste.
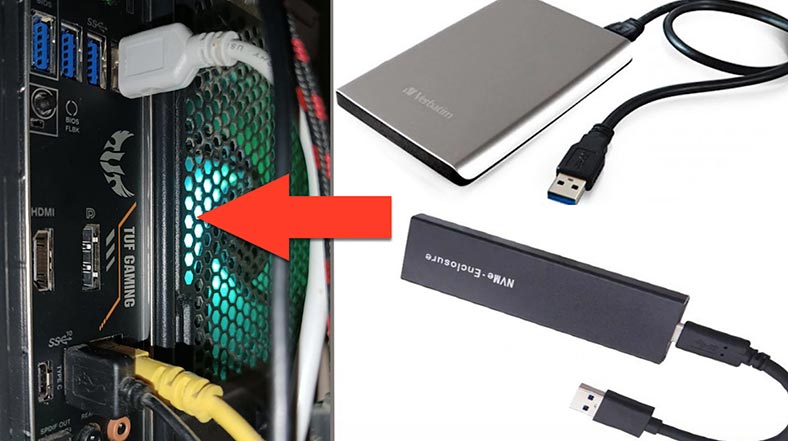
Método 2. Alterar a definição do separador decimal
Idiomas diferentes utilizam símbolos diferentes como ponto decimal. Por exemplo, em francês, uma vírgula é representada por um ponto decimal, enquanto em inglês britânico é representada por um ponto final. O seu ponto decimal pode ter mudado acidentalmente para uma vírgula devido à instalação de algumas aplicações de terceiros.
Para corrigir:
-
Abra o Painel de Controlo – Região.
-
Na janela apresentada, aceda a Definições avançadas.
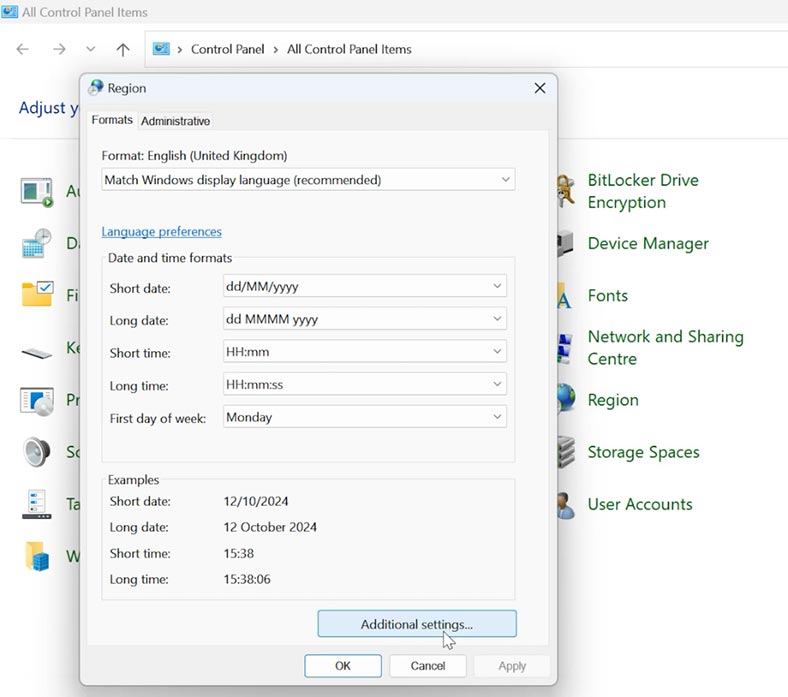
-
Na linha Separador decimal , certifique-se de que o seguinte valor está definido para ” . “
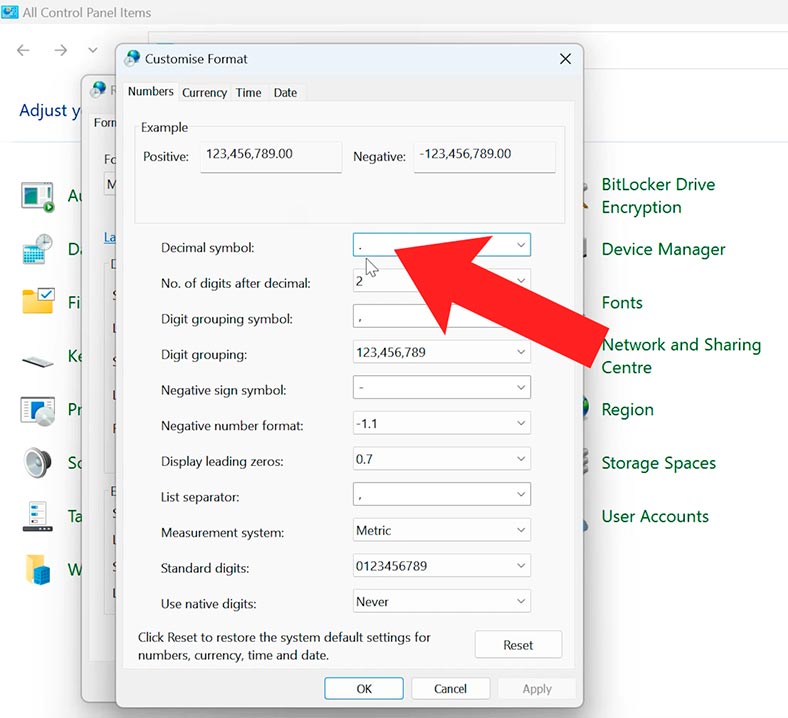
-
Reinicie o computador e tente abrir novamente o disco.
Método 3. Alterar o registo do Windows
É importante seguir exatamente as instruções, pois ações incorretas podem causar problemas no sistema.
Faça o seguinte:
-
Para iniciar o registo, prima a combinação de teclas Win + R e digite – regedit.
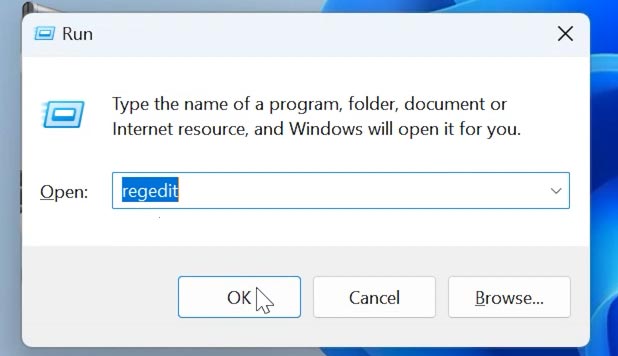
-
Depois siga o caminho:
HKEY_LOCAL_MACHINE\SOFTWARE\Microsoft\WindowsUpdate\UX -
À direita verá um parâmetro com o mesmo nome - IsConvergedUpdateStackEnabled. Clique com o botão direito do rato sobre o mesmo e altere o valor de 1 para 0.
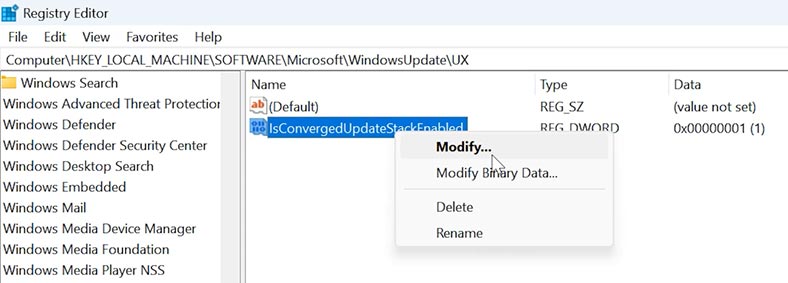
-
De seguida, reinicie o computador e verifique se existem erros.
-
Se o erro não desaparecer, abra o registo e vá para o caminho:
HKEY_LOCAL_MACHINE SOFTWARE\Policies\Microsoft\SystemCertificates -
Clique com o botão direito do rato no espaço vazio: Novo – Valor DWORD de 32 bits.
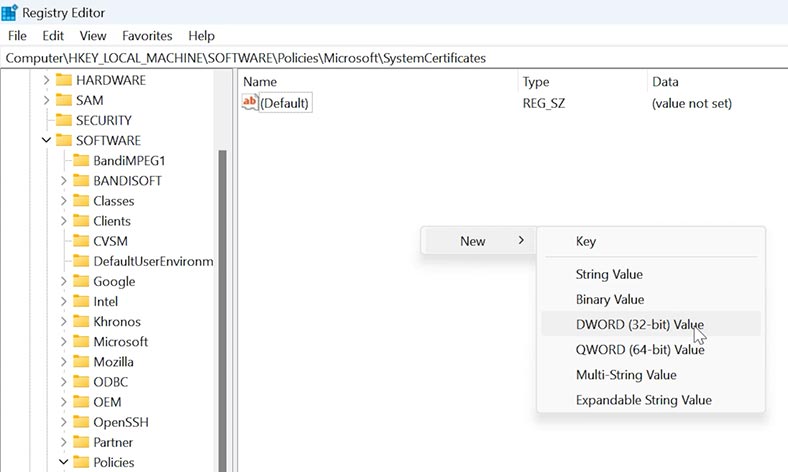
-
Dê-lhe um nome - CopyFileBufferedSynchronousIo e defina o valor - 1.
-
Reinicie o sistema e verifique se o problema foi corrigido.
Método 4. Verificação de erros no disco (CHKDSK)
É também recomendável verificar se existem erros no disco utilizando o utilitário CHKDSK.
O comando CHKDSK irá verificar e corrigir erros do sistema de ficheiros.
Execute o prompt de comando como administrador e execute o seguinte comando:
chkdsk F: /f /x /r
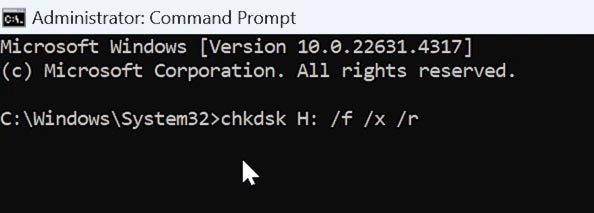
Aqui é necessário especificar a letra da unidade na qual ocorreu o erro.
O Windows tentará reparar qualquer corrupção do sistema de ficheiros no disco.
Quando o processo estiver concluído, reinicie o computador e verifique se o erro desaparece.
Método 5. Verificação do sistema de ficheiros
Este erro pode ocorrer quando o sistema de ficheiros está danificado. Para corrigir isto, utilize os utilitários integrados SFC e DISM, que ajudarão a restaurar a integridade dos ficheiros do sistema.
Na linha de comandos, execute o comando:
DISM.exe /online /cleanup-image /restorehealth
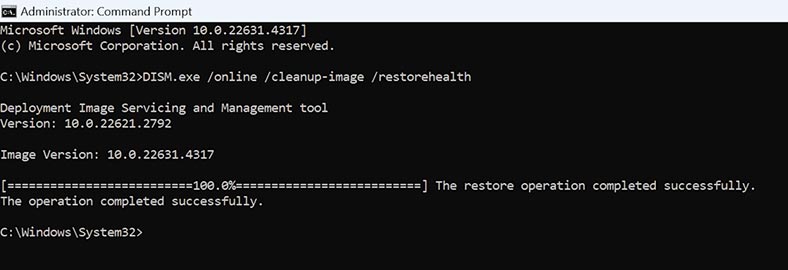
E depois o seguinte:
sfc /scannow
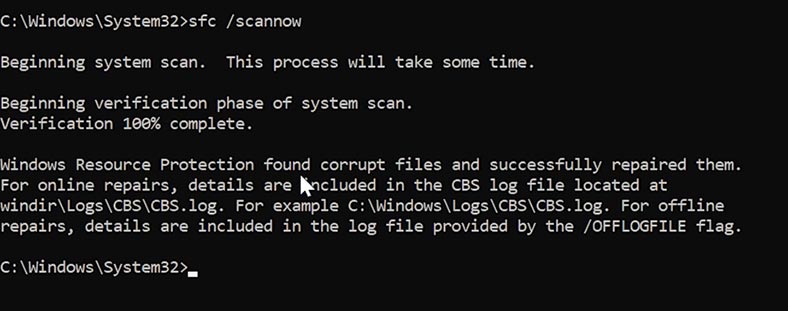
Aguarde a conclusão da digitalização. Se existirem ficheiros danificados, o Windows tentará repará-los automaticamente.
Método 6. Actualizar o disco rígido ou o controlador da unidade USB
Recomenda-se a verificação e atualização dos controladores da unidade. Para tal:
-
Clique no menu Iniciar com o botão direito do rato - Gestão de discos.
-
Clique com o botão direito do rato na unidade – Propriedades.
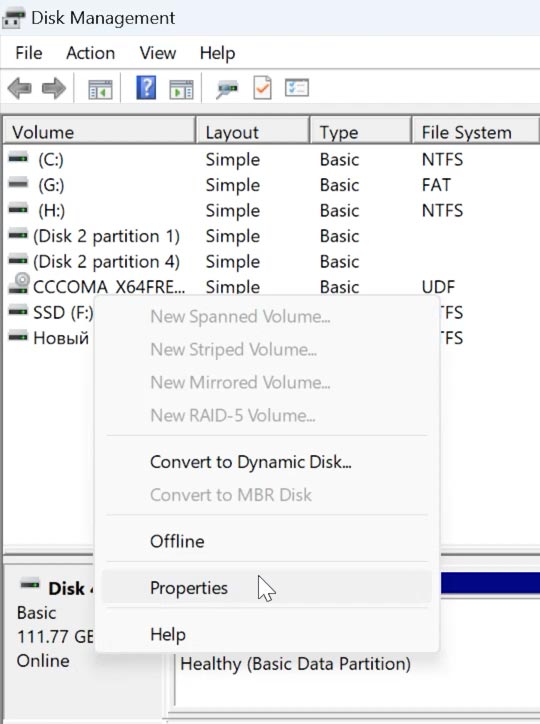
-
Na janela que se abre, é apresentado o separador Drivers - Atualizar driver.
-
Selecione Pesquisa automática de controladores.
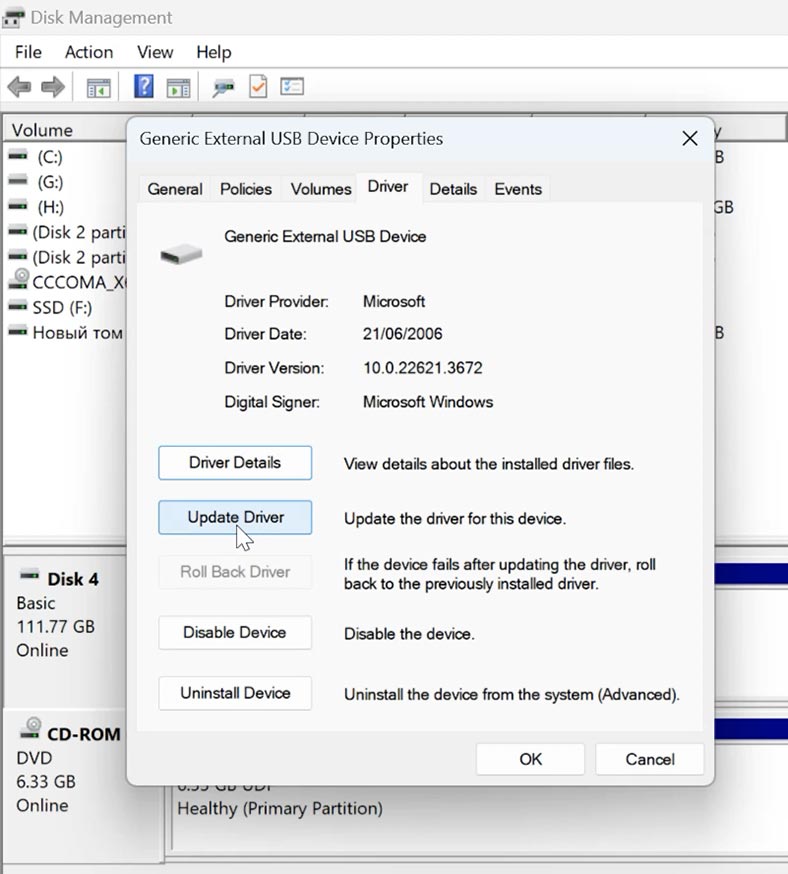
Como resultado, o Windows irá encontrar a versão mais recente do controlador necessário. Certifique-se de que o seu PC está ligado à Internet.
Repita estes passos para todas as unidades, reinicie o computador e tente abrir a unidade novamente.
Método 7. Formatação do disco
Se o erro se dever a um formato ou tipo de sistema de ficheiros incorreto, uma solução pode ser formatar o disco.
Mas neste caso, todos os dados armazenados no disco serão eliminados. Por conseguinte, é recomendável fazer uma cópia de segurança ou criar uma imagem de disco.
Para criar uma imagem, pode utilizar o programa Hetman Partition Recovery, que o ajudará a recuperar ficheiros perdidos no futuro.
Para criar uma imagem de unidade no programa, seleccione a que necessita e clique no botão - Guardar disco. Deve ter espaço livre suficiente para guardar a imagem. Selecione um local para guardar a imagem.
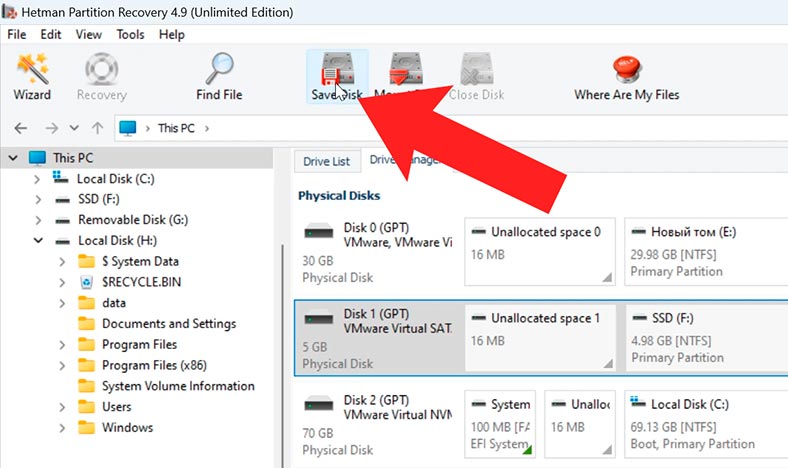
Pode carregar a imagem criada no programa e, após a digitalização, devolver os seus ficheiros. Para tal, clique em Montar disco.
Aparecerá entre os discos montados. Digitalize-o, selecione os ficheiros necessários e restaure-os.
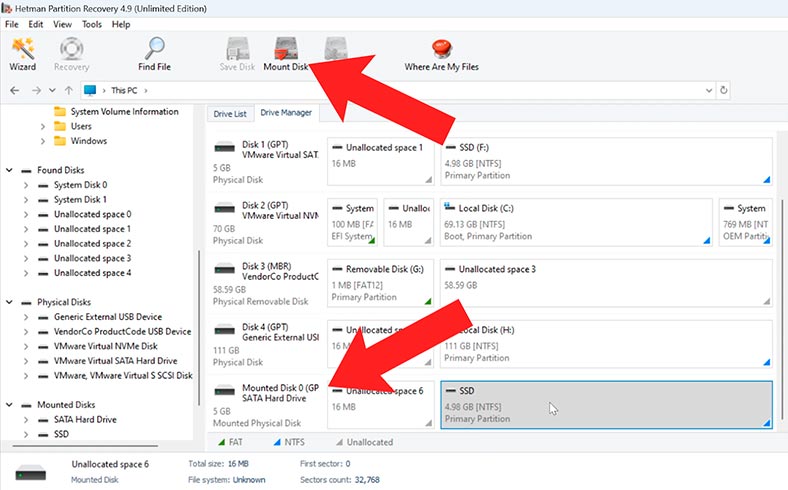
Para formatar um disco, abra a Gestão de discos e apague todas as partições do disco com problemas.
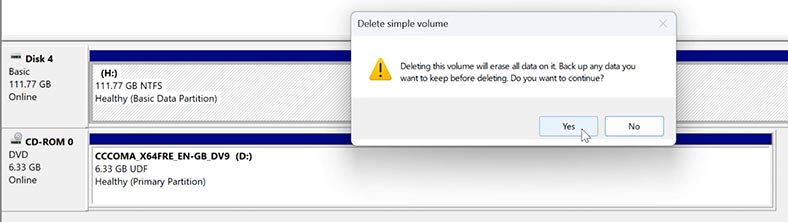
Se algumas partições não puderem ser eliminadas, é melhor fazê-lo utilizando o utilitário diskpart. Para tal, abra um comando prompt como administrador e execute o comando diskpart.
diskpart
E para visualizar as unidades ligadas – listdisk.
listdisk
Para seleccionar o disco pretendido, introduza o comando select disk e o número do disco pretendido:
select disk 2
De seguida, limpar para limpar todas as partições do disco:
clean
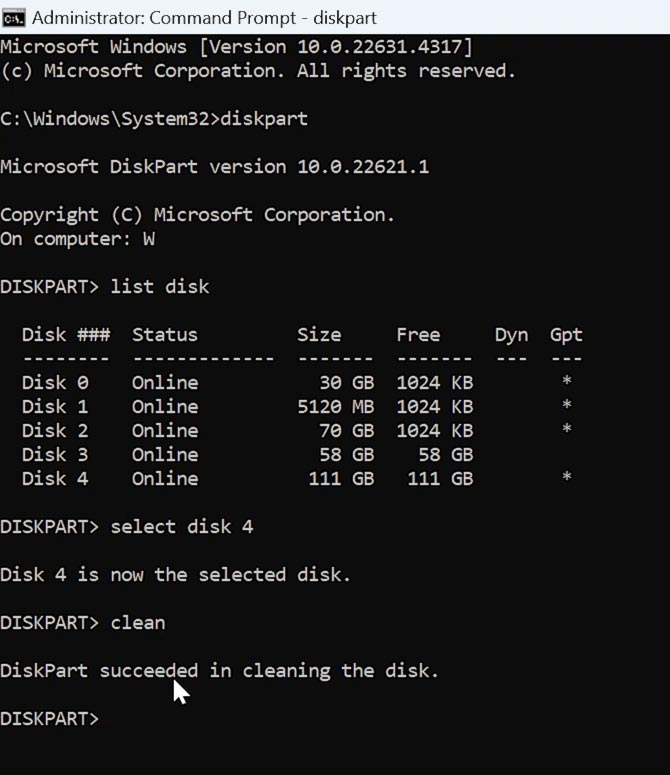
Depois disso, pode voltar à Gestão de discos para formatar a unidade. Para tal, clique com o botão direito do rato no disco – Formatar.
Após a formatação, verifique se consegue abrir o disco sem erros.
Conclusão
Como pode ver, o erro “Parâmetro definido incorretamente” pode ser corrigido seguindo as recomendações descritas. E um programa de recuperação de dados ajudará a guardar informações se a formatação for a única forma de reparar o disco. Além disso, não se esqueça de fazer cópias de segurança dos seus dados importantes, pois isso irá protegê-lo contra a perda de ficheiros importantes nesses casos.








