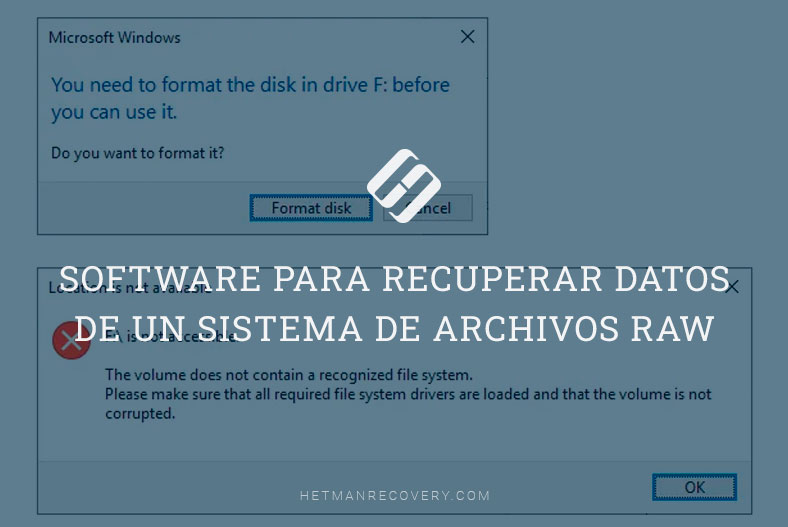Error de disco duro «Parámetro configurado incorrectamente» (0x80070057)
Lea acerca de cómo solucionar el error del disco duro 0x80070057 “El parámetro es incorrecto”, cómo obtener archivos del disco cuando ocurre este error.

- Cómo recuperar datos de un disco que tiene un error
- Cómo solucionar el error
- Método 1. Verifique la conexión del disco a la computadora
- Método 2. Cambiar la configuración del separador decimal
- Método 3. Cambiar el Registro de Windows
- Método 4. Comprobando el disco en busca de errores (CHKDSK)
- Método 5. Comprobación del sistema de archivos
- Método 6. Actualización del controlador del disco duro o de la unidad USB
- Método 7. Formatear el disco
- Conclusión
- Preguntas y respuestas
- Comentarios
Error “El parámetro está configurado incorrectamente” puede ocurrir en la computadora en el momento más impredecible y se perderá el acceso a los archivos almacenados en el disco. En este caso, necesitas saber exactamente qué hacer para no perder datos importantes, cómo corregir el error y cómo recuperar el acceso a los archivos.
El mensaje “El parámetro no es válido” suele aparecer cuando intentas acceder o cambiar archivos en discos duros locales, unidades USB y discos duros externos. También puede aparecer cuando intentas abrir un archivo o formatear un disco.
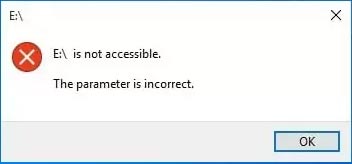
Es bastante difícil determinar la causa. El problema puede estar relacionado con un conector en la placa base de la computadora, un puerto de almacenamiento, un sistema de archivos dañado o una unidad defectuosa.
| Causa del error | Descripción |
|---|---|
| Corrupción del sistema de archivos | Los daños a la estructura del sistema de archivos pueden imposibilitar el trabajo correcto con los datos y provocar el error 0x80070057. |
| Diseño incorrecto del disco duro | Si el disco no está particionado correctamente o tiene particiones dañadas, el sistema puede mostrar este error al intentar acceder a él. |
| Conflictos de programa | Algunos programas o controladores pueden entrar en conflicto entre sí, lo que genera un error al realizar operaciones de disco. |
| Parámetros de transferencia de datos incorrectos | Los parámetros de transferencia de datos configurados incorrectamente, como la velocidad de la interfaz o el tamaño del clúster, pueden causar este error. |
| Daño físico al disco duro | Pueden ocurrir errores debido a daños o mal funcionamiento del disco duro, lo que impide la escritura o lectura normal de datos. |
| Configuración incorrecta del sistema | La configuración incorrecta del sistema operativo relacionada con las operaciones del disco puede provocar un error. |
En cuanto a la solución, existen varias formas que pueden ayudar a eliminar el error, acceder a los archivos y restaurar los que necesita.

Cómo solucionar el error de disco duro «Parámetro configurado incorrectamente» (0x80070057)
Cómo recuperar datos de un disco que tiene un error
Algunas de las formas de corregir este error pueden implicar limpiar el disco. Por lo tanto, para empezar, se recomienda restaurar los datos desde esta unidad.
Si necesita recuperar datos con urgencia después de que se produzca este error, utilice el programa Hetman Partition Recovery.
Hetman Partition Recovery le ayudará a recuperar datos de discos duros y discos externos. Le ayudará a recuperar datos como resultado de una eliminación accidental, formateo, fallas del sistema o daños al sistema de archivos. Esta es una herramienta universal para resolver con éxito problemas de pérdida de datos, incluido el error “El parámetro está especificado incorrectamente”.
Descargue, instale el programa en su computadora y luego ejecútelo.
En el administrador de discos del programa, identifica la unidad desde la que deseas recuperar datos. Aquí verás toda la información disponible sobre el disco.
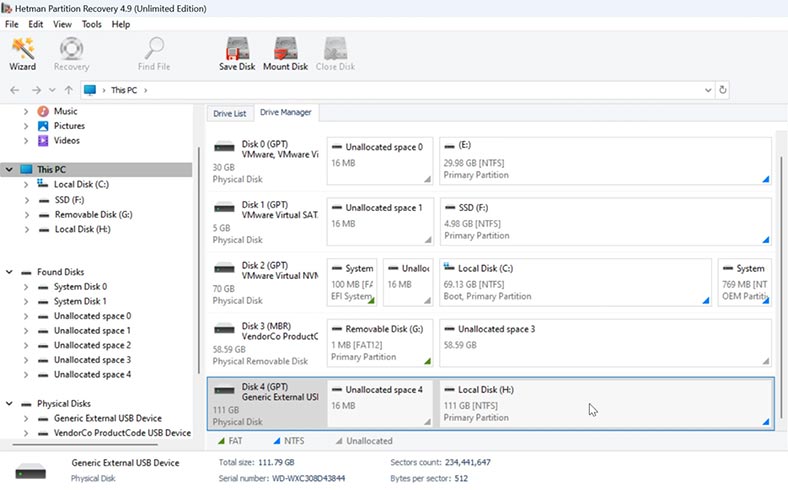
Para iniciar el proceso de recuperación, haga clic derecho en el disco y seleccione – Abrir.
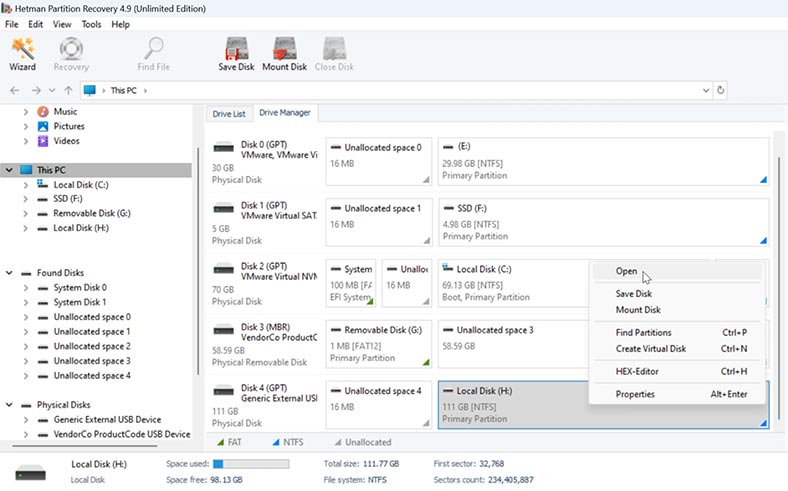
Especifique el tipo de análisis: Análisis rápido o Análisis completo.
En primer lugar, se recomienda realizar un análisis rápido; le ayudará a encontrar archivos en la mayoría de las situaciones sencillas. El programa escaneará instantáneamente el disco y mostrará todos los archivos y carpetas encontrados.
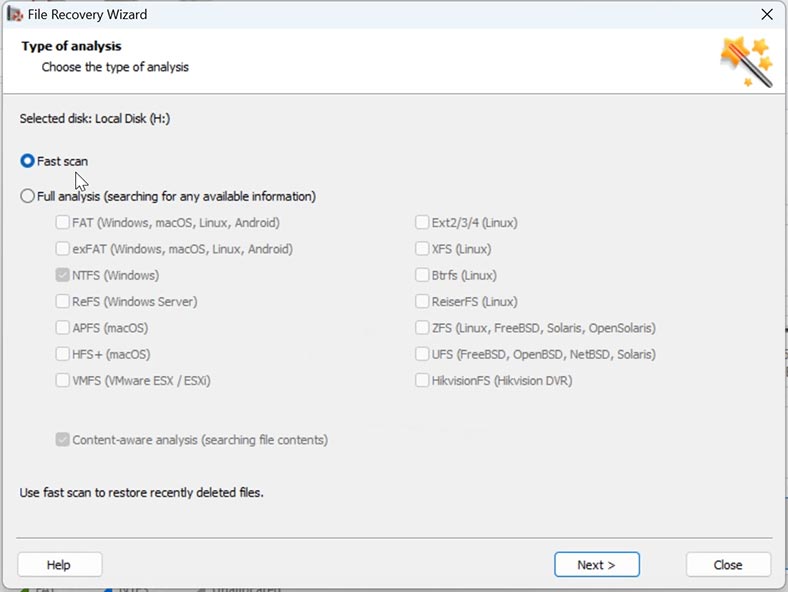
A continuación, vaya a la carpeta donde se almacenaron los archivos que desea recuperar. Seleccione aquellos que deben devolverse y haga clic en el botón – Restaurar.
Especifique la ubicación donde guardar los archivos (disco y carpeta) y haga clic en – Recuperar nuevamente.
Al finalizar, todos los archivos se ubicarán en la carpeta especificada anteriormente.
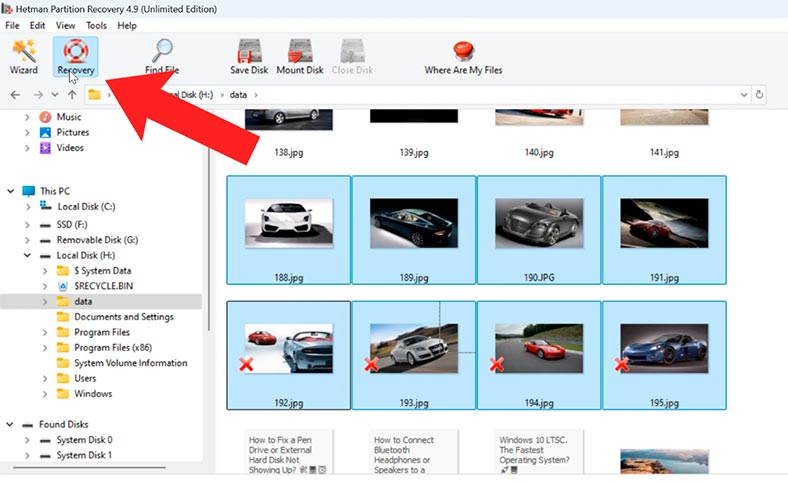
Para mayor comodidad, puede utilizar la función de búsqueda. Aquí debe especificar el nombre del archivo, después de lo cual el programa mostrará todos los archivos que se encontraron en el disco.
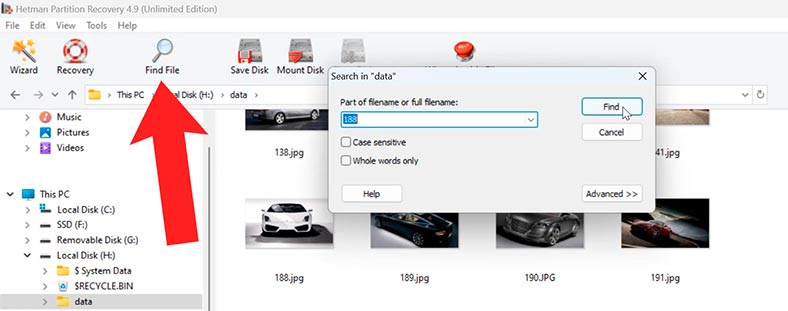
Si el programa no pudo encontrar los archivos requeridos, realice un análisis completo. Para hacer esto, regrese al menú principal, haga clic derecho en el disco – Analizar nuevamente.
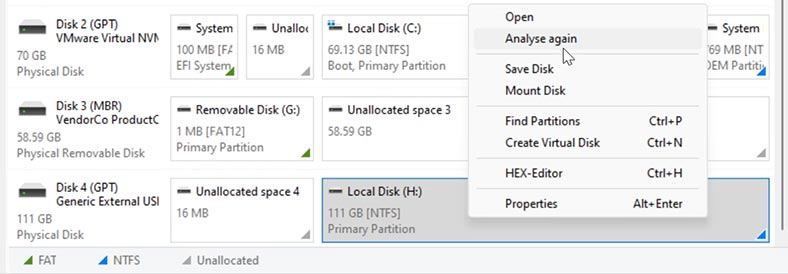
Seleccione – Análisis completo y especifique el sistema de archivos. El proceso de análisis completo tardará más, dependiendo del volumen y el estado de la unidad.
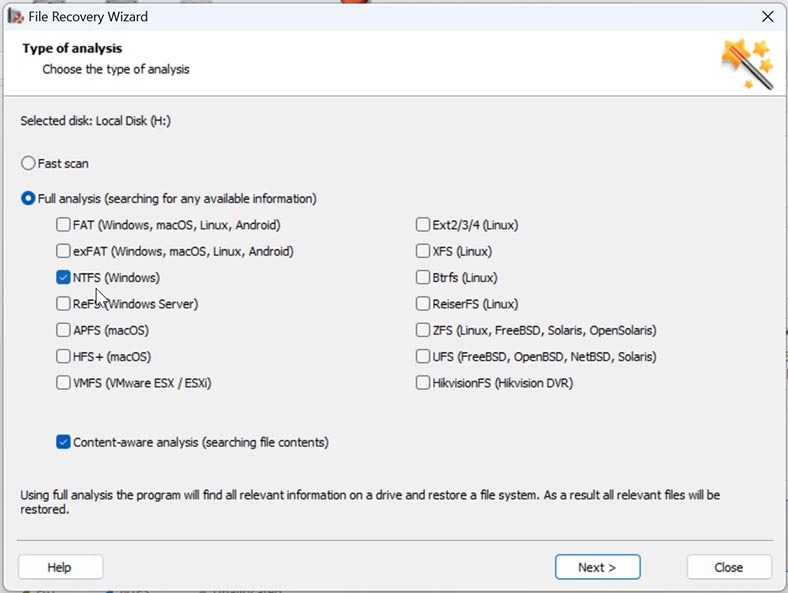
Vaya a la carpeta donde se almacenaron los archivos que desea recuperar, márquelos y haga clic en el botón – Recuperar.
Cómo solucionar el error
Veamos varias formas de cómo solucionar el error “El parámetro está especificado incorrectamente” (0x80070057).
Método 1. Verifique la conexión del disco a la computadora
.Primero, verifique la conexión de la unidad a la computadora:
- Asegúrese de que el cable USB y los puertos USB no estén dañados.
- Conecte su disco duro externo a uno de los puertos USB de la placa base.
- Intenta utilizar otros cables USB y comprueba si el error persiste.
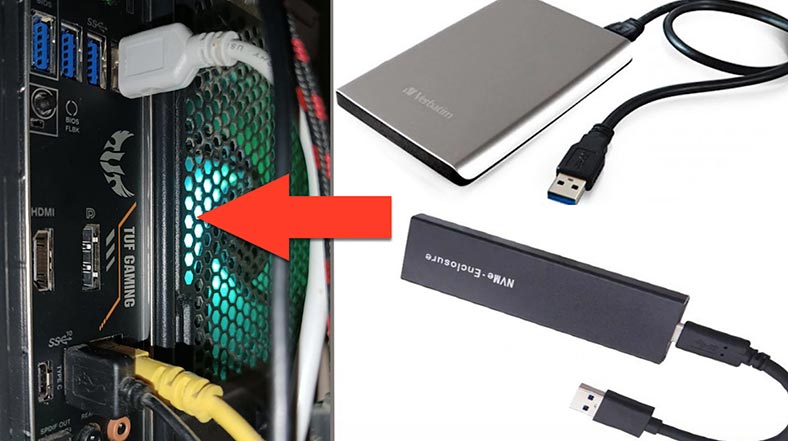
Método 2. Cambiar la configuración del separador decimal
Diferentes idiomas utilizan diferentes símbolos como punto decimal. Por ejemplo, en francés una coma se representa con un punto decimal, mientras que en inglés británico se representa con un punto. Es posible que su punto decimal haya cambiado accidentalmente a una coma debido a la instalación de algunas aplicaciones de terceros.
Para arreglar:
-
Abra el Panel de control – Región.
-
En la ventana que se abre, vaya a Configuración avanzada.
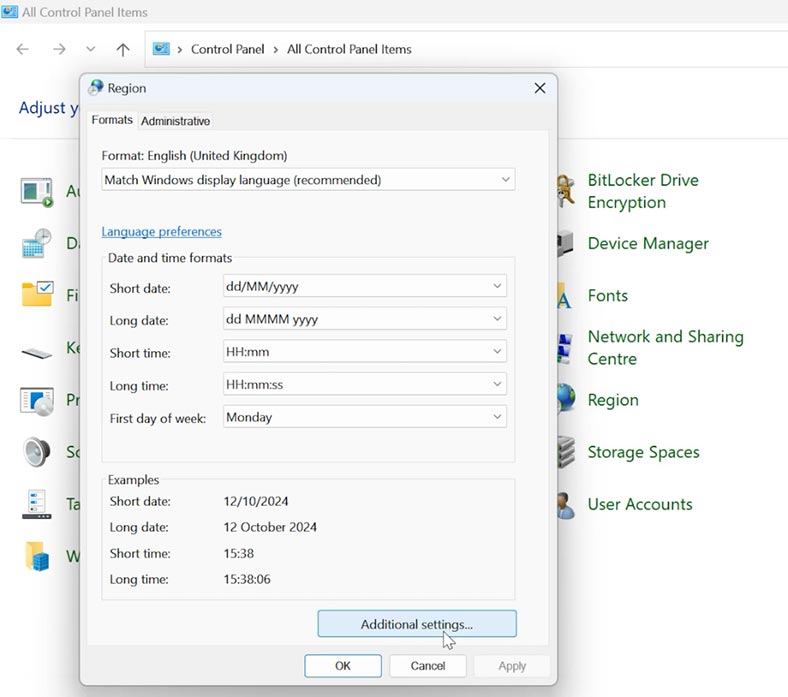
-
En la línea Separador decimal, asegúrese de que el siguiente valor esté establecido en “. »
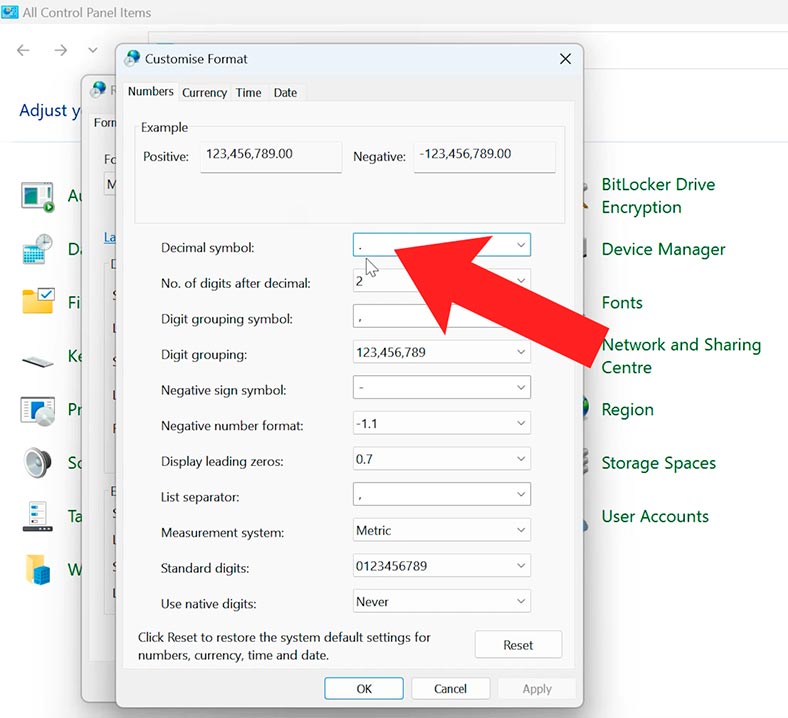
-
Reinicie su computadora e intente abrir el disco nuevamente.
Método 3. Cambiar el Registro de Windows
Es importante seguir las instrucciones exactamente, ya que acciones incorrectas pueden provocar problemas con el sistema.
Haga lo siguiente:
-
Para iniciar el registro, presione la combinación de teclas Win + R e ingrese – regedit.
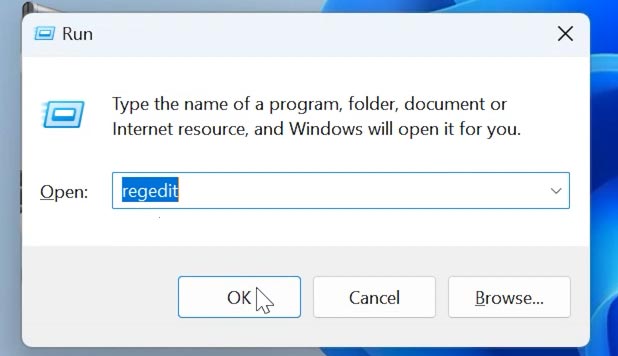
-
Luego sigue el camino:
HKEY_LOCAL_MACHINE\SOFTWARE\Microsoft\WindowsUpdate\UX -
A la derecha verá un parámetro con el mismo nombre - IsConvergedUpdateStackEnabled. Haga clic derecho sobre él y cambie el valor de 1 a 0.
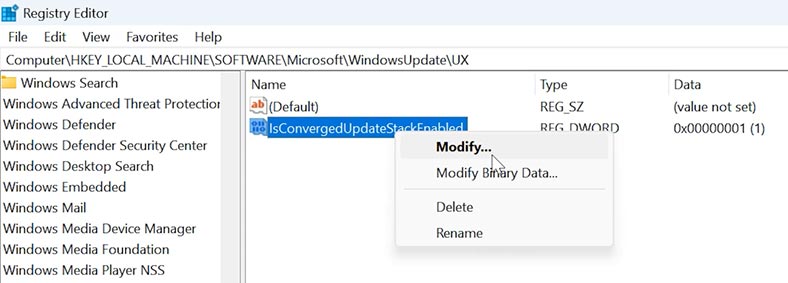
-
Luego reinicie su computadora y verifique si hay errores.
-
Si el error no desaparece, abre el registro y ve a la ruta:
HKEY_LOCAL_MACHINE SOFTWARE\Policies\Microsoft\SystemCertificates -
Haga clic derecho en el espacio vacío: Crear – Valor DWORD de 32 bits.
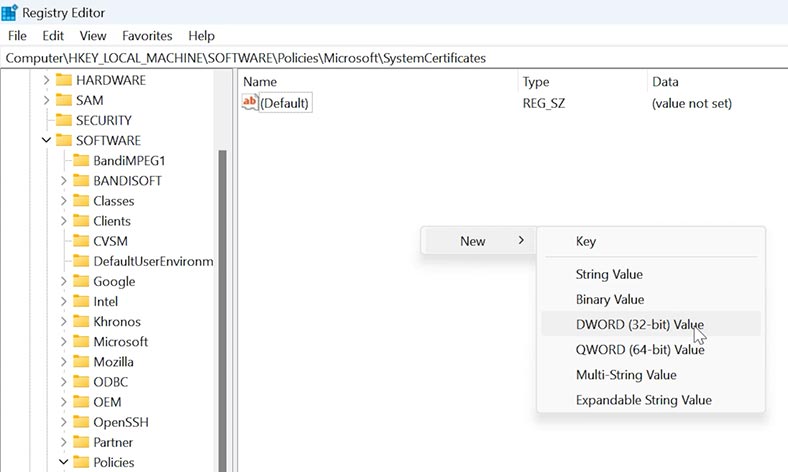
-
Dale un nombre: CopyFileBufferedSynchronousIo y establece el valor: 1.
-
Reinicie el sistema y compruebe si el problema se solucionó.
Método 4. Comprobando el disco en busca de errores (CHKDSK)
También se recomienda comprobar si hay errores en el disco utilizando la utilidad CHKDSK.
El comando CHKDSK comprobará y corregirá los errores del sistema de archivos.
Ejecute el símbolo del sistema como administrador y ejecute el siguiente comando:
chkdsk F: /f /x /r
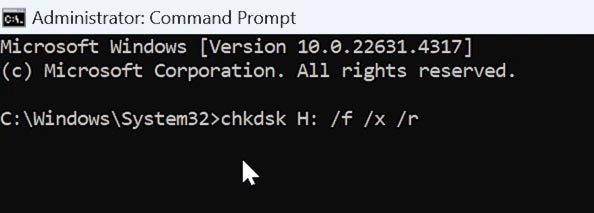
Aquí debe especificar la letra de la unidad en la que se produjo el error.
Windows intentará reparar cualquier daño del sistema de archivos en el disco.
Una vez que se complete el proceso, reinicie su computadora y verifique si el error desaparece.
Método 5. Comprobación del sistema de archivos
Este error puede ocurrir cuando el sistema de archivos está dañado. Para solucionarlo, utilice las utilidades integradas SFC y DISM, que ayudará a restaurar la integridad de los archivos del sistema.
En la línea de comando, ejecute el comando:
DISM.exe /online /cleanup-image /restorehealth
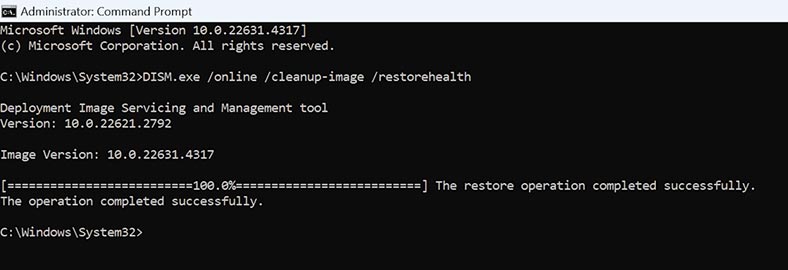
Y luego lo siguiente:
sfc /scannow
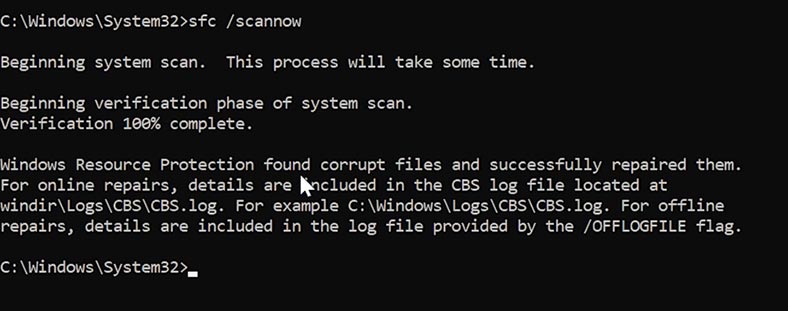
Espere a que se complete el escaneo. Si hay archivos dañados, Windows intentará repararlos automáticamente.
Método 6. Actualización del controlador del disco duro o de la unidad USB
Se recomienda verificar y actualizar los controladores de la unidad. Para hacer esto:
-
Haga clic en el menú Inicio con el botón derecho del ratón - Administración de discos.
-
Haga clic derecho en la unidad – Propiedades.
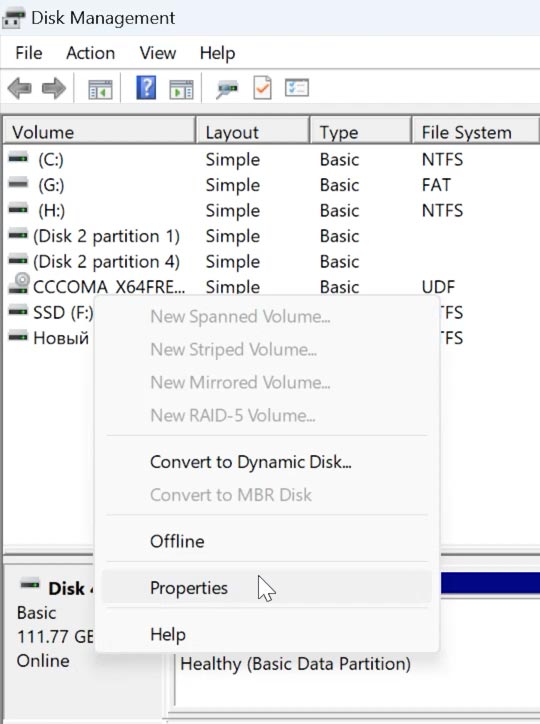
-
En la ventana que se abre, la pestaña Controladores - Actualizar controlador.
-
Seleccione Búsqueda automática de controladores.
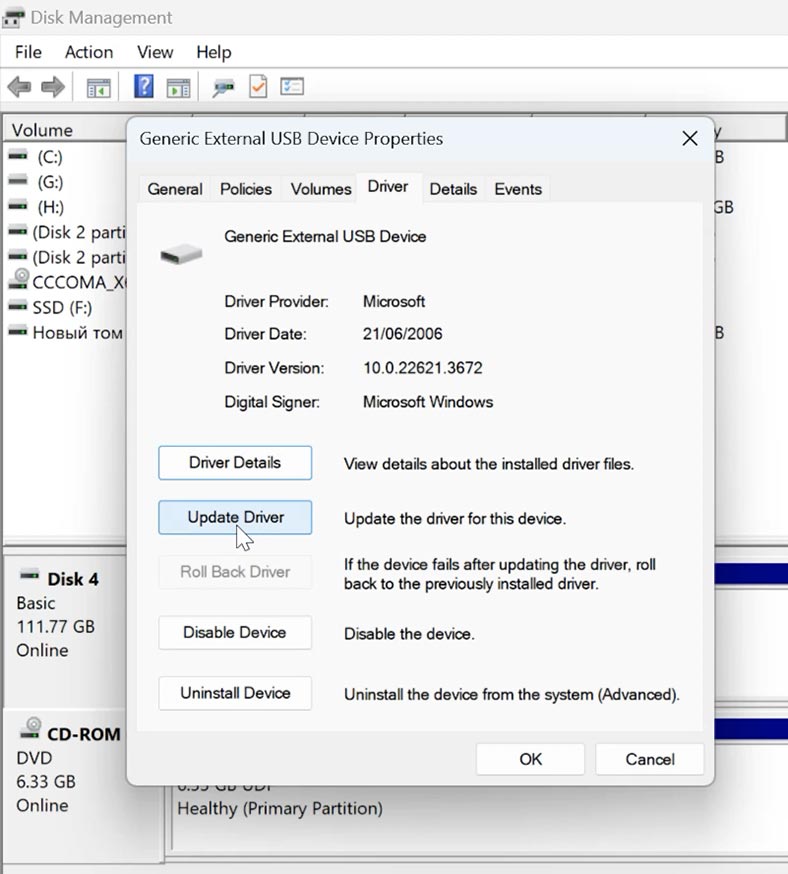
Como resultado, Windows encontrará la última versión del controlador requerido. Asegúrese de que su PC esté conectada a Internet.
Repita estos pasos para todas las unidades, luego reinicie su computadora e intente abrir la unidad nuevamente.
Método 7. Formatear el disco
Si el error se debe a un formato o tipo de sistema de archivos incorrecto, una solución puede ser formatear el disco.
Pero en este caso, se eliminarán todos los datos almacenados en el disco. Por ello, se recomienda realizar una copia de seguridad o crear una imagen de disco.
Para crear una imagen, puedes utilizar el programa Hetman Partition Recovery, que te ayudará a recuperar archivos perdidos en el futuro.
Para crear una imagen de unidad en el programa, seleccione la que necesita y haga clic en el botón - Guardar disco. Debes tener suficiente espacio libre para guardar la imagen. Seleccione una ubicación para guardar la imagen.
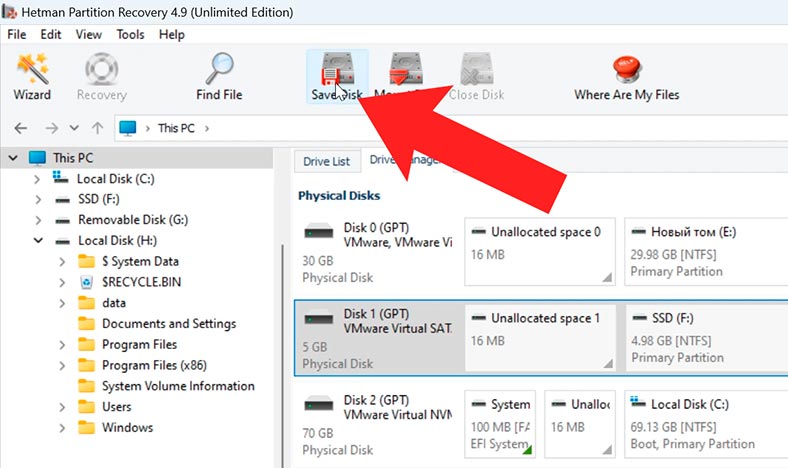
Puedes cargar la imagen creada en el programa y, después de escanearla, devolver tus archivos. Para hacer esto, haga clic en Montar disco.
Aparecerá entre los discos montados. Escanéelo, seleccione los archivos necesarios y restáurelos.
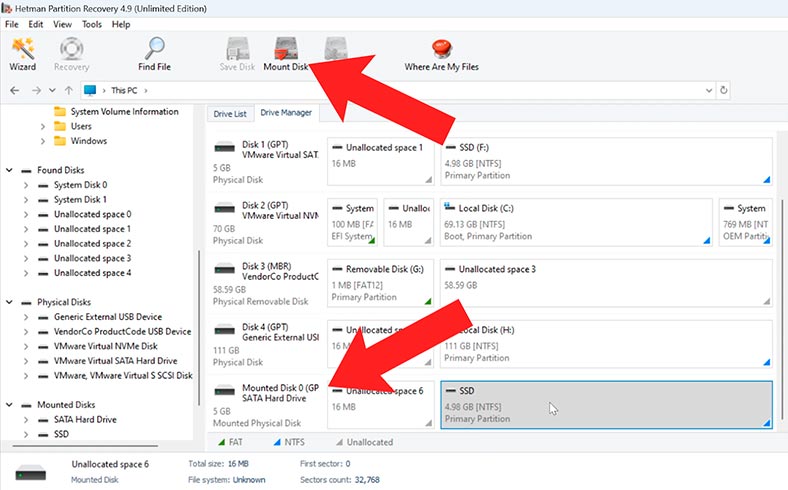
Para formatear un disco, abra Administración de discos y elimine todas las particiones del disco problemático.
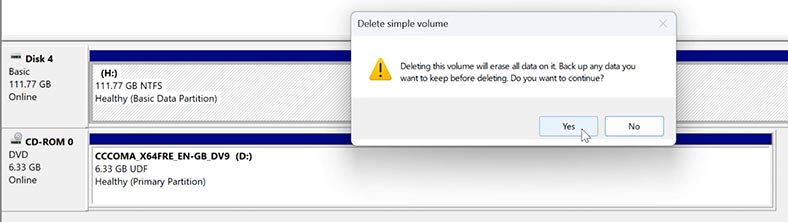
Si algunas de las particiones no se pueden eliminar, entonces es mejor hacerlo usando la utilidad diskpart. Para hacer esto, abra un símbolo del sistema como administrador y ejecute el comando diskpart.
diskpart
Y para mostrar las unidades conectadas: listdisk.
listdisk
Para seleccionar el disco deseado, ingrese el comando select disk y el número del disco deseado:
select disk 2
Luego, limpiar para limpiar todas las particiones del disco:
clean
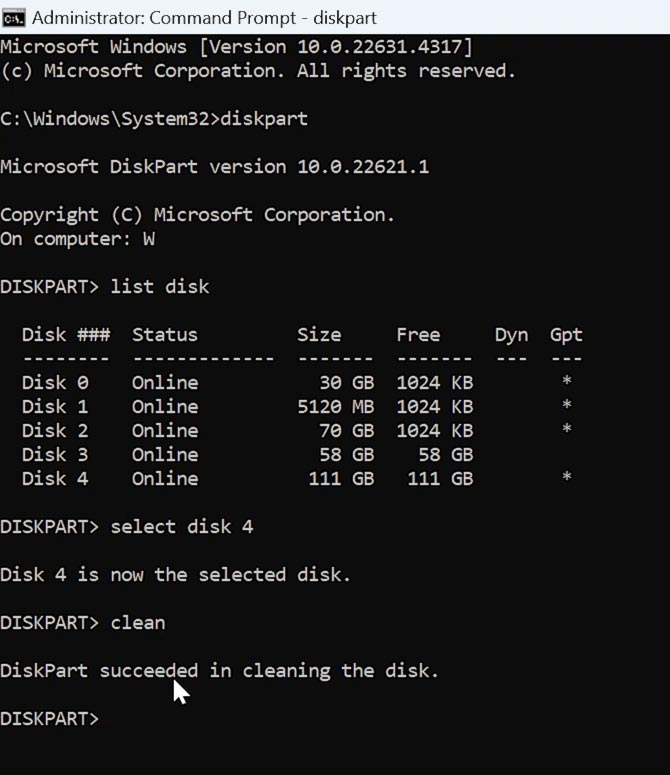
Después de esto, puede volver a Administración de discos para formatear la unidad. Para hacer esto, haga clic derecho en el disco – Formatear.
Después de formatear, comprueba si puedes abrir el disco sin errores.
Conclusión
Como puede ver, el error "El parámetro está configurado incorrectamente" se puede corregir siguiendo las recomendaciones descritas. Y un programa de recuperación de datos ayudará a guardar información si formatear es la única forma de reparar el disco. Además, no olvide hacer una copia de seguridad de sus datos importantes, esto lo protegerá de perder archivos importantes en tales casos.