Comment résoudre l’erreur de disque dur «Le paramètre est incorrect» (0x80070057)
Lisez cet article pour découvrir comment corriger l’erreur de disque dur «Le paramètre est incorrect» (0x80070057) et comment extraire des fichiers d’un disque si une telle erreur se produit.

- Comment récupérer les données d'un disque défectueux
- Comment corriger l'erreur
- Méthode 1. Vérifiez la connexion entre le disque et l'ordinateur
- Méthode 2. Modification des paramètres du séparateur décimal
- Méthode 3. Modifier le registre Windows
- Méthode 4. Vérifier les erreurs (CHKDSK)
- Méthode 5. Vérifiez le système de fichiers
- Méthode 6. Mettre à jour les pilotes du disque dur et de la clé USB
- Méthode 7. Formatage du disque
- Conclusion
- Questions et réponses
- Commentaires
L’erreur «Le paramètre est incorrect» peut survenir lorsque vous vous y attendez le moins et vous fera perdre l’accès à tous les fichiers stockés sur le disque dur. Dans cette situation, vous devez savoir avec certitude ce qu’il faut faire pour ne pas perdre de données importantes, comment corriger l’erreur et comment restaurer l’accès à vos fichiers.
Le message «Le paramètre est incorrect» apparaît généralement lorsque vous essayez d’accéder ou de modifier des fichiers sur des disques durs locaux, des clés USB et des disques durs externes. Cela peut également se produire lorsque vous essayez d’ouvrir un fichier ou de formater un disque dur.
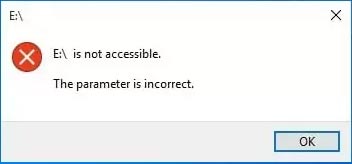
Il est assez difficile d’identifier exactement pourquoi cela se produit. Ce problème peut être lié à un connecteur de carte mère défectueux, au connecteur de disque, à un système de fichiers endommagé ou à un disque dur défectueux.
| Cause de l’erreur | Description |
|---|---|
| Dommage au système de fichiers | Des dommages à la structure du système de fichiers peuvent empêcher le système de fonctionner correctement avec les données et donc provoquer l’erreur 0x80070057. |
| Format de disque dur incorrect | Si le disque est formaté de manière incorrecte ou contient des partitions endommagées, le système d’exploitation peut afficher cette erreur lorsque vous essayez d’y accéder. |
| Conflits logiciels | Certains programmes ou pilotes peuvent entrer en conflit les uns avec les autres, ce qui entraîne des erreurs lors de la tentative d’exécution d’opérations sur le disque. |
| Paramètres de transmission de données incorrects | Des paramètres de transmission de données mal configurés tels que la vitesse de l’interface ou la taille du cluster peuvent déclencher de telles erreurs. |
| Dommage physique sur le disque dur/td> | Des erreurs peuvent survenir en raison de dommages ou de pannes du disque dur, qui interfèrent avec les opérations normales de lecture et d’écriture. |
| Incorrect system settings | Des paramètres de système d’exploitation incorrects liés aux opérations de disque peuvent déclencher cette erreur. |
Pour y remédier, il existe plusieurs méthodes qui vous aideront à vous débarrasser de l’erreur, à restaurer l’accès à vos fichiers et à récupérer les éléments dont vous avez besoin.

How to Check Your Hard Disk for Errors and Fix Them in Windows 10 🔎🛠️🗄️
Comment récupérer les données d’un disque défectueux
Certaines méthodes appliquées pour corriger cette erreur peuvent inclure le nettoyage du disque. C’est pourquoi nous vous recommandons de récupérer d’abord les données du disque.
Si vous avez besoin de récupérer rapidement des données après que ce type d’erreur se soit produit, utilisez un outil de récupération de données spécialisé – Hetman Partition Recovery.
Hetman Partition Recovery vous aidera à récupérer des données à partir de disques durs et de périphériques de stockage externes, et ce après la perte de fichiers en raison d’une suppression accidentelle, d’un formatage, de pannes du système ou de dommages au système de fichiers. Il s’agit d’un outil polyvalent pour résoudre les problèmes de perte de données, y compris l’erreur «Le paramètre est incorrect».
Téléchargez et installez le programme, puis exécutez-le.
Dans le Gestionnaire de lecteurs, recherchez le disque à partir duquel récupérer les données. Ici, vous verrez toutes les informations disponibles sur ce disque.
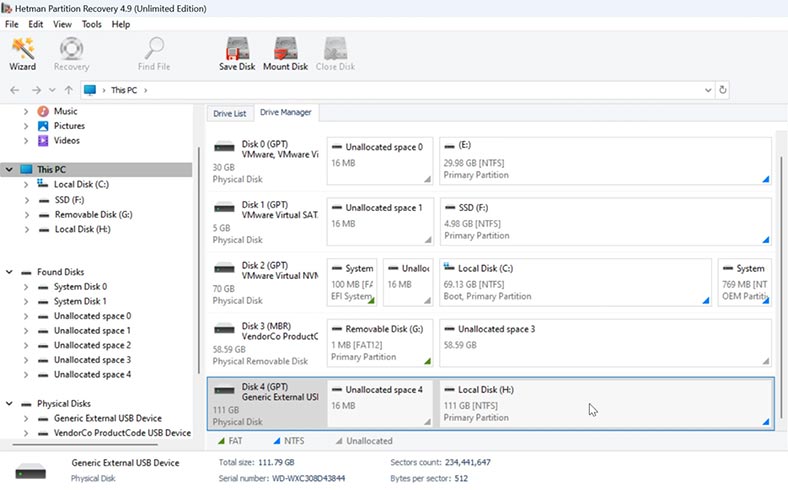
Pour démarrer le processus de récupération, faites un clic droit sur le disque et choisissez Ouvrir.
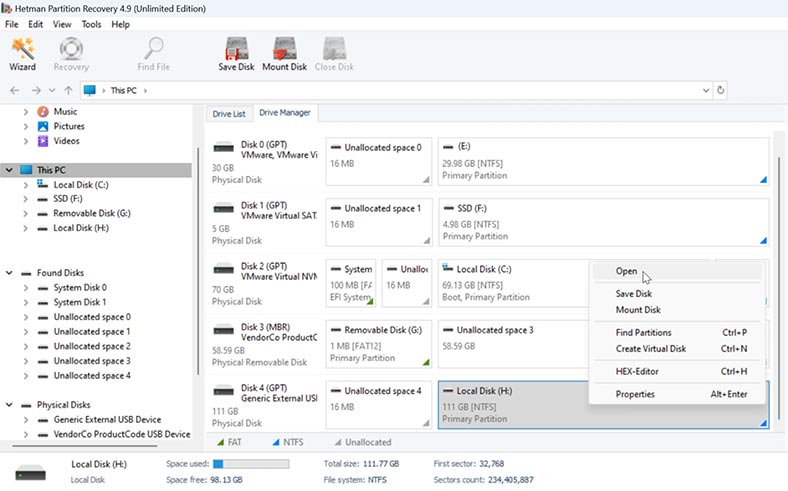
Choisissez le type d’analyse – Analyse rapide ou Analyse complète.
Pour commencer, nous recommandons une analyse rapide : elle prendra moins de temps et pourra retrouver les fichiers perdus dans la plupart des scénarios simples. L’outil analysera le disque en un rien de temps et affichera tous les fichiers et dossiers qu’il a trouvés.
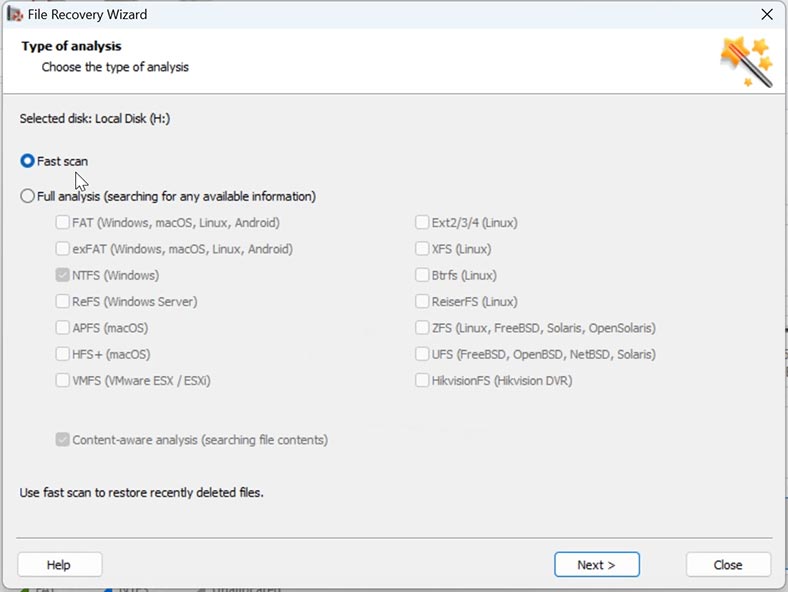
Une fois l’analyse terminée, ouvrez le dossier où se trouvaient les fichiers perdus. Sélectionnez les fichiers que vous souhaitez restaurer et cliquez sur le bouton Récupération.
Spécifiez où enregistrer les fichiers (choisissez le disque et le dossier), puis cliquez à nouveau sur Récupération.
À la fin, vous retrouverez les fichiers récupérés dans le dossier que vous avez choisi.
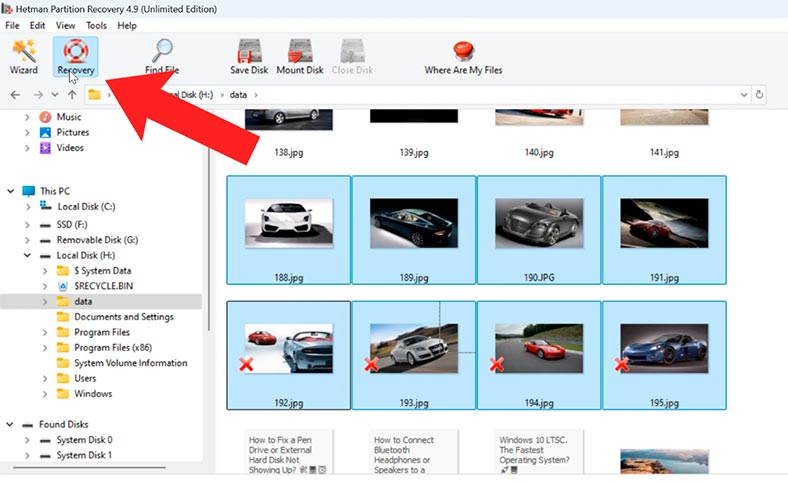
Pour plus de commodité, utilisez la fonction de recherche. Tapez le nom du fichier ici et le programme listera tous les fichiers qu’il a réussi à trouver sur ce disque.
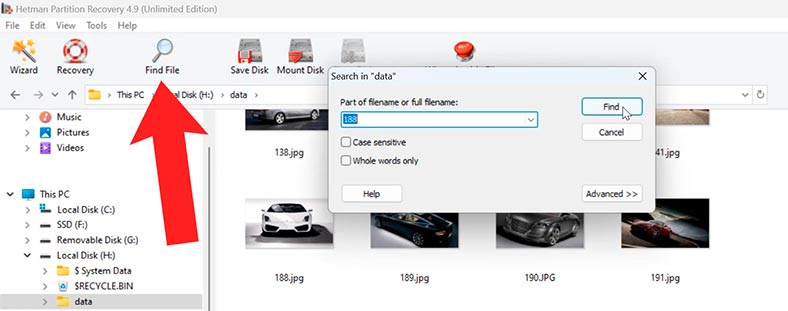
Si l’utilitaire ne parvient pas à trouver les fichiers nécessaires, exécutez l’analyse complète. Pour ce faire, revenez au menu principal, faites un clic droit sur le volume et choisissez Analyser à nouveau.
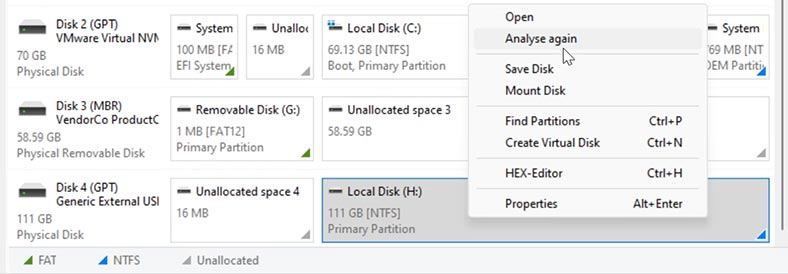
Sélectionnez Analyse complète et spécifiez le système de fichiers. L’analyse complète prend plus de temps et le temps requis dépend en grande partie de la capacité et de l’état du disque.
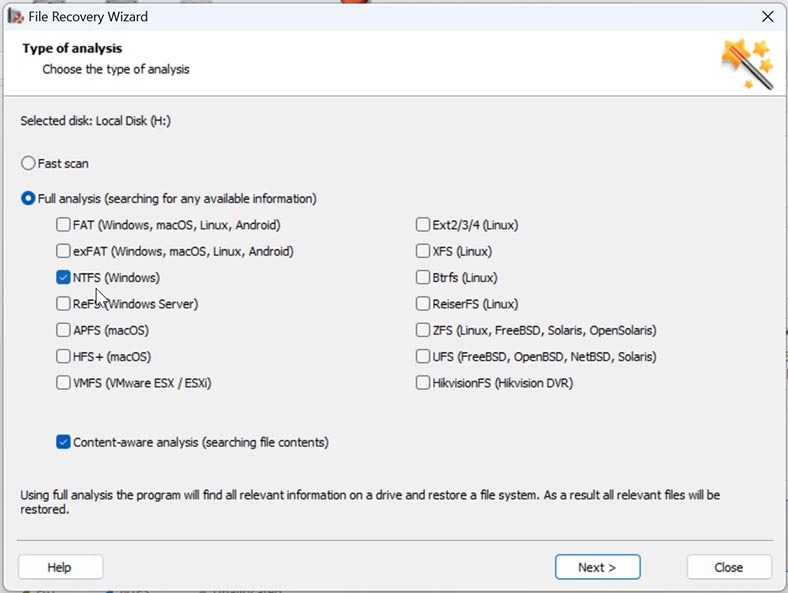
Une fois l’analyse terminée, accédez au dossier où se trouvaient les fichiers supprimés, sélectionnez-les et cliquez sur Récupération.
Comment corriger l’erreur
Explorons maintenant plusieurs méthodes pour corriger cette erreur «Le paramètre est incorrect» (0x80070057).
Méthode 1. Vérifiez la connexion entre le disque et l’ordinateur
Pour commencer, vérifiez la connexion entre le disque et l’ordinateur:
- Assurez-vous que le câble USB et les ports USB correspondants ne sont pas endommagés.
- Connectez le disque dur externe à l’un des ports USB de votre carte mère.
- Essayez d’utiliser un autre câble USB pour voir si l’erreur persiste.
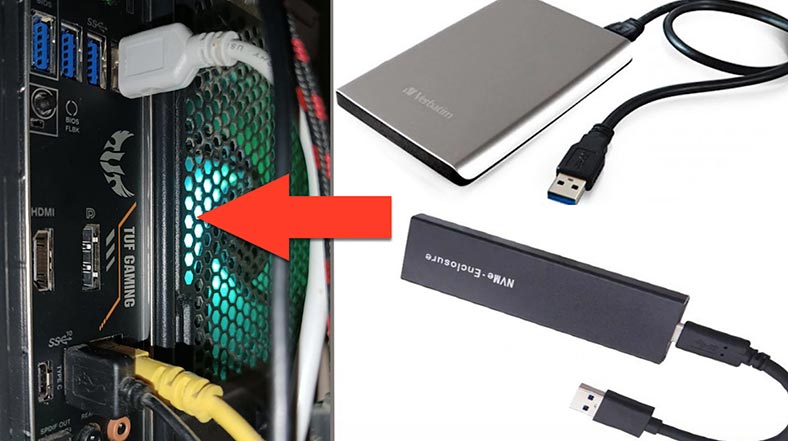
Méthode 2. Modification des paramètres du séparateur décimal
Selon la langue, différents symboles sont utilisés comme séparateur décimal. Par exemple, en français, le séparateur décimal est une virgule, tandis qu’en anglais britannique, le séparateur décimal est un point. Votre point décimal peut avoir été transformé en virgule en raison de l’installation d’un logiciel tiers.
Pour résoudre ce problème:
-
Ouvrir le Panneau de configuration – Région.
-
Dans la fenêtre qui s’ouvre, accédez à Paramètres supplémentaires.
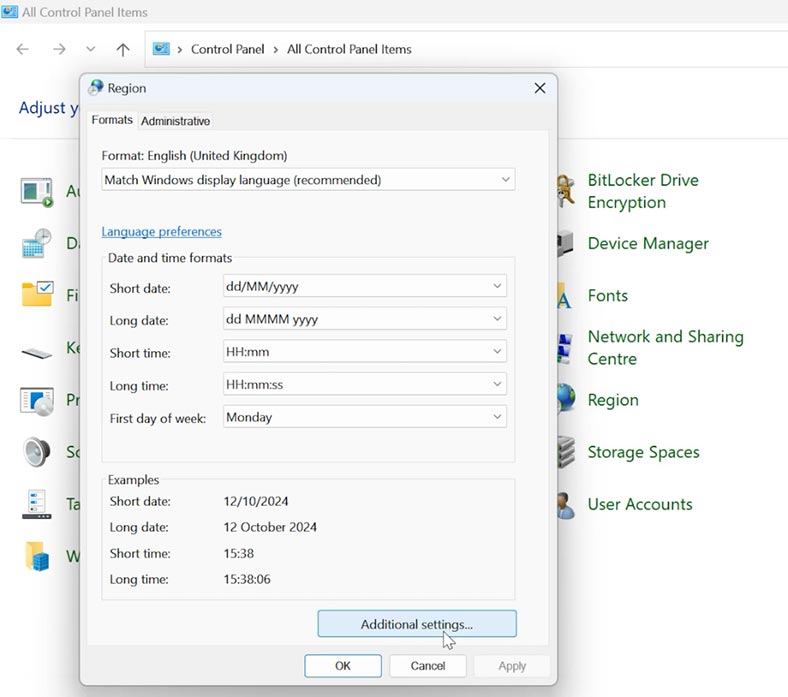
-
Regardez la ligne «Symbole décimal» pour vous assurer qu’un point – . – est sélectionné.
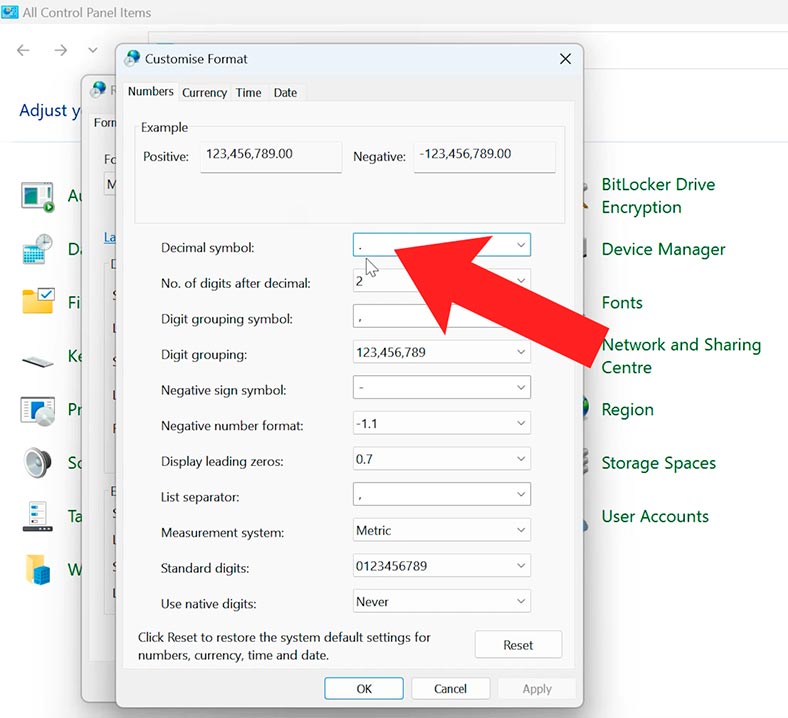
-
Redémarrez l’ordinateur et essayez à nouveau d’ouvrir le disque.
Méthode 3. Modifier le registre Windows
Assurez-vous de suivre attentivement les instructions, car toute étape incorrecte peut entraîner des défaillances du système.
Procédez comme suit:
-
Pour ouvrir le registre, appuyez sur le raccourci clavier Win + R et tapez –regedit.
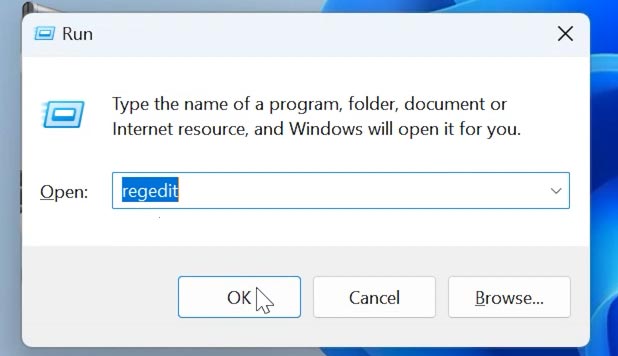
-
Ensuite, suivez ce chemin :
HKEY_LOCAL_MACHINE\SOFTWARE\Microsoft\WindowsUpdate\UX -
Sur la droite, vous verrez une valeur avec le nom IsConvergedUpdateStackEnabled. Faites un clic droit dessus et changez la valeur de 1 à 0.
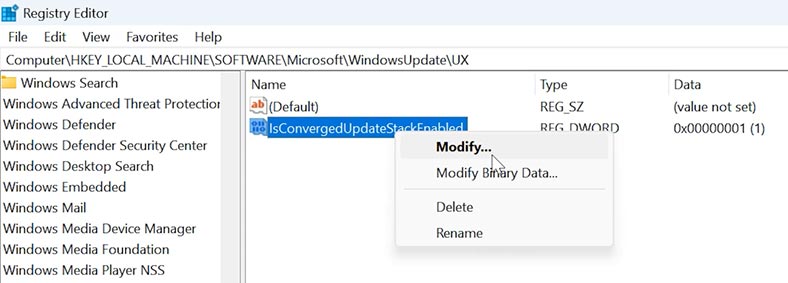
-
Redémarrez ensuite l’ordinateur et vérifiez si l’erreur de disque se reproduit.
-
Si l'erreur persiste, ouvrez le registre et suivez ce chemin:
HKEY_LOCAL_MACHINE SOFTWARE\Policies\Microsoft\SystemCertificates -
Clic droit sur une zone vide - Nouveau - Valeur DWORD (32 bits).
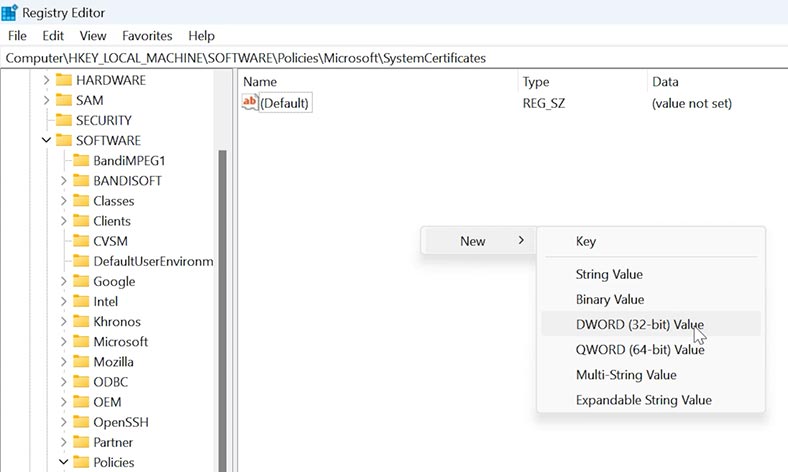
-
Attribuez-lui un nom – CopyFileBufferedSynchronousIo et définissez ses données de valeur sur 1.
-
Redémarrez l'ordinateur et vérifiez si l'erreur réapparaît.
Méthode 4. Vérifier les erreurs (CHKDSK)
Après toutes les étapes précédentes, il est recommandé de vérifier le disque pour les erreurs avec l'utilitaire CHKDSK.
CHKDSK vérifiera le disque et réparera les erreurs du système de fichiers.
Lancez l'invite de commande en tant qu'administrateur et exécutez cette commande:
chkdsk F: /f /x /r
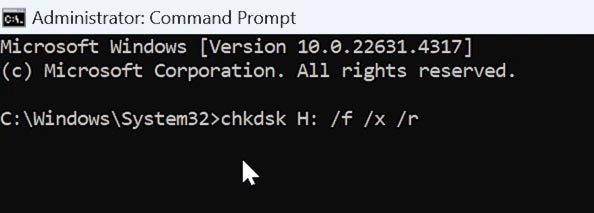
Ici, spécifiez la lettre de lecteur du disque défectueux.
Pendant que la commande est exécutée, Windows essaiera de réparer tous les dommages du système de fichiers sur ce disque.
Une fois le processus terminé, redémarrez l'ordinateur et vérifiez si l'erreur réapparaît.
Méthode 5. Vérifiez le système de fichiers
Cette erreur peut également se produire lorsque le système de fichiers est endommagé. Pour résoudre ce problème, utilisez des utilitaires intégrés tels que SFC et DISM qui vous aideront à restaurer l'intégrité des fichiers système.
Dans l’invite de commande, exécutez la commande:
DISM.exe /online /cleanup-image /restorehealth
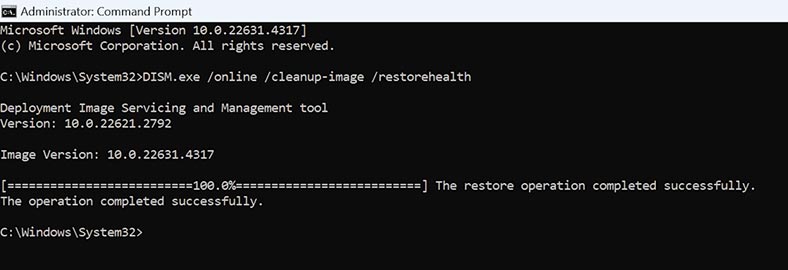
Et puis un autre:
sfc /scannow
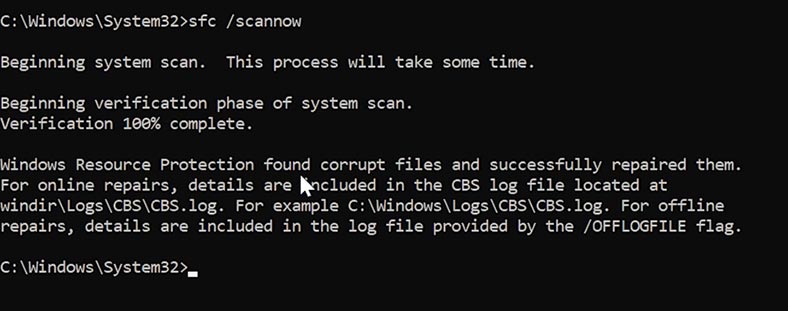
Attendez que l'analyse soit terminée. Si des fichiers sont endommagés, Windows essaiera de les réparer automatiquement.
Méthode 6. Mettre à jour les pilotes du disque dur et de la clé USB
Il est également recommandé de vérifier et de mettre à jour les pilotes de disque. Pour ce faire:
-
Cliquez avec le bouton droit sur le menu Démarrer et sélectionnez Gestion des disques.
-
Faites un clic droit sur le disque et sélectionnez Propriétés.
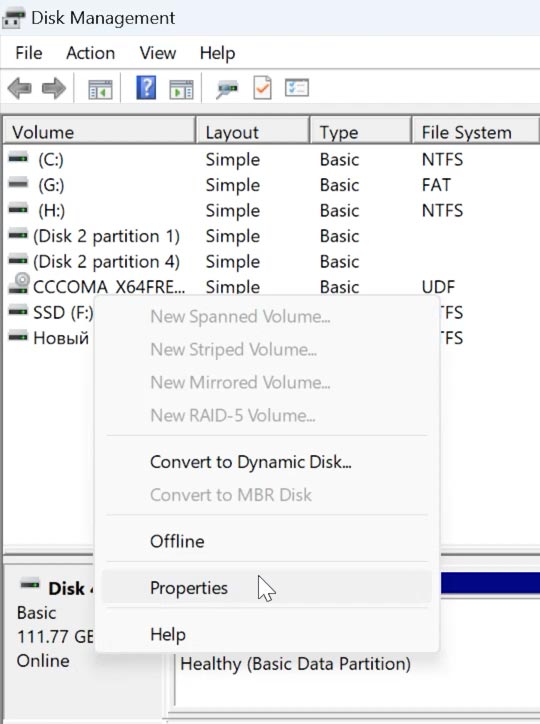
-
Dans la fenêtre qui s'ouvre, accédez à l'onglet Pilote - Mettre à jour le pilote.
-
Sélectionner - Rechercher automatiquement les pilotes.
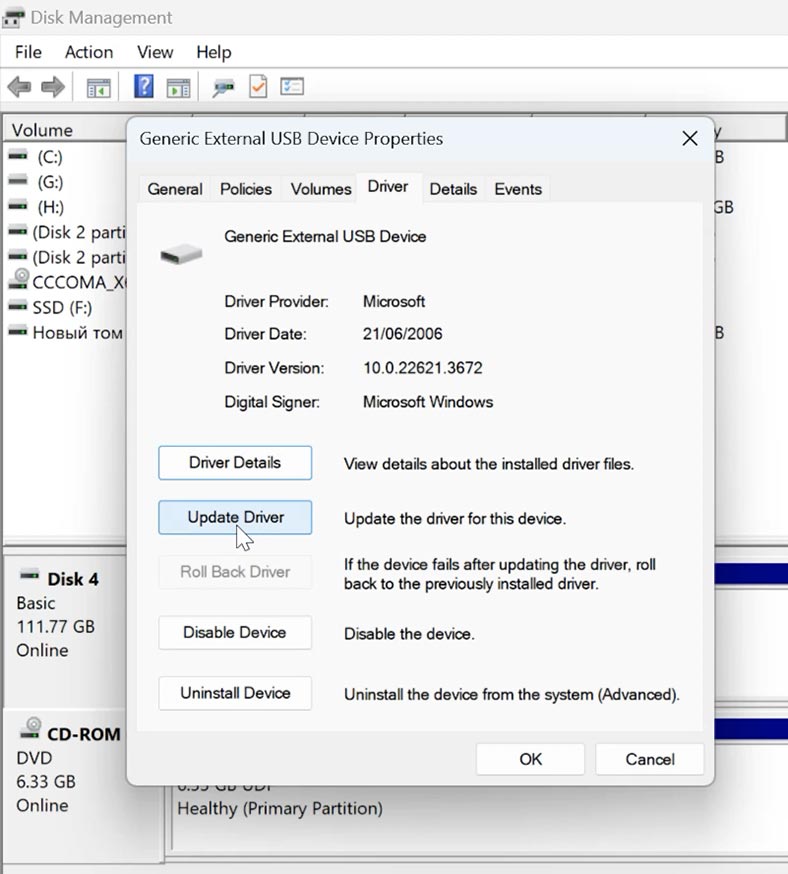
Windows trouvera alors la dernière version de ce pilote. Assurez-vous que votre ordinateur est connecté à Internet.
Répétez ces étapes pour tous les disques, puis redémarrez l’ordinateur et essayez d’ouvrir à nouveau ce disque.
Méthode 7. Formatage du disque
Si l'erreur est causée par un format ou un type de système de fichiers incorrect, l'une des solutions pourrait être le formatage du disque.
Cependant, dans ce cas, toutes les données du disque seront effacées. C'est pourquoi nous vous recommandons de le sauvegarder ou de créer une image disque.
Une telle image peut être créée avec l'outil appelé Hetman Partition Recovery, qui vous aidera également à récupérer les fichiers effacés.
Pour créer une image, sélectionnez un disque dans la fenêtre principale et cliquez sur le bouton Enregistrer le disque. Assurez-vous que votre ordinateur dispose de suffisamment d’espace disque libre pour enregistrer l’image. Sélectionnez le répertoire dans lequel vous souhaitez enregistrer l'image.
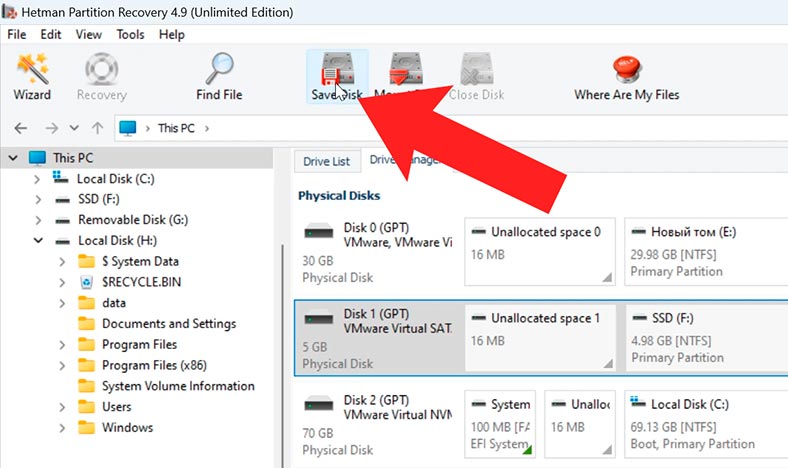
Après cela, vous pourrez télécharger l’image dans l’outil de récupération et numériser l’image pour récupérer vos fichiers. Pour ce faire, cliquez sur Monter le disque.
Il apparaîtra parmi les autres disques montés.
Analysez-le, puis sélectionnez les fichiers nécessaires et récupérez-les.
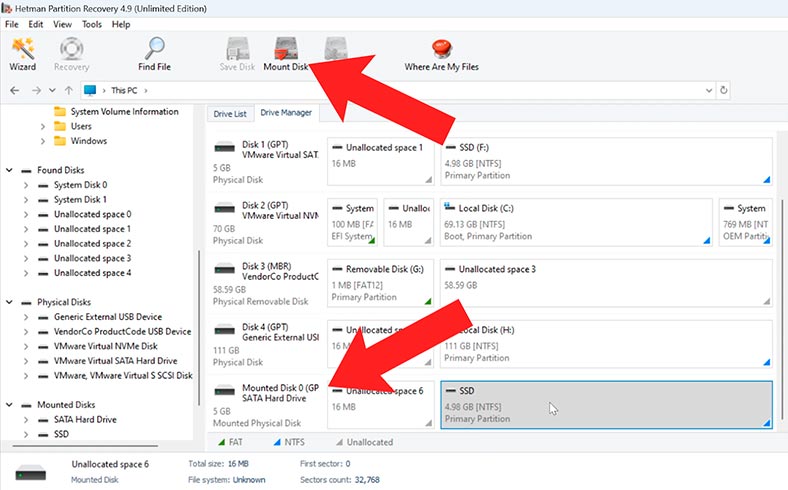
Pour formater un disque, ouvrez la Gestion des disques et supprimez toutes les partitions du disque défectueux.
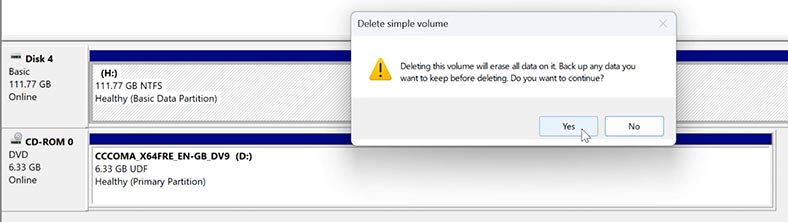
Si certaines partitions ne peuvent pas être supprimées, il est préférable de les supprimer à l’aide de l’utilitaire diskpart. Lancez l'invite de commande en tant qu'administrateur et exécutez la commande diskpart.
diskpart
Tapez listdisk pour afficher les disques connectés.
listdisk
Pour choisir un disque nécessaire, tapez la commande select disk et le numéro du disque:
select disk 2
Après cela, tapez clean pour effacer toutes les partitions du disque:
clean
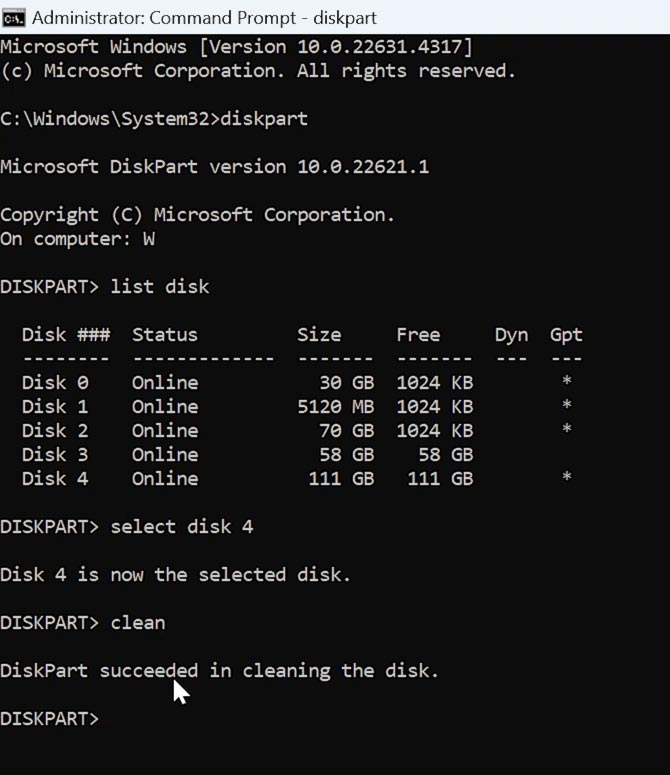
Après cela, vous pouvez revenir à la Gestion des disques et formater le disque. Pour ce faire, faites un clic droit sur le disque et choisissez Formater.
Après le formatage, essayez d'ouvrir le disque pour voir si cela peut être fait sans obtenir à nouveau cette erreur.
Conclusion
Comme vous pouvez le voir, l’erreur «Le paramètre est incorrect» peut être corrigée si vous suivez certaines recommandations. Et le logiciel de récupération de données spécialisé vous aidera à sauvegarder les informations si le seul moyen de réparer les dommages du disque est de le formater. N'oubliez pas de toujours sauvegarder vos données importantes, car cela vous aidera à éviter la perte de fichiers importants dans de telles situations.








