Festplattenfehler “Der Parameter ist falsch” (0x80070057)
Lesen Sie darüber, wie Sie den Festplattenfehler 0x80070057 beheben „Der Parameter ist falsch“ und wie Sie Dateien von der Festplatte abrufen, wenn dieser Fehler auftritt.
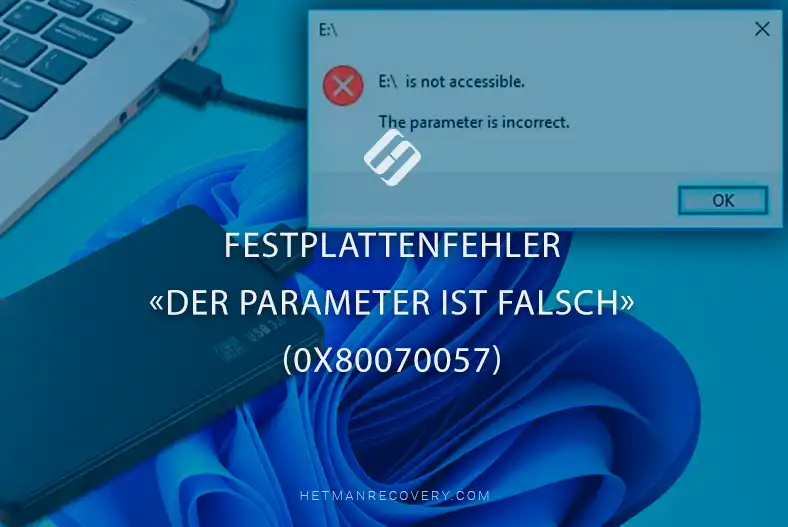
- So stellen Sie Daten von einer fehlerhaften Festplatte wieder her
- So beheben Sie den Fehler
- Methode 1. Überprüfen Sie die Festplattenverbindung zum Computer
- Methode 2. Ändern der Einstellung für das Dezimaltrennzeichen
- Methode 3. Ändern der Windows-Registrierung
- Methode 4. Überprüfen der Festplatte auf Fehler (CHKDSK)
- Methode 5. Überprüfen des Dateisystems
- Methode 6. Aktualisieren des Festplatten- oder USB-Laufwerkstreibers
- Methode 7 Formatieren der Festplatte
- Fazit
- Fragen und Antworten
- Bemerkungen
Festplattenfehler «Der Parameter ist falsch» kann auf Ihrem Computer im unvorhersehbarsten Moment auftreten, und der Zugriff auf die auf dem Datenträger gespeicherten Dateien kann verloren gehen. In diesem Fall müssen Sie genau wissen, was Sie tun müssen, um den Verlust wichtiger Daten zu vermeiden, wie Sie den Fehler beheben und wie Sie wieder Zugriff auf Ihre Dateien erhalten.
Die Meldung „Parameter ist ungültig“ wird normalerweise angezeigt, wenn Sie versuchen, auf Dateien auf lokalen Festplatten, USB-Laufwerken und externen Festplatten zuzugreifen oder diese zu ändern. Es kann auch erscheinen, wenn Sie versuchen, eine Datei zu öffnen oder einen Datenträger zu formatieren.
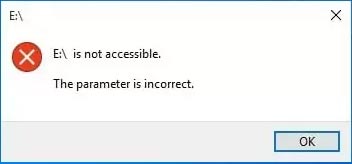
Es ist ziemlich schwierig, die Ursache zu ermitteln. Das Problem kann mit einem Anschluss auf der Hauptplatine des Computers, einem Speicheranschluss, einem beschädigten Dateisystem oder einem fehlerhaften Laufwerk zusammenhängen.
| Fehlerursache | Beschreibung |
|---|---|
| Dateisystembeschädigung | Schäden an der Dateisystemstruktur können die korrekte Arbeit mit Daten unmöglich machen und den Fehler 0x80070057 verursachen. |
| Falsches Festplattenlayout | Wenn die Festplatte nicht richtig partitioniert ist oder beschädigte Partitionen aufweist, zeigt das System möglicherweise diesen Fehler an, wenn versucht wird, darauf zuzugreifen. |
| Programmkonflikte | Einige Programme oder Treiber können miteinander in Konflikt geraten, was zu einem Fehler bei der Ausführung von Festplattenvorgängen führen kann. |
| Falsche Datenübertragungsparameter | Falsch konfigurierte Datenübertragungsparameter wie Schnittstellengeschwindigkeit oder Clustergröße können diesen Fehler verursachen. |
| Physische Beschädigung der Festplatte | Fehler können aufgrund einer Beschädigung oder Fehlfunktion der Festplatte auftreten, die das normale Schreiben oder Lesen von Daten verhindert. |
| Falsche Systemeinstellungen | Falsche Betriebssystemeinstellungen im Zusammenhang mit Festplattenvorgängen können einen Fehler verursachen. |
Was die Behebung betrifft, gibt es mehrere Möglichkeiten, den Fehler zu beheben, auf die Dateien zuzugreifen und die benötigten Dateien wiederherzustellen.

So beheben Sie Festplattenfehler in Windows 10 - Schritt für Schritt!
So stellen Sie Daten von einer fehlerhaften Festplatte wieder her
Möglicherweise gibt es einige Möglichkeiten, diesen Fehler zu beheben Überschreiben der Festplatte. Daher wird zunächst empfohlen, die Daten von diesem Laufwerk wiederherzustellen.
Wenn Sie nach Auftreten dieses Fehlers dringend Daten wiederherstellen müssen, verwenden Sie das Programm – Hetman Partition Recovery.
Hetman Partition Recovery hilft Ihnen bei der Wiederherstellung von Daten von Festplatten und externen Laufwerken. Es hilft Ihnen, Daten nach versehentlichem Löschen, Formatieren, Systemausfällen oder Dateisystemschäden wiederherzustellen. Dies ist ein universelles Tool zur erfolgreichen Lösung von Datenverlustproblemen, einschließlich des Fehlers „Parameter ist falsch eingestellt“.
Laden Sie das Programm herunter, installieren Sie es auf Ihrem Computer und führen Sie es dann aus.
Identifizieren Sie im Datenträgermanager des Programms das Laufwerk, von dem Sie Daten wiederherstellen möchten. Hier sehen Sie alle verfügbaren Informationen zur Festplatte.
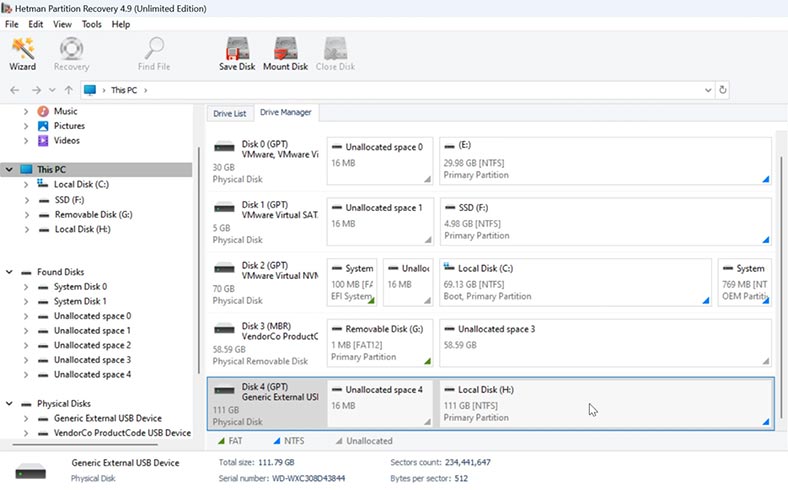
Um den Wiederherstellungsprozess zu starten, klicken Sie mit der rechten Maustaste auf die Festplatte und wählen Sie – Öffnen.
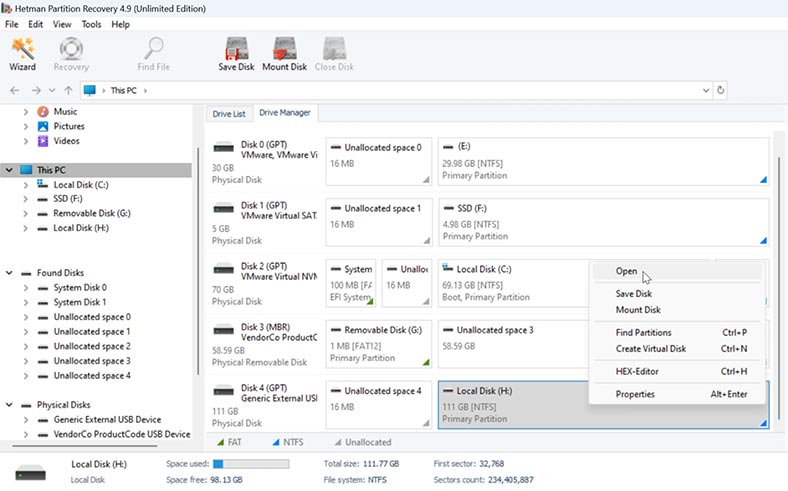
Geben Sie die Art der Analyse an – Schnellscan oder Vollständige Analyse.
Zuerst wird empfohlen, einen Schnellscan durchzuführen. Dies hilft Ihnen in den meisten einfachen Situationen, Dateien zu finden. Das Programm scannt sofort die Festplatte und zeigt alle gefundenen Dateien und Ordner an.
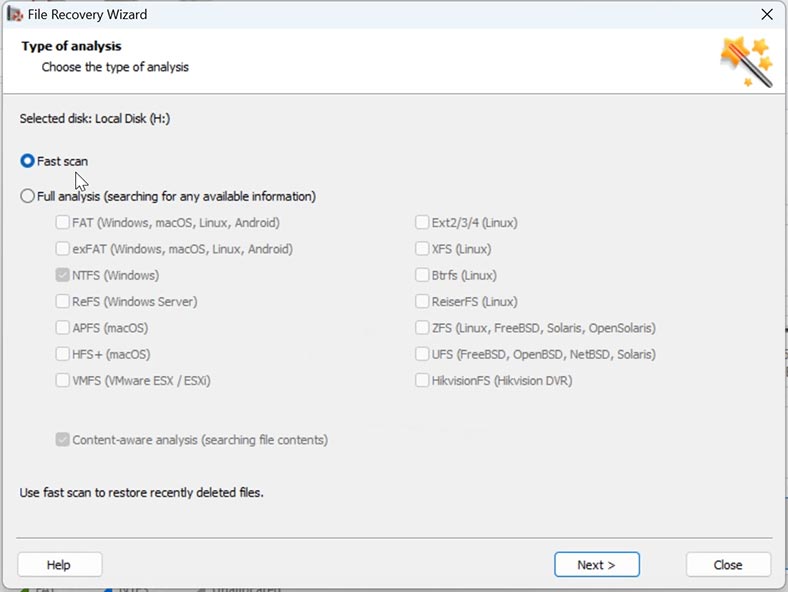
Als nächstes gehen Sie zu dem Ordner, in dem die Dateien gespeichert wurden, die Sie zurückgeben möchten. Wählen Sie diejenigen aus, die zurückgegeben werden müssen, und klicken Sie auf die Schaltfläche – Wiederherstellen.
Geben Sie den Speicherort für die Dateien an (Festplatte und Ordner) und klicken Sie erneut auf – Wiederherstellen.
Nach Abschluss befinden sich alle Dateien im zuvor angegebenen Ordner.
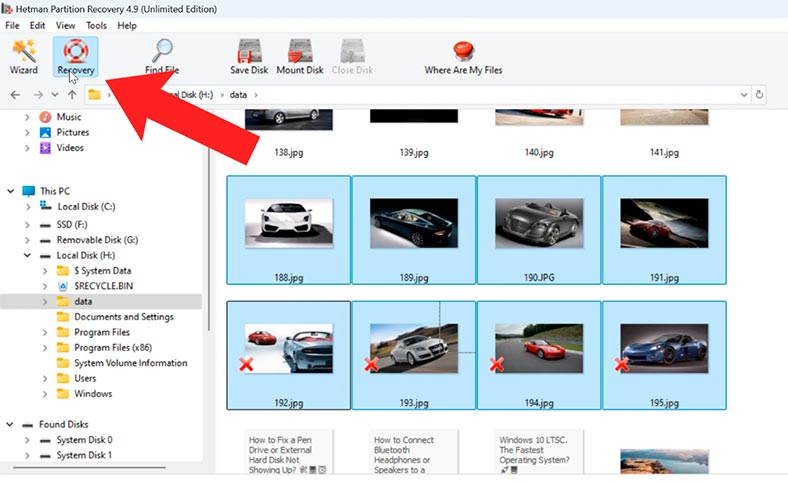
Der Einfachheit halber können Sie die Suchfunktion verwenden. Hier müssen Sie den Dateinamen angeben, woraufhin das Programm alle auf der Festplatte gefundenen Dateien anzeigt.
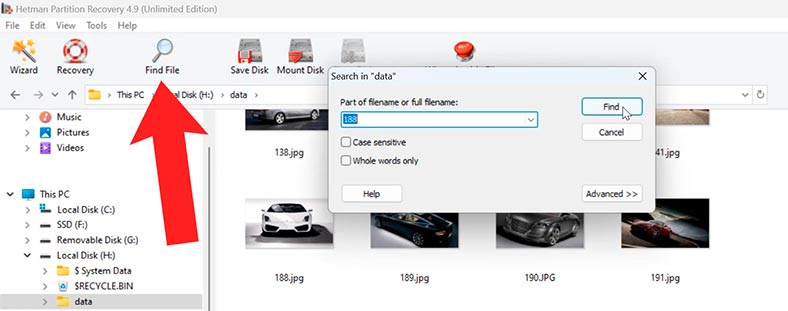
Wenn das Programm die erforderlichen Dateien nicht finden konnte, führen Sie eine vollständige Analyse durch. Kehren Sie dazu zum Hauptmenü zurück, klicken Sie mit der rechten Maustaste auf die Festplatte – Erneut analysieren.
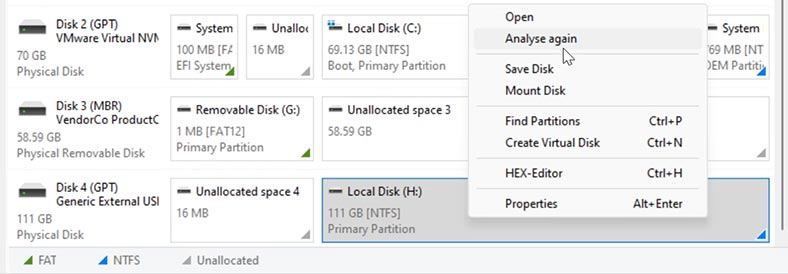
Wählen Sie – Vollständige Analyse und geben Sie das Dateisystem an. Der vollständige Analysevorgang dauert je nach Volumen und Zustand des Laufwerks länger.
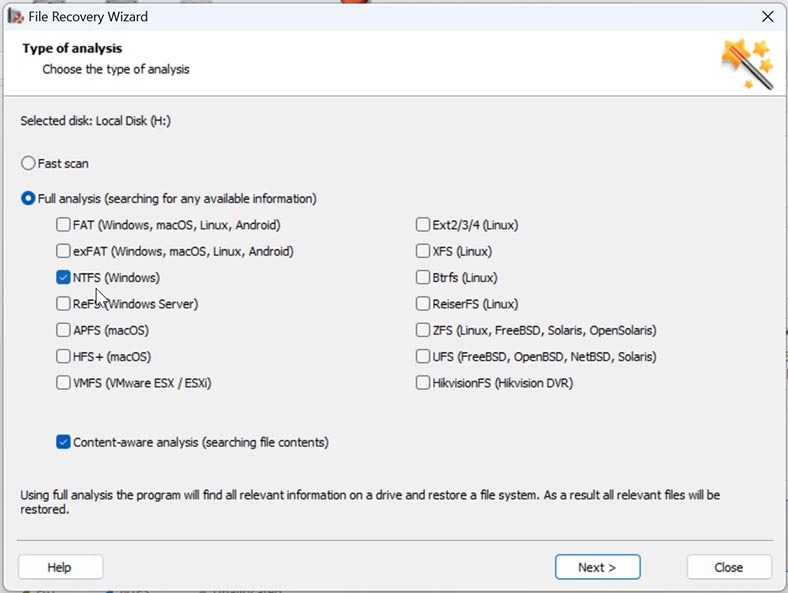
Gehen Sie zu dem Ordner, in dem die Dateien gespeichert wurden, die Sie zurückgeben möchten, markieren Sie sie und klicken Sie auf die Schaltfläche – Wiederherstellen.
So beheben Sie den Fehler
Sehen wir uns verschiedene Möglichkeiten an, den Fehler „Parameter ist falsch eingestellt“ zu beheben (0x80070057).
Methode 1. Überprüfen Sie die Festplattenverbindung zum Computer
Überprüfen Sie zunächst die Verbindung des Laufwerks mit dem Computer:
- Stellen Sie sicher, dass das USB-Kabel und die USB-Anschlüsse nicht beschädigt sind.
- Schließen Sie die externe Festplatte an einen der USB-Anschlüsse auf dem Motherboard an.
- Versuchen Sie es mit anderen USB-Kabeln und prüfen Sie, ob der Fehler weiterhin besteht.
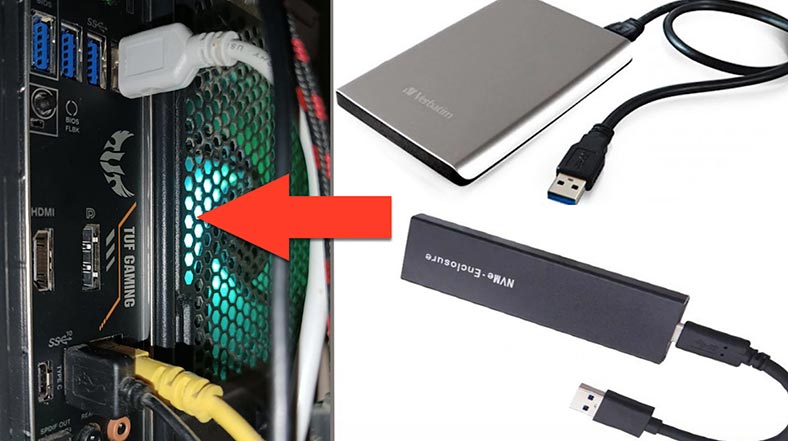
Methode 2. Ändern der Einstellung für das Dezimaltrennzeichen
Verschiedene Sprachen verwenden unterschiedliche Symbole als Dezimalpunkt. Beispielsweise wird im Französischen ein Komma durch einen Dezimalpunkt dargestellt, während es im britischen Englisch durch einen Punkt dargestellt wird. Möglicherweise wurde Ihr Dezimalpunkt aufgrund der Installation einiger Drittanbieteranwendungen versehentlich in ein Komma geändert.
Zu beheben:
-
Öffnen Sie Systemsteuerung – Region.
-
Gehen Sie im sich öffnenden Fenster zu Erweiterte Einstellungen.
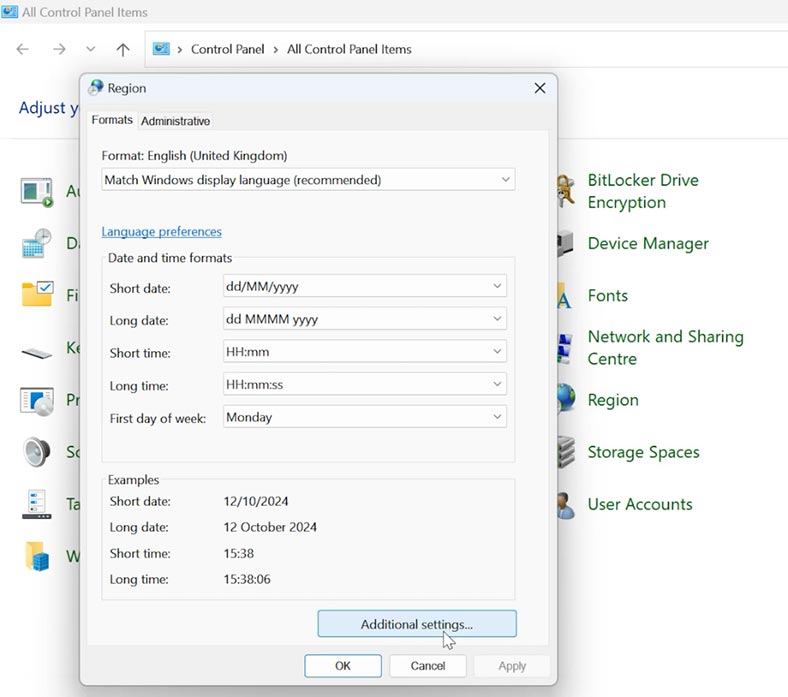
-
Stellen Sie in der Zeile Dezimaltrennzeichen sicher, dass der folgende Wert auf «.»gesetzt ist
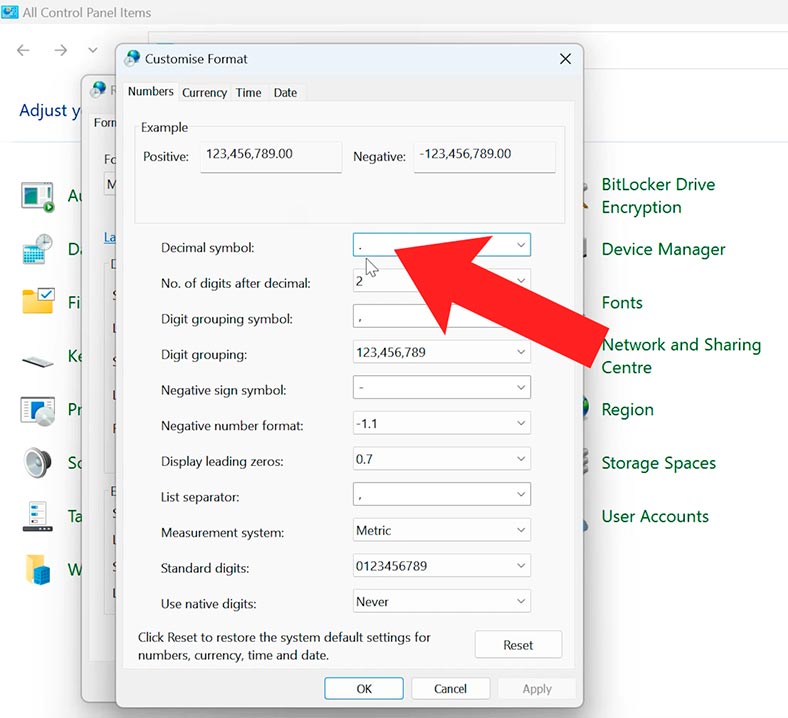
-
Starten Sie Ihren Computer neu und versuchen Sie erneut, die Festplatte zu öffnen.
Methode 3. Ändern der Windows-Registrierung
Es ist wichtig, die Anweisungen genau zu befolgen, da falsche Handlungen zu Problemen mit dem System führen können.
Gehen Sie wie folgt vor:
-
Um die Registrierung zu starten, drücken Sie die Tastenkombination Win + R und geben Sie – regedit ein.
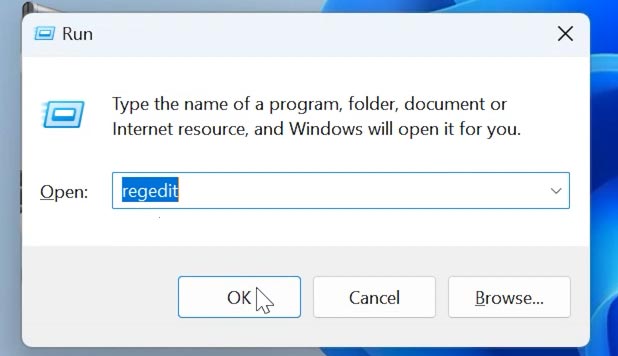
-
Dann folgen Sie dem Pfad:
HKEY_LOCAL_MACHINE\SOFTWARE\Microsoft\WindowsUpdate\UX -
Auf der rechten Seite sehen Sie einen Parameter mit demselben Namen – IsConvergedUpdateStackEnabled. Klicken Sie mit der rechten Maustaste darauf und ändern Sie den Wert von 1 auf 0.
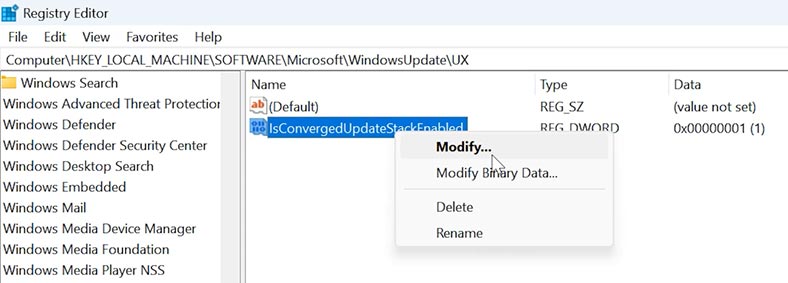
-
Dann starten Sie Ihren Computer neu und prüfen Sie, ob Fehler vorliegen.
-
Wenn der Fehler nicht verschwindet, öffnen Sie die Registrierung und gehen Sie zum Pfad:
HKEY_LOCAL_MACHINE SOFTWARE\Policies\Microsoft\SystemCertificates -
Klicken Sie mit der rechten Maustaste auf den leeren Bereich: Neu – 32-Bit-DWORD-Wert.
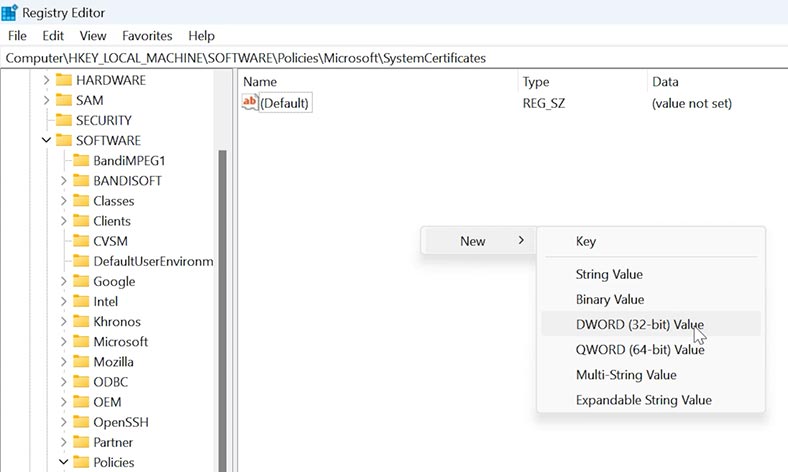
-
Geben Sie ihm einen Namen – CopyFileBufferedSynchronousIo und legen Sie den Wert fest – 1.
-
Starten Sie das System neu und prüfen Sie, ob das Problem behoben wurde.
Methode 4. Überprüfen der Festplatte auf Fehler (CHKDSK)
Es wird außerdem empfohlen, die Festplatte mit dem Dienstprogramm CHKDSK auf Fehler zu überprüfen.
Der Befehl CHKDSK prüft und behebt Dateisystemfehler.
Führen Sie die Eingabeaufforderung als Administrator aus und führen Sie den folgenden Befehl aus:
chkdsk F: /f /x /r
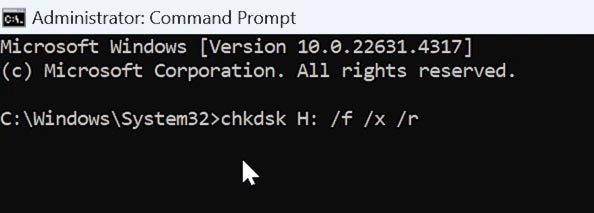
Hier müssen Sie den Laufwerksbuchstaben angeben, auf dem der Fehler aufgetreten ist.
Windows wird versuchen, etwaige Dateisystemschäden auf der Festplatte zu reparieren.
Sobald der Vorgang abgeschlossen ist, starten Sie Ihren Computer neu und prüfen Sie, ob der Fehler verschwindet.
Methode 5. Überprüfen des Dateisystems
Dieser Fehler kann auftreten, wenn das Dateisystem beschädigt ist. Um das Problem zu beheben, verwenden Sie die integrierten Dienstprogramme SFC und DISM, die dabei helfen, die Integrität der Systemdateien wiederherzustellen.
Führen Sie in der Befehlszeile den folgenden Befehl aus:
DISM.exe /online /cleanup-image /restorehealth
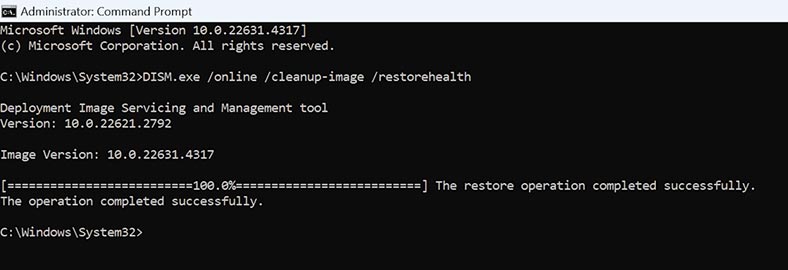
Und führen Sie dann den folgenden Befehl aus:
sfc /scannow
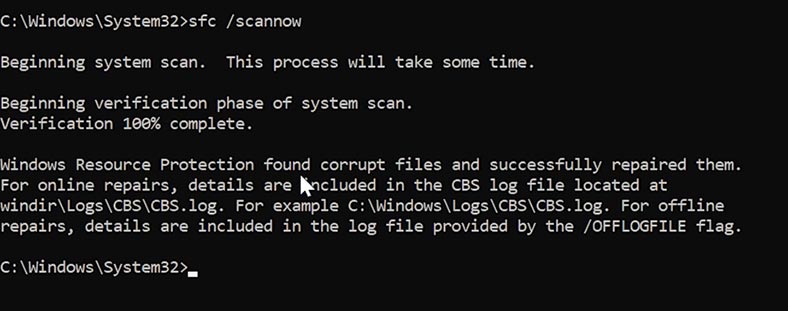
Warten Sie, bis der Scanvorgang abgeschlossen ist. Wenn beschädigte Dateien vorhanden sind, versucht Windows, diese automatisch zu reparieren.
Methode 6. Aktualisieren des Festplatten- oder USB-Laufwerkstreibers
Es wird empfohlen, die Treiber für das Laufwerk zu überprüfen und zu aktualisieren. Gehen Sie dazu wie folgt vor:
-
Klicken Sie mit der rechten Maustaste auf das Start-Menü – Datenträgerverwaltung.
-
Klicken Sie mit der rechten Maustaste auf das Laufwerk – Eigenschaften.
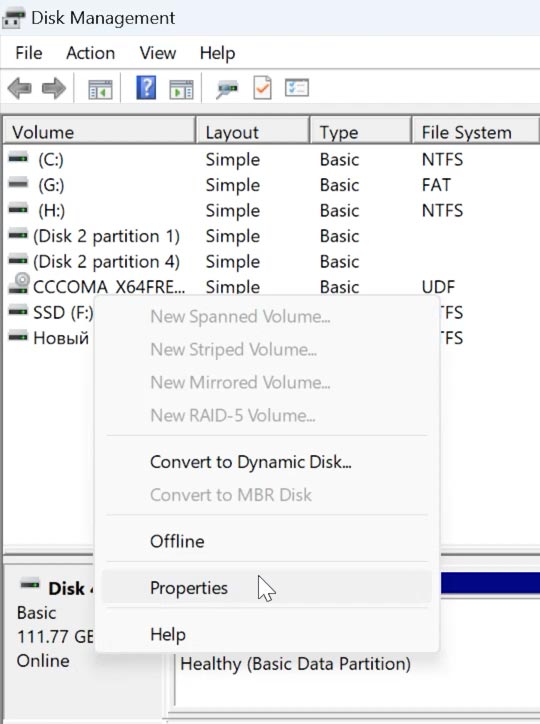
-
Im sich öffnenden Fenster wird die Registerkarte Treiber angezeigt – Treiber aktualisieren.
-
Wählen Sie Automatische Suche nach Treibern.
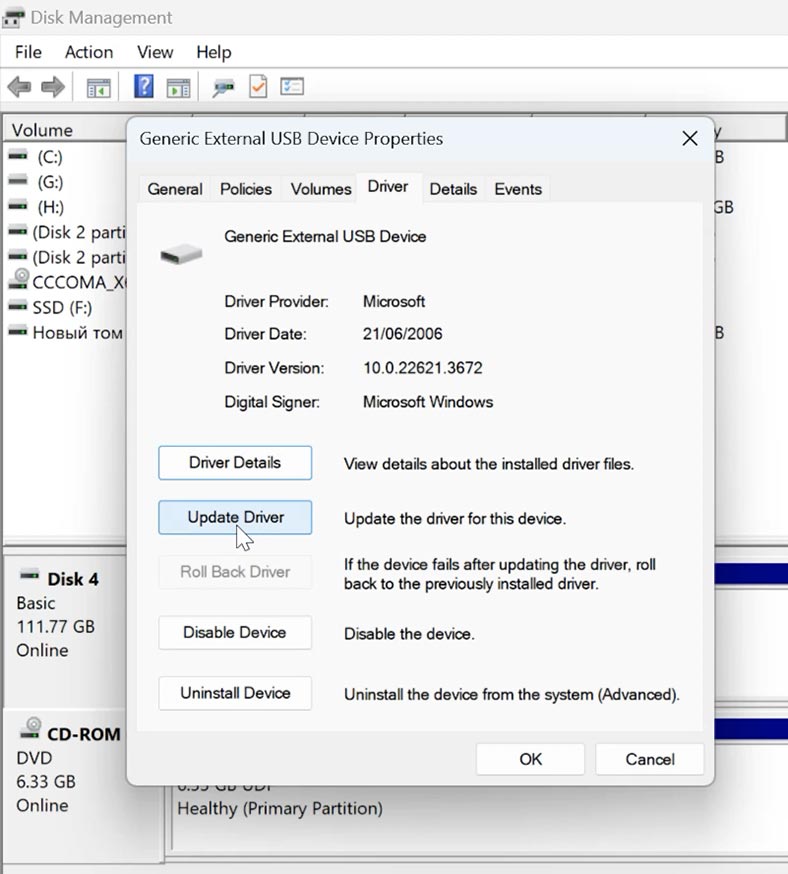
Als Ergebnis findet Windows die neueste Version des erforderlichen Treibers. Stellen Sie sicher, dass Ihr PC mit dem Internet verbunden ist.
Wiederholen Sie diese Schritte für alle Laufwerke, starten Sie dann Ihren Computer neu und versuchen Sie erneut, das Laufwerk zu öffnen.
Methode 7 Formatieren der Festplatte
Wenn der Fehler auf ein falsches Dateisystemformat oder -typ zurückzuführen ist, kann eine Lösung darin bestehen, die Festplatte zu formatieren.
Aber in diesem Fall werden alle auf der Festplatte gespeicherten Daten gelöscht. Daher wird empfohlen, eine Sicherungskopie zu erstellen oder ein Disk-Image zu erstellen.
Um ein Image zu erstellen, können Sie das Programm Hetman Partition Recovery verwenden. Dies wird Ihnen in Zukunft dabei helfen, verlorene Dateien wiederherzustellen.
Um im Programm ein Laufwerksabbild zu erstellen, wählen Sie das gewünschte aus und klicken Sie auf die Schaltfläche - Datenträger speichern. Sie müssen über genügend freien Speicherplatz verfügen, um das Bild zu speichern. Wählen Sie einen Speicherort für das Bild aus.
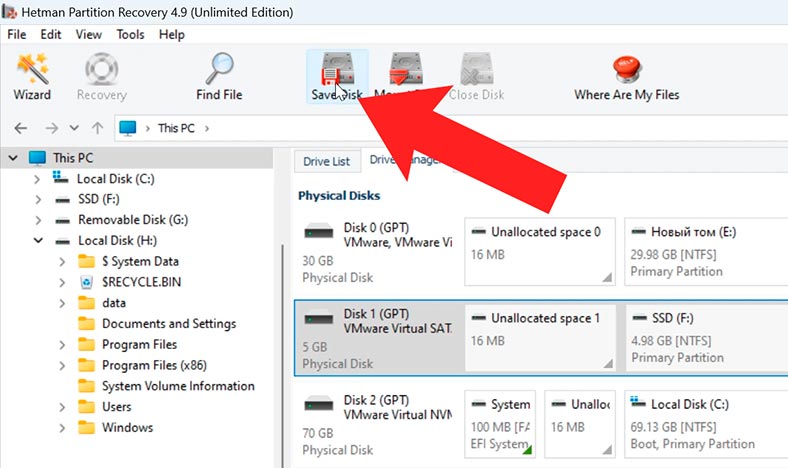
Sie können das erstellte Bild in das Programm hochladen und nach dem Scannen Ihre Dateien zurückgeben. Klicken Sie dazu auf Datenträger bereitstellen.
Es wird unter den bereitgestellten Festplatten angezeigt. Scannen Sie es, wählen Sie die erforderlichen Dateien aus und stellen Sie sie wieder her.
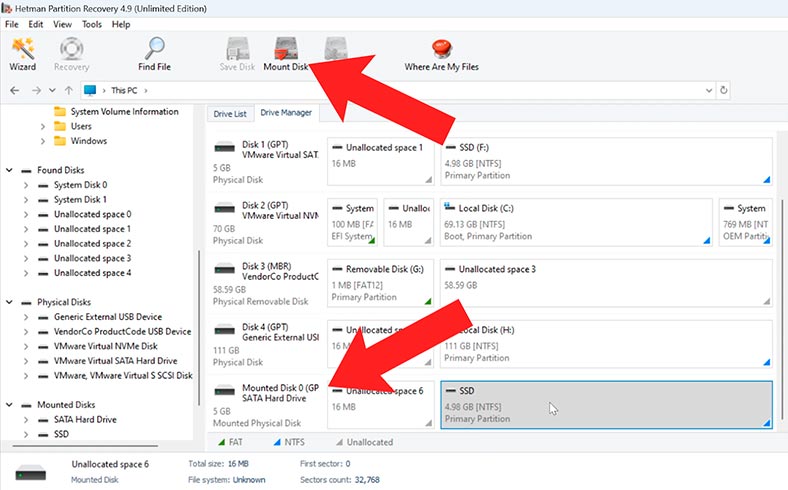
Um eine Festplatte zu formatieren, öffnen Sie die Datenträgerverwaltung und löschen Sie alle Partitionen auf der problematischen Festplatte.
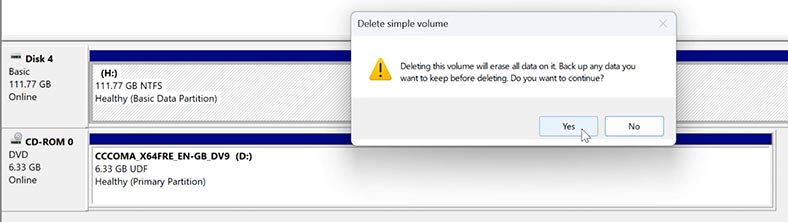
Wenn einige der Partitionen nicht gelöscht werden können, ist es besser, dies mit dem Dienstprogramm diskpart zu tun. Öffnen Sie dazu als Administrator eine Eingabeaufforderung und führen Sie den Befehl aus diskpart.
diskpart
Und um verbundene Laufwerke anzuzeigen – listdisk.
listdisk
Um den gewünschten Datenträger auszuwählen, geben Sie den Befehl Datenträger auswählen und die Nummer des gewünschten Datenträgers ein:
select disk 2
Dann clean, um alle Festplattenpartitionen zu bereinigen:
clean
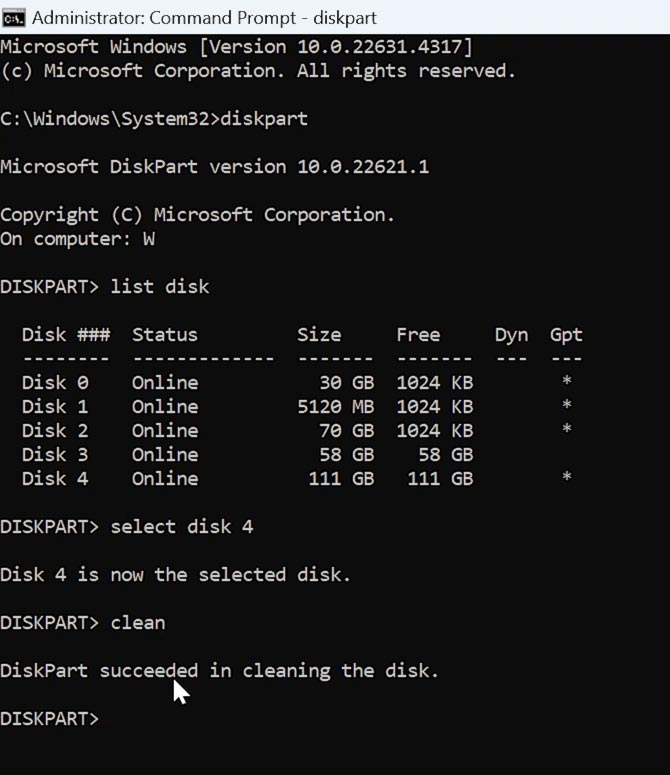
Danach können Sie zur Datenträgerverwaltung zurückkehren, um das Laufwerk zu formatieren. Klicken Sie dazu mit der rechten Maustaste auf die Festplatte – Formatieren.
Überprüfen Sie nach der Formatierung, ob Sie den Datenträger fehlerfrei öffnen können.
Fazit
Wie Sie sehen, kann der Fehler „Parameter ist falsch eingestellt“ behoben werden, indem Sie die beschriebenen Empfehlungen befolgen. Und ein Datenwiederherstellungsprogramm hilft beim Speichern von Informationen, wenn die Formatierung die einzige Möglichkeit ist, die Festplatte zu reparieren. Vergessen Sie auch nicht, wichtige Daten zu sichern. Dies schützt Sie in solchen Fällen vor dem Verlust wichtiger Dateien.


