Błąd dysku twardego “Parametr jest nieprawidłowy” (0x80070057)
Przeczytajcie, jak naprawić błąd dysku twardego 0x80070057 „Parametr jest nieprawidłowy”, jak pobrać pliki z dysku, gdy wystąpi ten błąd.
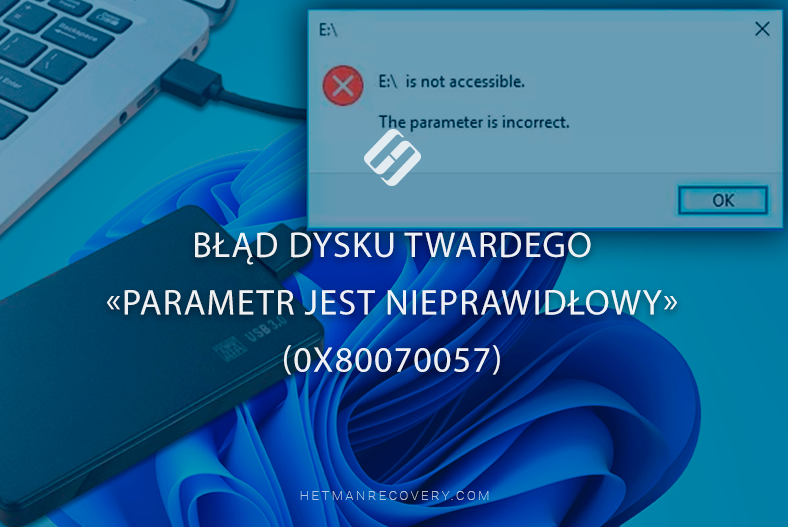
- Jak odzyskać dane z dysku, na którym wystąpił błąd
- Jak naprawić błąd
- Metoda 1. Sprawdźcie połączenie dysku z komputerem
- Metoda 2. Zmiana ustawienia separatora dziesiętnego
- Metoda 3. Zmiana rejestru systemu Windows
- Metoda 4. Sprawdzanie dysku pod kątem błędów (CHKDSK)
- Metoda 5. Sprawdzanie systemu plików
- Metoda 6. Aktualizacja sterownika dysku twardego lub napędu USB
- Metoda 7 Formatowanie dysku
- Wniosek
- Pytania i odpowiedzi
- Komentarze
Na Twoim komputerze może wystąpić błąd „Parametr jest ustawiony nieprawidłowo” w najbardziej nieprzewidywalnym momencie, a dostęp do plików przechowywanych na dysku zostanie utracony. W takim przypadku musicie dokładnie wiedzieć, co zrobić, aby uniknąć utraty ważnych danych, jak naprawić błąd i jak odzyskać dostęp do plików.
Komunikat „Parametr jest nieprawidłowy” zwykle pojawia się podczas próby uzyskania dostępu do plików na lokalnych dyskach twardych, dyskach USB lub zewnętrznych dyskach twardych lub ich zmiany. Może się także pojawić podczas próby otwarcia pliku lub sformatowania dysku.
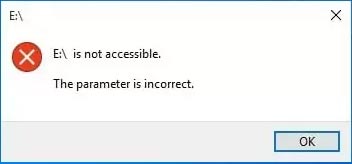
Ustalenie przyczyny jest dość trudne. Problem może być związany ze złączem na płycie głównej komputera, portem pamięci, uszkodzonym systemem plików lub wadliwym dyskiem.
| Przyczyna błędu | Opis |
|---|---|
| Uszkodzenie systemu plików | Uszkodzenie struktury systemu plików może uniemożliwić poprawną pracę z danymi i spowodować błąd 0x80070057. |
| Nieprawidłowy układ dysku twardego | Jeśli dysk nie jest poprawnie podzielony na partycje lub zawiera uszkodzone partycje, system może wyświetlić ten błąd podczas próby uzyskania dostępu do niego. |
| Konflikty programów | Niektóre programy lub sterowniki mogą ze sobą kolidować, powodując błąd podczas wykonywania operacji na dysku. |
| Nieprawidłowe parametry przesyłania danych | Nieprawidłowo skonfigurowane parametry przesyłania danych, takie jak szybkość interfejsu lub rozmiar klastra, mogą być przyczyną tego błędu. |
| Fizyczne uszkodzenie dysku twardego | Błędy mogą wystąpić w wyniku uszkodzenia lub nieprawidłowego działania dysku twardego, co uniemożliwia normalny zapis lub odczyt danych. |
| Nieprawidłowe ustawienia systemu | Nieprawidłowe ustawienia systemu operacyjnego związane z operacjami na dysku mogą powodować błąd. |
Jeśli chodzi o naprawę, istnieje kilka sposobów, które mogą pomóc pozbyć się błędu, uzyskać dostęp do plików i przywrócić potrzebne.

Jak naprawić błąd dysku twardego „Parametr jest nieprawidłowy” (0x80070057)
Jak odzyskać dane z dysku, na którym wystąpił błąd
Niektóre sposoby naprawienia tego błędu mogą wymagać czyszczenie dysku. Dlatego na początek zaleca się przywrócenie danych z tego dysku.
Jeśli po wystąpieniu tego błędu potrzebujecie pilnie odzyskać dane, skorzystajcie z programu – Hetman Partition Recovery.
Hetman Partition Recovery pomoże Wam odzyskać dane z dysków twardych i dysków zewnętrznych. Pomoże Wam odzyskać dane powstałe w wyniku przypadkowego usunięcia, sformatowania, awarii systemu lub uszkodzenia systemu plików. Jest to uniwersalne narzędzie do skutecznego rozwiązywania problemów związanych z utratą danych, w tym z błędem „Parametr jest ustawiony nieprawidłowo”.
Pobierzcie, zainstalujcie program na swoim komputerze, a następnie uruchomcie go.
W menedżerze dysków programu zidentyfikujcie dysk, z którego chcecie odzyskać dane. Tutaj zobaczycie wszystkie dostępne informacje o dysku.
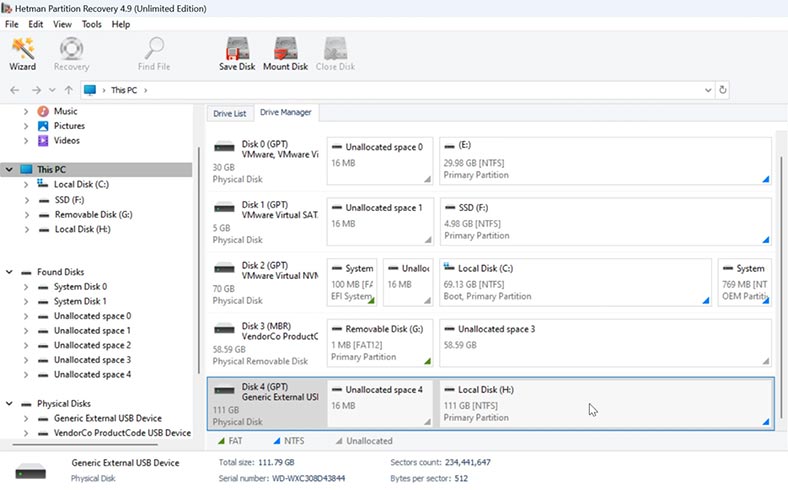
Aby rozpocząć proces odzyskiwania, kliknijcie dysk prawym przyciskiem myszy i wybierzcie – Otwórz.
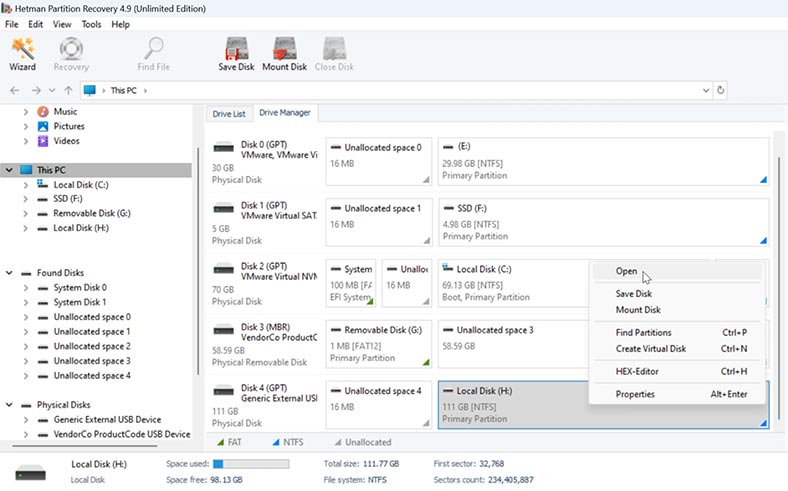
Określcie typ analizy – Szybkie skanowanie lub Pełna analiza.
Na początek zaleca się wykonanie szybkiego skanowania, które pomoże Wam znaleźć pliki w większości prostych sytuacji. Program natychmiast przeskanuje dysk i wyświetli wszystkie znalezione pliki i foldery.
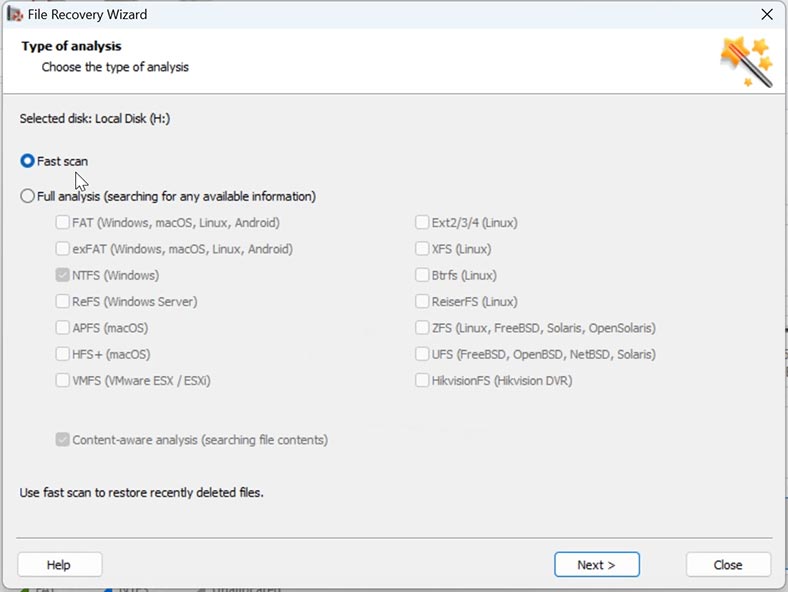
Następnie przejdźcie do folderu, w którym przechowywane były pliki, które chcecie zwrócić. Wybierzcie te, które wymagają zwrotu i kliknijcie przycisk – Przywróć.
Określcie lokalizację, w której mają zostać zapisane pliki (dysk i folder) i ponownie kliknijcie opcję Odzyskaj.
Po zakończeniu wszystkie pliki zostaną umieszczone we wcześniej określonym folderze.
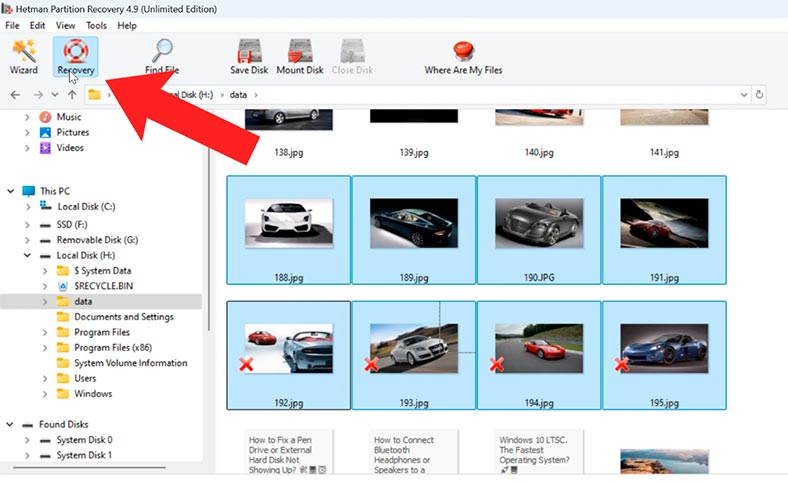
Dla wygody możecie skorzystać z funkcji wyszukiwania. Tutaj musicie podać nazwę pliku, po czym program wyświetli wszystkie pliki znalezione na dysku.
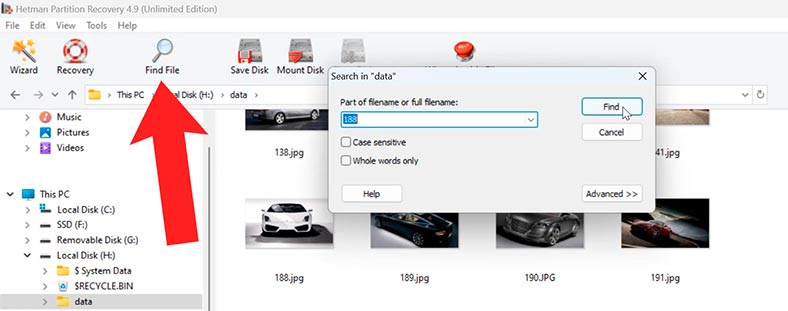
Jeśli program nie mógł znaleźć wymaganych plików, wykonajcie – Pełną analizę. Aby to zrobić, wróćcie do menu głównego, kliknijcie dysk prawym przyciskiem myszy – Analizuj ponownie.
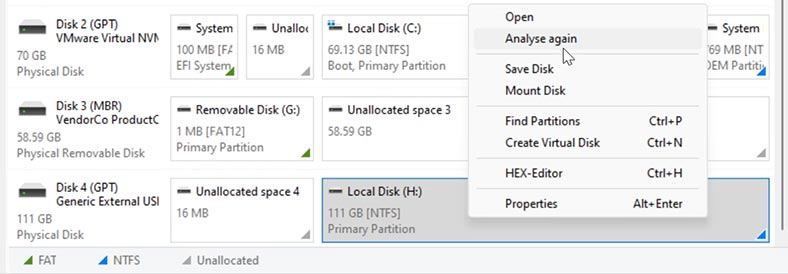
Wybierzcie – Pełna analiza i określcie system plików. Pełny proces analizy potrwa dłużej, w zależności od objętości i stanu dysku.
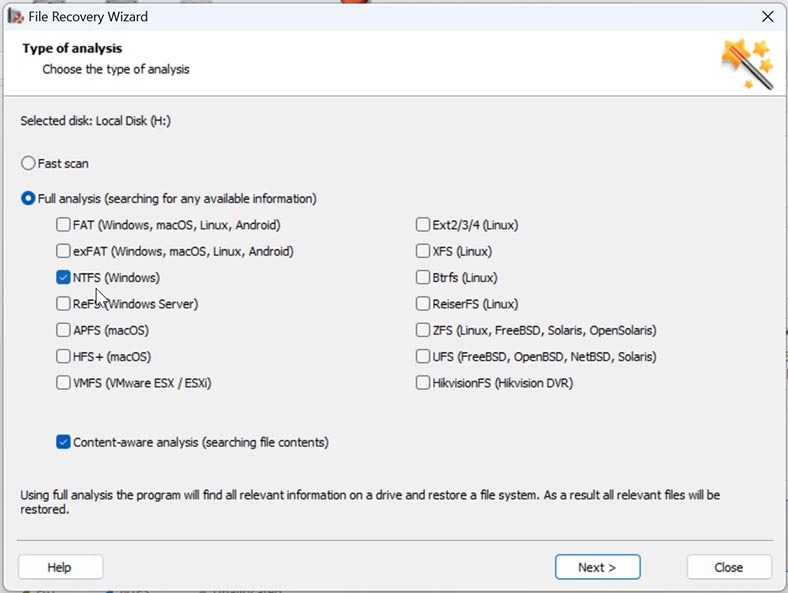
Przejdźcie do folderu, w którym przechowywane były pliki, które chcecie zwrócić, zaznaczcie je i kliknijcie przycisk – Odzyskaj.
Jak naprawić błąd
Przyjrzyjmy się kilku sposobom, jak naprawić błąd „Parametr jest niepoprawnie określony” (0x80070057).
Metoda 1. Sprawdźcie połączenie dysku z komputerem
Najpierw sprawdźcie połączenie dysku z komputerem:
- Upewnijcie się, że kabel USB i porty USB nie są uszkodzone.
- Podłączcie zewnętrzny dysk twardy do jednego z portów USB na płycie głównej.
- Spróbujcie użyć innych kabli USB i sprawdźcie, czy błąd nadal występuje.
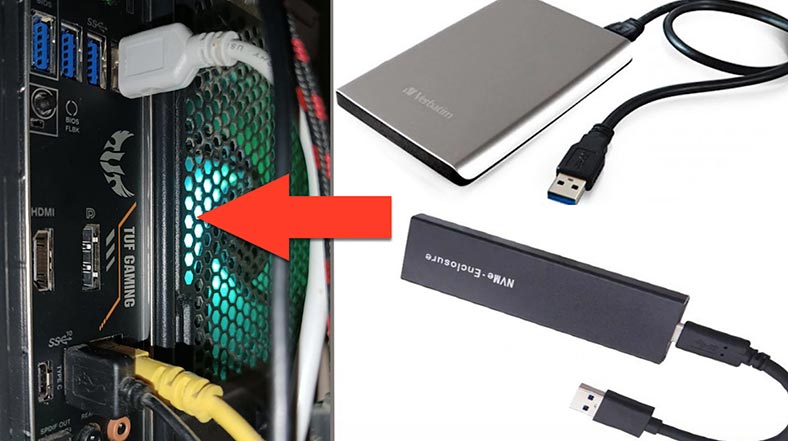
Metoda 2. Zmiana ustawienia separatora dziesiętnego
Różne języki używają różnych symboli jako przecinka dziesiętnego. Na przykład w języku francuskim przecinek jest reprezentowany przez kropkę dziesiętną, podczas gdy w brytyjskim angielskim jest on reprezentowany przez kropkę. Wasz punkt dziesiętny mógł przypadkowo zmienić się na przecinek z powodu instalacji aplikacji innych firm.
Aby naprawić:
-
Otwórzcie Panel sterowania – Region.
-
W oknie, które zostanie otwarte, przejdźcie do Ustawień zaawansowanych.
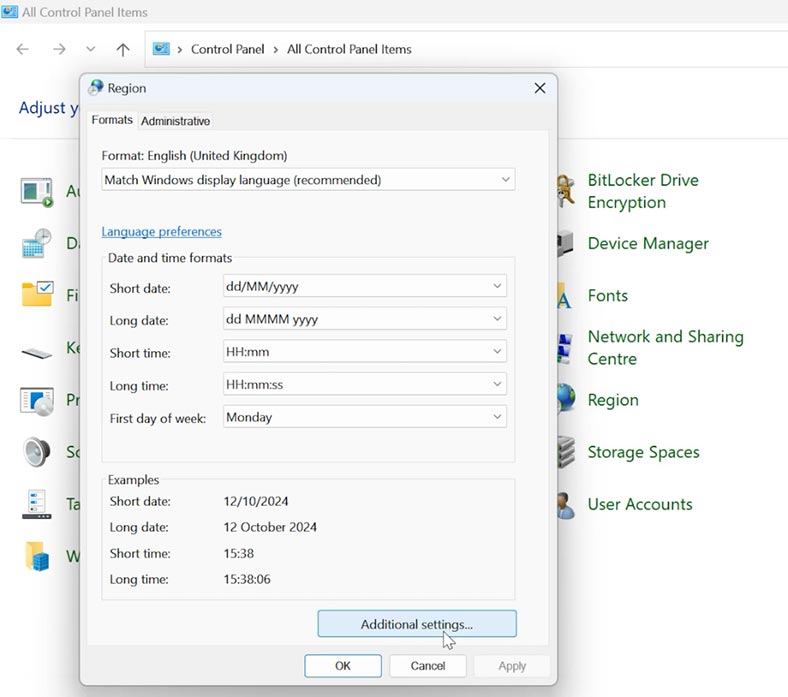
-
W wierszu Separator dziesiętny upewnij się, że następująca wartość jest ustawiona na „ . »
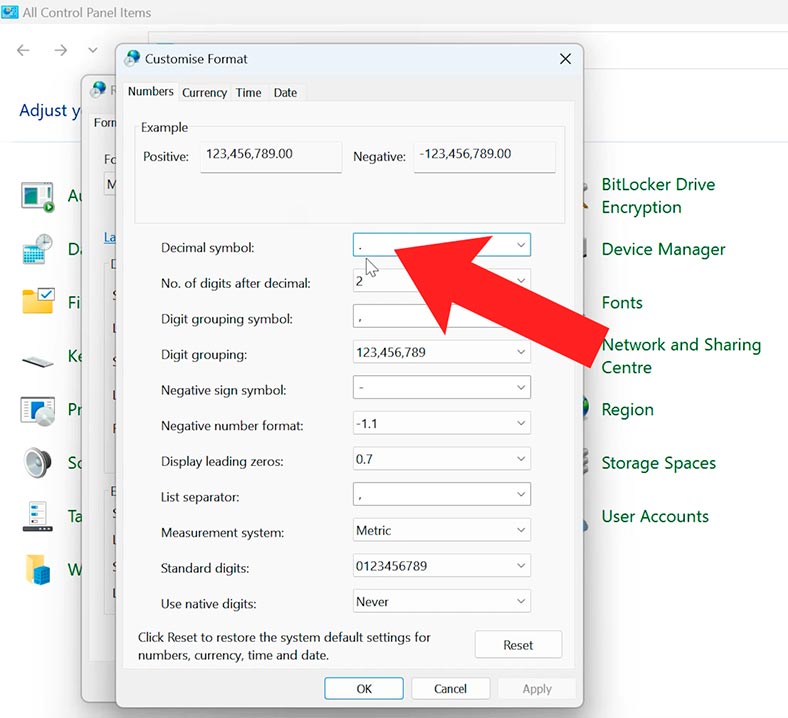
-
Uruchomcie ponownie komputer i spróbujcie ponownie otworzyć dysk.
Metoda 3. Zmiana rejestru systemu Windows
Ważne jest dokładne przestrzeganie instrukcji, ponieważ nieprawidłowe działania mogą prowadzić do problemów z systemem.
Wykonajcie następujące czynności:
-
Aby uruchomić rejestr, naciśnijcie kombinację klawiszy Win + R i wprowadźcie – regedit.
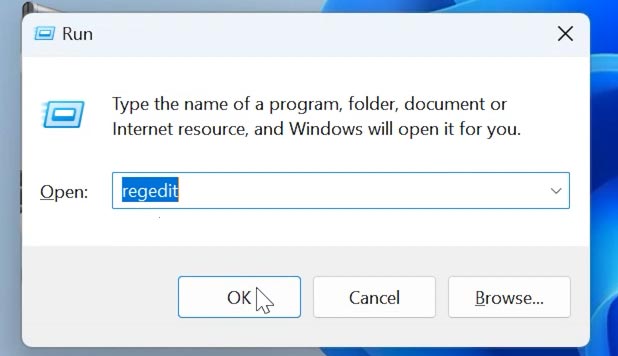
-
Następnie podążajcie ścieżką:
HKEY_LOCAL_MACHINE\SOFTWARE\Microsoft\WindowsUpdate\UX -
Po prawej stronie zobaczycie parametr o tej samej nazwie - IsConvergedUpdateStackEnabled. Kliknijcie go prawym przyciskiem myszy i zmieńcie wartość z 1 na 0.
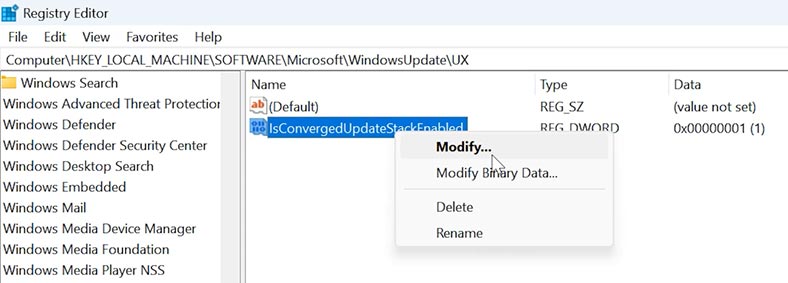
-
Następnie uruchomcie ponownie komputer i sprawdźcie, czy nie ma błędów.
-
Jeśli błąd nie zniknie, otwórzcie rejestr i przejdźcie do ścieżki:
HKEY_LOCAL_MACHINE SOFTWARE\Policies\Microsoft\SystemCertificates -
Kliknijcie prawym przyciskiem myszy puste miejsce: Nowy – 32-bitowa wartość DWORD.
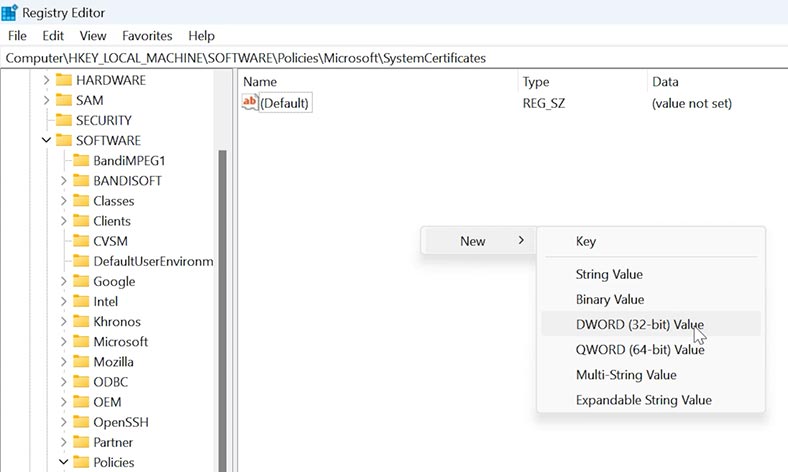
-
Nadajcie mu nazwę – CopyFileBufferedSynchronousIo i ustawcie wartość – 1.
-
Uruchomcie ponownie system i sprawdźcie, czy problem został rozwiązany.
Metoda 4. Sprawdzanie dysku pod kątem błędów (CHKDSK)
Zaleca się także sprawdzenie dysku pod kątem błędów za pomocą narzędzia CHKDSK.
Polecenie CHKDSK sprawdzi i naprawi błędy systemu plików.
Uruchomcie wiersz poleceń jako administrator i wykonajcie następujące polecenie:
chkdsk F: /f /x /r
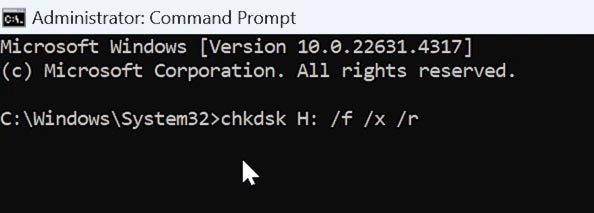
Tutaj musicie określić literę dysku, na którym wystąpił błąd.
System Windows spróbuje naprawić wszelkie uszkodzenia systemu plików na dysku.
Po zakończeniu procesu uruchomcie ponownie komputer i sprawdźcie, czy błąd zniknął.
Metoda 5. Sprawdzanie systemu plików
Ten błąd może wystąpić, gdy system plików jest uszkodzony. Aby to naprawić, użyj wbudowanych narzędzi SFC i DISM, które pomogą przywrócić integralność plików systemowych.
W wierszu poleceń uruchomcie polecenie:
DISM.exe /online /cleanup-image /restorehealth
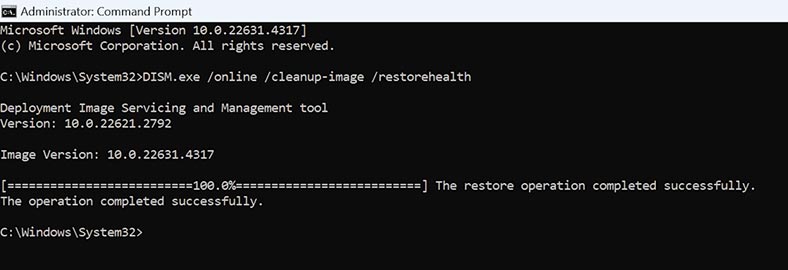
A następnie:
sfc /scannow
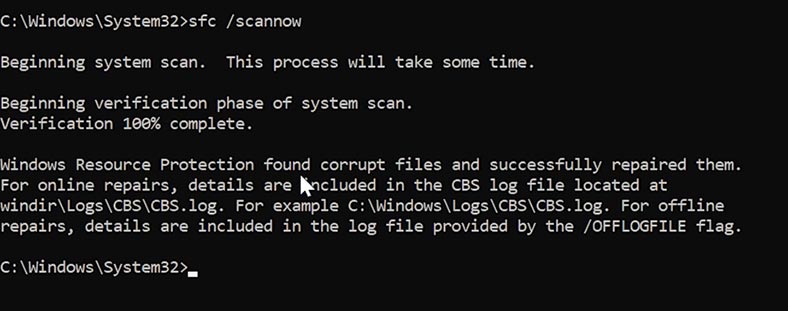
Poczekajcie na zakończenie skanowania. Jeśli istnieją uszkodzone pliki, system Windows spróbuje je automatycznie naprawić.
Metoda 6. Aktualizacja sterownika dysku twardego lub napędu USB
Zaleca się sprawdzenie i aktualizację sterowników napędu. Aby to zrobić:
-
Kliknijcie menu Start prawym przyciskiem myszy - Zarządzanie dyskami.
-
Kliknijcie dysk prawym przyciskiem myszy – Właściwości.
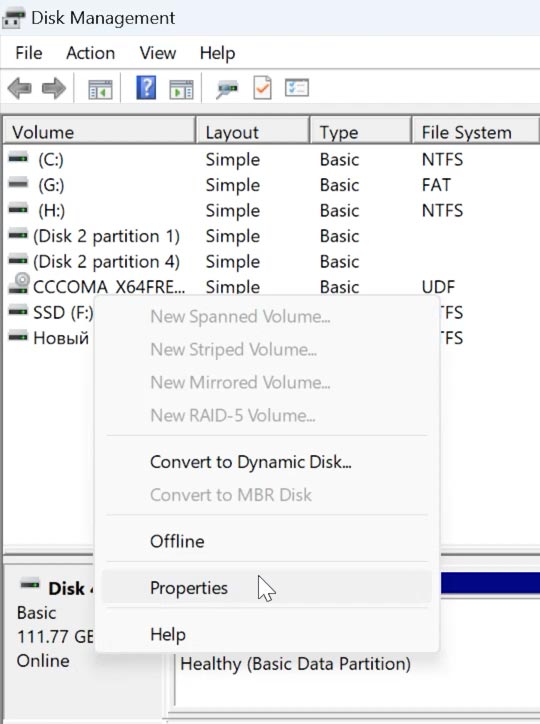
-
W oknie, które zostanie otwarte, zakładka Sterowniki - Aktualizuj sterownik.
-
Wybierzcie opcję Automatyczne wyszukiwanie sterowników.
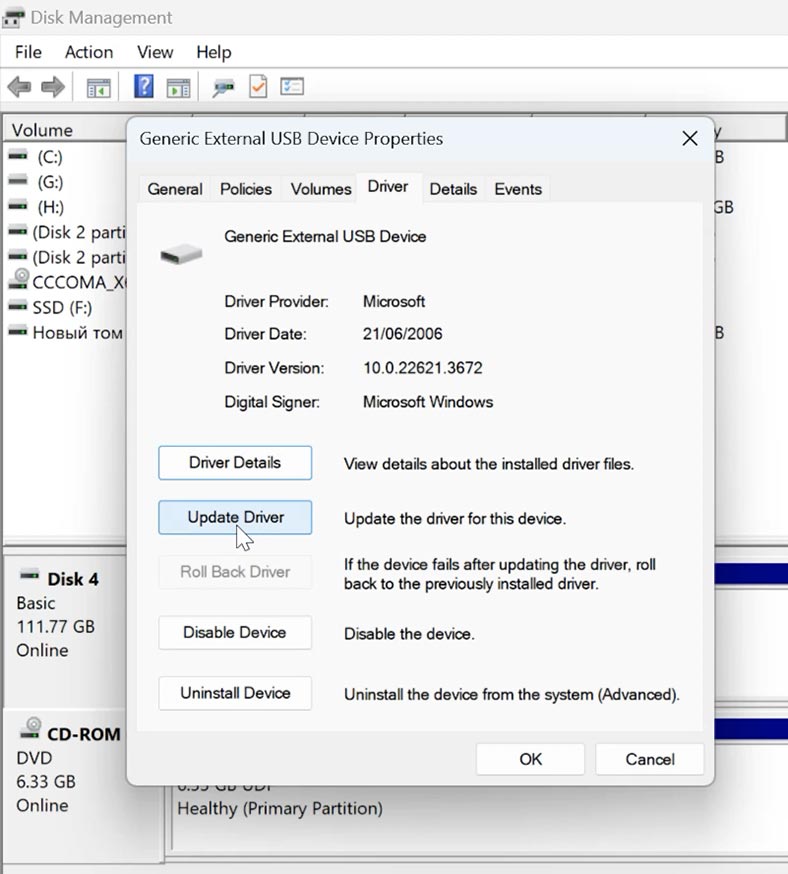
W rezultacie system Windows znajdzie najnowszą wersję wymaganego sterownika. Upewnijcie się, że komputer jest podłączony do Internetu.
Powtórzcie te kroki dla wszystkich dysków, a następnie uruchomcie ponownie komputer i spróbujcie ponownie otworzyć dysk.
Metoda 7 Formatowanie dysku
Jeśli błąd wynika z nieprawidłowego formatu lub typu systemu plików, jednym z rozwiązań może być sformatowanie dysku.
Ale w tym przypadku wszystkie dane zapisane na dysku zostaną usunięte. Dlatego zaleca się wykonanie kopii zapasowej lub utworzenie obrazu dysku.
Aby utworzyć obraz, możesz skorzystać z programu Hetman Partition Recovery, pomoże to w przyszłości odzyskać utracone pliki.
Aby utworzyć obraz dysku w programie, wybierzcie ten, którego potrzebujecie i kliknijcie przycisk - Zapisz dysk. Aby zapisać obraz, musicie mieć wystarczająco dużo wolnego miejsca. Wybierzcie lokalizację, w której chcecie zapisać obraz.
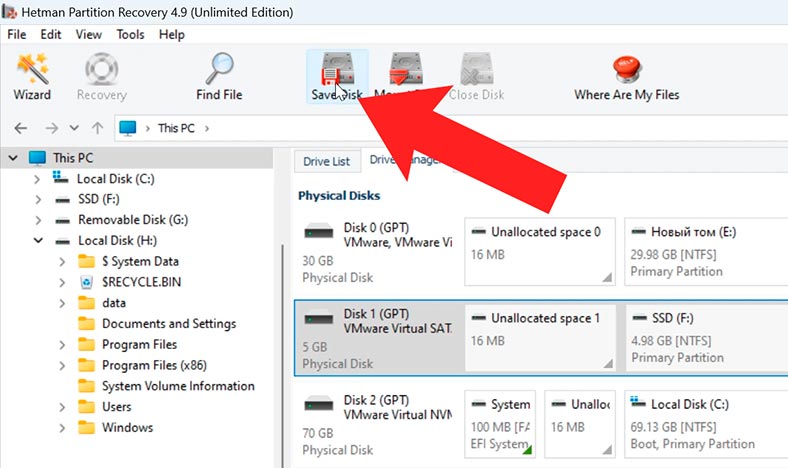
Możecie załadować utworzony obraz do programu, a po zeskanowaniu zwrócić pliki. Aby to zrobić, kliknijcieZamontuj dysk.
Pojawi się wśród zamontowanych dysków. Zeskanujcie go, wybierzcie niezbędne pliki i przywróćcie je.
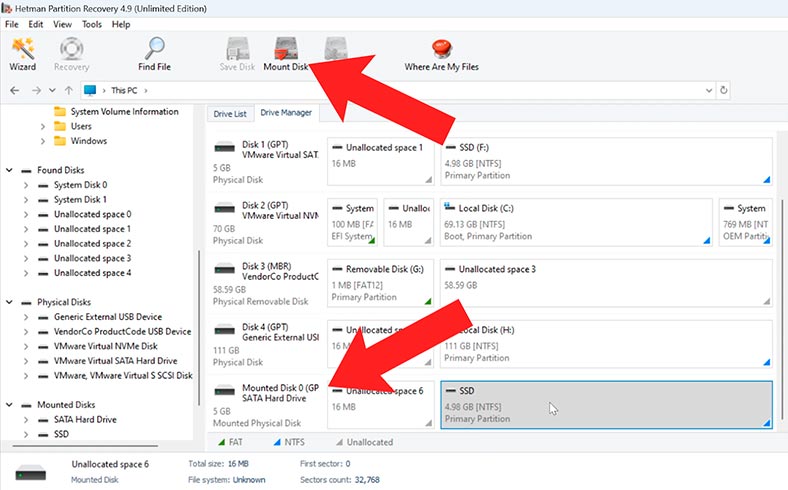
Aby sformatować dysk, otwórzcie Zarządzanie dyskami i usuńcie wszystkie partycje na dysku powodującym problemy.
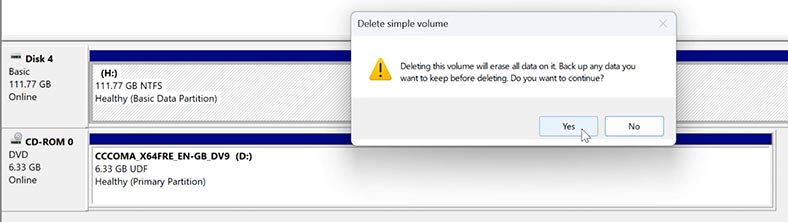
Jeśli nie można usunąć niektórych partycji, lepiej zrobić to za pomocą narzędzia diskpart. Aby to zrobić, otwórzcie wiersz poleceń jako administrator i uruchomcie polecenie diskpart.
diskpart
Aby wyświetlić podłączone dyski – listdisk.
listdisk
Aby wybrać żądany dysk, wprowadźcie polecenie wybierz dysk i numer żądanego dysku:
select disk 2
Następnie wyczyść, aby wyczyścić wszystkie partycje dysku:
clean
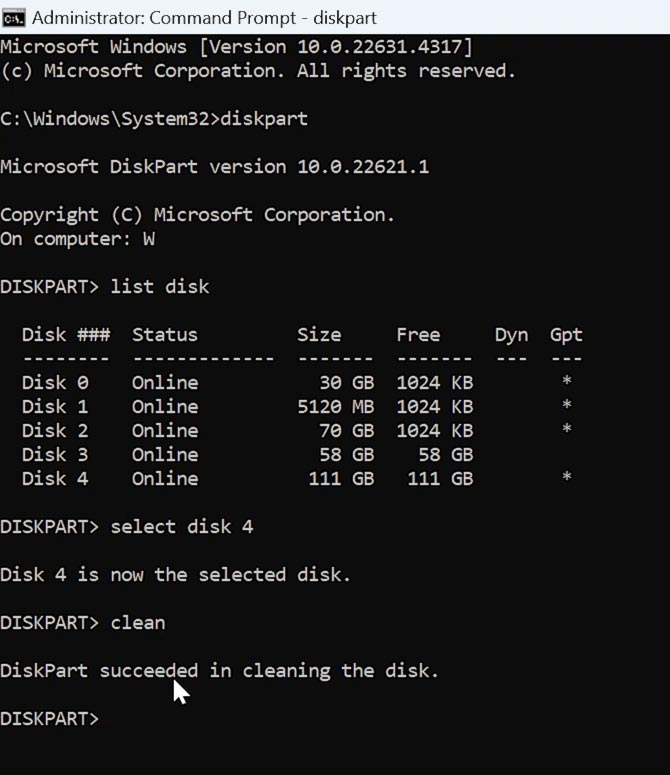
Następnie możecie wrócić do Zarządzania dyskami, aby sformatować dysk. Aby to zrobić, kliknijcie dysk prawym przyciskiem myszy – Formatuj.
Po sformatowaniu sprawdźcie, czy możecie otworzyć dysk bez błędów.
Wniosek
Jak widać, błąd „Parametr jest ustawiony nieprawidłowo” można skorygować postępując zgodnie z opisanymi zaleceniami. Program do odzyskiwania danych pomoże zapisać informacje, jeśli formatowanie jest jedynym sposobem naprawienia dysku. Nie zapomnijcie także o wykonaniu kopii zapasowej ważnych danych, uchroni Was to przed utratą ważnych plików w takich przypadkach.








