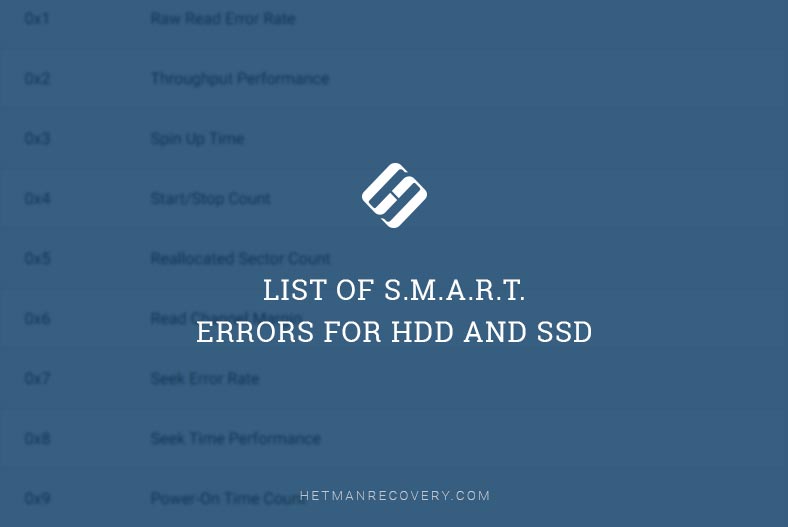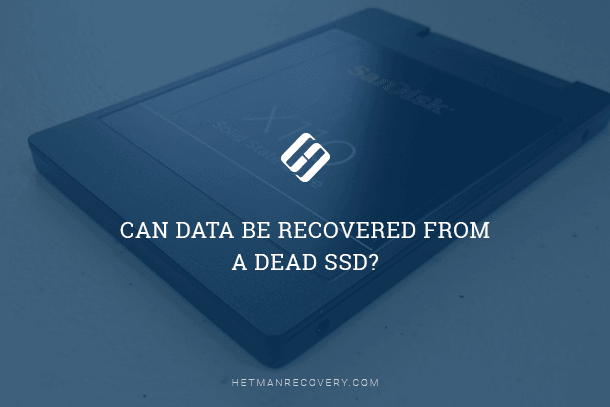Fixing Hard Disk Inaccessibility Problem
Learn how to solve the problem with inaccessibility of the hard disk with ease in this comprehensive guide. Whether you’re facing issues on Windows or macOS, discover step-by-step instructions and essential tips to seamlessly address the problem. Dive deep into hard disk inaccessibility problem solutions and explore insider strategies to maximize your chances of successful resolution.

There are 9 main reasons why the computer fails to recognize the hard disk:
- Reason 1. Damaged Contacts
- Reason 2. Incorrect Settings
- Reason 3. HDDs With an IDE Interface
- Reason 4. A Problem With USB Ports
- Reason 5. South Bridge Failure
- Reason 6. Physical Damage to HDD
- Reason 7. Lack of Power
- Reason 8. Operating System Errors
- Questions and answers
- Comments
It is the main list of problems that prevent your computer from seeing an HDD or an external drive. Most users have to face them. The first thing to do is to fiund the cause of the problem. After you have analyzed the list abovce, you can be sure to see the main ways of eliminating the problem.
Elimination of problems related to HDD failures suggests possessing certain knowledge. Let us study every case when the computer fails to recognize the hard disk, and determine the methods of troubleshooting.

Windows 10 Can't See a Hard Disk - How to Connect One? 💻⚙️🗄️
Reason 1. Damaged Contacts
Completely damaged or corroded contacts is the most widespread cause of the computer to stop «seeing» the hard disk. It is not difficult to diagnose this trouble. You should have a careful look at all contacts used to connect the HDD. Corroded areas can be spotted with the naked eye.

If you encounter this problem, clean the contacts with a special fluid or replace them with new ones. If the contacts are all right, move to another possible cause.

How to Repair Bad Sectors on Hard Drive in 2020 with HDD Regenerator ⚕️💻👨💻
Reason 2. Incorrect Settings
After all connections have been checked, go to BIOS settings. Quite often, standard parameters can get wrong because of installing new hardware. The first step you should take is to set BIOS to default.
If it doesn’t help, make sure the boot sequence tells the comuter to start from the HDD, because this setting can go wrong when a new device was installed:
- Start BIOS;
- Go to Boot menu;
- Find the tab Boot Device Priority and select it;
- In the window that appears, find the section «1st Boot Device» and choose the HDD name in this computer:
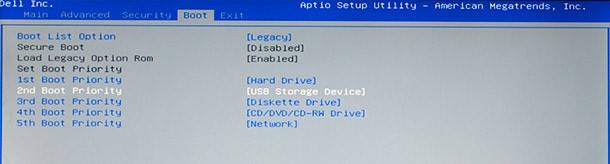

How to Enter BIOS or UEFI in a Computer or Laptop and Boot from a Flash Drive or a CD, DVD 💽🛠️💻
Reason 3. HDDs With an IDE Interface
Old HDDs which still use IDE interface are often hard to recognize for the computer because of the wrongly set jumper which selects the HDD mode, Slave or Master. In order to check it, have a look at the back panel of the hard disk where the connectors arte arranged. On the panel, there are pairs of contacts with their names given under them, Master and Slave. There is a jumper too. Carefully remove the jumper, without damaging the contacts. After that, carefully set the jumper to another position. Try connecting the device again and check if it works all right.

Such problems won’t emerge when using disks with a newer interface such as SATA. In their case, there is no need to change the disk hierarchy and their boot sequence.
Reason 4. A Problem With USB Ports
If the computer fails to recognize a DVR external hard disk, it would be a good idea to check the USB port for operability by connecting some new media there. If other devices work all right, then the prolem must be in the hard disk.
To check USB ports for operability, it is enough to go to Device Manager and select the section «USB Controllers». A USB port which is out of order will be marked with an exclamatory mark.
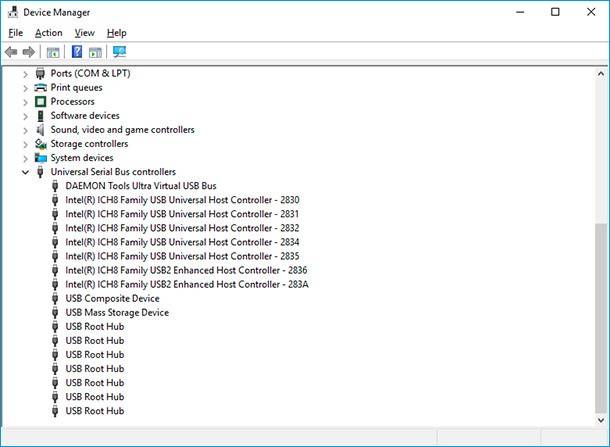
Note. If a TV set fails to recognize an external hard disk, this problem can also stem from a USB port failure.
Reason 5. South Bridge Failure
Overheated south bridge of a laptop may be one of the causes for the hard disk to become inaccessible. Overheating is the result of poor ventilation or incorrect work of the cooling system.
To improve the situation, just let the laptop cool down. If the problem appears regularly, the cooling system should either be repaired or replaced.
Reason 6. Physical Damage to HDD
If the hard disk refuses to work after you have eliminated all the problems listed above, then you can use another PC to check the hard disk for operability.
If this PC also failed to «see» the hard disk, then the cause should be its mechanical damage. The only correct decision will be to take this HDD to a service center.
Note. If the hard disk is recognized but cannot be opened, the problem is most likely in some physical damage.

How to Recover Data from an Unallocated Area in a Hard Disk, USB Pen Drive or Memory Card 👨🔧🛠️🖥️
The Device Emits a Clicking Sound
What should you do when the hard disk is clicking and cannot be recognized? (https://hetmanrecovery.com/recovery_news/identifying-hdd-noise-problems.htm). Such failure can be connected with:
- A failure of the magnetic head assembly;
- Degradation and slow recognition of the HDD or one of its parts;
- Less often, a defect of HDD electronic components.
It is important to understand that if a hard disk is clicking, it is out of repair because crucially important parts of the device are damaged. The only thing you can do in this case is to recover a part of the lost data at a service center.
Reason 7. Lack of Power
Lack of power for a hard disk is the main cause why the computer cannot «see» a new HDD. When connecting several devices by the same or different manufacturers, there can be a conflict between them, and one of the HDDs becomes unrecognized as a result.
The solution is rather simple: connect the hard disks one at a time ti check if they work all right. If the HDDs work well when connected separately, then you have to replace the power supply unit to eliminate the problem.
Reason 8. Operating System Errors

How to Check Your Hard Disk for Errors and Fix Them in Windows 10 🔎🛠️🗄️
Failure of the operating system to assign a corresponding letter to the device is a commonplace problem known to many users.
To improve the situation, just do the following:
-
Open the Control Panel;
-
Go to Administrative Tools;
-
Switch to the category Computer Management:
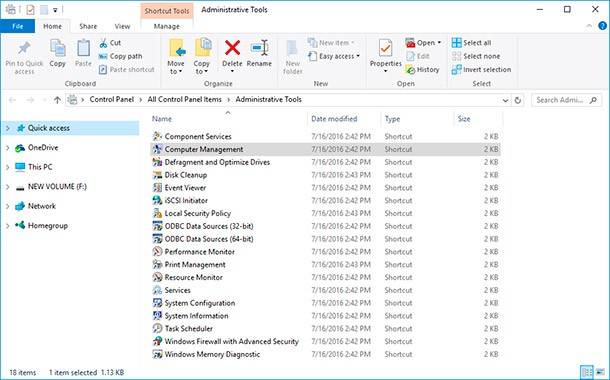
-
Click on Disk Management
-
Now look for the disk which is connected, but without any letter assigned:
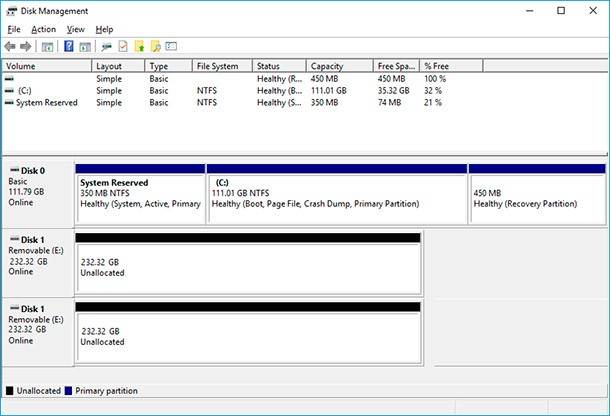
-
Right-click on the selected disk and choose «Change drive letter and paths» from the menu;
-
Enter any English letter.
Do not forget about computer service workshops. If you couldn’t solve the problem on your own, ask for help from specialists who will not only restore the operability of your device but will also scan the entire PC for any other problems.