Wiederherstellung der Daten der virtuellen Maschine VMware Workstation und VMware Player
Erfahren Sie, wie man die Daten der virtuellen Maschine VMware Workstation, die gelöscht sind, oder den Inhalt der Festplatte der virtuellen Maschine wiederherstellen kann. Welche installierten Werkzeuge der virtuellen Maschine oder fremde Programme für ihre Wiederherstellung zu verwenden sind.
VMware Workstation und VMware Player sind die Software der Virtualisierung, die für die gleichzeitige Arbeit von mehreren Betriebssystemen in einem Computer bestimmt sind. In diesem Fall wird eine der Betriebssysteme als virtuelle Maschine auf der Basis von VMware funktionieren.

How to Create a VMWare Virtual Machine: Recover Data from a VMDK Disk 💻📦⚕️
VMware ist eine der konstanten und sicheren Plattformen für die Virtualisierung des Computers, die vielen IT-Systemelektroniker, Entwickler und anderen Fachmänner der Unternehmen erlaubt, mehr flexibel und leistungsfähig zu sein.
| Funktion | VMware Workstation | VMware Workstation Player |
|---|---|---|
| Hauptzweck | Professionelle Virtualisierungssoftware | Einfaches Tool zum Ausführen von virtuellen Maschinen |
| Erstellung neuer VMs | Ja | Ja |
| Gleichzeitiger Betrieb mehrerer VMs | Ja | Ja (mit Einschränkungen) |
| Gruppierung von VMs | Ja (Erstellung und Verwaltung von Gruppen) | Nein |
| Unterstützung komplexer Netzwerkkonfigurationen | Ja | Begrenzt (grundlegende Unterstützung) |
| Benutzeroberfläche | Erweiterte Benutzeroberfläche mit zusätzlichen Einstellungen | Vereinfachte Benutzeroberfläche |
| Erweiterte VM-Konfiguration (Ressourcen, USB, Netzwerk) | Ja (detaillierte Einstellungen) | Begrenzt (grundlegende Einstellungen) |
| 3D-Grafik-Unterstützung | Ja (für komplexe Anwendungen und Tests) | Begrenzte 3D-Grafik-Unterstützung |
| Unterstützung für verschiedene Betriebssysteme (Windows, Linux) | Ja | Ja |
| Unterstützung von Snapshots | Ja | Nein |
| VM-Klonung | Ja | Nein |
| Unterstützung von virtuellen Netzwerken (NAT, Bridged, Host-only) | Ja | Ja |
| Lizenz | Bezahlt (nach der Testversion) | Kostenlos für private Nutzung, bezahlt für kommerzielle Nutzung |
| Preis | Ca. $250 – $300 (je nach Version) | Kostenlos für private Nutzung (kostenpflichtig für Unternehmen) |
| Unterstützung für Mehrkernprozessoren | Ja | Ja |
| Virtualisierung für Softwareentwicklung und Tests | Ja | Ja, aber mit weniger Funktionen |
- Systemdateien der VMware Workstation
- Methode 1. Wie kann man die virtuelle Maschine, welche gelöscht wurde, wiederherstellen?
- Methode 2. Wie kann man den Dateiinhalt der virtuellen Maschine VMware wiederherstellen
- Methode 3. Wie kann man die Datei der Festplatte der virtuellen Maschine VMware von der Maschine selbst wiederherstellen?
- Fragen und Antworten
- Bemerkungen

Datenwiederherstellung nach Neuinstallation oder Zurücksetzen von Windows in den ursprünglichen Zust
Systemdateien der VMware Workstation
D.h., VMware Workstation ist noch ein virtuelles funktionierendes Betriebssystem innerhalb des Betriebssystems ihres Computers. Alle Dateien dieses Betriebssystems (sowohl Systemdateien, als auch persönliche Dateien des Benutzers) werden auf der Festplatte des Computers gespeichert, und standardmäßig befinden sich diese im Ordner:
C:\Users\Benutzername\Documents\Virtual Machines\Name der virtuellen Maschine
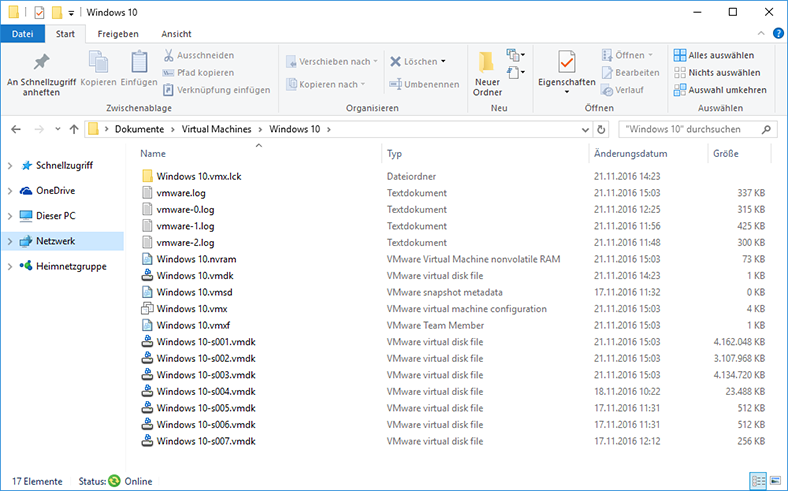
Meistens braucht der Benutzer nicht, den Namen und die Lage der Dateien der virtuellen Maschine VMware zu wissen. Das Programm selbst verwaltet über seine Dateien. Aber es gibt Situationen, wenn ohne solche Kenntnisse nicht auskommen kann, z.B.: wenn es notwendig ist, die virtuelle Maschine im Falle ihres Verlustes oder die von der virtuellen Maschine gelöschten Dateien wiederherzustellen etc.
Wie aus dem oben dargestellten Bildschirmabdruck ersichtlich ist, besteht der Ordner der virtuellen Maschine aus dem bestimmten Datenbestand. VMware erstellt einen solchen Ordner für jede virtuelle Maschine und benennt ihn mit dem Namen der virtuellen Maschine, den durch den Benutzer während der Installierung der virtuellen Betriebssystems verleiht wird.
Die Hauptdateien der virtuellen Maschine haben folgende Erweiterungen:
- *.log – Datei des Protokolls der Schlüsselaktivität von VMware Workstation. Er wird für die Störungsbehebung im Falle ihrer Entstehung verwendet
- *.nvram – Datei des Zustandes und der Einstellungen von BIOS der virtuellen Maschine
- *.vmdk – Datei der virtuellen Festplatte, in welcher der Festplatteninhalt der virtuellen Maschine gespeichert wird
Anmerkung. Je nach der Einstellungen von VMware Workstation, kann die Festplatte der virtuellen Maschine aus einer oder mehreren *.vmdk Dateien bestehen. Mit der Hinzufügung der Dateien auf solche Festplatte nimmt die Größe der Festplatte zu. - *.vmem – Swap-Datei der virtuellen Maschine. Sie wird erstellt und ist sichtbar nur während der Arbeit der virtuellen Maschine.
- *.vmsd – Datei der Parameter des laufenden Snapshots.
- *.vmsn – Datei des Zustandes von Snapshot, die den laufenden Zustand der virtuellen Maschine während ihrer Verwendung aufbewahrt.
- *.vmss – Datei des Zustandes der pausierten virtuellen Maschine.
- *.vmtm – Konfigurationsdatei, eine der Dateien der Parameter der virtuellen Maschine.
- *.vmx – Hauptkonfigurationsdatei, in der die Parameter der virtuellen Maschine aufbewahrt werden.
- *.vmxf – zusätzliche Konfigurationsdatei.
Anmerkung. Die Dateien mit den oben beschriebenen Erweiterungen sind die Hauptdateien. Im Ordner der virtuellen Maschine können auch andere Dateien und Ordner vertreten sein, darunter auch solche, welche nur während der Arbeit der virtuellen Maschine angezeigt werden.
Methode 1. Wie kann man die virtuelle Maschine, welche gelöscht wurde, wiederherstellen?
Das zufällige Löschen, die Formatierung der Festplatte des Computers oder die Beschädigung des Dateisystems kann der Ursache des Verlustes von Daten sein. Aber die Software der Virtualisierung sieht in der Regel kein Vorhandensein der internen Funktion der Wiederherstellung vor. In diesem Zusammenhang wird die Frage der Wiederherstellung der Daten der virtuellen Maschine für die Benutzer zu einem komplizierten Problem.
Im vorherigen Abschnitt des Artikels sind die Grunddatentypen beschrieben, aus welchen die virtuelle Maschine besteht und in welchen alle Daten der virtuellen Maschine gespeichert werden. Der Benutzer hat die Möglichkeit, die verloren gegangene virtuelle Maschine wiederherzustellen, indem er diese Daten wiederherstellt und die Hauptkonfigurationsdatei in VMware öffnet, in der alle Parameter der virtuellen Maschine aufbewahrt werden.
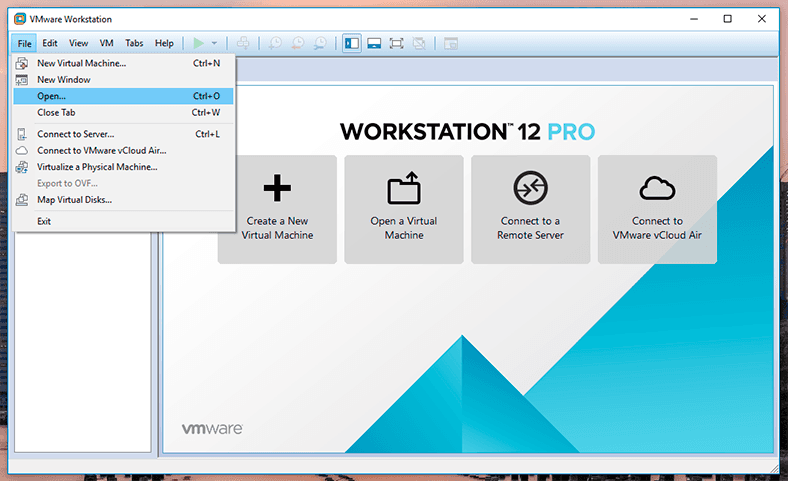
Um die virtuelle Maschine, die gelöscht wurde, wiederherzustellen, gehen Sie folgendermaßen vor:
-
Starten Sie Hetman Partition Recovery und scannen Sie mit Hilfe dieses Programms die Festplatte, auf der die virtuelle Maschine erstellt wurde
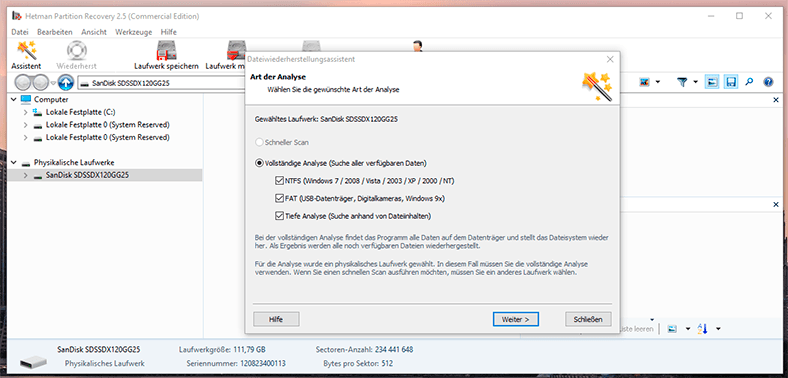
-
Wechseln Sie zum Ordner, in dem die virtuelle Maschine gelöscht wurde oder verloren gegangen ist, mit Verwendung des Programms
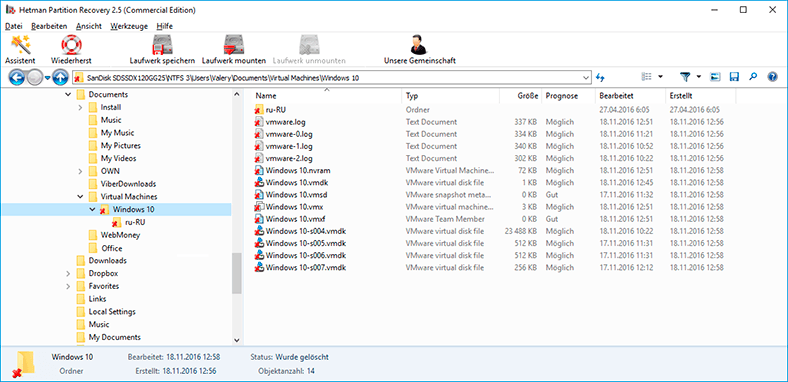
-
Verschieben Sie alle Dateien des Ordners in die Wiederherstellungsliste und stellen Sie diese wiederher
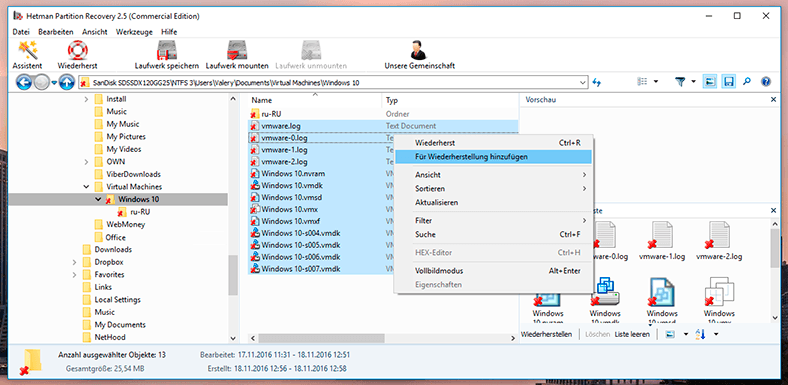
-
Öffnen Sie .vmx der wiederhergestellten virtuellen Maschine mit Hilfe von VMware Workstation
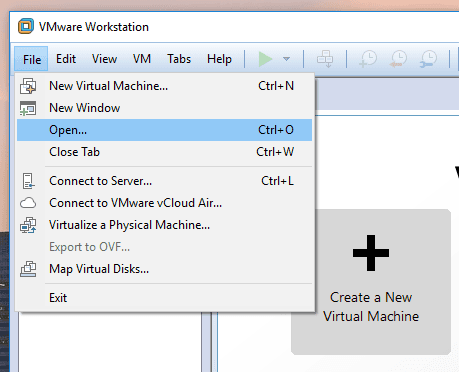
-
Starten Sie die virtuelle Maschine
Methode 2. Wie kann man den Dateiinhalt der virtuellen Maschine VMware wiederherstellen
Wie wir schon früher gesagt haben, befinden sich alle Dateien, die auf den Festplatten der virtuellen Maschine aufbewahrt werden, in .vmdk Dateien der virtuellen Festplatte. Das Programm für die Wiederherstellung der Daten der Festplatte Hetman Partition Recovery verfügt über die Funktion der Montage der virtuellen Festplatten und der Wiederherstellung der Daten auf diesen Festplatten.
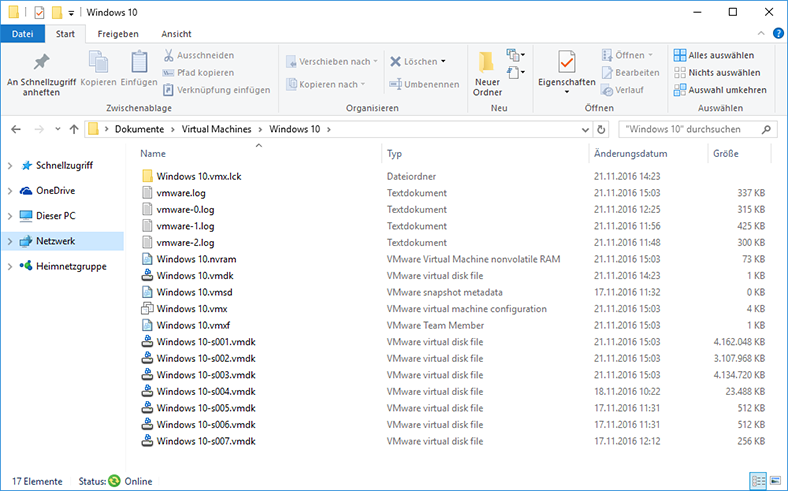
Falls Ihre virtuelle Maschine aus irgend-welchen Grund ihre Leistungsfähigkeit verloren hat, und auf ihren Festplatten wichtige Dateien aufbewahrt wurden, kann man diese wiederherstellen. Gehen Sie dafür folgendermaßen vor:
-
Starten Sie Hetman Partition Recovery und montieren Sie die Festplatte der virtuellen Maschine. Falls es mehrere Festplatten gibt, dann können Sie alle gleichzeitig oder nacheinander montieren.
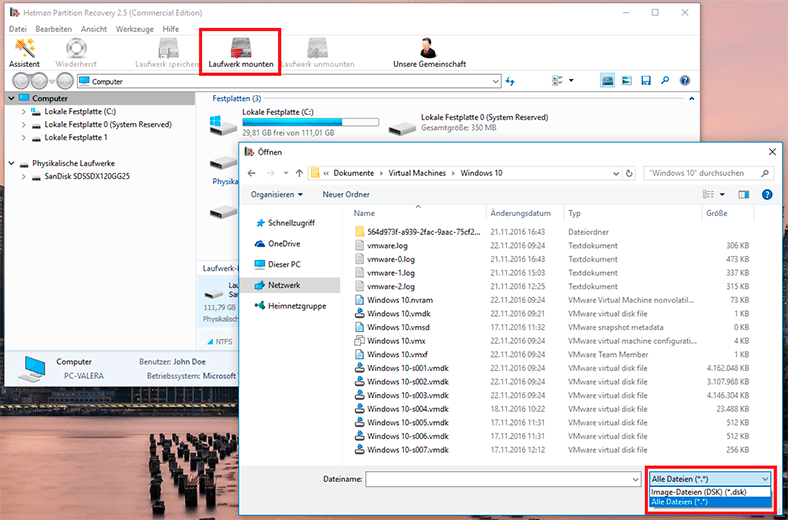
Anmerkung. Um die virtuelle Festplatte mit Hilfe von Hetman Partition Recovery zu montieren, klicken Sie auf „Laufwerk mounten“ im Menü des Schnellzugriffs auf das Programm. Danach öffnet sich das Auswahlfenster der virtuellen Festplatte, in der rechten unteren Ecke dieses Auswahlfensters geben Sie den Dateiname «Alle Dateien (*.*)» an, wechseln Sie zu dem Ordner mit der virtuellen Maschine und wählen Sie die erforderliche .vmdk Datei.
-
Danach kommt der Abschnitt «Gemountete Laufwerke» mit dem Verzeichnis der gemounteten virtuellen Laufwerke im Fenster der vom Programm entdeckten Festplatten hinzu. Falls es mehrere Festplatten gemountet werden, wird hier ihr vollständiges Verzeichnis angezeigt.
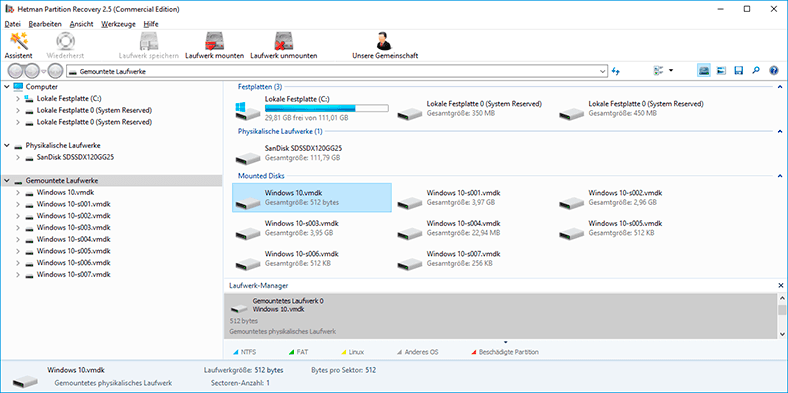
-
Scannen Sie die Festplatte mit Hilfe des Programms, indem Sie auf dieses im Festplatten Manager klicken.
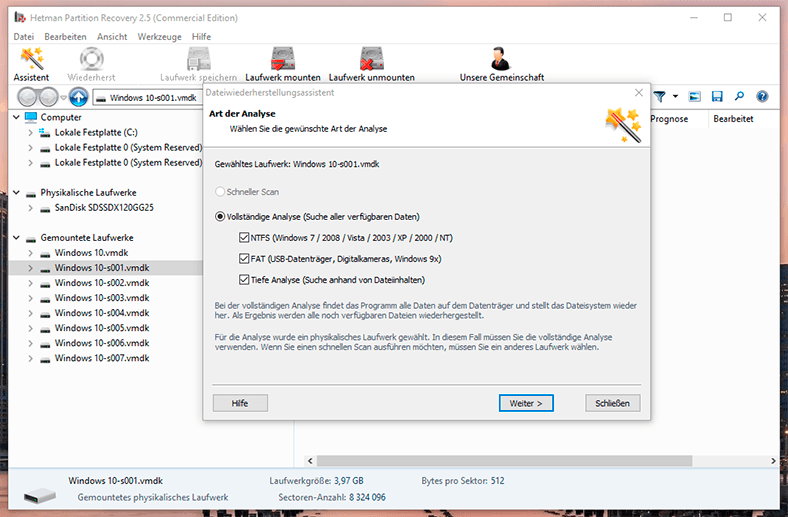
-
Im Ergebnis der Analyse stellt das Programm die Verzeichnisstruktur der gescannten Festplatte dar. Finden Sie und stellen Sie die erforderlichen Dateien wiederher.
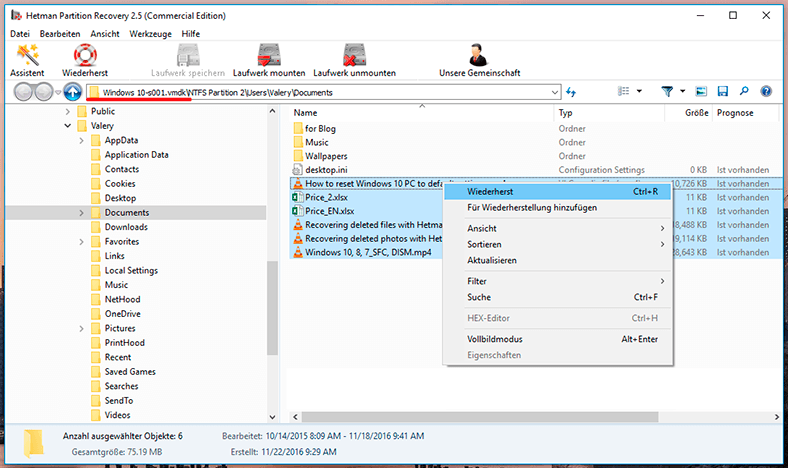
Methode 3. Wie kann man die Datei der Festplatte der virtuellen Maschine VMware von der Maschine selbst wiederherstellen?
Im Ergebnis der durchgeführten Experimente wurde festgestellt, dass die Dateien, welche gelöscht oder verloren gegangen sind, man in der virtuellen Maschine nicht wiederherstellen kann.
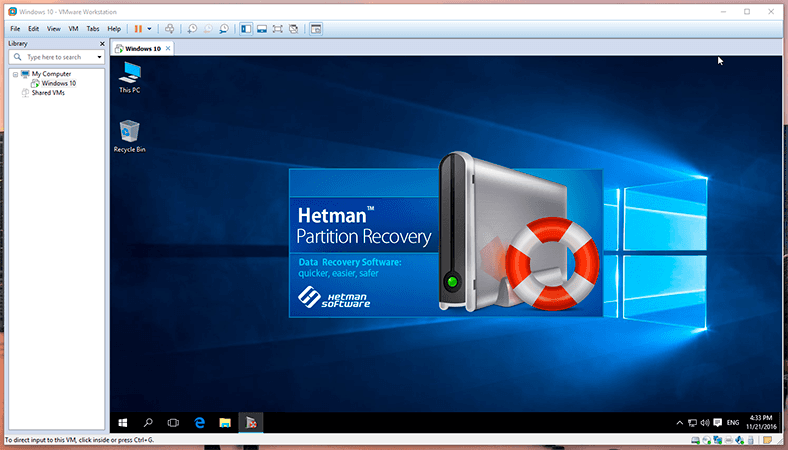
Obwohl VMware Workstation eine virtuelle Maschine ist, kann man auf dieser die Ist-Dateien speichern. In diesem Zusammenhang kann der Verlust des Zugangs auf die virtuelle Maschine oder ihre Entfernung zu einem Tiefschlag werden und die Möglichkeit der Wiederherstellung wird die Daten des Benutzers vom eventuellen unwiederbringlichen Verlust schützen.

How to Create an Oracle VirtualBox Virtual Machine and Recover Data from a VDI Disk 💻📦⚕️

How to Create a Microsoft Hyper V Virtual Machine and Recover Data from a VHDX Disk 💻📦⚕️





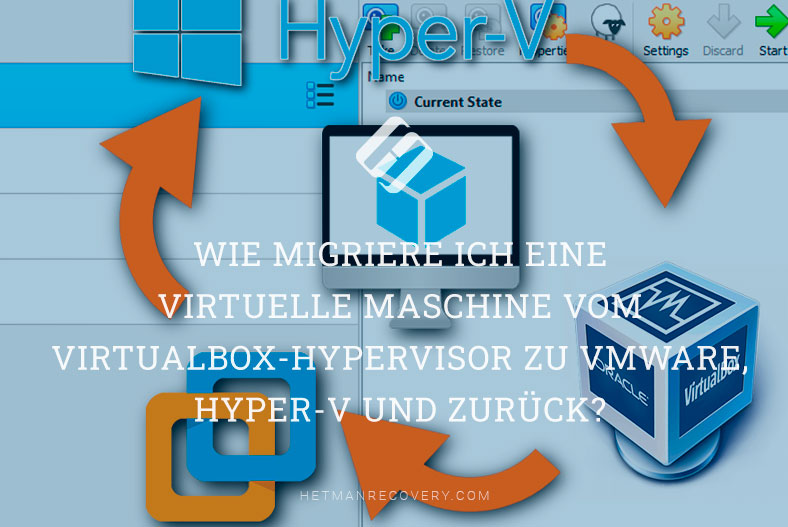



1. Quick and easy recovery of deleted or lost partitions.
2. Supports all major file systems, including FAT, NTFS, exFAT, ext2/3/4, HFS, and ReFS.
3. Supports all major storage media, including hard drives, SSDs, USB drives, memory cards, and more.
4. Supports all major Windows versions, including Windows 10, 8.1, 8, 7, Vista, and XP.
5. Advanced scanning algorithms to detect deleted or lost partitions quickly and accurately.
6. Preview of files before recovery to ensure successful recovery of important data.
7. Ability to recover data from damaged or corrupted partitions.
8. Ability to create disk images to save data in case of a hard drive failure.
9. Ability to create a virtual disk from a disk image to access data without restoring it.
10. Ability to recover data from RAID arrays and Dynamic Disks.
1. Veeam Backup & Replication
2. Acronis Backup & Recovery
3. NAKIVO Backup & Replication
4. VMWare Data Recovery
5. PHD Virtual Backup
6. Altaro VM Backup
7. Zerto Virtual Replication
8. Quest vRanger Pro
9. Double-Take Availability
10. VMWare vCenter Converter