Відновлення даних віртуальної машини VMware Workstation та VMware Player
VMware Workstation та VMware Player – це програмне забезпечення віртуалізації, яке призначене для одночасної роботи декількох операційних систем на одному фізичному комп’ютері. У такому випадку одна з операційних систем буде працювати як віртуальна машина на базі VMware.
- Системні файли VMware Workstation
- Спосіб 1. Як відновити віртуальну машину, яку видалено
- Спосіб 2. Як відновити вміст диска віртуальної машини VMware
- Спосіб 3. Як відновити файл диска віртуальної машини VMware, з самої віртуальної машини
- Питання та відповіді
- Коментарі

Кращі Програми для Відновлення Даних з Віртуальних Дисків VMFS
VMware – це одна з найбільш стабільних і безпечних платформ для віртуалізації комп’ютера, яка дозволяє великій кількості ІТ-спеціалістів, розробників та іншим фахівцям компаній, бути більш гнучкими і продуктивними в своїй роботі.
| Характеристика | VMware Workstation | VMware Workstation Player |
|---|---|---|
| Основне призначення | Професійне програмне забезпечення для віртуалізації | Простий інструмент для запуску віртуальних машин |
| Можливість створення нових ВМ | Так | Так |
| Можливість запуску кількох ВМ одночасно | Так | Так (але з обмеженнями) |
| Групування віртуальних машин | Так (можливість створення та використання груп) | Ні |
| Підтримка складних мережевих конфігурацій | Так | Обмежено (базова підтримка) |
| Інтерфейс | Більш розширений з додатковими налаштуваннями | Спрощений інтерфейс |
| Можливість розширеного налаштування ВМ (ресурси, USB, мережі) | Так (детальніші налаштування) | Обмежено (основні налаштування) |
| Підтримка 3D графіки | Так (для більш складних додатків і тестування) | Обмежена підтримка 3D графіки |
| Підтримка довільних ОС (Windows, Linux) | Так | Так |
| Підтримка моментальних знімків (Snapshots) | Так | Ні |
| Підтримка клону віртуальних машин | Так | Ні |
| Підтримка віртуальних мереж (NAT, Bridged, Host-only) | Так | Так |
| Ліцензія | Платна (після пробного періоду) | Безкоштовна для особистого використання, платна для комерційного |
| Вартість | Близько $250 – $300 (залежно від версії) | Безкоштовно для особистого використання (платно для бізнесу) |
| Підтримка багатоядерних процесорів | Так | Так |
| Віртуалізація для розробки програмного забезпечення та тестування | Так | Так, але з меншими можливостями |
Системні файли VMware Workstation
Тобто, VMware Workstation – це ще одна працююча віртуальна операційна система, всередині операційної системи вашого комп’ютера. Всі файли даної операційної системи (як системні, так і особисті файли користувача) зберігаються на жорсткому диску комп’ютера, і за замовчуванням вони розташовані в папці:
C:\Users\Ім’я Користувача\Documents\Virtual Machines\Ім’я віртуальної машини
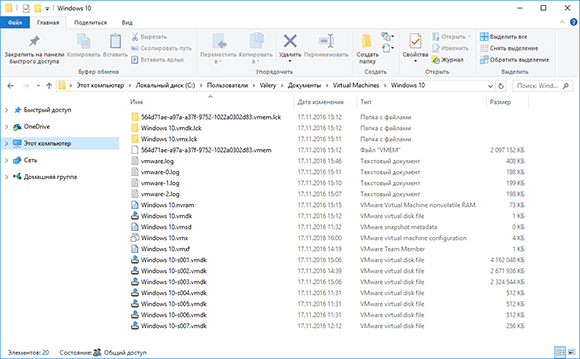
Найчастіше, користувачам немає потреби знати назву і місце розташування файлів віртуальної машини VMware. Програма сама керує своїми файлами. Але бувають ситуації, коли без таких знань не обійтись. Наприклад: якщо віртуальну машину необхідно відновити в разі її втрати, або відновити видалені з неї файли і т.п.
Як видно з представленого вище скріншота, папка віртуальної машини складається з певного набору файлів. VMware створює таку окрему папку для кожної віртуальної машини і називає її ім’ям віртуальної машини, яке присвоюється самим користувачем в процесі установки віртуальної операційної системи.
Основні файли віртуальної машини мають такі розширення:
- *.log – файл журналу ключової активності VMware Workstation. Він використовується для усунення неполадок, у разі їх виникнення
- *.nvram – файл стану та установок BIOS віртуальної машини
- *.vmdk – файл віртуального диска, в якому збережено вміст жорсткого диска віртуальної машини
Примітка. В залежності від налаштувань VMware Workstation, диск віртуальної машини може складатись з одного або декількох *.vmdk файлів. - *.vmem – файл підкачки віртуальної машини. Створюється та видний тільки під час роботи віртуальної машини
- *.vmsd – файл параметрів поточного снепшоту
- *.vmsn – файл стану снепшоту, який зберігає поточний стан віртуальної машини під час його використання
- *.vmss – файл стану призупиненої віртуальної машини
- *.vmtm – конфігураційний файл, один з файлів параметрів віртуальної машини
- *.vmx – головний конфігураційний файл, в якому зберігаються всі параметри віртуальної машини
- *.vmxf – додатковий конфігураційний файл.
Примітка. Файли з описаними розширеннями є основними. В папці віртуальної машини можуть також бути присутні й інші файли і папки, в тому числі і такі, які відображаються тільки під час її роботи.
Спосіб 1. Як відновити віртуальну машину, яку видалено
Випадкове видалення, форматування жорсткого диска комп’ютера або пошкодження файлової системи, все це може стати причиною втрати даних. Але, як правило, програмне забезпечення віртуалізації допускає наявність вбудованих функцій відновлення. У зв’язку з цим, питання відновлення даних віртуальної машини стає для користувачів досить складною проблемою.
У попередньому параграфі статті, описані основні типи файлів з яких складається віртуальна машина, і в яких зберігаються всі її дані. Відновивши їх, і відкривши в VMware головний конфігураційний файл в якому зберігаються всі параметри віртуальної машини, користувач має можливість відновити втрачену віртуальну машину.

Щоб відновити видалену віртуальну машину:
-
Запустіть Hetman Partition Recovery і проскануйте з її допомогою жорсткий диск, на якому було створено віртуальну машину
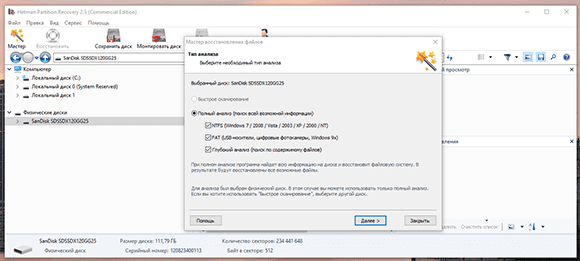
-
Перейдіть використовуючи програму в папку, з якої було видалено чи втрачено віртуальну машину
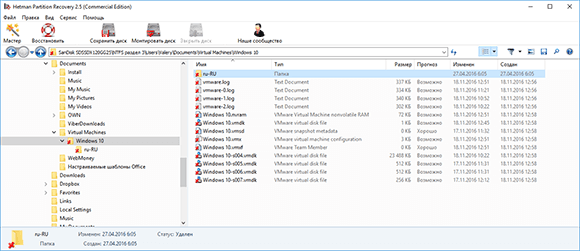
-
Перемістіть всі файли папки до Списку відновлення та відновіть їх
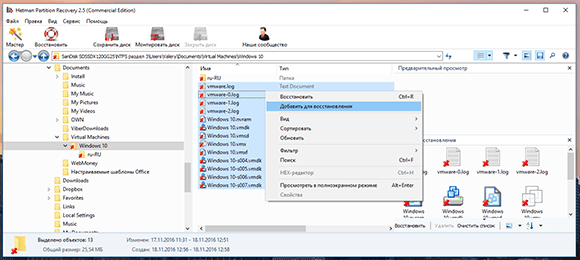
-
Відкрийте .vmx файл відновленої віртуальної машини за допомогою VMware Workstation
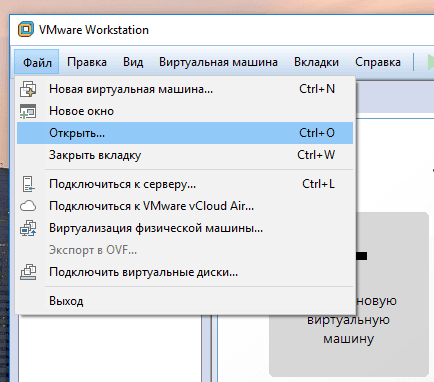
-
Запустіть віртуальну машину
Спосіб 2. Як відновити вміст диска віртуальної машини VMware
Як ми вже обговорювали, всі файли, які зберігаються на дисках віртуальної машини, розташовуються в .vmdk файлах віртуального диска. Програма для відновлення даних жорсткого диска Hetman Partition Recovery має функцію монтування віртуальних дисків і відновлення даних з них.
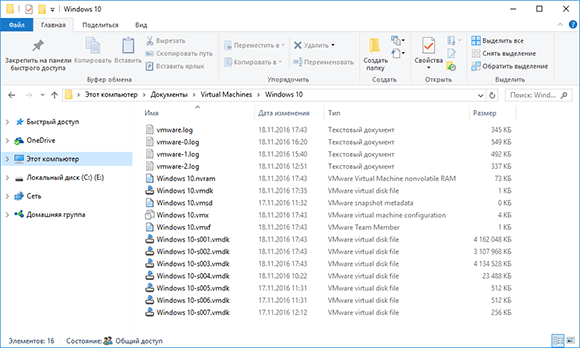
Якщо, з якихось причин, ваша віртуальна машина перестала працювати, а на її дисках зберігались важливі файли – то їх можна відновити. Для цього:
-
Запустіть Hetman Partition Recovery та змонтуйте диск віртуальної машини. Якщо їх декілька, можете змонтувати всі відразу або по черзі.
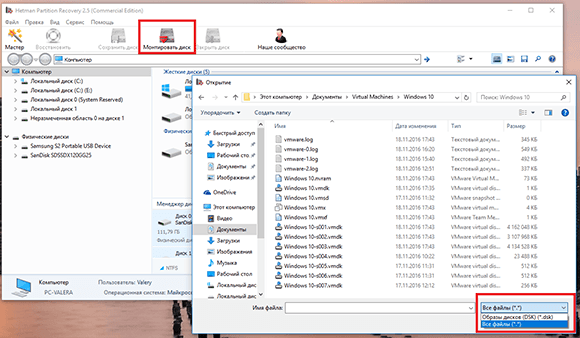
Примітка. Щоб змонтувати віртуальний диск за допомогою Hetman Partition Recovery, натисніть кнопку «Монтувати диск» в меню швидкого доступу програми. В результаті, відкриється вікно вибору віртуального диска, в правому нижньому кутку якого вкажіть тип файлів «Всі файли (*.*)», перейдіть в папку з віртуальною машиною і виберіть необхідний .vmdk файл.
-
В результаті, у вікні виявлених програмою дисків додасться розділ «Монтовані диски» з переліком змонтованих віртуальних дисків. У разі монтування декількох дисків, тут буде відображатися їх повний список.
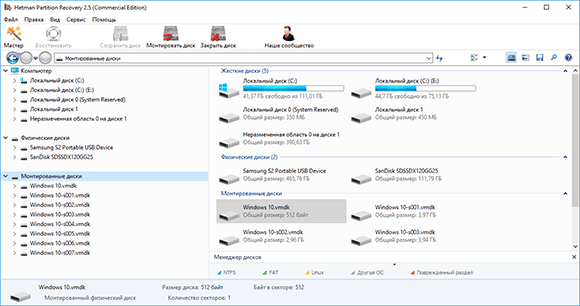
-
Проскануйте диск за допомогою програми, клікнувши на ньому двічі в менеджері дисків
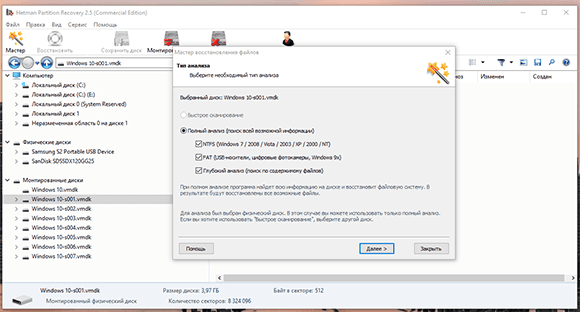
-
В результаті аналізу, програма відобразить дерево каталогів сканованого диска. Знайдіть і відновіть необхідні файли.
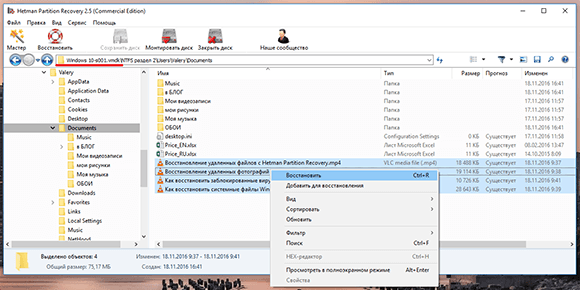
Спосіб 3. Як відновити файл диска віртуальної машини VMware, з самої віртуальної машини
В результаті проведених експериментів було виявлено, що файли, які видалено або втрачено всередині віртуальної машини, відновленню не підлягають.
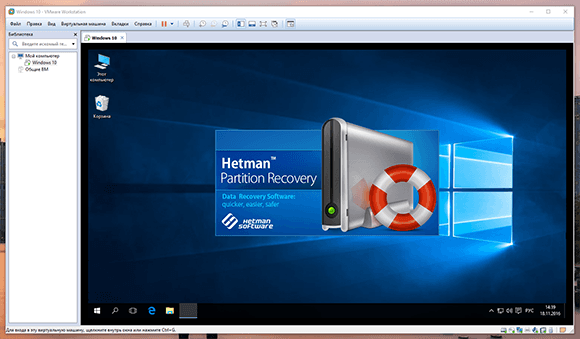
VMware Workstation хоч і є віртуальною машиною, але на ній можуть бути збережені цілком реальні дані. У зв’язку з цим, втрата доступу до віртуальної машини або її видалення може стати неприємною несподіванкою, а можливість відновлення – збереже дані користувача від можливої безповоротної втрати.

🔷 Як розширити диск віртуальної машини або додати нові диски до VMWare, VirtualBox, Hyper-V







1. Veeam Backup & Replication – це продукт для безпечного збереження і відновлення даних для віртуальних машин VMware.
2. Acronis Backup Advanced – це рішення для розподіленого збереження і відновлення даних, яке пропонує швидкий та простий метод збереження та відновлення віртуальних машин VMware.
3. NAKIVO Backup & Replication – це рішення для розподіленого збереження та відновлення даних, яке пропонує швидкий та легкий метод збереження та відновлення віртуальних машин VMware.
4. VMWare Data Recovery – це рішення для збереження та відновлення даних, яке пропонує простий, сумісний та стабільний спосіб збереження та відновлення віртуальних машин VMware.
5. HPE Recovery Manager Central – це рішення, яке пропонує систему автоматизованого збереження та відновлення даних, яка працює над VMware vSphere.
6. Zerto Virtual Replication – це рішення, яке пропонує структуровану, автоматизовану систему збережень та відновлень, сумісну з VMware vSphere.
Щоб виконати попередню оцінку втрати даних віртуальної машини VMware, слід виконати наступні кроки:
1. Перевірте стан вашої віртуальної машини VMware, щоб переконатися, що всі її дані є актуальними.
2. Зробіть резервну копію всіх даних, які можуть бути потрапляти під удар.
3. Оберіть спосіб, яким ви збережете дані, якщо станеться щось непередбачуване.
4. Використовуйте службу резервного копіювання VMware, яка дозволяє вам автоматизувати резервне копіювання.
5. Використовуйте службу розподіленого резервного копіювання VMware, яка дозволяє розмістити резервну копію на різних серверах.
6. Встановлюйте службу резервного копіювання VMware, яка дозволяє автоматизувати резервне копіювання, так, що воно буде виконуватися автоматично.
7. Слідкуйте за станом резервної копії, яку ви зробили, так, що ви зможете слідкувати, як ставляться справи.
8. Використовуйте VMware Data Recovery (VDR) - службу, яка дозволяє легко та ефективно відновлювати дані.
1. Спочатку завантажте та встановіть програму Hetman Partition Recovery.
2. Запустіть програму та виберіть диск, який містить віртуальну машину.
3. Натисніть кнопку «Сканування» та дозвольте програмі провести повне сканування.
4. Після того, як сканування завершиться, ви побачите список знайдених файлів.
5. Виберіть файли, які ви хочете відновити, та натисніть кнопку «Відновлення».
6. Завершіть процес відновлення, вибравши директорію, до якої будуть збережені відновлені файли.