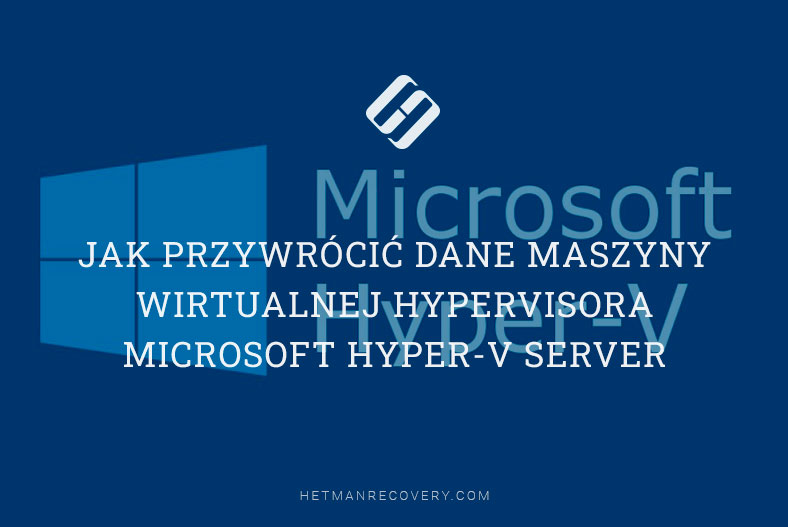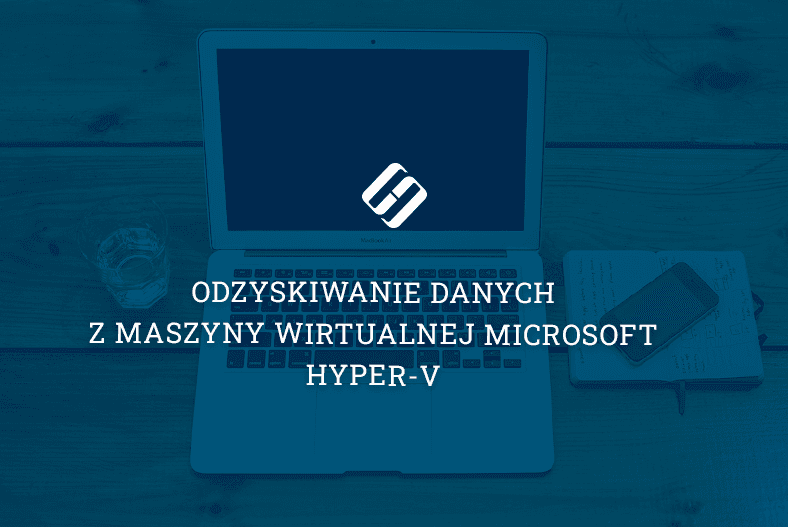Odzyskiwanie danych wirtualnej maszyny VMware Workstation i VMware Player
Przeczytajcie o tym jak odzyskać usuniętą maszynę wirtualną VMware Workstation lub zawartość dysku maszyny wirtualnej. Które z wbudowanych narzędzi maszyn wirtualnych lub programów innych firm mogą być użyte do ich odzyskania. VMware Workstation i VMware Player – to oprogramowanie do wirtualizacji, które jest przeznaczone do uruchamiania wielu systemów operacyjnych jednocześnie na jednym komputerze fizycznym.

🔝 Programy do odzyskiwania danych z dysku ReFS (Resilient File System) 💽
VMware jest jedną z najbardziej stabilnych i bezpiecznych platform wirtualizacji komputerowej, umożliwiającą szerokiemu gronu specjalistów IT, programistów i innych specjalistów biznesowych większą elastyczność i produktywność w pracy.
| Cechy | VMware Workstation | VMware Workstation Player |
|---|---|---|
| Główne przeznaczenie | Profesjonalne oprogramowanie do wirtualizacji | Proste narzędzie do uruchamiania maszyn wirtualnych |
| Możliwość tworzenia nowych maszyn wirtualnych | Tak | Tak |
| Możliwość uruchamiania wielu maszyn wirtualnych jednocześnie | Tak | Tak (z ograniczeniami) |
| Grupowanie maszyn wirtualnych | Tak (tworzenie i zarządzanie grupami) | Nie |
| Wsparcie dla zaawansowanych konfiguracji sieciowych | Tak | Ograniczone (podstawowe wsparcie) |
| Interfejs | Zaawansowany interfejs z dodatkowymi ustawieniami | Uproszczony interfejs |
| Zaawansowane ustawienia maszyn wirtualnych (zasoby, USB, sieć) | Tak (szczegółowe ustawienia) | Ograniczone (podstawowe ustawienia) |
| Wsparcie dla grafiki 3D | Tak (dla bardziej zaawansowanych aplikacji i testowania) | Ograniczone wsparcie grafiki 3D |
| Wsparcie dla różnych systemów operacyjnych (Windows, Linux) | Tak | Tak |
| Wsparcie dla migawkowych zrzutów (Snapshots) | Tak | Nie |
| Wsparcie dla klonowania maszyn wirtualnych | Tak | Nie |
| Wsparcie dla wirtualnych sieci (NAT, Bridged, Host-only) | Tak | Tak |
| Licencja | Płatna (po okresie próbnym) | Bezpłatna dla użytkowników prywatnych, płatna dla firm |
| Cena | Około $250 – $300 (w zależności od wersji) | Bezpłatna dla użytku osobistego (płatna dla firm) |
| Wsparcie dla procesorów wielordzeniowych | Tak | Tak |
| Wirtualizacja dla rozwoju oprogramowania i testowania | Tak | Tak, ale z ograniczeniami |
- Systemowe pliki VMware Workstation
- Metoda 1. Jak przywrócić maszynę wirtualną, która została usunięta
- Metoda 2. Jak odzyskać zawartość dysku wirtualnej maszyny VMware
- Metoda 3. Jak odzyskać plik z dyskiem wirtualnej maszyny VMware, z samej maszyny wirtualnej
- Pytania i odpowiedzi
- Komentarze
Systemowe pliki VMware Workstation
Oznacza to, że VMware Workstation jest kolejnym wirtualnym systemem operacyjnym działającym wewnątrz systemu operacyjnego Waszego komputera. Wszystkie pliki tego systemu operacyjnego (zarówno systemowe jak i osobiste pliki użytkownika) są zapisywane na dysku twardym i domyślnie znajdują się w folderze:
C:\Users\Nazwa użytkownika\Documents\Virtual Machines\Nazwa maszyny wirtualnej
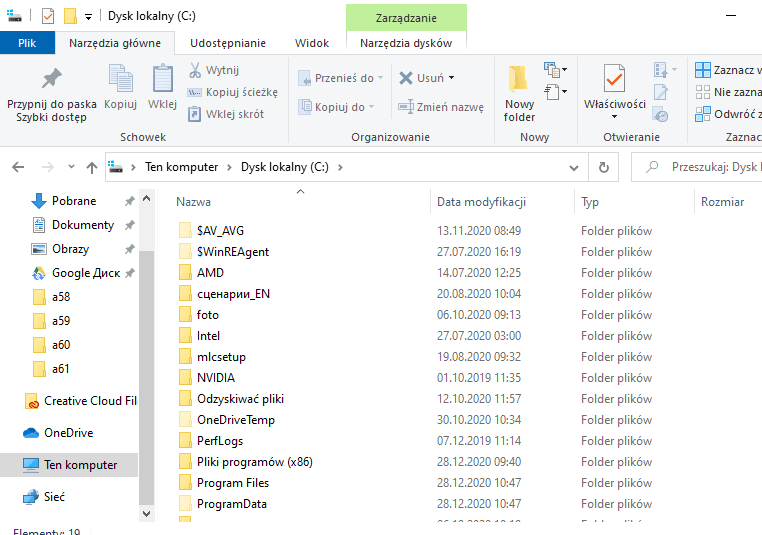
Często użytkownicy nie muszą znać nazwy i lokalizacji plików maszyn wirtualnych VMware. Program obsługuje swoje własne pliki. Istnieją jednak przypadki, w których wiedza ta jest niezbędna, np. gdy maszyna wirtualna musi zostać odzyskana w przypadku utraty maszyny wirtualnej, lub gdy pliki usunięte z maszyny muszą zostać odzyskane, itp.
Jak widać na powyższym zrzucie ekranu, folder wirtualnej maszyny składa się z określonego zestawu plików. VMware tworzy osobny folder dla każdej maszyny wirtualnej i nadaje temu folderowi nazwę, którą użytkownik przypisuje sobie podczas instalacji wirtualnego systemu operacyjnego.
Pliki główne maszyny wirtualnej mają następujące rozszerzenia:
- *.log jest plikiem dziennika kluczowych czynności stacji roboczej VMware. Jest on używany do rozwiązywania problemów, gdy występują one
- *.nvram – stan VMware BIOS i plik ustawień
- *.vmdk – wirtualny plik na dysku, który przechowuje zawartość dysku twardego maszyny wirtualnej
Uwaga. W zależności od ustawień VMware Workstation, dysk maszyny wirtualnej może składać się z jednego lub kilku plików *.vmdk. - *.vmem – plik wymiany maszyny wirtualnej. Tworzone i widoczne tylko wtedy, gdy maszyna wirtualna jest uruchomiona
- *.vmsd – aktualny plik opcji zrzutów
- *.vmsn – migawkowy plik stanu, który przechowuje aktualny stan maszyny wirtualnej podczas użytkowania
- *.vmss – Zawieszony plik stanu maszyny wirtualnej
- *.vmtm – plik konfiguracyjny, jeden z plików ustawień VM
- *.vmx – główny plik konfiguracyjny zawierający wszystkie ustawienia maszyny wirtualnej
- *.vmxf – dodatkowy plik konfiguracyjny
Uwaga. Pliki z opisanymi powyżej rozszerzeniami są plikami głównymi. W folderze VM mogą znajdować się również inne pliki i foldery, w tym takie, które pojawiają się tylko podczas pracy maszyny wirtualnej.
Metoda 1. Jak przywrócić maszynę wirtualną, która została usunięta
Przypadkowe usunięcie, sformatowanie dysku twardego komputera lub uszkodzenie systemu plików może spowodować utratę danych. Ale zazwyczaj oprogramowanie do wirtualizacji nie ma wbudowanej funkcji odzyskiwania. Z tego powodu kwestia odzyskiwania danych z maszyny wirtualnej staje się nie lada wyzwaniem dla użytkowników.
Poprzedni akapit opisywał podstawowe typy plików, które składają się na maszynę wirtualną i przechowują wszystkie jej dane. Przywracając je i otwierając główny plik konfiguracyjny w VMware, który przechowuje wszystkie ustawienia maszyny wirtualnej, użytkownik może przywrócić utraconą maszynę wirtualną.
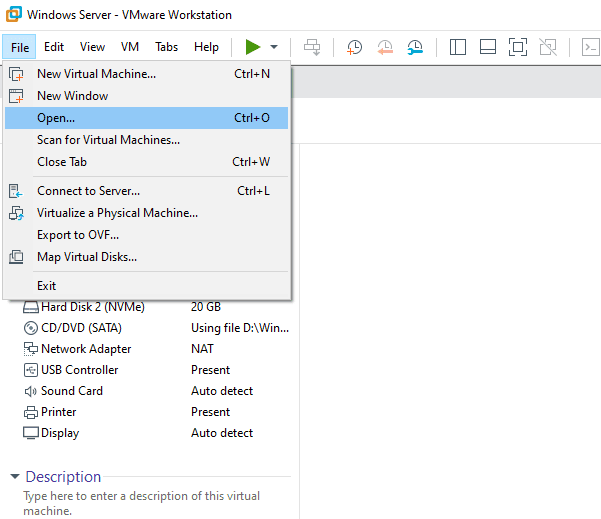
Aby przywrócić maszynę wirtualną, która została usunięta:
-
Uruchomcie Hetman Partition Recovery i użyjcie go do skanowania dysku twardego, na którym utworzono maszynę wirtualną
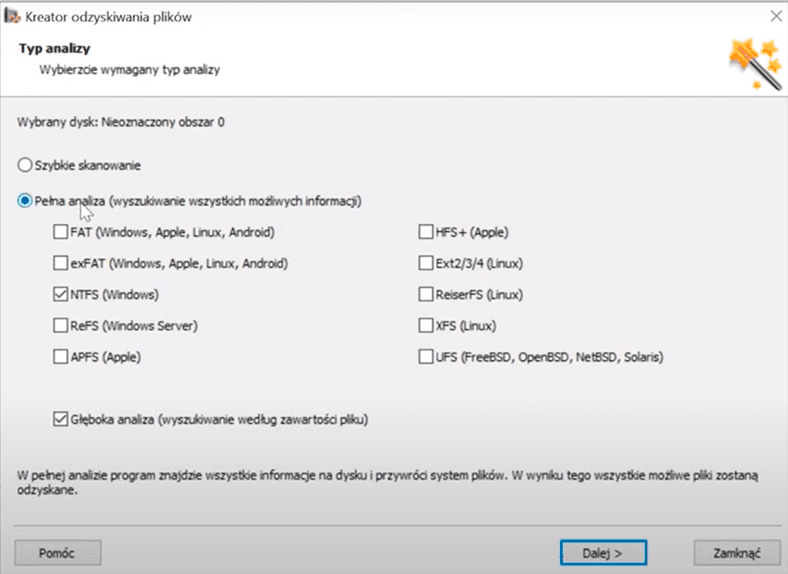
-
Przejdźcie do folderu, w którym usunięto lub zgubiono maszynę wirtualną za pomocą programu
-
Przenieście wszystkie pliki z tego folderu do listy odzyskiwania i odzyskajcie je
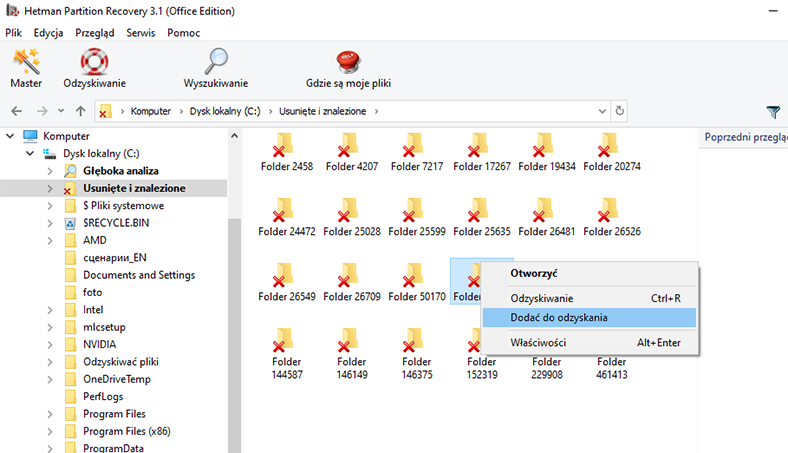
-
Otwórzcie .vmx odzyskanej maszyny wirtualnej za pomocą VMware Workstation
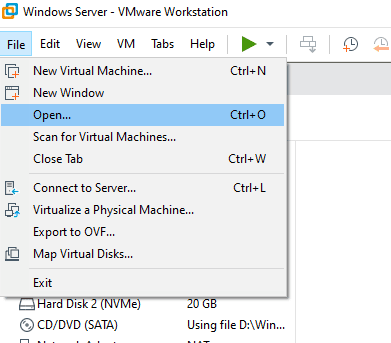
-
Uruchomcie maszynę wirtualną
Metoda 2. Jak odzyskać zawartość dysku wirtualnej maszyny VMware
Jak wspomnieliśmy wcześniej, wszystkie pliki, które są przechowywane na dyskach VMware, znajdują się w plikach .vmdk na dysku wirtualnym. Program do odzyskiwania danych z dysku twardego Hetman Partition Recovery ma funkcji montowania dysków wirtualnych i odzyskiwania danych z nich.
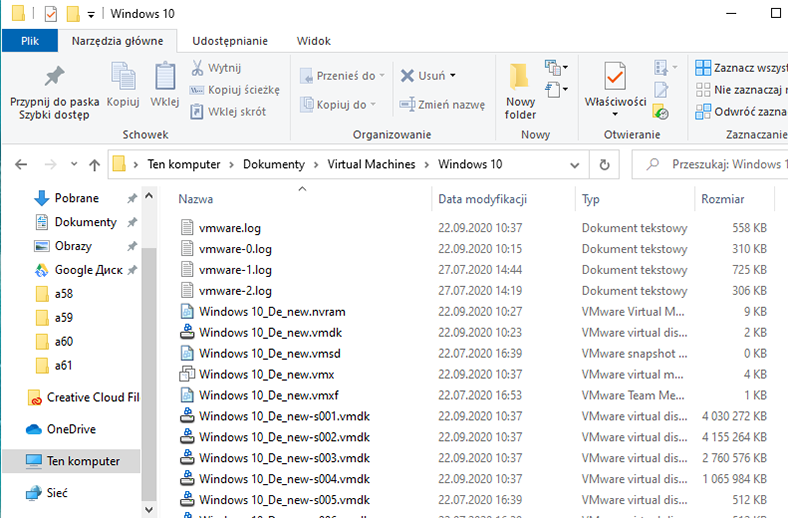
Jeśli z jakiegoś powodu Wasza wirtualna maszyna straciła funkcjonalność, a Wy mieliście ważne pliki zapisane na jej dyskach, możecie je odzyskać. Aby to zrobić:
-
Uruchomcie Hetman Partition Recovery i zamontujcie dysk w wirtualnej maszynie. Jeśli macie Państwo wiele maszyn wirtualnych, możecie zamontować je wszystkie na raz lub na przemian.
Uwaga. Aby zamontować dysk wirtualny za pomocą Hetman Partition Recovery, naciśnijcie “Montować dysk” w menu skrótów programu. Wyświetli się okno wyboru wirtualnego dysku z Wszystkie pliki (*.*)” typem pliku w prawym dolnym rogu, a następnie przejdźcie do folderu swojej wirtualnej maszyny i wybierzcie plik .vmdk.
-
Dyski wykryte przez program dodadzą sekcję o nazwie Zamontowane dyski zawierającą listę zamontowanych dysków wirtualnych. Jeśli zamontowaliście wiele dysków, zobaczycie tutaj pełną listę wszystkich dysków.
-
Skanujcie dysk, klikając dwukrotnie na niego w Menedzerze dysków
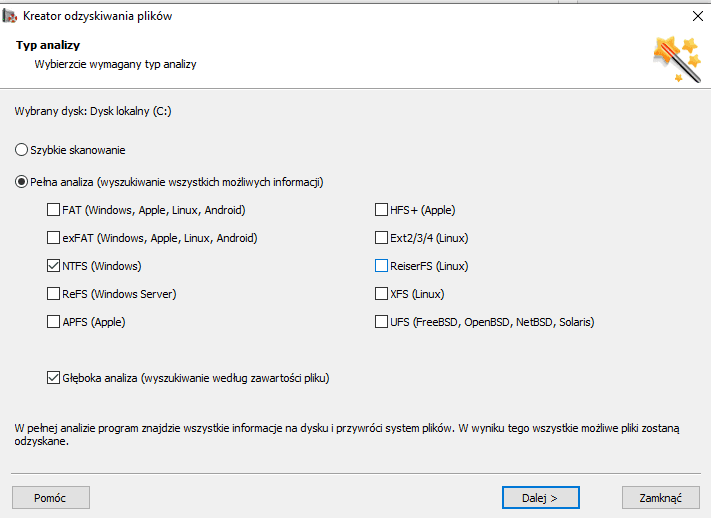
-
Program wyświetli drzewo katalogów skanowanego dysku w wyniku analizy. Zlokalizujcie i odzyskajcie potrzebne pliki.
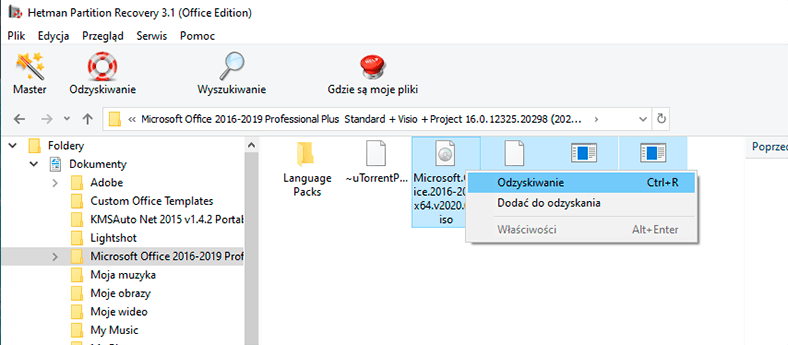
Metoda 3. Jak odzyskać plik z dyskiem wirtualnej maszyny VMware, z samej maszyny wirtualnej
Dzięki eksperymentom stwierdzono, że pliki, które zostały usunięte lub utracone w maszynie wirtualnej, nie mogły być odzyskane.
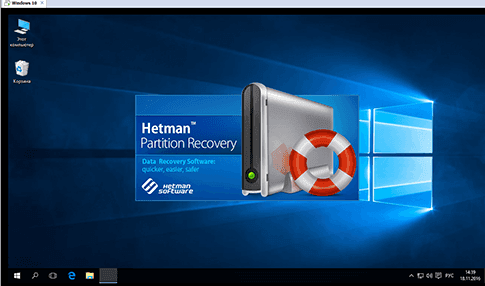
VMware Workstation, choć jest to maszyna wirtualna, może mieć zapisane na niej bardzo realne dane. Zatem utrata dostępu do maszyny wirtualnej lub jej odinstalowanie może być nieprzyjemne, a jej zdolność do odzyskiwania danych pomaga chronić je przed ewentualną utratą.

🍏 Odzyskiwanie danych po aktualizacji, ponownej instalacji systemu MacOS lub sformatowaniu dysku 🍏