Восстановление данных виртуальной машины: VMware
Эта статья предлагает простые и эффективные способы восстановления утерянных данных в VMware. Если вы когда-либо сталкивались с потерей данных в своей виртуальной машине или хотите научиться их восстанавливать, то эта статья для вас! Мы предоставим вам подробное руководство по восстановлению данных в VMware Workstation и VMware Player, а также дадим ценные советы и рекомендации от эксперта.

Создание виртуальной машины VMWare, восстановление данных с VMDK диска c VMFS 💻📦⚕️
VMware – это одна из наиболее стабильных и безопасных платформ для виртуализации компьютера, которая позволяет большому количеству ИТ-специалистов, разработчиков и другим специалистам компаний, быть более гибкими и продуктивными в своей работе.
| Характеристика | VMware Workstation | VMware Workstation Player |
|---|---|---|
| Основное назначение | Профессиональное программное обеспечение для виртуализации | Простой инструмент для запуска виртуальных машин |
| Возможность создания новых ВМ | Да | Да |
| Возможность запуска нескольких ВМ одновременно | Да | Да (с ограничениями) |
| Группировка виртуальных машин | Да (возможность создания и использования групп) | Нет |
| Поддержка сложных сетевых конфигураций | Да | Ограничена (базовая поддержка) |
| Интерфейс | Более расширенный с дополнительными настройками | Упрощенный интерфейс |
| Возможность расширенной настройки ВМ (ресурсы, USB, сети) | Да (подробные настройки) | Ограничена (основные настройки) |
| Поддержка 3D графики | Да (для более сложных приложений и тестирования) | Ограниченная поддержка 3D графики |
| Поддержка любых ОС (Windows, Linux) | Да | Да |
| Поддержка моментальных снимков (Snapshots) | Да | Нет |
| Поддержка клонирования виртуальных машин | Да | Нет |
| Поддержка виртуальных сетей (NAT, Bridged, Host-only) | Да | Да |
| Лицензия | Платная (после пробного периода) | Бесплатная для личного использования, платная для коммерческого |
| Стоимость | Около $250 – $300 (в зависимости от версии) | Бесплатно для личного использования (платно для бизнеса) |
| Поддержка многозадачности и многопроцессорных систем | Да | Да |
| Виртуализация для разработки и тестирования ПО | Да | Да, но с ограничениями |
- Системные файлы VMware Workstation
- Способ 1. Как восстановить виртуальную машину, которая удалена
- Способ 2. Как восстановить содержимое диска виртуальной машины VMware
- Способ 3. Как восстановить файл диска виртуальной машины VMware, из самой виртуальной машины
- Вопросы и ответы
- Комментарии
Системные файлы VMware Workstation
Т.е., VMware Workstation – это ещё одна виртуальная работающая операционная система, внутри операционной системы вашего компьютера. Все файлы данной операционной системы (как системные, так и личные файлы пользователя) сохраняются на жестком диске компьютера, и по умолчанию они расположены в папке:
C:\Users\Имя Пользователя\Documents\Virtual Machines\Имя виртуальной машины
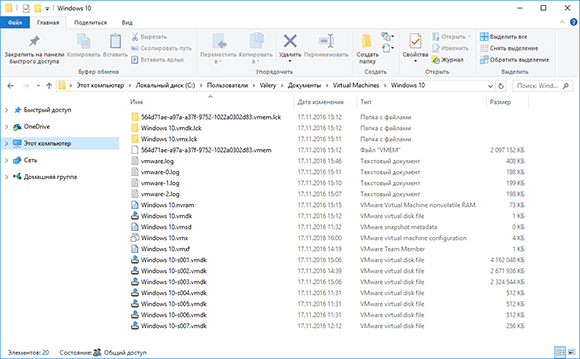
Чаще всего, пользователям нет надобности знать название и место расположения файлов виртуальной машины VMware. Программа сама управляет своими файлами. Но бывают ситуации, когда без таких знаний не обойтись, например: если виртуальную машину необходимо восстановить в случае её утери, или восстановить удалённые файлы из неё и т.п.
Как видно из представленного выше скриншота, папка виртуальной машины, состоит из определённого набора файлов. VMware создаёт такую отдельную папку для каждой виртуальной машины и называет её именем виртуальной машины, которое присваивается самим пользователем в процессе установки виртуальной операционной системы.
Основные файлы виртуальной машины имеют такие расширения:
- *.log – файл журнала ключевой активности VMware Workstation. Он используется для устранения неполадок, в случае их возникновения
- *.nvram – файл состояния и настроек BIOS виртуальной машины
- *.vmdk – файл виртуального диска, в котором сохранено содержимое жесткого диска виртуальной машины
Примечание. В зависимости от настроек VMware Workstation, диск виртуальной машины может состоять из одного или нескольких *.vmdk файлов. - *.vmem – файл подкачки виртуальной машины. Создаётся и виден только во время работы виртуальной машины
- *.vmsd – файл параметров текущего снепшота
- *.vmsn – файл состояния снепшота, который хранит текущее состояние виртуальной машины во время его использования
- *.vmss – файл состояния приостановленной виртуальной машины
- *.vmtm – конфигурационный файл, один из файлов параметров виртуальной машины
- *.vmx – главный конфигурационный файл, в котором хранятся все параметры виртуальной машины
- *.vmxf – дополнительный конфигурационный файл.
Примечание. Файлы с описанными расширениями являются основными. В папке виртуальной машины могут также присутствовать и другие файлы и папки, в том числе и такие, которые отображаются только во время её работы.
Способ 1. Как восстановить виртуальную машину, которая удалена
Случайное удаление, форматирование жесткого диска компьютера или повреждение файловой системы, всё это может стать причиной утери данных. Но, как правило, программное обеспечение виртуализации не предполагает наличие встроенных функций восстановления. В связи с этим, вопрос восстановления данных виртуальной машины становится для пользователей довольно сложной проблемой.
В предыдущем параграфе статьи описаны основные типы файлов из которых состоит виртуальная машина, и в которых хранятся все её данные. Восстановив их и открыв в VMware главный конфигурационный файл, в котором хранятся все параметры виртуальной машины, пользователь имеет возможность восстановить утерянную виртуальную машину.

Чтобы восстановить виртуальную машину, которая удалена:
-
Запустите Hetman Partition Recovery и просканируйте с её помощью жесткий диск, на котором была создана виртуальная машина
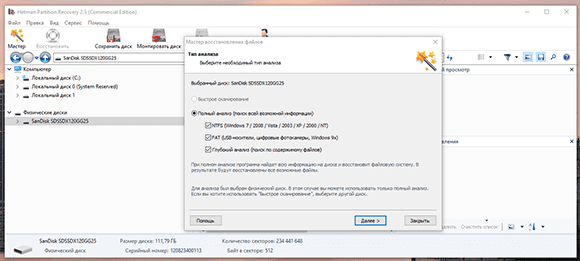
-
Перейдите используя программу в папку с которой была удалена или утеряна виртуальная машина
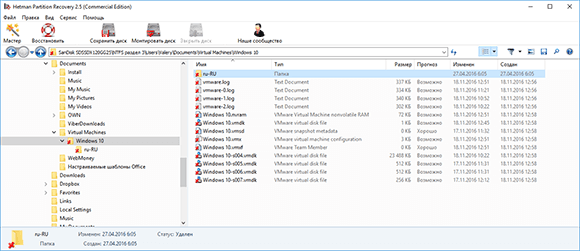
-
Переместите все файлы папки в Список восстановления и восстановите их
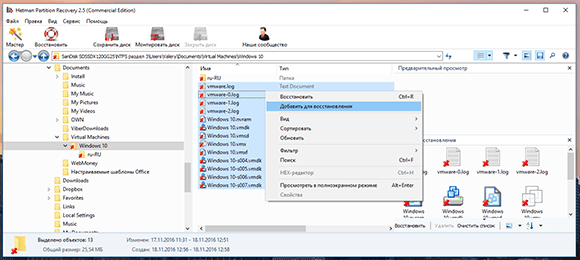
-
Откройте .vmx восстановленной виртуальной машины с помощью VMware Workstation
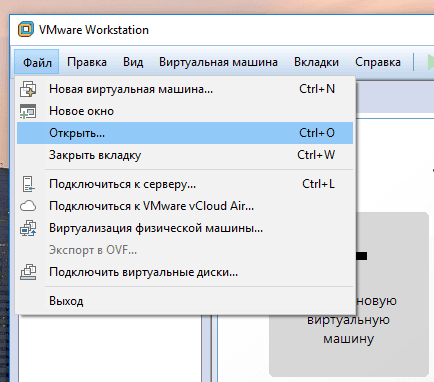
-
Запустите виртуальную машину
Способ 2. Как восстановить содержимое диска виртуальной машины VMware
Как мы уже оговаривали, все файлы, которые сохраняются на дисках виртуальной машины, располагаются в .vmdk файлах виртуального диска. Программа для восстановления данных жесткого диска Hetman Partition Recovery имеет функцию монтирования виртуальных дисков и восстановления данных из них.
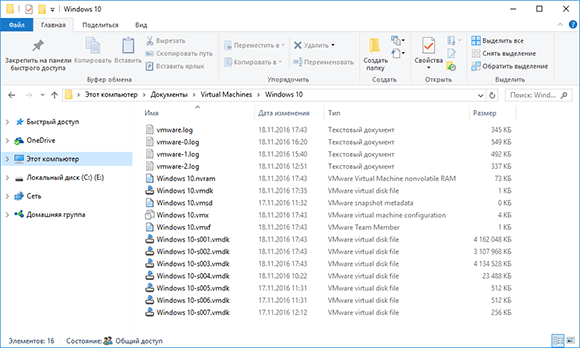
Если по каким-то причинам ваша виртуальная машина потеряла работоспособность, а на её дисках хранились важные файлы – их можно восстановить. Для этого:
-
Запустите Hetman Partition Recovery и смонтируйте диск виртуальной машины. Если их несколько, можете смонтировать все сразу или поочерёдно.
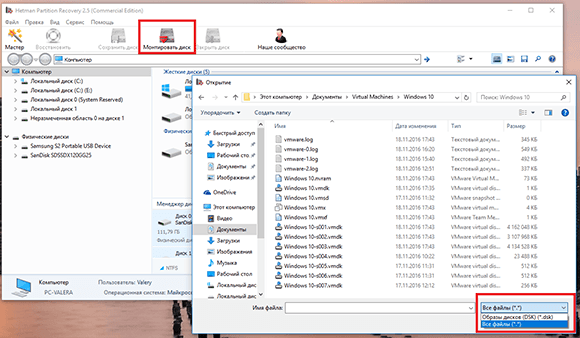
Примечание. Чтобы смонтировать виртуальный диск с помощью Hetman Partition Recovery, нажмите кнопку «Монтировать диск» в меню быстрого доступа программы. В результате, откроется окно выбора виртуального диска, в правом нижнем углу которого укажите тип файлов «Все файлы (*.*)», перейдите в папку с виртуальной машиной и выберите необходимый .vmdk файл.
-
В результате в окне обнаруженных программой дисков добавится раздел «Монтированные диски» с перечнем смонтированных виртуальных дисков. В случае монтирования нескольких дисков, здесь будет отображаться их полный список.
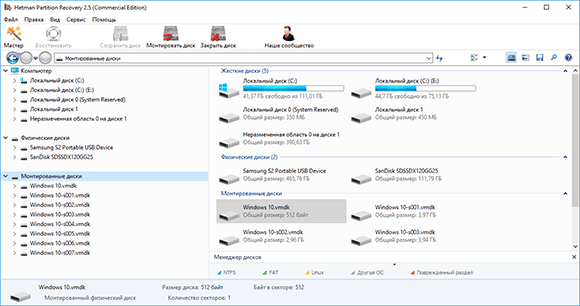
-
Просканируйте диск с помощью программы кликнув на нём дважды в менеджере дисков
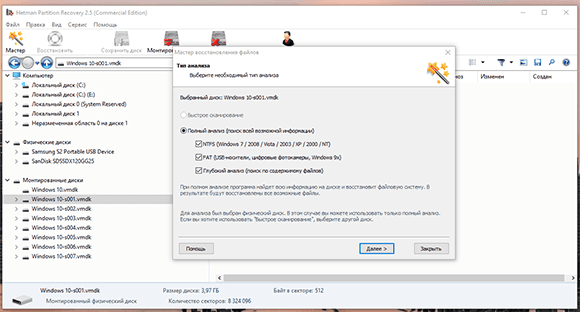
-
В результате анализа программа отобразит дерево каталогов сканируемого диска. Найдите и восстановите необходимые файлы.
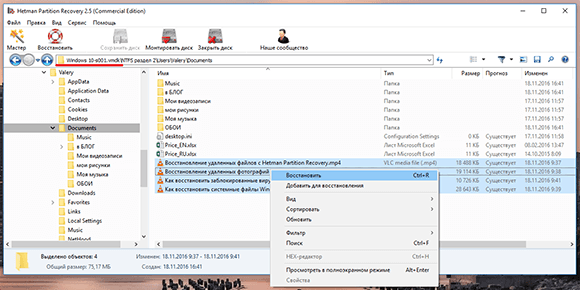
Способ 3. Как восстановить файл диска виртуальной машины VMware, из самой виртуальной машины
В результате проведённых экспериментов было обнаружено, что файлы, которые удалены или утеряны внутри виртуальной машины восстановлению не подлежать.
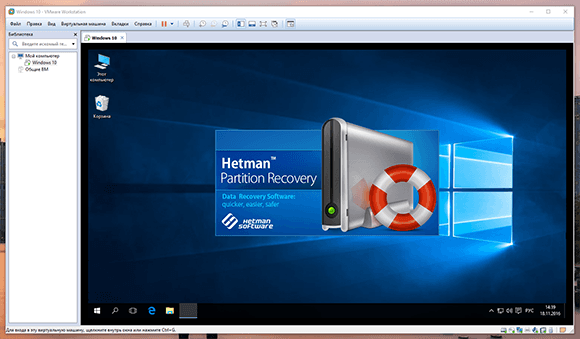
VMware Workstation хоть и является виртуальной машиной, но на ней могут быть сохранены вполне реальные данные. В связи с этим, утеря доступа к виртуальной машине или её удаление может стать неприятной неожиданностью, а возможность восстановления сохранит данные пользователя от возможной безвозвратной утери.

Как создать виртуальную машину Microsoft Hyper V и восстановить данные VHDX диска 💻📦⚕️

Создание виртуальной машины Oracle VirtualBox, восстановление данных с VDI диска 💻📦⚕️






