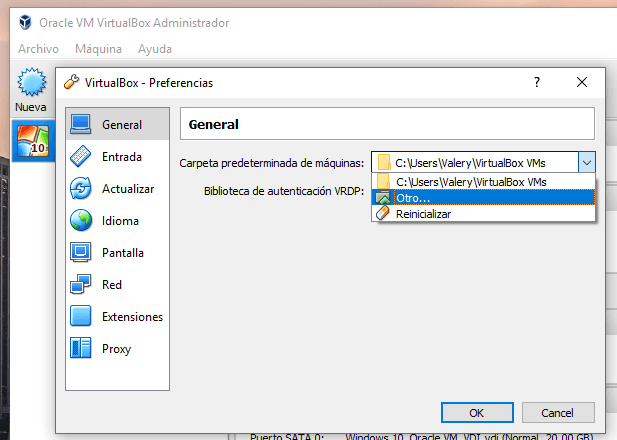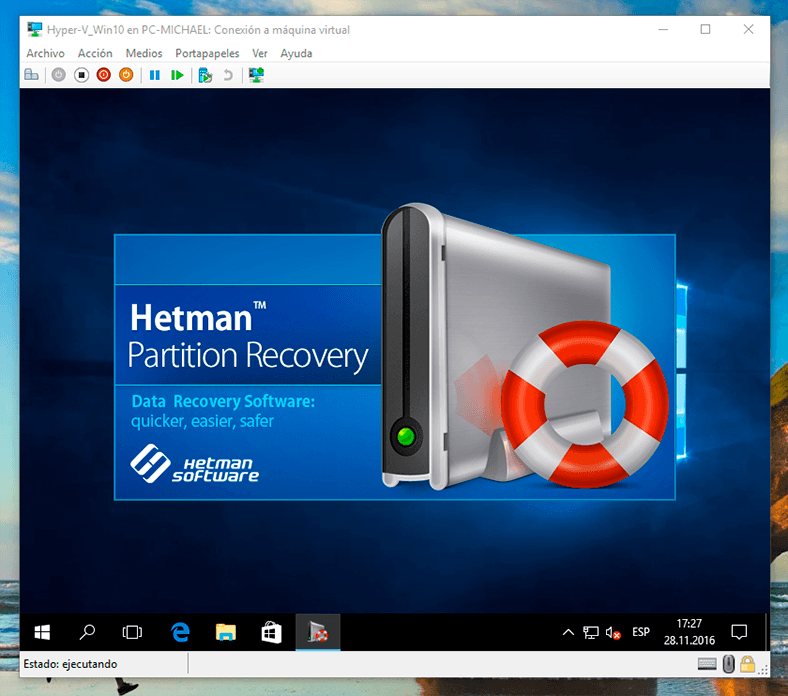Recuperación de Datos de Máquina Virtual VMware Workstation y VMware Player
Lea, cómo restaurar la máquina virtual VMwareWorkstation que está eliminada o el contenido del disco de la máquina virtual. Qué herramientas integradas de la máquina virtual o los programas ajenos se puede utilizar para restaurarlo. VMware Workstation y VMware Player es el software de la virtualización que está destinado para el trabajo simultáneo de varios sistemas operativos en un ordenador físico. En este caso, uno de los sistemas operativos funcionará como una máquina virtual en la base de Vmware.

How to Create a VMWare Virtual Machine: Recover Data from a VMDK Disk 💻📦⚕️
Vmware es una de las más estables y seguras plataformas para la virtualización del ordenador que permite a una gran cantidad de los especialistas IT, diseñadores y otros especialistas de compañías ser más flexibles y productivos en su trabajo.
| Características | VMware Workstation | VMware Workstation Player |
|---|---|---|
| Propósito principal | Software profesional de virtualización | Herramienta simple para ejecutar máquinas virtuales |
| Posibilidad de crear nuevas máquinas virtuales | Sí | Sí |
| Posibilidad de ejecutar varias máquinas virtuales simultáneamente | Sí | Sí (con limitaciones) |
| Agrupación de máquinas virtuales | Sí (creación y gestión de grupos) | No |
| Soporte para configuraciones de red avanzadas | Sí | Limitado (soporte básico) |
| Interfaz | Más avanzada con configuraciones adicionales | Interfaz simplificada |
| Configuración avanzada de máquinas virtuales (recursos, USB, red) | Sí (configuraciones detalladas) | Limitado (configuraciones básicas) |
| Soporte para gráficos 3D | Sí (para aplicaciones y pruebas más complejas) | Soporte limitado para gráficos 3D |
| Soporte para diferentes sistemas operativos (Windows, Linux) | Sí | Sí |
| Soporte para instantáneas (Snapshots) | Sí | No |
| Soporte para clonación de máquinas virtuales | Sí | No |
| Soporte para redes virtuales (NAT, Bridged, Host-only) | Sí | Sí |
| Licencia | De pago (después del período de prueba) | Gratis para uso personal, de pago para uso comercial |
| Precio | Alrededor de $250 – $300 (dependiendo de la versión) | Gratis para uso personal (de pago para empresas) |
| Soporte para procesadores multinúcleo | Sí | Sí |
| Virtualización para desarrollo de software y pruebas | Sí | Sí, pero con menos funciones |
- Archivos sistémicos de VMware Workstation
- Método 1. Cómo restaurar una máquina virtual eliminada
- Método 2. Cómo recuperar el contenido del disco de la máquina virtual VMware
- Método 3. Cómo recuperar el archivo del disco de la máquina virtual VMware, desde la misma máquina virtual
- Preguntas y respuestas
- Comentarios
Archivos sistémicos de VMware Workstation
Es decir, VMware Workstation es uno más sistema operativo virtual que funciona dentro del sistema operativo del ordenador de Usted. Todos los archivos de este sistema operativo (tanto sistémicos como archivos personales del usuario) se guardan en el disco duro del ordenador, y en forma predeterminada ellos se ubican en la carpeta:
C:\Users\Nombre del usuario\Documents\Virtual Machines\Nombre de la máquina virtual
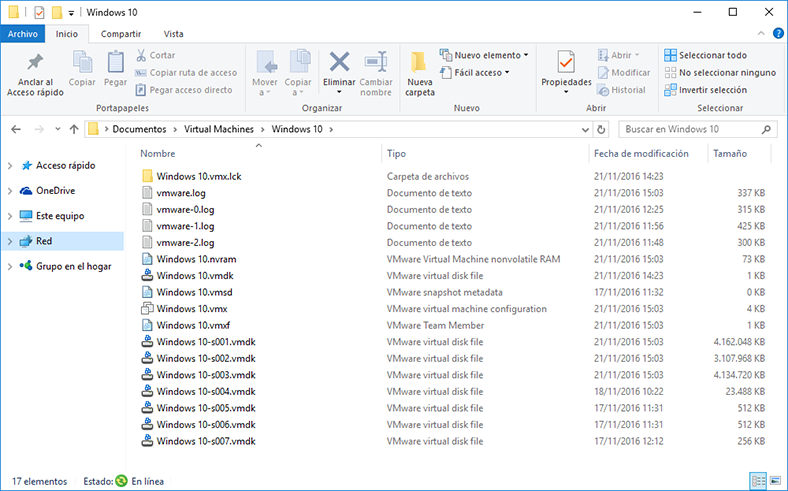
En la mayoría de los casos, los usuarios no necesitan saber el nombre y la ubicación de los archivos de la máquina virtual VMware. El programa gestiona sus archivos del modo independiente. Sin embargo, a veces surgen situaciones cuando sin estos conocimientos no se puede hacer nada, por ejemplo: cuando hay que restaurar la máquina virtual en el caso de su pérdida o recuperar archivos borrados de ella, etc.
Como se ve en la imagen expuesta arriba, la carpeta de la máquina virtual consiste en un cierto conjunto de archivos. VMware crea tales carpetas, cada una para cada máquina virtual y las marca con el nombre de la máquina virtual que se asigna por el mismo usuario en el proceso de instalación del sistema operativo virtual.
Los archivos principales de la máquina virtual tienen las siguientes extensiones:
- *.log – el archivo de registro de la actividad clave de VMware Workstation. Se utiliza para solucionar los problemas surgidos
- *.nvram – el archivo de estado y configuración del BIOS de la máquina virtual
- *.vmdk – el archivo de disco virtual, donde se almacena el contenido del disco duro de la máquina virtual
Anotación. Conforme a la configuración de VMware Workstation, el disco de la máquina virtual puede consistir en uno o más archivos *.vmdk. Con la adición de archivos a tal disco, su tamaño aumenta.
- *.vmem – el archivo de adición de la máquina virtual. Se crea y se puede verlo sólo en el proceso de función de la máquina virtual
- *.vmsd – el archivo de parámetros del snapshot corriente
- *.vmsn – el archivo de estado de snapshot que guarda el estado corriente de la máquina virtual en el proceso de su uso
- *.vmss – el archivo de estado de la máquina virtual detenida
- *.vmtm – el archivo de configuración, el uno de los archivos de parámetros de la máquina virtual
- *.vmx – el archivo principal de configuración, que almacena todos los parámetros de la máquina virtual
- *.vmxf – el archivo adicional de configuración.
Anotación. Los archivos con las extensiones descritas son básicos. En la carpeta de la máquina virtual también pueden estar presentes otros archivos y carpetas, incluidos los que se reflejan sólo en el proceso de su funcionamiento.
Método 1. Cómo restaurar una máquina virtual eliminada
Eliminación accidental, formateo del disco duro del ordenador o corrupción del sistema de archivos, todo lo mencionado puede causar la pérdida de datos. Pero por lo general, el software de virtualización no supone la presencia de las funciones de recuperación integradas. Por lo tanto, el asunto de recuperación de datos de la máquina virtual se hace para los usuarios un problema bastante complicado.
En el párrafo anterior del artículo se describen los principales tipos de archivos que componen la máquina virtual, y donde almacenan todos sus datos. Al recuperarlos y abrir en VMware el archivo principal de configuración donde se almacenan todos los parámetros de la máquina virtual, el usuario puede restaurar la máquina virtual perdida.
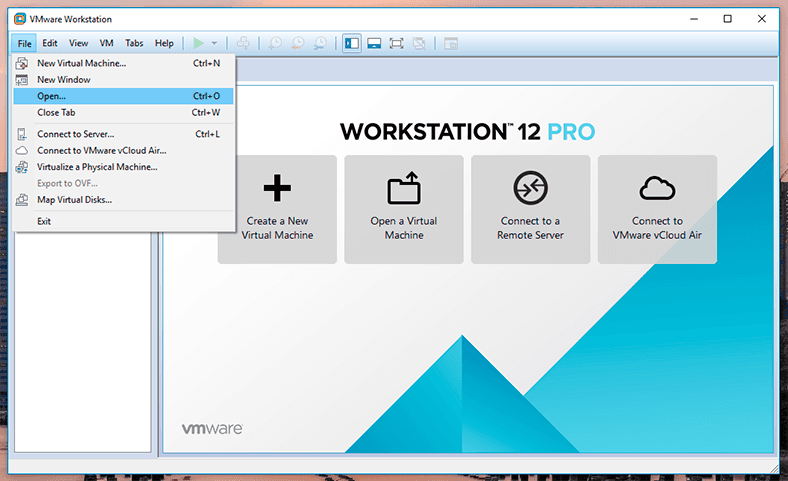
Para restaurar la máquina virtual eliminada:
-
Inicie Hetman Partition Recovery y escanee con su ayuda el disco duro donde fue creada la máquina virtual
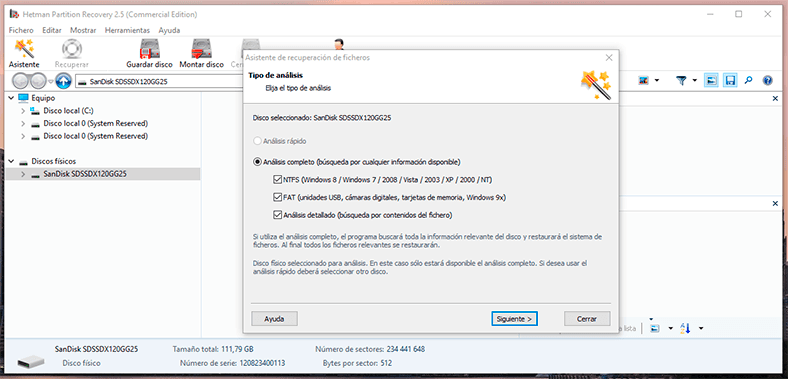
-
Utilizando el programa, pase a la carpeta donde fue eliminada o perdida la máquina virtual
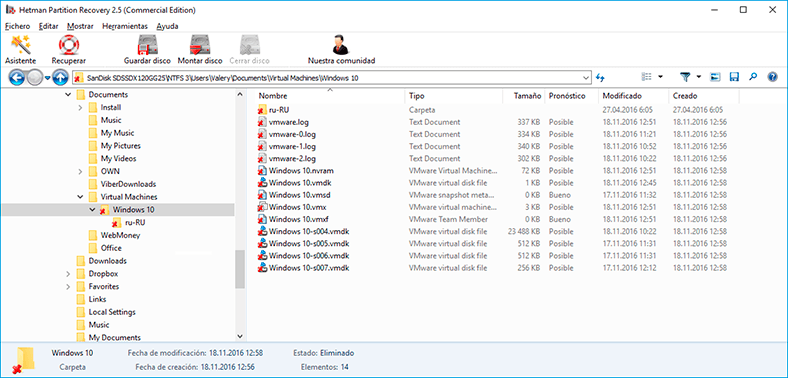
-
Traslade todos los archivos de la carpeta a la Lista de recuperación y y recupérelos
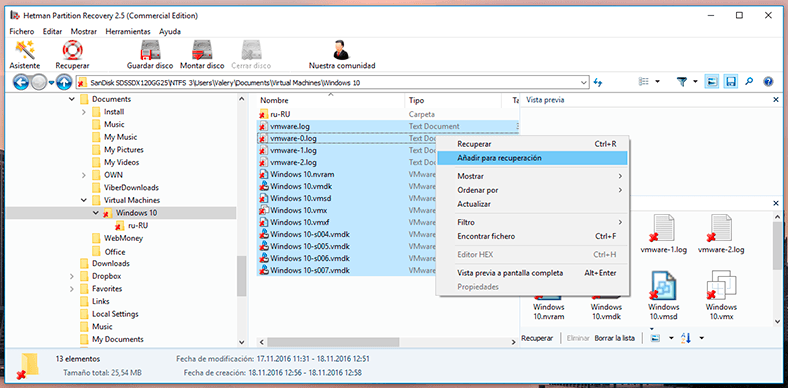
-
Abre .vmx de la máquina virtual restaurada con ayuda de VMware Workstation
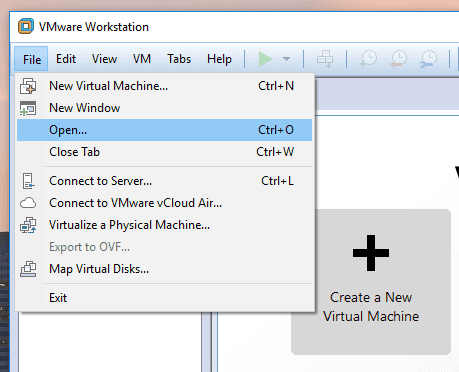
-
Inicie la máquina virtual
Método 2. Cómo recuperar el contenido del disco de la máquina virtual VMware
Conforme a lo que ya mencionamos, todos lo archivos que se almacenan en los discos de la máquina virtual, se ubican en .vmdk archivos del disco virtual. El programa para la recuperación de los datos del disco duro Hetman Partition Recovery dispone de la función del montaje de los discos virtuales y recuperación de datos de ellos.
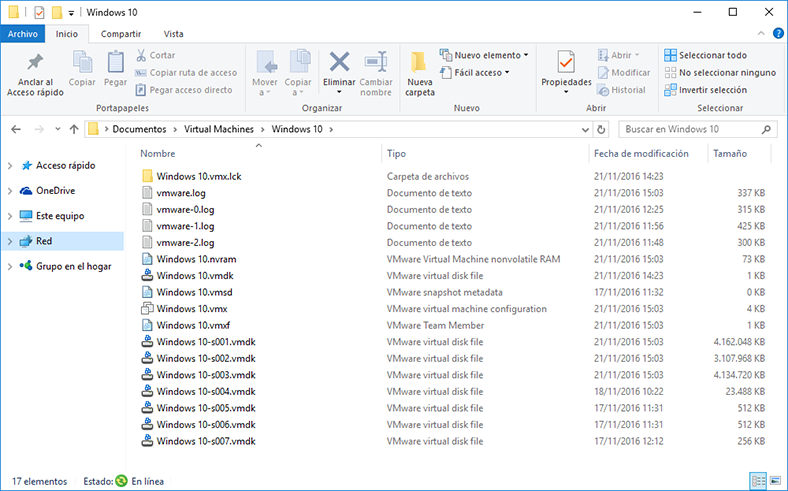
En el caso cuando por alguna razón la máquina virtual de Usted perdió su funcionalidad, y en sus discos se almacenaban los archivos importantes, hay posibilidad de recuperarlos. Para ello:
-
Inicie Hetman Partition Recovery y monte un disco de la máquina virtual. Si hay varios, Usted puede montar todo a la vez o uno por uno.
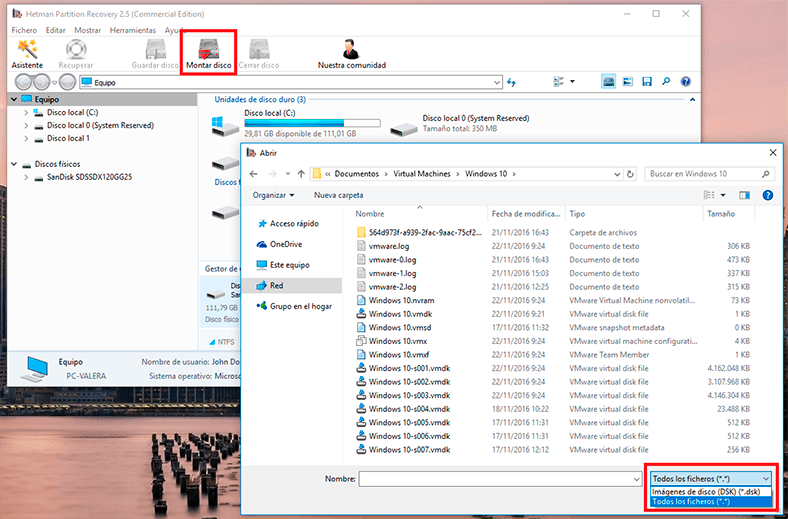
Notificación. Para montar un disco virtual mediante Hetman Partition Recovery, haga clic en el botón “Montar un disco” en el menú de acceso rápido del programa. En consecuencia se abrirá la ventana de selección de un disco virtual, en cuyo ángulo derecho inferior indique el tipo de archivos “Todos los archivos (*. *)”, pase a la carpeta con la máquina virtual y seleccione un archivo .vmdk necesario.
-
En consecuencia, en la ventana de los discos detectados por el programa se agregará el apartado “Discos montados” con una lista de los discos virtuales montados. En el caso de montar varios discos, aparecerá su lista completa.
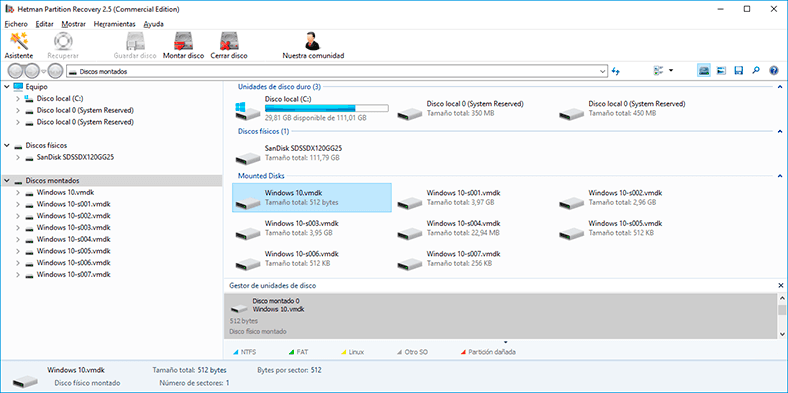
-
Escanee el disco con ayuda del programa, haciendo doble clic en el área de gestión de discos
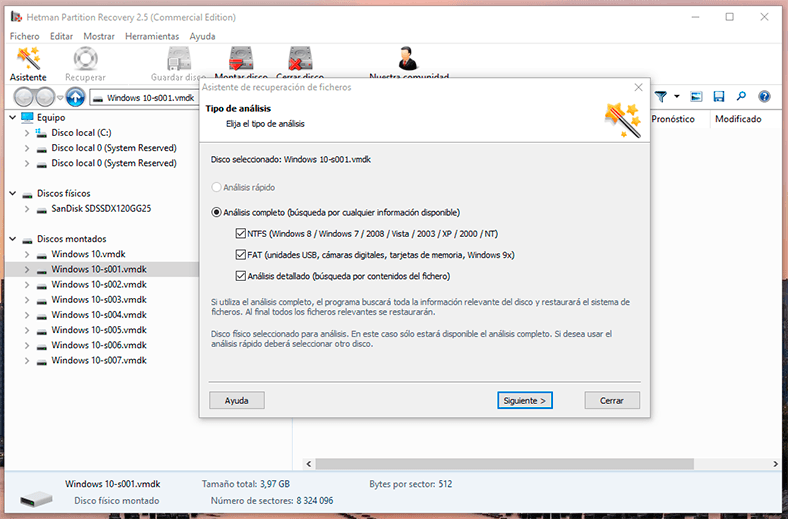
-
En consecuencia del análisis, el programa reflejará la remificación de los catálogos del disco escaneado.
Búsque y recupere los archivos necesarios.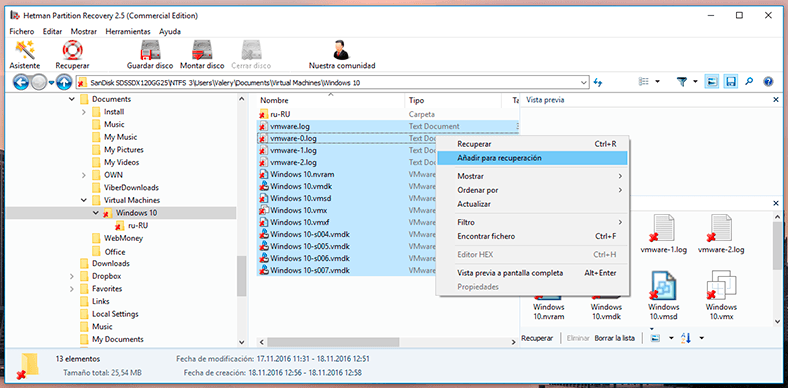
Método 3. Cómo recuperar el archivo del disco de la máquina virtual VMware, desde la misma máquina virtual
En consecuencia de los experimentos realizados fue descubierto, que los archivos eliminados o perdidos dentro de la máquina virtual no pueden ser recuperados.
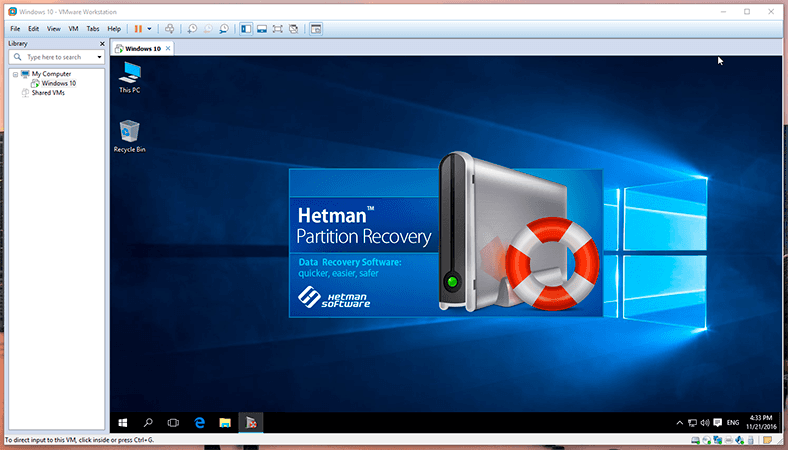
Aunque VMware Workstation es una máquina virtual, pero en ella pueden ser almacenados los archivos completamente reales. En relación con lo mencionado, la pérdida del acceso a la máquina virtual o su eliminación puede hacerse una sorpresa desagradable, y la posibilidad de su restauración guardará los datos del usuario de la posible pérdida irremediable.