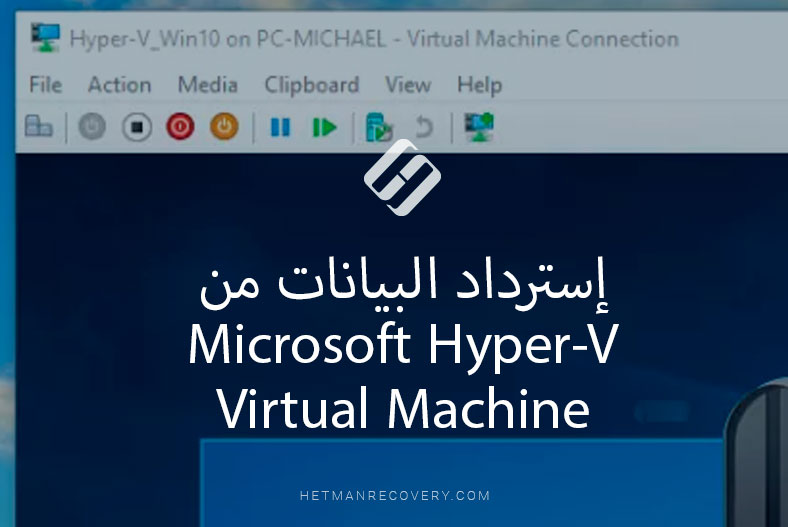إسترداد البيانات من الجهاز الإفتراضي VMware Virtual Machine
إقرأ حول إسترداد الجهاز الإفتراضي VMware Workstation virtual machine المحذوف أو محتويات قرص الجهاز الإفتراضي، وأدوات الجهاز الإفتراضي المضمنة أو الأدوات الخارجية المساعدة للإسترداد. VMware Workstation و المشغل VMware Player هي برامج إفتراضية تهدف إلى تشغيل عدة أنظمة تشغيل على جهاز كمبيوتر مادي واحد بشكل متزامن. في هذه الحالة، يعمل أحد أنظمة التشغيل كجهاز إفتراضي يعتمد على برنامج VMware.

💻 How to Create a VMWare Virtual Machine: Recover Data from a VMDK Disk in 2021 ⚕️
يعد VMware واحد من أكثر الأنظمة الأساسية إستقرارًا وأمانًا للمحاكاة الإفتراضية التي تتيح المزيد من المرونة والفعالية للعديد من متخصصي تكنولوجيا المعلومات ومطوري البرامج.
| الخاصية | VMware Workstation | VMware Workstation Player |
|---|---|---|
| الغرض الرئيسي | برنامج احترافي للتهيئة الافتراضية | أداة بسيطة لتشغيل الآلات الافتراضية |
| إمكانية إنشاء أجهزة افتراضية جديدة | نعم | نعم |
| إمكانية تشغيل عدة أجهزة افتراضية في وقت واحد | نعم | نعم (مع بعض القيود) |
| تجميع الآلات الافتراضية | نعم (إمكانية إنشاء وإدارة المجموعات) | لا |
| دعم التكوينات المتقدمة للشبكة | نعم | محدود (دعم أساسي) |
| واجهة المستخدم | واجهة أكثر تقدمًا مع إعدادات إضافية | واجهة مبسطة |
| الإعدادات المتقدمة للأجهزة الافتراضية (الموارد، USB، الشبكة) | نعم (إعدادات مفصلة) | محدود (إعدادات أساسية) |
| دعم الرسومات ثلاثية الأبعاد | نعم (لتطبيقات واختبارات أكثر تعقيدًا) | دعم محدود للرسومات ثلاثية الأبعاد |
| دعم أنظمة التشغيل المختلفة (Windows، Linux) | نعم | نعم |
| دعم اللقطات الفورية (Snapshots) | نعم | لا |
| دعم استنساخ الأجهزة الافتراضية | نعم | لا |
| دعم الشبكات الافتراضية (NAT، Bridged، Host-only) | نعم | نعم |
| الرخصة | مدفوعة (بعد الفترة التجريبية) | مجانية للاستخدام الشخصي، مدفوعة للاستخدام التجاري |
| السعر | حوالي 250 دولار – 300 دولار (اعتمادًا على الإصدار) | مجانية للاستخدام الشخصي (مدفوعة للأعمال) |
| دعم المعالجات متعددة النوى | نعم | نعم |
| الافتراضية لتطوير واختبار البرمجيات | نعم | نعم، ولكن مع ميزات أقل |
- ملفات نظام VMware Workstation
- الطريقة 1. كيفية إسترداد بيانات جهاز إفتراضي محذوف
- الطريقة 2. كيفية إسترداد محتويات القرص الصلب لجهاز VMware Virtual Machine
- الطريقة 3. كيفية استرداد ملف القرص الإفتراضي لجهاز VMware Virtual Machine من الجهاز الإفتراضي نفسه
- أسئلة وأجوبة
- التعليقات
ملفات نظام VMware Workstation
هذا يعني أن VMware Workstation هو نظام تشغيل إفتراضي يعمل داخل نظام تشغيل جهاز الكمبيوتر الخاص بك. يتم تخزين جميع ملفات نظام التشغيل هذا (كل من ملفات النظام وملفات المستخدم) على القرص الصلب لجهاز الكمبيوتر، ويتم وضعها بشكل قياسي في هذا المجلد:
C:\Users\UserName\Documents\Virtual Machines\VirtualMachineName
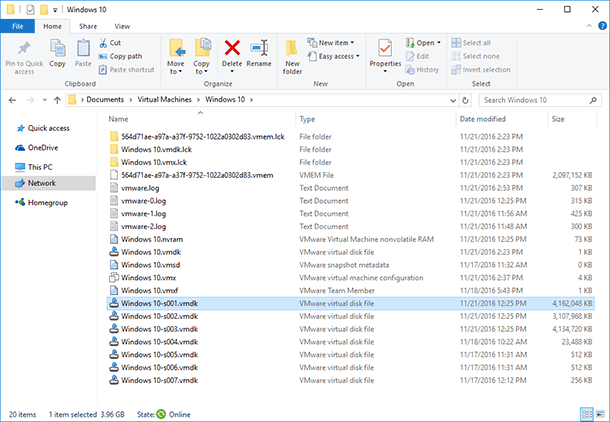
في أغلب الأحيان، لا يحتاج المستخدمون إلى معرفة أسماء وموقع ملفات الجهاز الإفتراضي لـ VMware. التطبيق نفسه يدير ملفاته. ومع ذلك، يمكن أن تكون هناك مواقف عندما تكون معرفة لهذه المعلومات ضرورية، على سبيل المثال، إذا إحتاج الجهاز الإفتراضي إلى الإسترداد بعد فقدانه، أو عندما تحتاج إلى إسترداد الملفات المحذوفة من هذا الجهاز وما إلى ذلك.
كما ترى من لقطة الشاشة أعلاه، يتكون مجلد الجهاز الإفتراضي من مجموعة معينة من الملفات. ينشئ VMware مثل هذا المجلد المنفصل لكل جهاز إفتراضي ويعطيه إسم الجهاز الإفتراضي الذي أعطاه المستخدم له، عندما تم تثبيت نظام التشغيل الإفتراضي هذا.
تحتوي الملفات الرئيسية للجهاز الإفتراضي على تنسيق الإمتدادات التالية:
- *.log – سجل النشاط الرئيسي ل VMware Workstation. يتم إستخدامه للقضاء على الأخطاء إذا ظهرت
- *.nvram– الملف الذي يحتوي على شروط وإعدادات BIOS للجهاز الإفتراضي
- *.vmdk– ملف قرص إفتراضي حيث يتم تخزين محتويات القرص الصلب للجهاز الإفتراضي
ملاحظة. إعتمادًا على إعدادات VMware Workstation، يمكن أن يتكون قرص الجهاز الإفتراضي من ملف واحد أو عدة ملفات * .vmdk. عند إضافة الملفات إلى هذا القرص، يصبح حجمه أكبر. - *.vmem – ملف ترحيل الجهاز الإفتراضي. تم إنشاؤه ولا يمكن رؤيته إلا عندما يكون الجهاز الإفتراضي قيد الإستخدام.
- *.vmsd – الملف الذي يحتوي على إعدادات اللقطات الحالية
- *.vmsn – ملف حالة اللقطات الذي يخزن الحالة الحالية للجهاز الإفتراضي عند إستخدامه
- *.vmss – ملف حالة الجهاز الإفتراضي المعلق
- *.vmtm – ملف التكوين، أحد ملفات إعدادات الجهاز الإفتراضي
- *.vmx – ملف التكوين الرئيسي حيث يتم تخزين جميع إعدادات الجهاز الإفتراضي
- *.vmxf – ملف تكوين إضافي.
ملاحظة. الملفات التي وصفناها أعلاه هي الملفات الرئيسية لجهاز إفتراضي. في مجلد الجهاز الإفتراضي، يمكن أن يكون هناك أيضًا ملفات ومجلدات أخرى، بما في ذلك تلك التي تظهر فقط عند تشغيل الجهاز.
الطريقة 1. كيفية إسترداد بيانات جهاز إفتراضي محذوف
الحذف العرضي أو تهيئة القرص الصلب أو إتلاف نظام الملفات – كل هذه المصائب يمكن أن تؤدي إلى فقدان البيانات. ومع ذلك، كقاعدة عامة، لا يوفر برنامج المحاكاة الإفتراضية خيارات إسترداد مضمنة. في هذا الصدد، تصبح مسألة إسترداد بيانات الجهاز الإفتراضي معقدة للغاية بالنسبة للمستخدمين.
في الفقرة السابقة، وصفنا أنواع الملفات الرئيسية التي يتكون منها الجهاز الظاهري، وحيث يتم تخزين جميع بياناته. من خلال إستردادها وفتح ملف التكوين الرئيسي في برنامج VMware، حيث يتم تخزين جميع إعدادات الجهاز الإفتراضي، يمكن لأي مستخدم إسترداد جهاز إفتراضي مفقود.
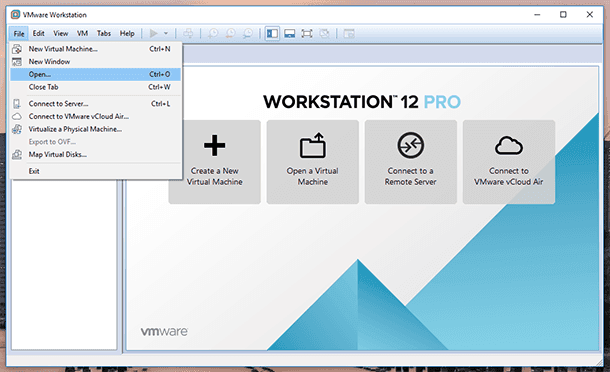
لإسترداد جهاز إفتراضي محذوف، قم بما يلي:
-
قم بتشغيل برنامج Hetman Partition Recovery و قم بفحص القرص الصلب حيث تم إنشاء الجهاز الإفتراضي
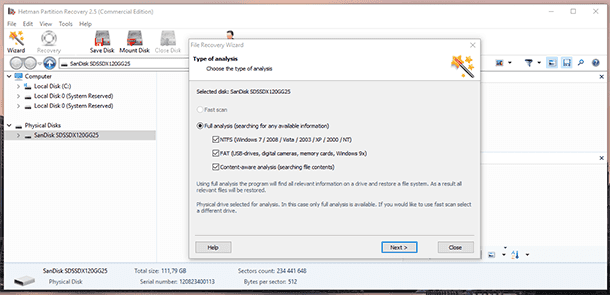
-
بإستخدام هذا التطبيق، إنتقل إلى المجلد الذي تم فقد الجهاز الإفتراضي منه أو تم حذفه
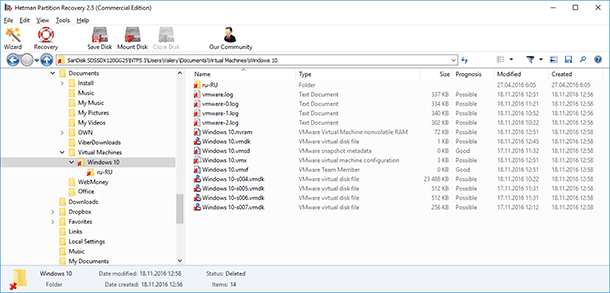
-
إنقل جميع ملفات هذا المجلد إلى قائمة الإسترداد وقم بإسترجاعها
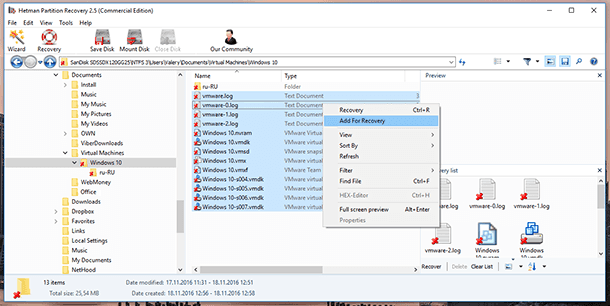
-
إفتح ملف .vmx للجهاز الإفتراضي الذي تم إسترداده بإستخدام VMware Workstation
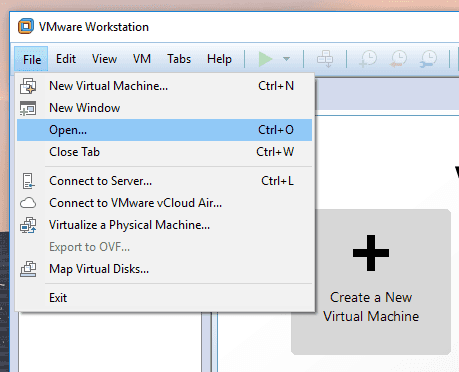
-
قم بتشغيل الجهاز الإفتراضي
الطريقة 2. كيفية إسترداد محتويات القرص الصلب لجهاز VMware Virtual Machine
كما قلنا سابقًا، توجد جميع الملفات المخزنة في أقراص الجهاز الإفتراضي في ملفات .vmdk من القرص الإفتراضي. Hetman Partition Recovery، هو برنامج إسترداد بيانات القرص الصلب لديه وظيفة تثبيت الأقراص الإفتراضية وإسترداد البيانات من هذه الأقراص.
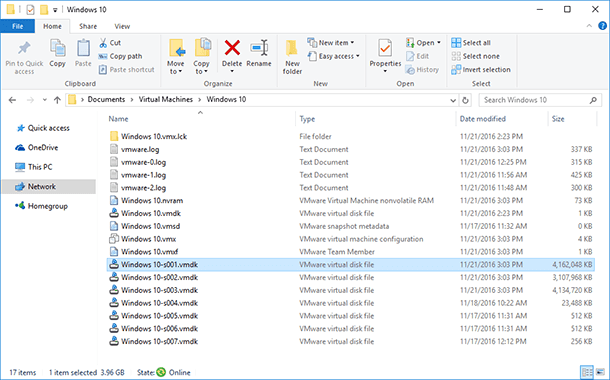
إذا لم يعد جهازك الإفتراضي يعمل لسبب ما، وكانت هناك ملفات مهمة على أقراصه، فيمكن إسترداد هذه البيانات. للقيام بذلك:
-
قم بتشغيل Hetman Partition Recovery وقم بتثبيت قرص الجهاز الإفتراضي. إذا كان هناك العديد منهم، فيمكنك تثبيتهم جميعًا مرة واحدة أو واحد تلو الآخر.
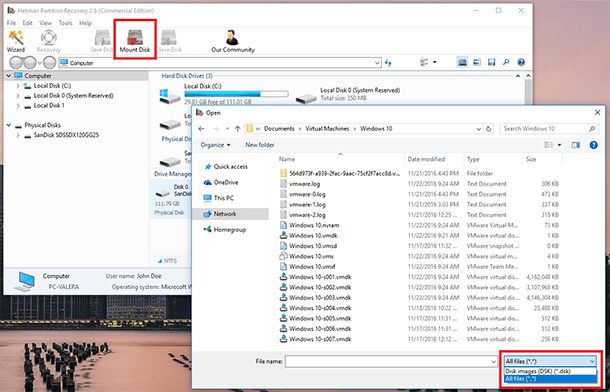
ملاحظة. لتثبيت قرص إفتراضي بمساعدة Hetman Partition Recovery، إنقر فوق تثبيت القرص في قائمة الوصول السريع للبرنامج. نتيجة لذلك، ستفتح نافذة إختيار القرص الإفتراضي. في الزاوية السفلية اليمنى، قم بتحديد نوع الملف كـ «جميع الملفات (*. *) ،»» إنتقل إلى المجلد الذي يحتوي على الجهاز الإفتراضي و إختر ملف .vmdk المطلوب.
-
أثناء القيام بذلك، سيظهر القسم «الأقراص المثبتة» الذي يحتوي على قائمة بالأقراص الإفتراضية المثبتة في النافذة، حيث يتم عرض جميع الأقراص التي عثر عليها التطبيق. إذا قمت بتثبيت عدة أقراص، فسترى قائمة الأقراص بأكملها هناك.
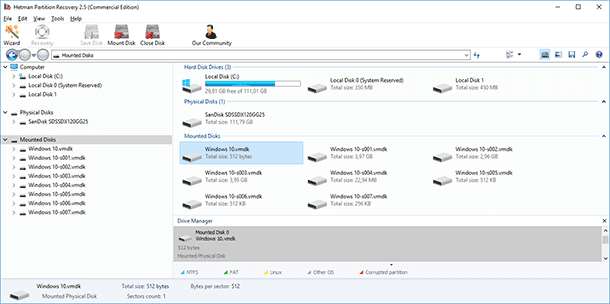
-
قم بفحص القرص بإستخدام التطبيق بالنقر نقرًا مزدوجًا على القرص في مدير القرص.
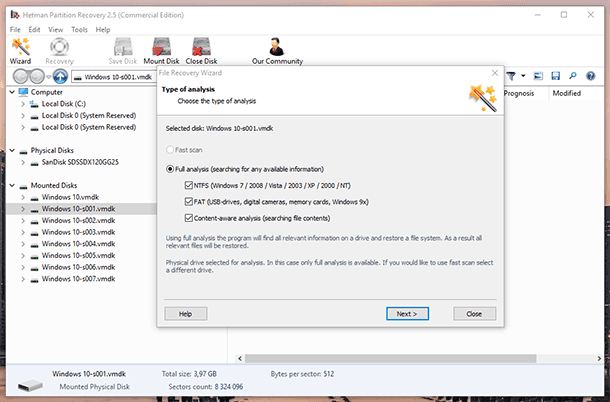
-
بعد الفحص، سيعرض التطبيق شجرة الدليل للقرص الذي تم فحصه. إبحث عن الملفات المطلوبة وقم بإستردادها.
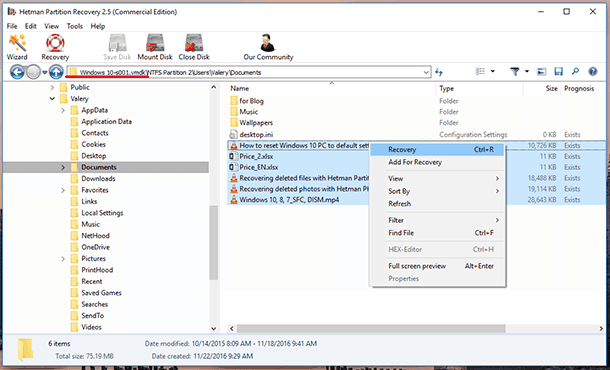
الطريقة 3. كيفية استرداد ملف القرص الإفتراضي لجهاز VMware Virtual Machine من الجهاز الإفتراضي نفسه
نتيجة للتجارب، أثبتنا أن الملفات المحذوفة أو المفقودة داخل جهاز إفتراضي لا يمكن إستردادها.
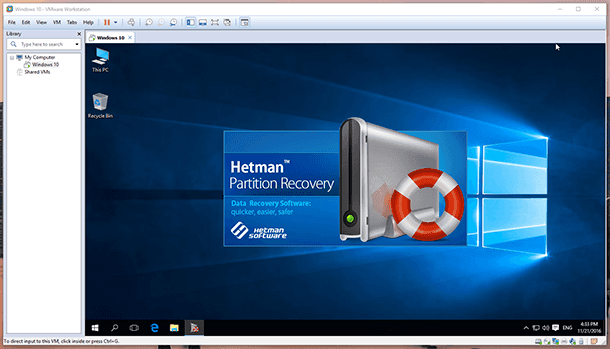
على الرغم من أن VMware Workstation هو عبارة عن جهاز إفتراضي، إلا أنه يمكن أن يحتوي على بيانات حقيقية. لهذا السبب، يمكن أن يصبح فقدان الوصول إلى الجهاز الإفتراضي أو حذفه مفاجأة غير سارة، في حين أن فرصة إستردادها ستحافظ على بيانات المستخدم في مأمن من فقدان محتمل لا يمكن إصلاحه.

💻 How to Create an Oracle VirtualBox Virtual Machine and Recover Data from a VDI Disk in 2021 ⚕️

💻 How to Create a Microsoft Hyper V Virtual Machine and Recover Data from a VHDX Disk in 2021