Recover OneNote Notebooks & Files
Learn how to recover OneNote notebook files and notes with ease in this comprehensive guide. Discover step-by-step instructions and essential tips to seamlessly restore your valuable data. Dive deep into the OneNote recovery process and explore insider techniques to maximize your chances of successful restoration. Don’t let lost or deleted notebook files and notes stress you out – empower yourself with the knowledge to recover them effortlessly!
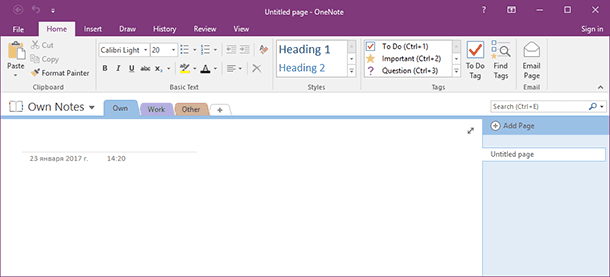
- OneNote Notebook and Note Files
- How To Recover OneNote Notebooks and Notes
- Creating a OneNote Note Backup File
- Recovering OneNote Notes From OneDrive
- Questions and answers
- Comments
OneNote Notebook and Note Files

How to Recover an Unsaved or Lost Microsoft Word, Excel Document or PowerPoint Presentation ⚕️📖💥
When installed to a computer, OneNote creates a folder «OneNote Notebooks» in Documents, and this is where it saves all notebook and note files. By default, this folder is located here:
C:\Users\UserName\Documents\OneNote Notebooks
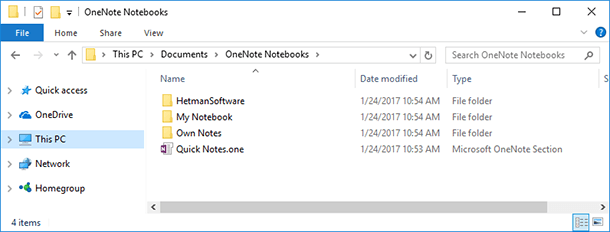
The files in OneNote Notebooks directory have the names of the notebooks which contain files with the names of sections of this notebook.
There are two types of OneNote files:
- *.one – OneNote file (data file, section file, note file etc);
- *.onetoc2 – OneNote index file which is responsible for organizing collection of notes and sections in a notebook. Not only does this file include the contents of notes, but it is also important in case you need to recover a notebook, because this file opens a notebook in OneNote.
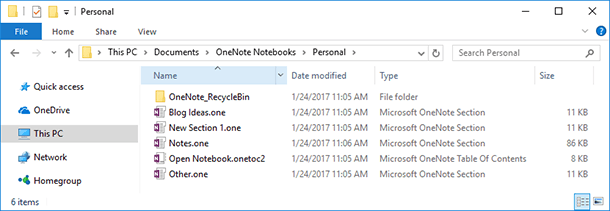
In addition to the files we have described, there is also an internal recycle bin folder (OneNote_RecycleBin) in the folder of every notebook.
How To Recover OneNote Notebooks and Notes

How to Recover Data After Resetting Windows 10, Resetting a Laptop to Factory Settings 📁🔥⚕️
If you need to recover OneNote notebooks and notes after reinstalling Windows, formatting the hard disk or accidental deleting, run Hetman Partition Recovery and scan the hard disk of your computer:
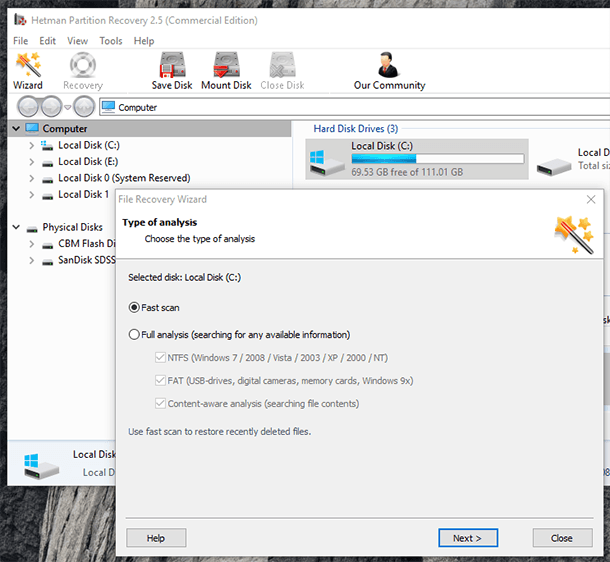
After the scan is over, use the program to find the folder «OneNote Notebooks» in Documents on disk C:
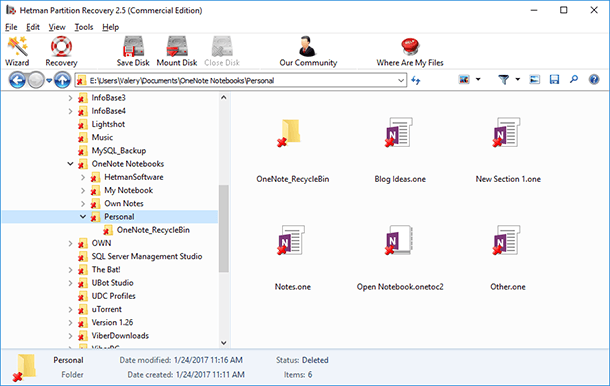
To recover the necessary OneNote files, drag them to the Recovery List and click on Recovery, or select Recovery in the context menu by right-clicking on the files you need:
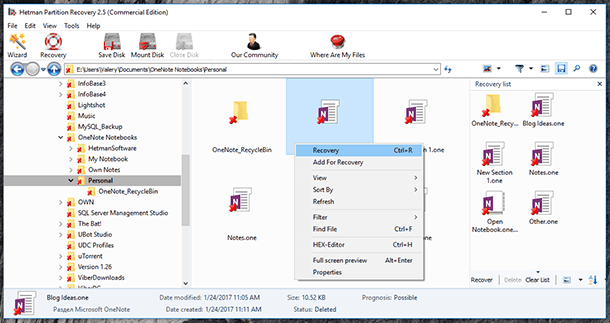
After the notebook files are recovered, save them to a convenient location. For this purpose, it’s better to use the folder created by the program by default in Documents.
However, when you open OneNote, you won’t see the recovered notebook there. To open it, double-click on the file of one of its sections, or select from the menu the line «Open Other Notebooks» by clicking on the name of an already opened OneNote notebook (in our case, it is «HetmanSoftware»).
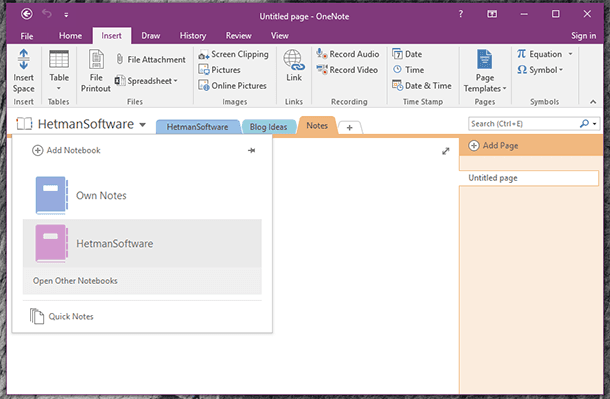
In the window that opens select the folder where there are files of the notebook which you need to open, and choose the file «Open Notebook.onetoc2».
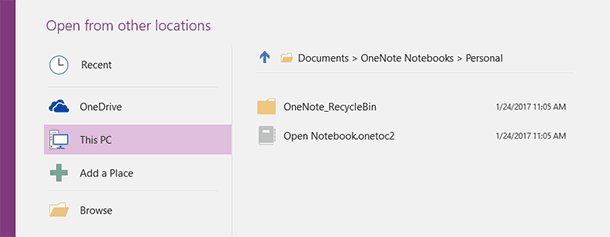
Creating a OneNote Note Backup File
OneNote has an integrated function of creating backup copies of note files to prevent their loss. Such OneNote backups can be created both manually and automatically, when you adjust their settings.
In order to have notes backed up automatically, open OneNote and select the tab File / Options / Save & Backup.
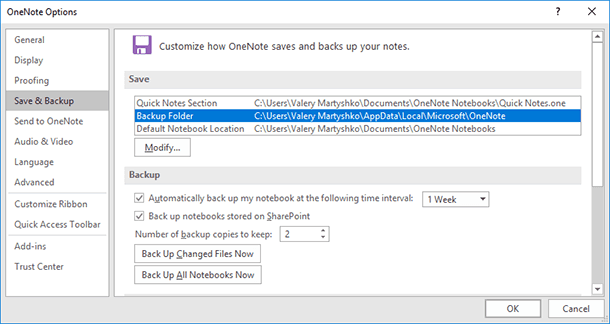
The folder where backup copies will be saved is determined in «Save» section. By default, this folder is:
C:\Users\UserName\AppData\Local\Microsoft\OneNote
We recommend that you change the location of default folder for backup copies so that it will be created on another disk. To do it, click on «Modify» and choose a directory. After that, check the box next to «Automatically backup my notebook at the following time interval:» and set the desired interval from 1 minute to 6 weeks.
If you need to create a notes backup manually, click on «Back Up All Notebooks Now» in the «Backup» section of this menu.
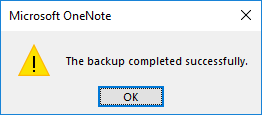
In order to recover a backup copy of a notebook, go to the menu File / Info and choose «Open Backups». By default, it opens the folder which is indicated in the file backup settings.
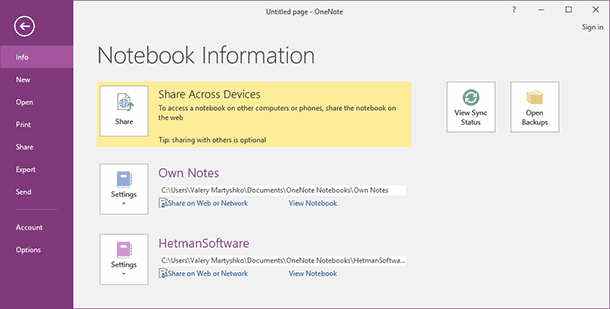
Recovering OneNote Notes From OneDrive
You can adjust OneNote settings to save its notebooks and notes in OneDrive. All you need is to go to the menu File / Share / OneDrive and sign in your OneDrive account.
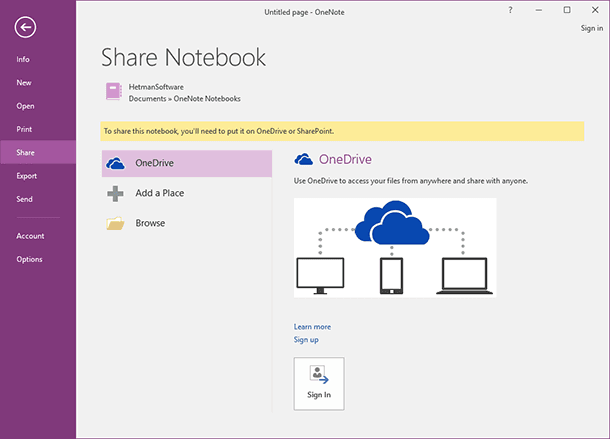
Visit our blog to read about recovering files deleted from OneDrive in one of the following articles.





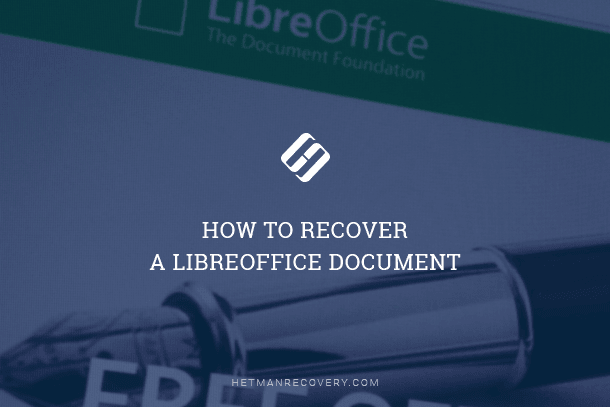
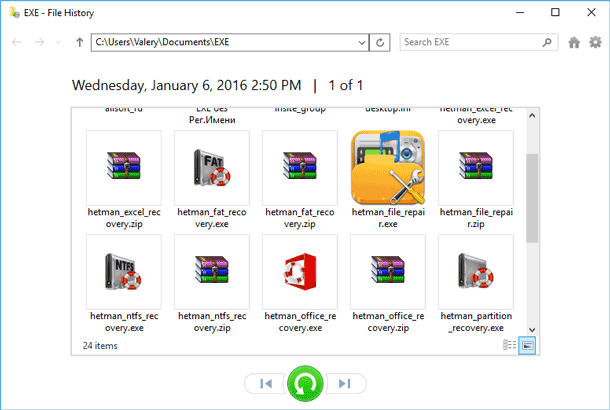

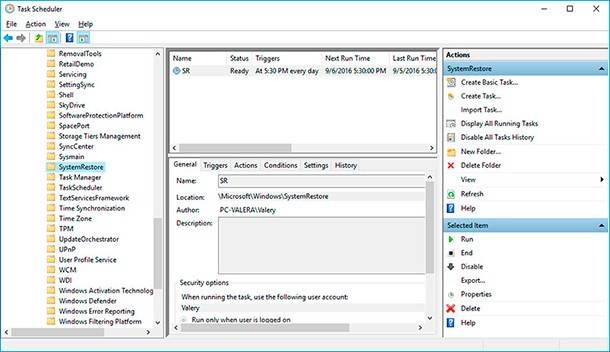
OneNote backups can be created in a few different ways.