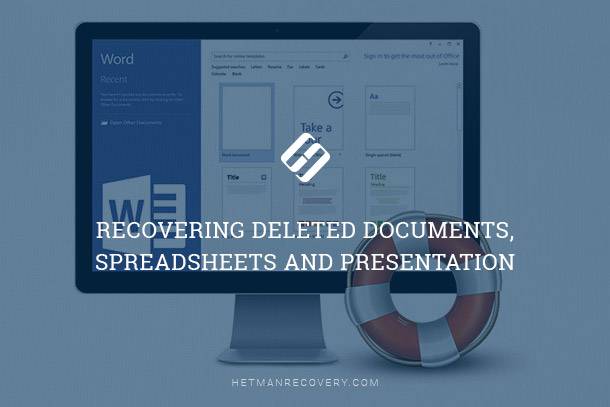LibreOffice Document Recovery: Tips and Tricks!
Discover step-by-step instructions and essential tips to recover a LibreOffice document with this comprehensive guide. Learn the proven strategies to retrieve your lost or damaged documents effectively. Dive deep into the process of LibreOffice document recovery and explore insider techniques to maximize your chances of successful recovery. Don’t let lost documents stress you out – empower yourself with the knowledge to recover them efficiently!
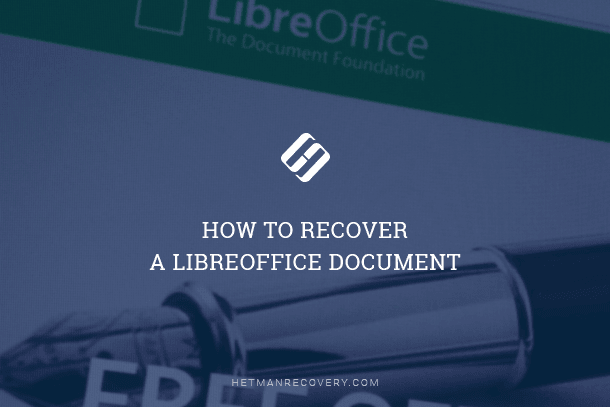
- Method 1. Unsaved LibreOffice document recovery
- Method 2. LibreOffice backup copy recovery
- Method 3. Recovering a Lost or Deleted LibreOffice File
- Questions and answers
- Comments
Method 1. Unsaved LibreOffice document recovery
LibreOffice gives you the opportunity to recover an unsaved document with the help of its integrated tools. For example, if a document was closed without saving, the program will suggest saving it when you open it next time. The programs included in this package have an autosave function.

How to Recover an Unsaved or Lost Microsoft Word, Excel Document or PowerPoint Presentation ⚕️📖💥
In order to restore an unsaved LibreOffice document, do the following:
-
Open the document which was closed without saving, and the program will suggest recovering the unsaved document.
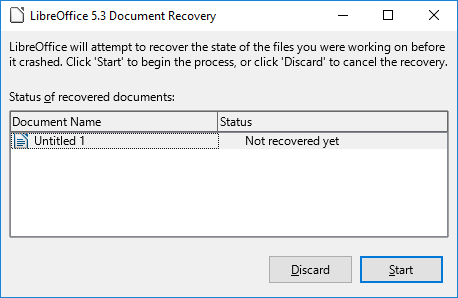
-
Click «Start» and the document will be recovered.
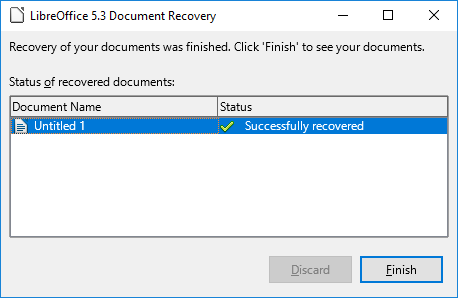
Method 2. LibreOffice backup copy recovery
If for some reason the program didn’t suggest autorecovery for an autosaved document, it can also be recovered from a backup copy which LibreOffice creates automatically. To do it:
-
Open a LibreOffice Writer or Calc document
-
Go to the menu Tools / Options.
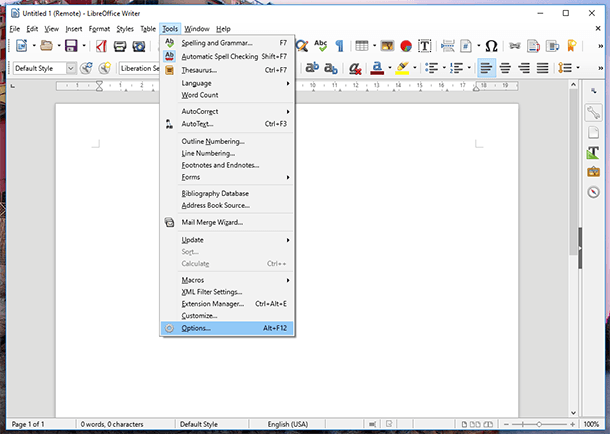
-
In the opening window, find the LibreOffice / Paths menu and select it.
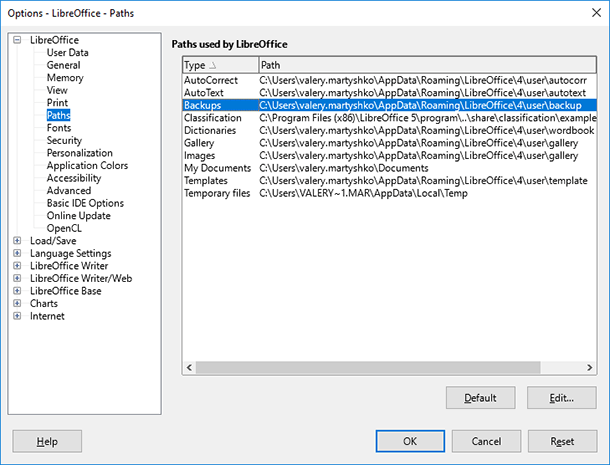
If you follow the path, in “backup” folder you will find the latest file which you can use to recover the autosaved document. To open it, start the corresponding LibreOffice program and open the backup copy (.bak) with the menu File / Open.
LibreOffice backup copies are saved to this folder:
C:\Users\UserName\AppData\Roaming\LibreOffice\4\user\backup
Please note that the LibreOffice option to create autosave copies is disabled by default. To enable it, go to the menu Tools / Options / Load/Save General, and check the box next to «Always create backup copy» and «Save AutoRecovery information every…».
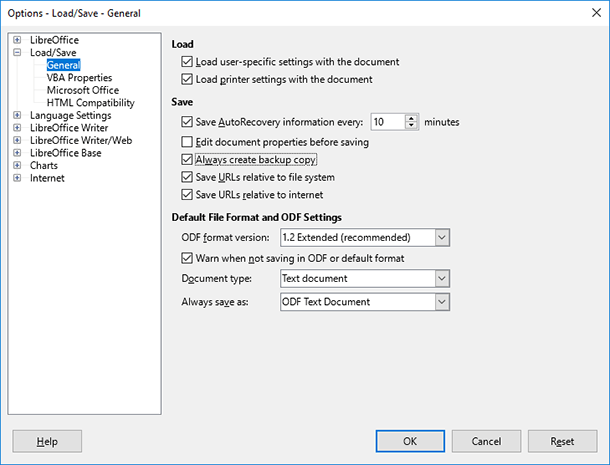
Now backup copies will be created automatically every time the file is saved.
Method 3. Recovering a Lost or Deleted LibreOffice File

How To Recover Open Writer (odt) and Calc Documents (ods) in 2020 With Hetman Office Recovery 📁🔥⚕️
You can recover a LibreOffice document deleted or lost for some reason with the help of Hetman Partition Recovery or Hetman Office Recovery.
To do it, start the program and scan the media you need to restore LibreOffice files from. After the analysis is over (Fast scan) choose the folder Content-Aware Analysis, and the program will suggest you to choose the type of files you want to find.
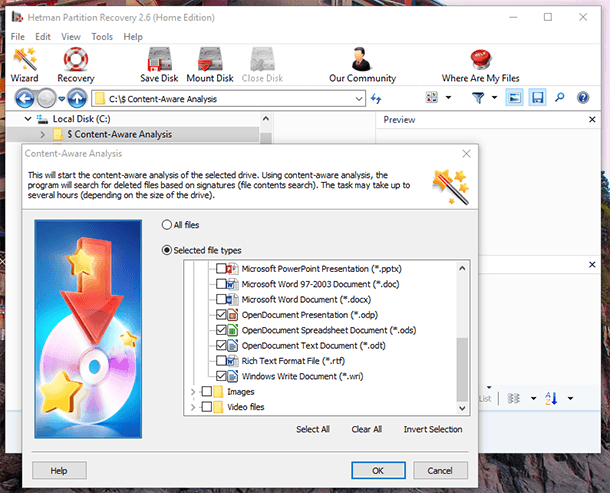
Select files in *.odp, *.ods or *.odt format and click OK. As a result of the analysis, Hetman Partition Recovery will find and show all files of these formats.
| Program | File Formats | Description |
|---|---|---|
| Writer | .odt, .doc, .docx, .rtf, .txt, .pdf | Text editor for creating and editing documents |
| Calc | .ods, .xls, .xlsx, .csv | Spreadsheet processor for working with electronic tables |
| Impress | .odp, .ppt, .pptx | Program for creating presentations |
| Draw | .odg, .svg, .pdf | Graphic editor for vector images and diagrams |
| Base | .odb | Database management program |
| Math | .odf | Editor for creating mathematical formulas |