OneNote: récupérer les fichiers et les notes de Bloc-notes
Cet article décrit les méthodes de récupération des blocs-notes et notes OneNote après la réinstallation de Windows, le formatage du disque dur ou une suppression accidentelle.
OneNote est l’application pour créer des notes avec l’utilisation de votre ordinateur. Il est intéressant de savoir que les notes ne se limitent pas au format texte uniquement; il existe également des options pour dessiner et coller des tableaux et des modules graphiques, des commentaires audio ou des vidéos. OneNote fait partie du package Microsoft Office, et Windows 10 dispose également d’une application OneNote intégrée.
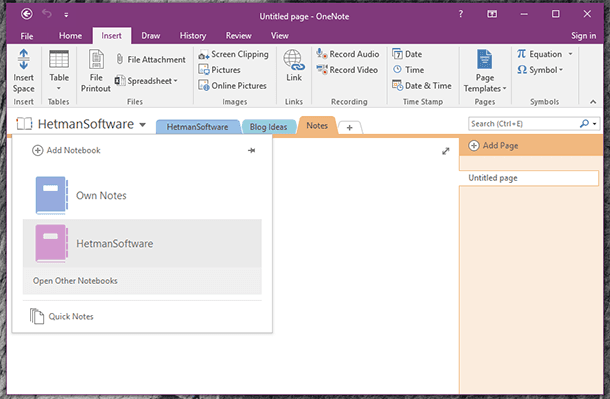
- Bloc-notes OneNote et fichiers de notes
- Comment récupérer des blocs-notes et des notes OneNote
- Création d'un fichier de sauvegarde OneNote Note
- Récupération de notes OneNote à partir de OneDrive
- Questions et réponses
- Commentaires
Bloc-notes OneNote et fichiers de notes

📖 How to Recover an Unsaved or Lost Word, Excel Document or PowerPoint Presentation in 2021 ⚕️
Lorsqu’il est installé sur un ordinateur, OneNote crée un dossier «OneNote Notebooks» dans le dossier Documents, et c’est là qu’il enregistre tous les fichiers de bloc-notes et de notes. Par défaut, ce dossier se trouve ici:
C:\Users\UserName\Documents\OneNote Notebooks
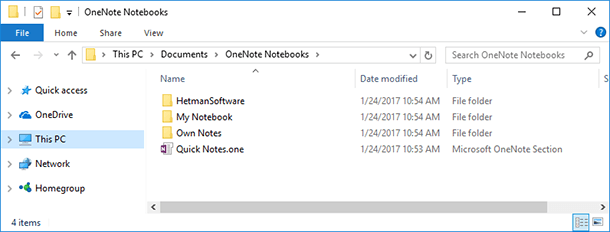
Les fichiers du répertoire des blocs-notes OneNote ont les noms des blocs-notes qui contiennent des fichiers avec les noms des sections de ce bloc-notes.
Il existe deux types de fichiers OneNote:
- *.one – Fichier OneNote (fichier de données, fichier de section, fichier de note, etc.);
- *.onetoc2 – Fichier d’index OneNote qui est responsable de l’organisation de la collection de notes et de sections dans un bloc-notes. Non seulement ce fichier inclut le contenu des notes, mais il est également important au cas où vous auriez besoin de récupérer un bloc-notes, car ce fichier ouvre un bloc-notes dans OneNote.
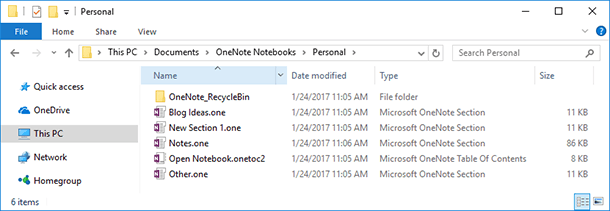
En plus des fichiers que nous avons décrits, il existe également un dossier de corbeille interne (OneNote_RecycleBin) dans le dossier de chaque bloc-notes.
Comment récupérer des blocs-notes et des notes OneNote

🔥 How to Recover Data After Resetting Windows 10, Resetting a Laptop to Factory Settings in 2021
Si vous devez récupérer des blocs-notes et des notes OneNote après avoir réinstallé Windows, formaté le disque dur ou supprimé accidentellement, exécutez Hetman Partition Recovery et analysez le disque dur de votre ordinateur:
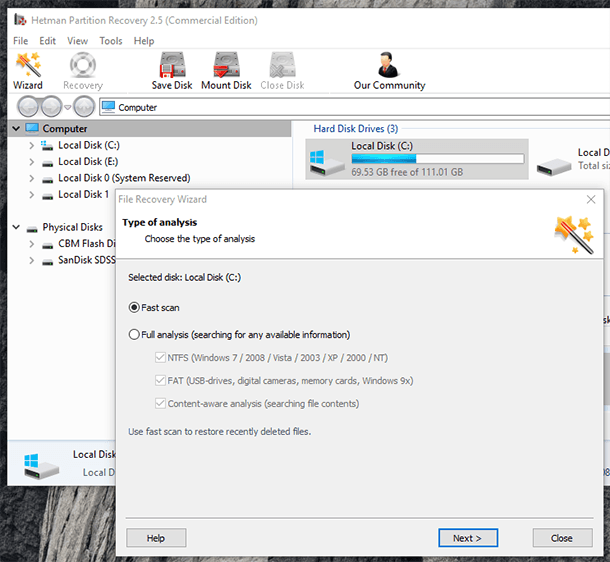
Une fois l’analyse terminée, utilisez le programme pour rechercher le dossier «OneNote Notebooks» dans Documents sur le disque C:
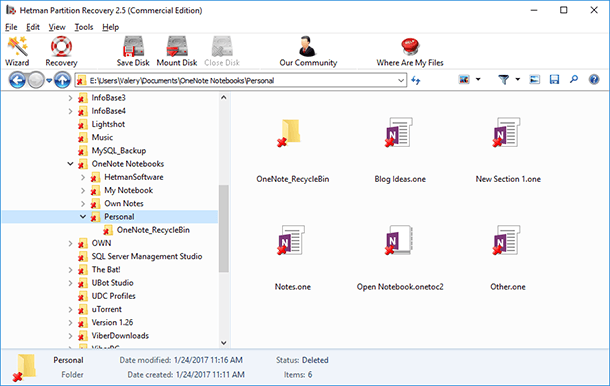
Pour récupérer les fichiers OneNote nécessaires, faites-les glisser vers la liste de récupération et cliquez sur Récupération, ou sélectionnez Récupération dans le menu contextuel en cliquant avec le bouton droit sur les fichiers dont vous avez besoin:
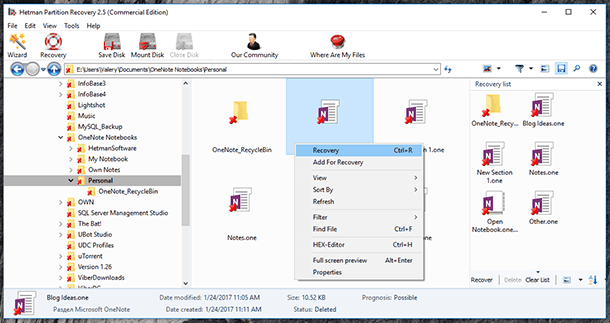
Une fois les fichiers du bloc-notes récupérés, enregistrez-les dans un emplacement pratique. Pour cela, il est préférable d’utiliser le dossier créé par le programme par défaut dans Documents.
Cependant, lorsque vous ouvrez OneNote, vous n’y verrez pas le bloc-notes récupéré. Pour l’ouvrir, double-cliquez sur le fichier d’une de ses sections, ou sélectionnez dans le menu la ligne «Ouvrir d’autres blocs-notes» en cliquant sur le nom d’un bloc-notes OneNote déjà ouvert (dans notre cas, il s’agit de «HetmanSoftware»).
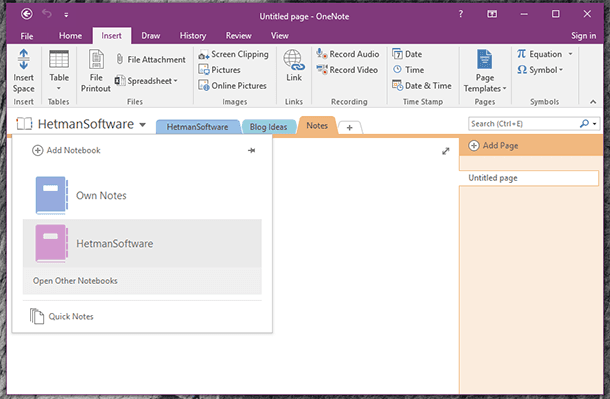
Dans la fenêtre qui s’ouvre, sélectionnez le dossier où se trouvent les fichiers du bloc note que vous devez ouvrir, et choisissez le fichier «Open Notebook.onetoc2».
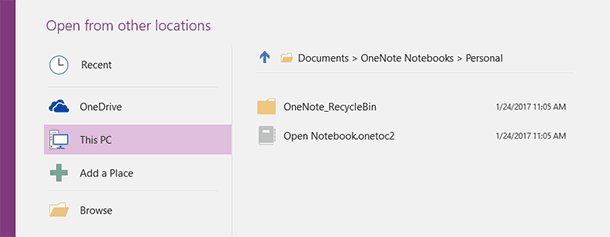
Création d’un fichier de sauvegarde OneNote Note
OneNote a une fonction intégrée de création de copies de sauvegarde des fichiers de notes pour éviter leur perte. Ces sauvegardes OneNote peuvent être créées à la fois manuellement et automatiquement, lorsque vous ajustez leurs paramètres.
Pour que les notes soient sauvegardées automatiquement, ouvrez OneNote et sélectionnez l’onglet Fichier/Options/Enregistrer/Sauvegarder.
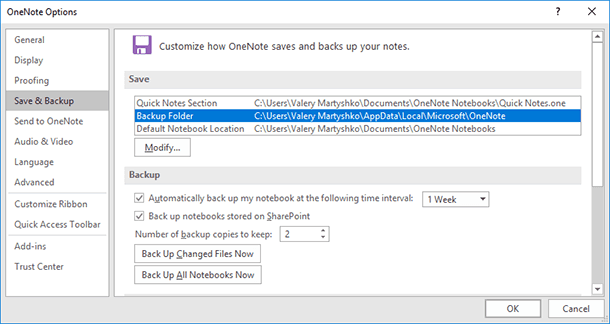
Le dossier dans lequel les copies de sauvegarde seront enregistrées est déterminé dans la section «Enregistrer». Par défaut, ce dossier est:
C:\Users\UserName\AppData\Local\Microsoft\OneNote
Nous vous recommandons de modifier l’emplacement du dossier par défaut pour les copies de sauvegarde afin qu’il soit créé sur un autre disque. Pour cela, cliquez sur «Modifier» et choisissez un répertoire. Après cela, cochez la case à côté de «Sauvegarder automatiquement mon ordinateur portable à l’intervalle de temps suivant»: et définissez l’intervalle souhaité de 1 minute à 6 semaines.
Si vous devez créer une sauvegarde de notes manuellement, cliquez sur «Sauvegarder tous les blocs-notes maintenant» dans la section «Sauvegarder» de ce menu.
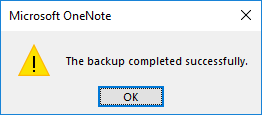
Afin de récupérer une copie de sauvegarde d’un bloc note, allez dans le menu Fichier/Info et choisissez «Ouvrir les sauvegardes». Par défaut, il ouvre le dossier qui est indiqué dans les paramètres de sauvegarde de fichiers.
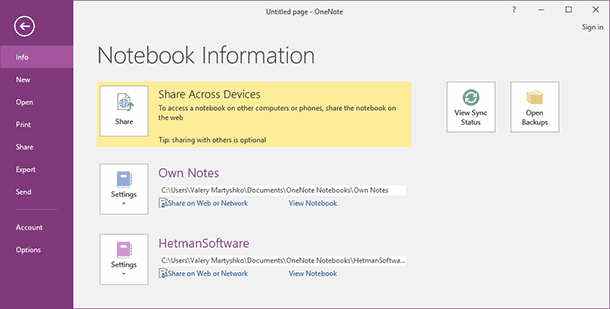
Récupération de notes OneNote à partir de OneDrive
Vous pouvez ajuster les paramètres OneNote pour enregistrer ses blocs-notes et ses notes dans OneDrive. Il vous suffit d’aller dans le menu Fichier/Partager/OneDrive et de vous connecter à votre compte OneDrive.
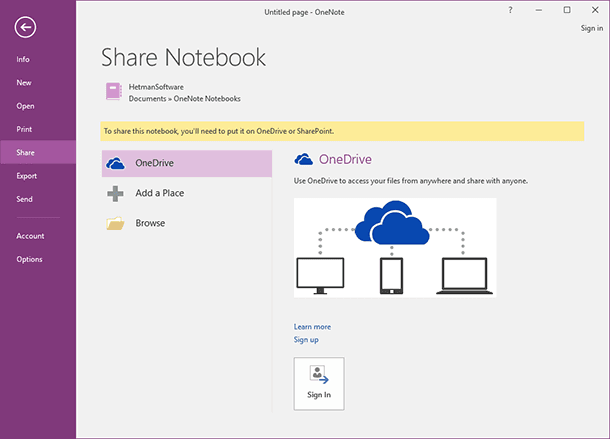
Visitez notre blog pour en savoir plus sur la récupération de fichiers supprimés de OneDrive dans l’un des articles suivants.









Il existe plusieurs façons de protéger les carnets de notes OneNote contre les dommages et les pertes.
1. Sauvegarder régulièrement le fichier OneNote. Il est important de sauvegarder le fichier OneNote sur un disque dur externe, un serveur ou un service de stockage en nuage.
2. Activer la protection par mot de passe. OneNote offre la possibilité de protéger les carnets de notes avec un mot de passe pour empêcher tout accès non autorisé.
3. Utiliser la version en ligne de OneNote. La version en ligne de OneNote stocke automatiquement les fichiers dans le cloud, ce qui permet d'accéder aux fichiers à partir de n'importe quel appareil et de récupérer facilement les fichiers en cas de perte ou de dommage.
4. Utiliser un logiciel de sauvegarde. Il est conseillé d'utiliser un logiciel de sauvegarde pour sauvegarder automatiquement les fichiers OneNote sur un disque dur externe ou un service de stockage en nuage.
1. Utilisez un logiciel de sauvegarde fiable et programmé pour sauvegarder régulièrement vos fichiers OneNote.
2. Utilisez des mots de passe forts et uniques pour protéger vos fichiers OneNote.
3. Ne partagez pas vos fichiers OneNote avec des personnes qui ne sont pas dignes de confiance.
4. Utilisez des logiciels antivirus et anti-malware pour vous protéger contre les logiciels malveillants qui peuvent corrompre vos fichiers OneNote.
5. Utilisez des outils de cryptage pour crypter vos fichiers OneNote et les protéger contre la corruption.